در این مطلب با همه روشهای سختافزاری و نرمافزاری مؤثر برای بالا بردن سرعت لپ تاپ از جمله لپتاپهای ویندوزی و مک بوک با کمترین هزینه آشنا میشوید.
معمولاً لپ تاپهای نو سرعت بسیار بیشتری دارند؛ اما به مرور زمان، سرعت و عملکرد لپ تاپ افت پیدا کرده و مثلاً بالا آمدن سیستمعامل یا باز و بسته شدن اپلیکیشنها بیشتر زمان میبرد. کار کردن با چنین لپ تاپ کم سرعتی بسیار سخت و آزار دهنده است.
کند شدن سرعت لپ تاپ میتواند دلایل مختلفی داشته باشد؛ از جمله کم بودن حافظه، نرمافزارهای دانلود شده و وجود ویروس یا بدافزارهای کامپیوتری. اگر شما هم این مشکل را تجربه کرده و به دنبال راهی برای بالا بردن سرعت لپ تاپ خودتان هستید، در این مطلب با ما همراه باشید تا با همه روش های افزایش سرعت لپ تاپ آَشنا شوید؛ از جمله انواع ترفندهای سختافزاری و نرمافزاری.
ادامه مطلب در ادامه
بیشتر بخوانید
بالا بردن سرعت لپ تاپ
- محدود کردن کارها و نرمافزارهای قسمت استارتاپ
- حذف اپلیکیشنهای بیاستفاده
- استفاده از گزینه disk cleanup
- پاکسازی کش اینترنت
- اضافه کردن SSD بیشتر
- ارتقای رم لپتاپ
- نصب مجدد سیستمعامل
- افزایش فضای خالی روی درایو C
- یکپارچه سازی فضای دیسک
- بررسی وجود بدافزار
- ریبوت یا ری استارت کردن مرتب سیستم
- غیرفعال کردن جلوههای ویژه
- تمیز کردن سختافزار
بیشتر از 80 درصد انسانهای جهان به دلایل مختلف از لپتاپ استفاده میکنند. حدود 50 درصد از این افراد، هنگام انجام کارهای مهم با لپ تاپ دچار مشکل شده و با افت عملکرد و سرعت لپ تاپ روبرو میشوند. در چنین مواقعی، ممکن است حتی مشاهده نتیجه یک کلیک مدت زیادی زمان ببرد.

خوشبختانه همان که قبلاً اشاره شد، روشهای زیادی برای افزایش سرعت لپ تاپ قدیمی وجود دارد که با یادگیری این روشها، میتوانید زمان و استرس انجام کارها را به حداقل برسانید. آشنایی با این روشها چندان زمانبر نیست و در عین حال تأثیر بسیار زیادی دارند. پس اگر شما هم به دنبال پیدا کردن پاسخ این سوال هستید که چگونه سرعت لپ تاپ را افزایش دهیم ، با ما همراه باشید.
قبل از آن، اگر حس میکنید لپتاپ شما کاملاً قدیمی شده و به دنبال افزایش سرعت ویندوز یا جایگزینی آن هستید، نگاهی به فهرست بهترین لپ تاپ های 2024 از جمله بهترین لپ تاپ های ایسوس 2024 داشته باشید.
1. محدود کردن کارها و نرمافزارهای قسمت استارتاپ
آموزش بالا بردن سرعت لپ تاپ را با یک روش نسبتاً ساده اما مؤثر شروع میکنیم. زمانی که لپ تاپ را روشن میکنید، نرمافزارهای مختلفی به صورت خودکار اجرا میشوند. وجود این برنامهها، باعث کند شدن زمان بالا آمدن سیستم میشود. همچنین، وجود چنین نرمافزارهایی باعث کندتر شدن راهاندازی اپلیکیشنهای دیگر شده و ایجاد یک تأخیر کلی در سطح سیستم میشود. راهکار این مشکل، این است که نرمافزارها و کارهایی را که هنگام روشن شدن سیستم اجرا میشوند، محدود کنید.
نحوه محدودسازی کارها و نرمافزارهای استارتاپ برای ویندوز 10
- تسک منیجر (Task Manager) را باز کنید.
- روی Settings کلیک کنید.
- Apps را انتخاب کنید.
- روی تب Startup کلیک کنید.
اگر تب استارتاپ در تنظیمات قابل مشاهده نیست، این مراحل را دنبال کنید:
- روی دکمه استارت راست کلیک کنید.
- تسک منیجر را باز کنید.
- روی Startup کلیک کنید (گاهی اوقات، این دکمه در قسمت More Details قرار گرفته، پس اگر موفق به پیدا کردن آن نشدید، این قسمت را بررسی کنید).
در تب استارتاپ، فهرستی از برنامهها را مشاهده میکنید که بر اساس تأثیر آنها بر شروع به کار سیستم مرتب شدهاند. میتوانید، این برنامهها را فعال یا غیرفعال کنید تا هنگام روشن شدن لپتاپ اجرا نشوند. همچنین، میتوانید این فهرست را بر اساس میزان تأثیر، نام اپلیکیشن و وضعیت مرتب کنید تا درک بهتری نسبت به شرایط داشته باشید.
نحوه محدودسازی کارها و نرمافزارهای استارتاپ برای ویندوز 11
- با کلیک کردن روی منوی استارت و انتخاب آیکن چرخ دنده، تنظیمات را باز کنید.
- در منوی سمت چپ، روی Apps کلیک کنید.
- در قسمت سمت راست، روی استارتاپ کلیک کنید.
- میتوانید با کلیک کردن روی دکمه کنار هر اپلیکیشن، آن را فعال یا غیرفعال کنید.
روش بعدی، به این ترتیب است:
- روی منوی استارت راست کلیک کرده و Task Manager را انتخاب کنید؛ یا اینکه برای باز کردن Task Manager، ترکیب کلیدهای Ctrl + Shift + Esc را فشار دهید.
- روی تب استارتاپ کلیک کنید.
- روی هر اپلیکیشن دلخواهی راست کلیک کرده و گزینه Disable یا Enable را انتخاب کنید.
نحوه محدودسازی کارها و نرمافزارهای استارتاپ برای macOS
برای افزایش سرعت مک بوک به خصوص macOS Ventura 13 میتوانید مراحل زیر را طی کنید:
- روی آیکون منوی اپل کلیک کنید.
- به قسمت System Preferences بروید.
- وارد قسمت Users and Groups شوید.
- حساب کاربری سیستمعامل را انتخاب کنید.
- روی Login Items کلیک کنید.
به این ترتیب، فهرستی از نرمافزارهایی را که هنگام روشن شدن مک بوک اجرا میشوند، مشاهده خواهید کرد؛ به همراه سه کاری که میتوانید انجام دهید یعنی Add a Login Item، Remove a Login Item و Hide a Login Item.
برای افزایش سرعت مک بوک مراحل زیر را طی کنید:
- روی اپلیکیشنی که مایل نیستید هنگام استارتاپ اجرا شود، کلیک کنید.
- روی علامت منفی (-) در قسمت وسط پایین پنجره کلیک کنید.
اگر اپلیکیشن یا نرمافزاری که قبلاً روی سیستم بوده نمایش داده شد، میتوانید روی کادر خالی Hide کلیک کنید تا از فهرست Login Item حذف شود. دقت داشته باشید که این کار فقط اپلیکیشنها را غیرفعال میکند و نه ایجیت و دیمنها؛ برای این موارد، باید از ترمینال یا یک اپلیکیشن شخص ثالث مثل App Cleaner & Installer استفاده کنید.
بیشتر بخوانید
2. حذف اپلیکیشنهای بیاستفاده
ممکن است علت پایین بودن سرعت لپ تاپ ، نرمافزارها و اپلیکیشنهایی باشند که به مرور زمان دانلود کردهاید؛ در حالی که فقط تعداد کمی از آنها را به صورت مرتب استفاده میکنید. بعلاوه، خود کامپیوتر هم یکسری اپلیکیشن از پیش نصب شده دارد که به ندرت از آنها استفاده میکنیم. یکی از روش های بالا بردن سرعت لپ تاپ حذف اپلیکیشنهای بیاستفاده است.
نکته: به غیر از حذف اپلیکیشنها، میتوانید با حذف بازیها، فیلمها و سایر فایلهای بزرگ و بیاستفاده هم سرعت لپتاپ خودتان را افزایش دهید. میتوانید این فایلهای بزرگ را به سرویسهای ابر یا یک هارد اکسترنال منتقل کنید.
نحوه حذف اپلیکیشنهای بیاستفاده در ویندوز 10
برای افزایش سرعت لپ تاپ ویندوز 10 میتوانید به راحتی از گزینه Uninstall a Program در کنترل پنل استفاده کنید. راحتترین روش انجام این کار، به این ترتیب است:
- روی دکمه استارت کلیک کرده و آیکن Settings را انتخاب کنید.
- روی Apps در سمت راست لیست کلیک کنید.
- روی Apps and Features کلیک کنید.
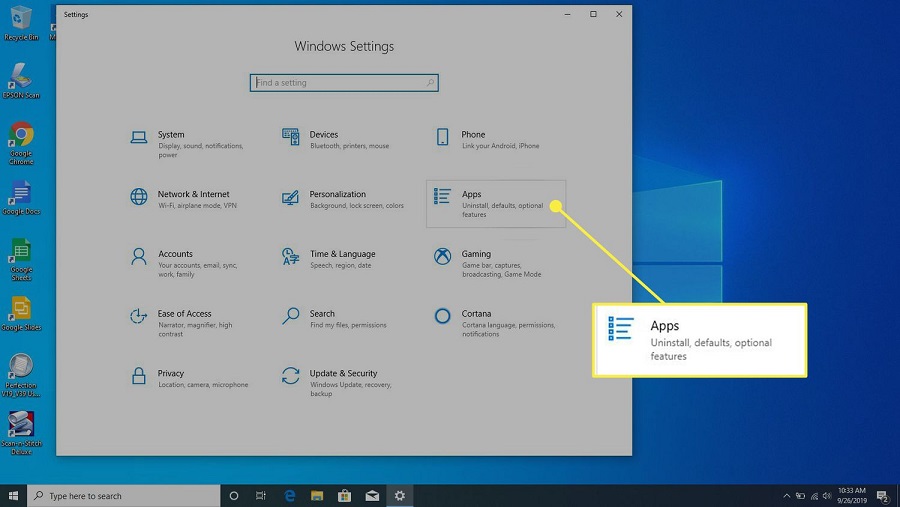
به این ترتیب، فهرستی از همه نرمافزارهای روی لپتاپ خودتان را مشاهده میکنید. میتوانید این نرمافزارها را بر اساس نام، تاریخ نصب و حجم مرتب کنید. همچنین، امکان مرتب سازی آیتمها بر اساس محل درایو آنها هم وجود دارد.
پس از مشخص کردن اپلیکیشنها و کارهایی که قرار است از روی لپتاپ حذف کنید، روی آیتم مورد نظر کلیک کنید تا هایلایت شود و بعد Uninstall را انتخاب کنید. حالا اپلیکیشن از روی سیستم حذف میشود.
روش بعدی، تایپ کردن control panel در نوار جستجوی پایین صفحه و کلیک کردن روی control panel است که در یک پنجره جدید باز میشود. سپس روی Uninstall a Program در پایین عنوان Programs کلیک کنید.
به این ترتیب، فهرست دیگری از همه برنامههای روی کامپیوتر نمایش داده میشود. برای حذف یک برنامه خاص، روی آن راست کلیک کرده و Uninstall را انتخاب کنید. یک کادر باز میشود. برای تأیید انجام تغییرات، Yes را انتخاب کنید. سپس از شما سوال میشود که حذف برنامه ادامه پیدا کند یا خیر. برای تکمیل این فرایند، یک بار دیگر روی Yes کلیک کنید.
میتوانید برای افزایش سرعت این فرایند، یک میانبر به صفحه Uninstall روی دسکتاپ یا تسک بار ایجاد کنید. هر یک از این روشهای حذف، حدود 2 دقیقه زمان میبرند که این زمان بستگی به تعداد اپلیکیشنهایی دارد که قرار است حذف کنید. لازم به ذکر است که برای حذف بعضی از اپلیکیشنها، ممکن است چند کادر دیگر هم باز شود؛ قبل از انتخاب هر گزینه، حتماً همه اطلاعات ارایه شده را مرور کنید.
نحوه حذف اپلیکیشنهای بیاستفاده در ویندوز 11
برای افزایش سرعت لپ تاپ ویندوز 11 میتوانید با طی کردن مراحل زیر، اپلیکیشنهای بیاستفاده را حذف کنید:
- روی دکمه منوی استارت کلیک کنید.
- روی All Apps در گوشه سمت راست بالای منو، زیر نوار جستجو کلیک کنید.
- فهرست آیکنها را پیمایش کرده و روی موردی که مایل به حذف آن هستید، راست کلیک کنید.
- اگر اپلیکیشن مورد نظر را از ویندوز استور دریافت کردهاید، در منوی نمایان شده پس از راست کلیک، روی Uninstall کلیک کنید تا اپلیکیشن حذف شود.
- برای حذف نرمافزارها، میتوانید روی Uninstall کلیک کنید تا پنل کنترل باز شود. تب Programs and Features را اسکرول کنید تا اپلیکیشن مورد نظر را برای حذف پیدا کنید. روی اپلیکیشن کلیک کنید تا هایلایت شود و سپس روی دکمه Uninstall (کنار Organize) در بالای قسمت اسکرول کلیک کنید.
یا اینکه میتوانید برای حذف اپلیکیشنها و بالا بردن سرعت لپ تاپ مراحل زیر را طی کنید:
- روی دکمه منوی استارت راست کلیک کنید.
- گزینه Settings را انتخاب کنید تا پنجره Settings در تب Apps باز شود.
- روی Apps & Features که در سمت راست پنجره تنظیمات باز میشود، کلیک کنید.
- اپلیکیشنی که قصد حذف آن را دارید پیدا کرده و روی سه نقطه سمت راست کنار آن کلیک کنید.
- روی Uninstall در منوی باز شده کلیک کنید. اگر به جای اپلیکیشنهای ویندوز استور، یک نرمافزار را حذف میکنید، در پنجره تأیید گزینه Yes را انتخاب کنید.
نحوه حذف اپلیکیشنهای بیاستفاده در مک
در این بخش از آموزش افزایش سرعت لپ تاپ نگاهی به نحوه حذف اپلیکیشنها در مک بوک داریم. کاربران مک میتوانند به راحتی و با انتقال آیکون اپلیکیشن مورد نظر به سطل زباله در دسکتاپ یا با نگه داشتن کنترل و کلیک روی اپلیکیشن مورد نظر و انتخاب Move To Trash آن را حذف کنند. گاهی اوقات، اپلیکیشن از شما میخواهد که برای ادامه حذف، نام کاربری و رمزعبور را وارد کنید. پس از تأیید، سطل زباله را خالی کنید.
برای اطمینان از اینکه همه دادههای مربوط به برنامه حذف شده پاک شدهاند، میتوانید نرمافزار مورد نظر را به اپلیکیشنی مثل AppDelete بکشید تا همه پوشههای مرتبط به آن را مشاهده کنید. با استفاده از این ابزار، میتوانید پوشههای مختلف داخل خود اپلیکیشن را حذف کنید. این قابلیت میتواند برای بالا بردن سرعت لپ تاپ بسیار مفید باشد چون ممکن است هنگام حذف یک اپلیکیشن، بعضی از فایلهای آن حذف نشوند.
بیشتر بخوانید
بهترین لپ تاپ های ام اس آی 2024
بهترین لپ تاپ های سامسونگ 2024
3. استفاده از گزینه disk cleanup
یکی از ترفندهای بالا بردن سرعت لپ تاپ استفاده از ابزار کاربردی disk cleanup ویندوز است که نرمافزارها و فایلهای ناخواسته روی کامپیوتر را شناسایی و حذف میکند. این روش، برای پاکسازی کامپیوتر از فایلهای خراب هم بسیار مفید است و به بالا بردن سرعت لپ تاپ کمک زیادی میکند.
برای دسترسی به disk cleanup در ویندوز 10، مراحل زیر را طی کنید:
- در نوار جستجو کنار آیکن Start، disk cleanup را تایپ کنید.
- در منوی دراپ داون از دیالوگ باکس باز شده، درایو مورد نظر را برای پاکسازی انتخاب کنید.
- برای شروع این فرایند، روی OK کلیک کنید.
پس از تکمیل اسکن لپتاپ شما و فایلهای آن، فایلهای پیدا شده و میزان فضای باقی مانده از دیسک مشخص میشود. روی کادر سمت چپ کنار فایلها کلیک کرده و گزینه Clean Up System Files را انتخاب کنید.
پس از اجرای یک اسکن قوی، این برنامه پنجرهای را باز میکند که حاوی اطلاعاتی درباره میزان فضای قابل صرفهجویی است. دوباره گزینهها را انتخاب کرده و برای حذف همیشگی فایلها، روی OK کلیک کنید.
برای افزایش سرعت لپ تاپ ویندوز 11 با این روش، مراحل زیر را طی کنید:
- برای باز شدن فایل منیجر، ترکیب کلیدهای ویندوز و E را به صورت همزمان فشار دهید.
- از فریم سمت چپ، گزینه “C:” را انتخاب کنید (اگر تعداد پوشههای پین شده زیاد باشد، ممکن است نیاز باشد صفحه را کمی اسکرول کنید).
- روی “C:” راست کلیک کرده و از منوی پاپ- آپ باز شده، Properties را انتخاب کنید.
- حالا یک پاپ-آپ باز میشود. تب General را انتخاب کرده و روی Disk Cleanup کلیک کنید.
- میتوانید انتخاب کنید که چه دادههایی حذف شوند.
یکی دیگر از روشهای انجام این کار در ویندوز 11، فشردن ترکیب کلیدهای ویندوز و R به صورت همزمان است. در پنجره Run، دستور cleanmgr /VERYLOWDISK را تایپ کنید. میتوانید برای اجرای یک پاکسازی سبکتر cleanmgr /LOWDISK را تایپ کنید یا برای انتخاب فایلهایی که قرار است حذف شوند، از دستور cleanmgr /sageset:1 استفاده کنید.
پاکسازی دیسک در ویندوز از چند ثانیه تا چند ساعت زمان میبرد که این مدت زمان، بستگی به تعداد فایلهای ذخیره شده روی هارد و فواصل پاکسازی آن دارد. صرف نظر از مدت زمان انجام این کار، این روش به بالا بردن سرعت لپ تاپ ایسوس ، لنوو یا هر برند دیگری کمک میکند.
پاکسازی دیسک در مک
برای بالا بردن سرعت مک بوک هم میتوانید از روشی مشابه استفاده کنید. مراحل انجام این کار برای مک بوک عبارتند از:
- روی آیکون اپل در گوشه سمت چپ بالای صفحه کلیک کنید.
- گزینه About This Mac را انتخاب کنید.
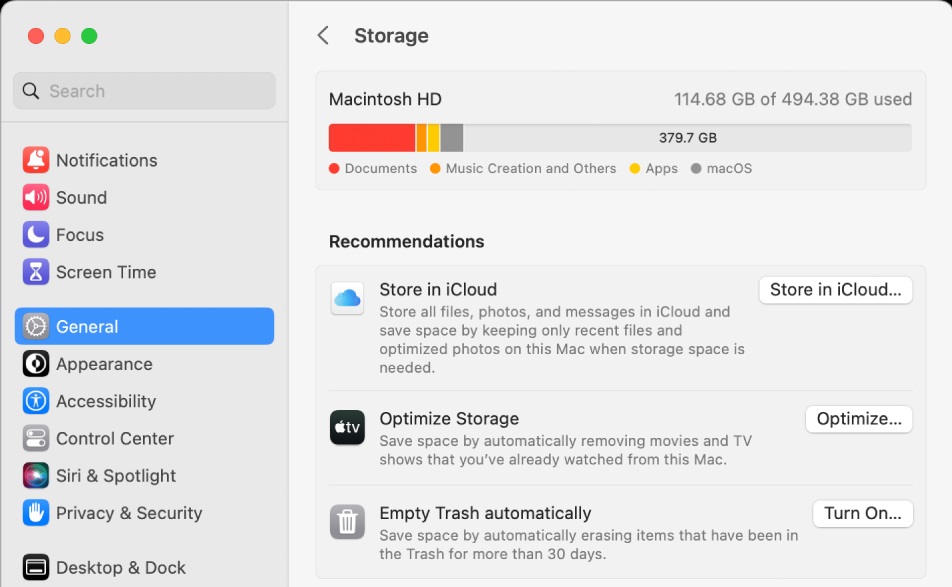
در کادر باز شده، روی Storage کلیک کنید تا نواری که نشان دهنده میزان فضای باقیمانده روی هارد است، نمایش داده شود. حالا روی دکمه Manage کلیک کنید تا پنجره Storage Management باز شود.
در این پنجره، میتوانید روی اطلاعات کلی نشان دهنده میزان فضای باقی مانده کلیک کنید. از طریق این پنجره، میتوانید با کلیک کردن روی Review Files، Optimize Storage یا Move Files to iCloud فضای هارد را خالی کنید. میتوانید برای حذف همیشگی فایلها، روی آنها راست کلیک کرده و Delete را انتخاب کنید.
کاربران مک میتوانند برای اجرای خودکار عملیات پاکسازی دیسک، از اپلیکیشنهای رایگان یا غیررایگان مختلف استفاده کنند. اما روش بهتر برای بلندمدت این است که هر چند هفته یک بار، چند دقیقه را صرف پاکسازی اپلیکیشنها و فایلهایی کنید که فضای دیسک را اشغال میکنند.
بیشتر بخوانید
بهترین لپ تاپ های هیبریدی 2024
بهترین لپ تاپ های دانشجویی 2024
4. پاکسازی کش اینترنت
مثل فایلهای روی هارد درایو، ممکن است علت کند شدن سرعت لپ تاپ ، فایلهای مخفی موجود در کش اینترنت باشد. پاکسازی منظم این فایلها، به خالی شدن چندین گیگابایت از فضای دیسک و بالا بردن سرعت لپ تاپ کمک میکند.
نحوه پاکسازی کش اینترنت در بیشتر مرورگرها
راحتترین روش برای حذف فایلهای موقت از کش اینترنت، رفتن به تب Settings در مرورگر مربوطه – مثل گوگل کروم، فایرفاکس و اج – است.
صرف نظر از اینکه از چه مرورگری استفاده میکنید، پیدا کردن گزینههایی مثل Clear History، Clear Data یا Clear Cache کار سختی نیست. کافیست از دستورالعملهای مشخص شده پیروی کنید که معمولاً با یک یا دو کلیک، همه دادههای اضافه را پاک میکنند. انجام این کار به آزاد شدن فضا و افزایش سرعت لپ تاپ ویندوزی کمک میکند.
نحوه پاکسازی کش اینترنت در مرورگر سافاری مک
فرایند پاکسازی کش، برای کاربران سافاری کمی متفاوت است. تنها کاری که برای این مرورگر باید انجام دهید، کلیک کردن روی Preferences و سپس تب Privacy است. دقت داشته باشید که خود اپل پس از سر زدن به یک سایت، کش کوکی را به صورت خودکار پاک میکند.
اما در تب Privacy سه گزینه برای تمیز نگه داشتن کش دارید:
- پیشگیری از به کار بردن کوکیها و دادههای سایت برای پیگیری حرکات شما توسط ابزارهای نظارتی
- مسدود کردن کوکیها در همه مواقع
- حذف دادهها و کوکیهای ذخیره شده
گزینه مناسب را طبق شرایط خودتان انتخاب کنید.
یک گزینه هم برای مدیریت دادههای سایت (managing website data) وجود دارد. با کلیک کردن روی این گزینه، فهرستی از همه دادههای ذخیره شده خواهید داشت که میتوانید آنها را به صورت تک به تک یا یک جا حذف کنید.
سایر گزینهها برای پاکسازی کش
اپلیکیشنهای شخص ثالث مختلف دیگری هم وجود دارند که میتوانند کش اینترنت را پاکسازی کنند؛ از جمله CCleaner که باید آن را دانلود کرده و روی دستگاه نصب کنید.
اما برای افزایش سرعت لپ تاپ ویندوز 10 با پاکسازی کش به روش دستی، مراحل زیر را طی کنید:
- از منوی استارت، گزینه Settings را انتخاب کنید.
- System و سپس Storage را انتخاب کنید.
- روی Temporary Files کلیک کنید.
- تیک باکس کنار فایلهای مورد نظر برای حذف را انتخاب کنید.
- روی Remove Files کلیک کنید.
مراحل انجام این کار در ویندوز 11 عبارتند از:
- از منوی Start گزینه Settings را انتخاب کنید.
- System و سپس Storage را انتخاب کنید.
- روی Temporary Files در قسمت Local Disk کلیک کنید.
- تیک کنار فایلهایی که قصد حذف آنها را دارید، بزنید.
- روی Remove Files کلیک کنید.
یا اینکه در ویندوز 10 یا 11 میتوانید اپلیکیشن Disk Cleanup را از منوی استارت انتخاب کنید. درایو مورد نظر برای پاکسازی را انتخاب کرده و روی OK کلیک کنید. برای پاکسازی فضای بیشتر، Clean up system files را انتخاب کنید.
مثل ویندوز، در مک هم فایلهای موقتی به افزایش سرعت اجرای فرمانها کمک میکنند؛ اما زیاد بودن تعداد این فایلها میتواند مشکل آفرین باشد و به جای افزایش سرعت، باعث کم شدن سرعت لپ تاپ شود.
برای حذف کش در macOS 13 (Ventura) مراحل زیر را طی کنید:
- در نوار منو، روی Go کلیک کنید.
- گزینه Go to Folder را انتخاب کنید.
- در کادر پرامپت، ~/Library را تایپ کرده و دکمه Return را فشار دهید.
- پوشهای به نام Caches را پیدا کرده و روی آن کلیک کنید.
- حالا فایلهای موقت قابل حذف را مشاهده میکنید. برای حذف همه این فایلها، دکمههای Command و A را همزمان فشار دهید. پس از هایلایت شدن فایلها، آنها را به سطل زباله بکشید.
برای حذف کامل، روی Macintosh HD کلیک کنید. اگر این گزینه را مشاهده نمیکنید، تنظیمات فایندر را باز کرده و مطمئن شوید که تیک گزینه هارد دیسک در قسمت Devices زده شده باشد. وقتی وارد قسمت Macintosh HD شدید، روی پوشه Library و سپس پوشه Caches کلیک کنید. در اینجا، فایلهای بیشتری برای حذف وجود دارند.
توجه داشته باشید که برای حذف فایلهایی با برچسب قرمز، باید رمزتان را وارد کنید. همچنین، برای حذف کش در macOS مراقب باشید و فایلهایی را که نسبت به عملکرد آنها مطمئن نیستید، پاک نکنید. ممکن است چنین فایلهایی برای حفظ عملکرد درست اپلیکیشنها یا سیستم شما ضروری باشند.
بیشتر بخوانید
بهترین لپ تاپ های مایکروسافت 2024
5. اضافه کردن SSD بیشتر
ترفندهای افزایش سرعت لپ تاپ را با یکی دیگر از روشهای مؤثر برای انجام این کار ادامه میدهیم. تفاوت SSD با هارد سنتی این است که چنین درایوهایی، اطلاعات را در تراشههای حافظهای ذخیره میکنند که قطعات مکانیکی ندارند. این ویژگی باعث افزایش چشمگیر سرعت این درایوها نسبت به هارد سنتی شده است.

استفاده از چنین درایوهایی یکی از مهمترین روش های افزایش سرعت لپ تاپ است. در حال حاضر، قیمت این درایوها حتی بهترین هارد ssd لپ تاپ نسبت به قبل کمتر شده است. قبل از خرید SSD مطمئن شوید که لپتاپ شما از آن پشتیبانی میکند. درایوهای SSD هم نیاز به نصب دارند؛ بنابراین اگر با پیچیدگیهای طراحی لپتاپ آشنا نیستید، بهتر است از یک فرد متخصص بخواهید به شما برای انجام این کار کمک کند.
6. ارتقای رم لپتاپ
رم یا حافظهای با دسترسی تصادفی، یکی از انواع رسانههای ذخیره اطلاعات است که لپ تاپها با استفاده از آن میتوانند اطلاعات را برای پردازش توسط پردازنده ذخیره کنند. اضافه کردن رم، به بالا بردن سرعت لپ تاپ کمک زیادی میکند. مثلاً برای کارهای سنگینی مثل ویرایش ویدیو، باید 16 گیگابایت رم داشته باشید.
در مجموع، هر لپ تاپی باید حداقل 8 گیگابایت رم داشته باشد؛ اما لزوماً همه لپتاپها قابل ارتقاء نیستند. به خصوص خیلی از لپ تاپهای جدید که در آنها رم به مادربورد کامپیوتر متصل شده است.
7. نصب مجدد سیستمعامل
به مرور زمان هر لپتاپی حتی بهترین لپ تاپ های گیمینگ 2024 یا بهترین لپ تاپ های لنوو 2024 هم دچار افت سرعت میشوند. یکی از ترفندهای افزایش سرعت لپ تاپ ، نصب مجدد سیستمعامل است. خوشبختانه در سیستمعامل ویندوز، میتوانید این کار را بدون از دست رفتن فایلهای روی کامپیوتر انجام دهید. نصب مجدد ویندوز، شبیه به فشردن دکمه ریست روی کامپیوتر است – با حذف و نصب مجدد سیستمعامل، فقط فایلهای ضروری باقی میمانند. روش انجام این کار، به صورت زیر است:
- به پنجره Settings بروید.
- روی تب Update & Security کلیک کنید.
- به قسمت Recovery بروید.
- گزینه Reset this PC را انتخاب کنید.
علاوه بر ریست کردن کامپیوتر و نگه داشتن فایلها، میتوانید از فایلهای خودتان روی یک هارد اکسترنال کپی گرفته، یک درایو USB قابل بوت با قابلیت نصب ویندوز ایجاد کرده؛ سپس ویندوز را از روی این درایو مجدداً نصب کرده و اطلاعات را دوباره به لپتاپ کپی کنید.
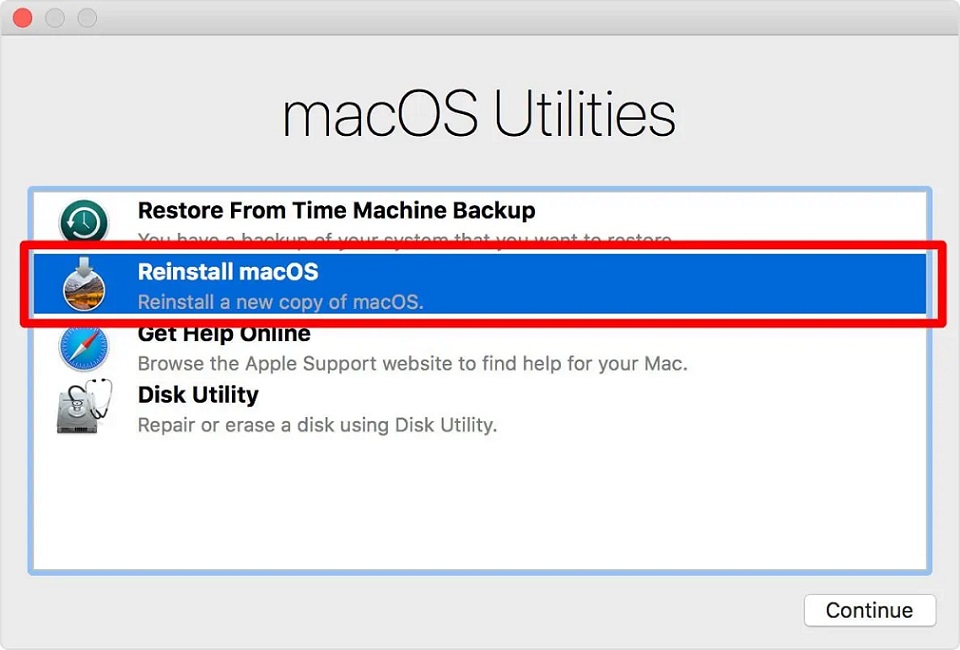
در مک بوک، میتوانید مراحل زیر را طی کنید:
- دستگاه را ری استارت کنید.
- ترکیب کلیدهای Command + R را فشار دهید تا پنجره Recovery باز شود.
- گزینه Reinstall macOS را انتخاب کرده و روی Continue کلیک کنید.
- حالا مراحل روی صفحه را دنبال کنید تا سیستمعامل، بدون حذف فایلها نصب شود.
مایکروسافت و اپل وعده دادهاند که این فرایند باعث حذف فایلهای شما نمیشود؛ اما باز هم بهتر است برای احتیاط از اطلاعات خودتان پشتیبان گیری کنید.
بیشتر بخوانید
بهترین لپ تاپ های برنامه نویسی 2024
8. افزایش فضای خالی روی درایو C
آموزش افزایش سرعت لپ تاپ را با یک روش مؤثر دیگر ادامه میدهیم. همانطور که قبلاً اشاره شد، وجود فضای خالی روی هارد یا حافظه، نقش مهمی در بالا بردن سرعت لپ تاپ دارد.
یکی از مهمترین دلایل کند شدن سرعت لپ تاپ ، نبود فضای خالی در هارد دیسک است. از آنجایی که سیستمعامل از هارد به عنوان حافظه مجازی استفاده میکند، خالی بودن فضای روی هارد نقش مهمی در افزایش سرعت سیستم دارد.
برای افزایش فضای خالی روی درایو C مراحل زیر را طی کنید:
- در کادر جستجو، computer management را تایپ کنید تا کادر دیالوگ باز شود. سپس disk management را از قسمت storage انتخاب کنید.
- اگر روی disk management کلیک کنید، یک پنجره جدید باز میشود. درایو مورد نظر را برای افزایش فضای خالی انتخاب کرده و بعد روی Extend Volume کلیک کنید.
یک نکته مهم که نباید فراموش کنید این است که گزینه Extend Volume تنها در صورت وجود فضای خالی به غیر از پارتیشنی که قرار است توسعه دهید، در دسترس خواهد بود.
9. یکپارچه سازی فضای دیسک
یکی از ترفندهای بالا بردن سرعت لپ تاپ استفاده از گزینه Defrag یا یکپارچه سازی فضای دیسک است. هر زمان فایلی را ذخیره میکنید، کامپیوتر اطلاعات مورد نظر را به صورت تصادفی در فضای خالی روی دیسک قرار میدهد. به همین دلیل، ممکن است بازیابی فایلها برای پردازنده سخت باشد. برای حل این مشکل و افزایش سرعت لپ تاپ ویندوزی یا هر سیستم دیگری، از فرایند یکپارچه سازی یا Defrag استفاده کنید.
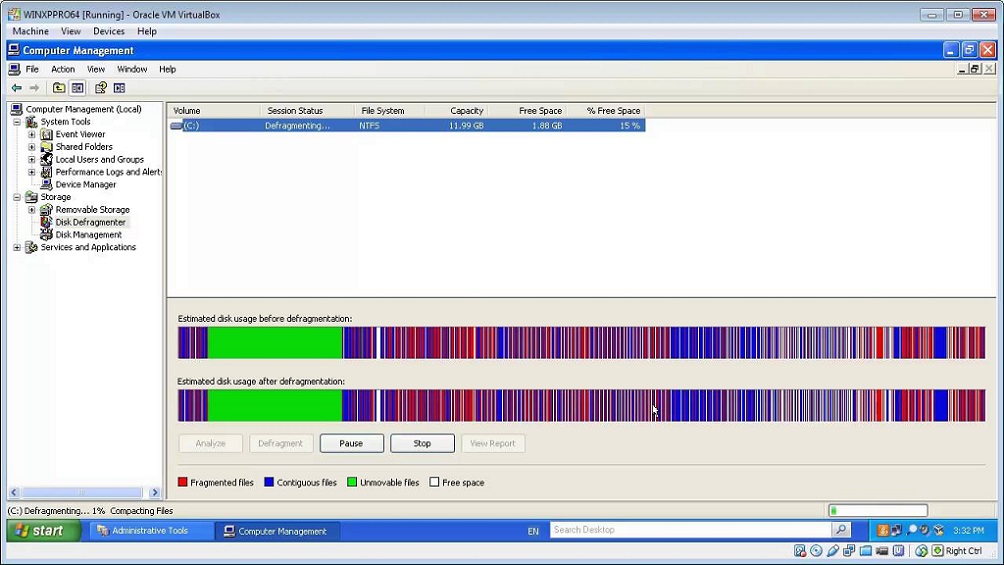
در این فرایند، اطلاعات منتشر شده در سطح دیسک یکپارچه سازی میشوند تا پردازنده سریعتر و راحتتر به آنها دسترسی پیدا کند.
10. بررسی وجود بدافزار
هر زمان نرمافزار جدیدی نصب کرده یا یک درایو خارجی را به سیستم وصل میکنید، حتماً آن را اسکن کنید. با این کار میتوانید از آلوده شدن سیستم به انواع ویروس و بدافزارهایی که منابع کامپیوتر (مثل حافظه، هارد و پردازنده) را مصرف میکنند جلوگیری کنید.
میتوانید برای انجام این کار از بهترین آنتی ویروس رایگان یا از امکانات خود سیستمعامل استفاده کنید.
در ویندوز 10 مراحل انجام این کار به صورت زیر است:
- کلید WIN را فشار دهید.
- windows security را تایپ کنید.
- روی virus or threat protection کلیک کنید.
- اسکن فوری یا کامل را انتخاب کنید.
11. ریبوت یا ری استارت کردن مرتب سیستم
برای بالا بردن سرعت کامپیوتر ویندوز 10 یا هر سیستمعامل دیگری، روزی یک بار دستگاه را ری استارت کرده و هر زمان از کامپیوترتان فاصله میگیرید، صفحه را قفل کنید. این فرایند با تخلیه رم، توقف نشت حافظه و رفع باگها از کم شدن سرعت لپ تاپ جلوگیری میکند.
اگر سرعت دستگاه کاهش پیدا کرده، اول آن را ری استارت کنید و در صورت حل نشدن مشکل، سایر راهکارها را امتحان کنید.
بیشتر بخوانید
بهترین لپ تاپ های ارزان قیمت 2024
12. غیرفعال کردن جلوههای ویژه
برای بالا بردن سرعت کامپیوتر ویندوز 11 یا هر سیستمعامل دیگری، باید جلوههای ویژه تصویری را غیرفعال کنید. برای انجام این کار، مراحل زیر را دنبال کنید:
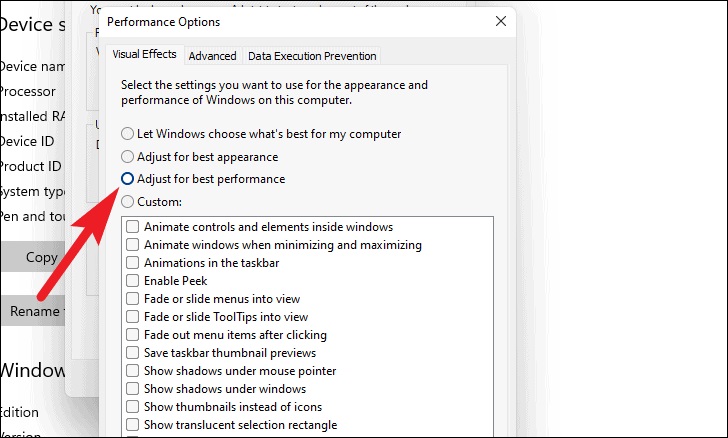
- ترکیب کلیدهای ویندوز و R را فشار دهید.
- sysdm.cpl را تایپ کرده و روی OK کلیک کنید.
- در پنجره system properties گزینه Advanced option را انتخاب کرده و روی آیکن setting کلیک کنید.
- گزینه visual effects و سپس Adjust for best performance را انتخاب کنید.
- روی Apply & OK کلیک کنید.
13. تمیز کردن سختافزار
برای افزایش سرعت لپ تاپ قدیمی هر از گاهی از یک فرد حرفهای بخواهید که لپتاپ شما را تمیز کند؛ یا اینکه خود شما با مشاهده ویدیوهای آموزشی این کار را انجام دهید. برای انجام این کار، کافیست نام برند و شماره مدل لپ تاپ خودتان را جستجو کنید.
راهنمای تمیز کردن لپ تاپ
میتوانید از این مراحل برای افزایش سرعت لپ تاپ لنوو یا هر لپتاپ دیگری استفاده کنید.
- قبل از انجام هر گونه عیب یابی سختافزاری، دستگاه را خاموش کرده (یا) از برق بکشید.
- پیچهای پشت لپ تاپ را باز کرده و پنل پشت را باز کنید.
- میتوانید با استفاده از یک دمنده، لپتاپ را تمیز کنید.
- با استفاده از ایزوپروپیل الکل و پارچه لطیف یا برس، مدارها را تمیز کنید.
- رم را آهسته برداشته و لبههای آن را تمیز کنید.
امیدواریم که این روش، به بالا بردن سرعت لپ تاپ شما کمک کرده باشد.
جمعبندی
در این مطلب با چندین روش مؤثر برای بالا بردن سرعت لپ تاپ آشنا شدید. همانطور که اشاره شد، به مرور زمان روی هر کامپیوتر و لپتاپی، تعداد زیادی فایل و اطلاعات جمعآوری میشود. برای حفظ سرعت دستگاه، خوب است که به مرور زمان دستگاه را از نظر نرمافزاری و سختافزاری تمیز و مرتب کنید. علاوه بر این، با انجام کارهای مؤثرتری مثل نصب SSD یا نصب مجدد سیستمعامل، میتوانید سرعت لپتاپ خودتان را به میزان چشمگیری افزایش دهید.
تعمیر و رسیدگی به لپ تاپ علاوه بر افزایش سرعت آن، به افزایش طول عمر دستگاه هم کمک میکند. امیدواریم که این مطلب به این سوال مهم شما که چگونه سرعت لپ تاپ را افزایش دهیم پاسخ داده باشد.
سوالات پرتکرار
چگونه سرعت لپ تاپ را افزایش دهیم ؟
میتوانید با انجام کارهایی مثل محدود کردن اپلیکیشنهای استارتاپ، حذف اپلیکیشنهای بیاستفاده، پاکسازی دیسک، اضافه کردن SSD و رم و نصب مجدد سیستمعامل سرعت لپ تاپ خودتان را افزایش دهید. در این مقاله میتوانید تمام این کارها و ترفندهای دیگر را با جزئیات یاد بگیرید.
آیا اضافه کردن SSD به بالا بردن سرعت لپ تاپ کمک می کند؟
بله، درایوهای SSD صدها برابر سریعتر از هارد معمولی هستند؛ در نتیجه میتوانند با افزایش سرعت انتقال داده و پهنای باند، به افزایش سرعت لپ تاپ کمک کنند.
چه روشهای سختافزاری برای افزایش سرعت لپتاپ وجود دارد؟
اضافه کردن SSD و رم، جزء مؤثرترین راهکارهای سختافزاری برای بالا بردن سرعت لپ تاپ هستند.
بیشتر بخوانید
- بهترین لپ تاپ تا 35 میلیون تومان
- بهترین لپ تاپ تا 40 میلیون تومان
- بهترین لپ تاپ تا 50 میلیون تومان
- بهترین لپ تاپ با پردازنده Core i3
- بهترین لپ تاپ با پردازنده Core i5
- بهترین لپ تاپ با پردازنده Core i7
- بهترین لپ تاپ با پردازنده Core i9
- بهترین لپ تاپ های گیمینگ ایسوس
نظر شما درباره بالا بردن سرعت لپ تاپ چیست؟ دیدگاه خود را در بخش کامنتها با تکراتو به اشتراک بگذارید و اخبار تکنولوژی را با ما دنبال کنید.






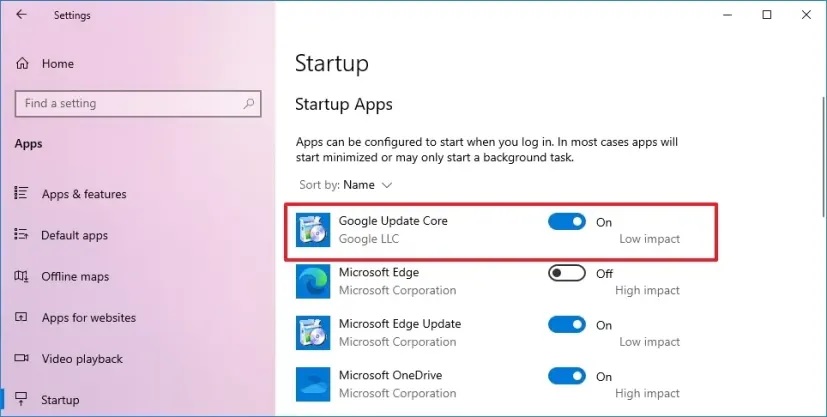
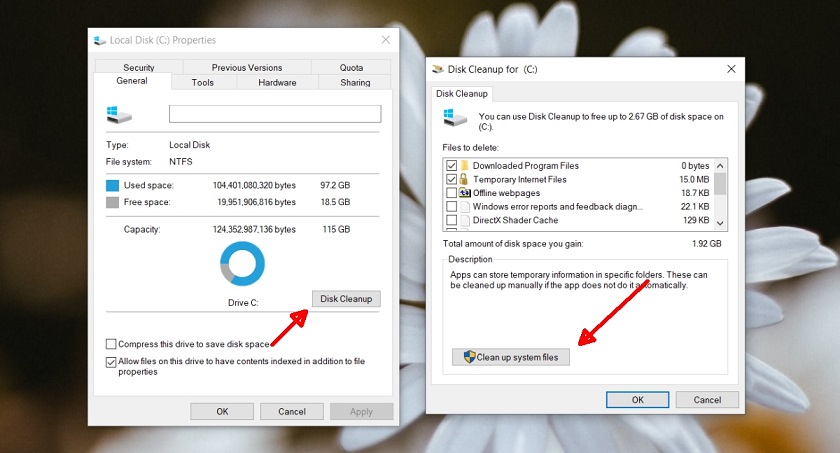
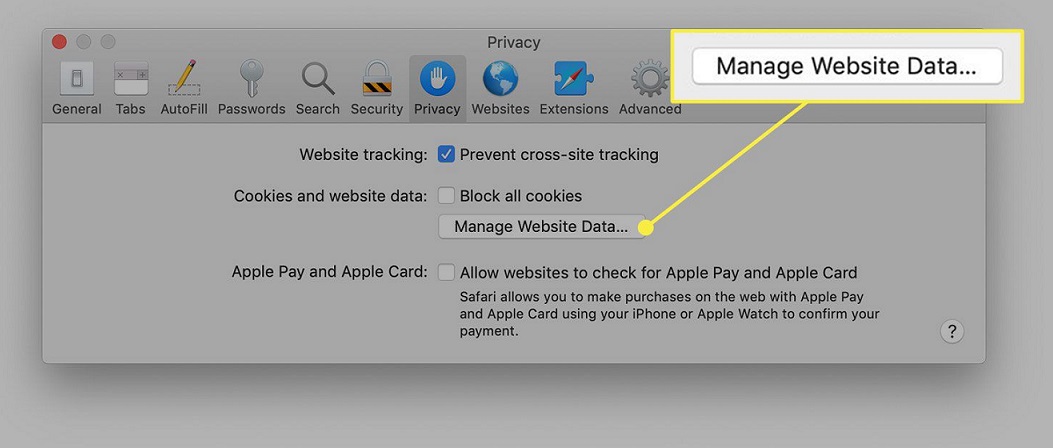

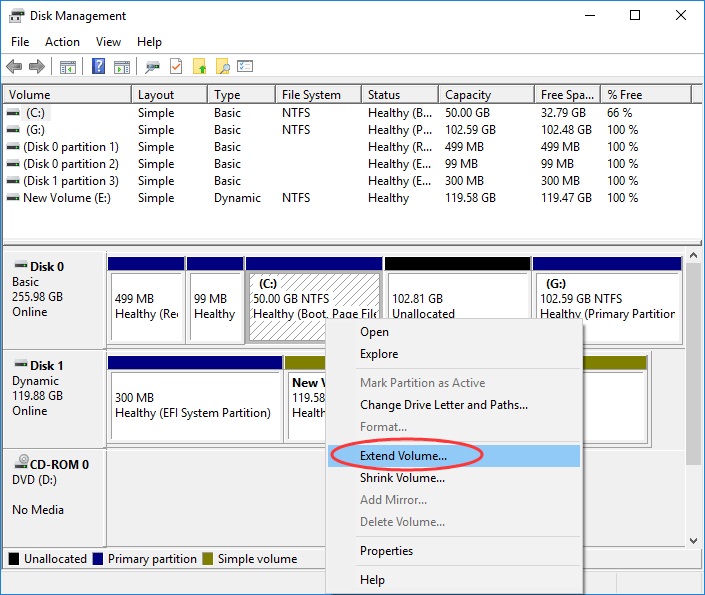
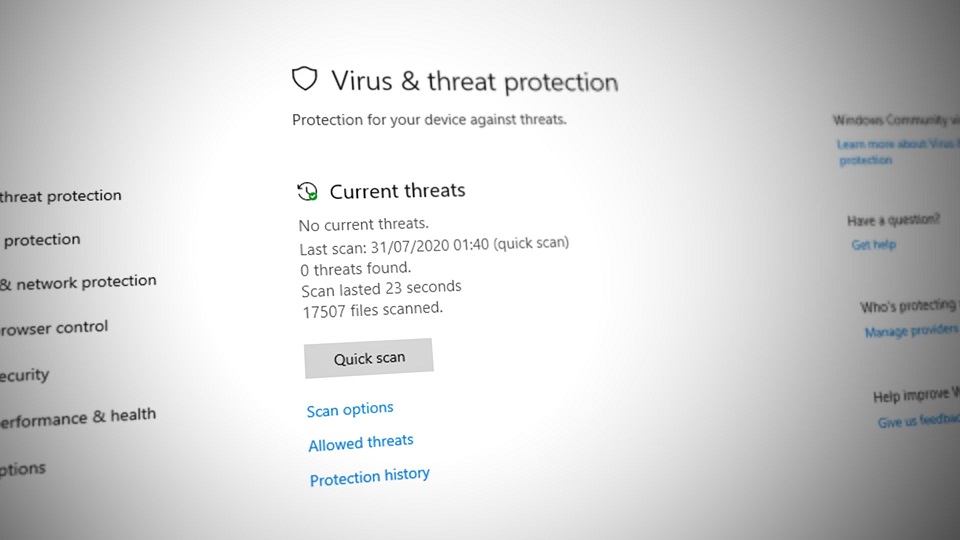
برخی مطالب برای من بسیار روشن کننده چیزی که فکر میکردم ، میدانم که… ولی با خواندن مطالب شما بعضی که کلا عوض شد و یرخی بیشتر باز و تازه و کارایی بیشتری را یافتم.تشکر.