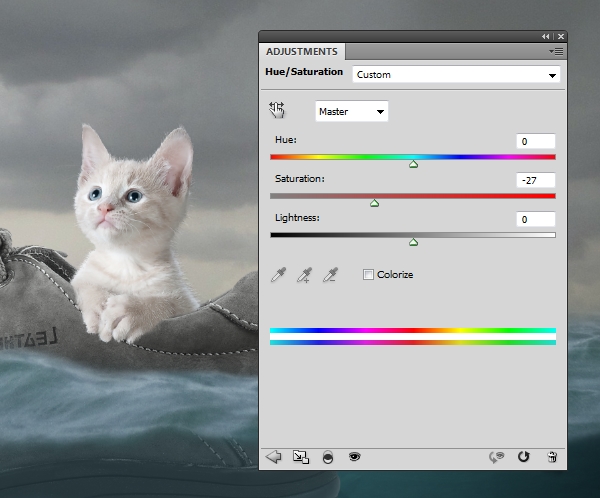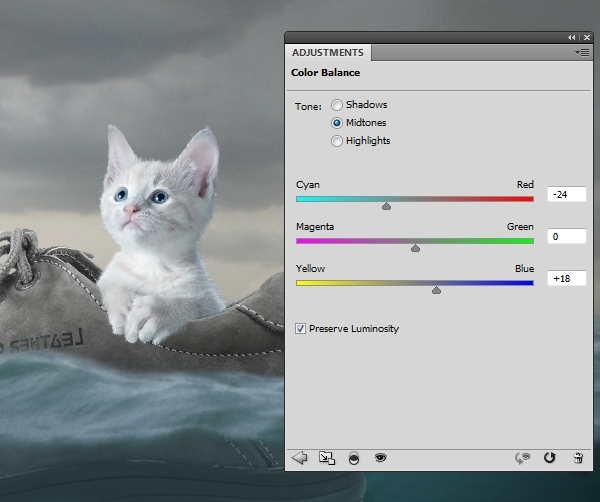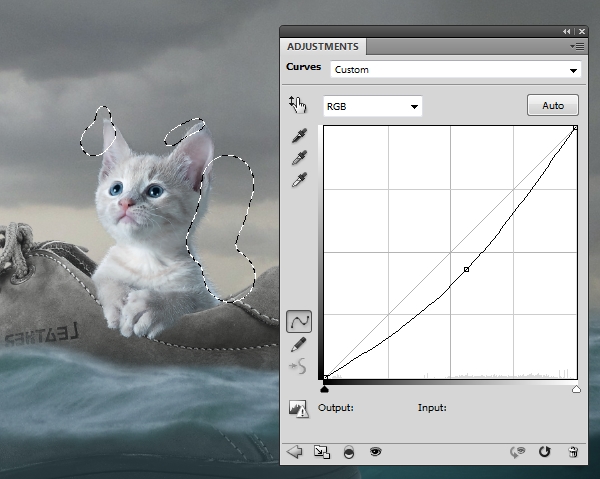امشب در تکرا بخش سوم آموزش ایجاد افکت سورئال زیر آب با فتوشاپ را آماده کردهایم. بخش سوم این آموزش کاربردی شامل تکنیکهای جدید ترکیب تصاویر است و در آخر هماهنگی ترکیب رنگ انجام خواهد شد. در ادامه با تکرا همراه باشید.
بخش اول آموزش
بخش دوم آموزش
اضافه کردن گربه به تصویر اصلی
مرحله 1
تصویر گربه را در نرم افزار فتوشاپ باز کرده و مانند تصویر زیر بخش زمینه آن را جذف کنید.
مرحله 2
یک لایه جدید ایجاد کنید و از پالت رن، رنگ 80604e# را انتخاب کنید. با لایه ماسک تصویر گربه را روی تصویر جدید ایجاد شده رنگامیزی کنید. تصویر شما باید همانند زیر باشد.
مرحله 3
یک لایه جدید ایجاد کرده و با براش سخت و رنگ #eff3f6 قسمت سر گربه را پاکسازی کنید.
مرحله 4
لایه پس زمینه را پنهان کرده، کلیدهای میانبر Ctrl+Alt+Shift+E را فشار دهید. حال میتوانید با ابزار Move Tool تصویر گربه را در تصویر اصلی پروژه اضافه کنید.
یک لایه ماسک ایجاد کرده و قسمت پایینی تصویر را پاک کنید تا تصویری مانند زیر ایجاد شود.
مرحله 5
حال برای تنظیم رنگ این لایه به بخش Hue/Saturation adjustment layer رفته و همانند تصویر زیر عمل کنید.
مرحله 6
حال به بخش Color Balance adjustment layer رفته و تنظیمات آن را مانند زیر تغییر دهید.
مرحله 7
تنظیمات Curves adjustment layer را باز کنید و با یک لایه ماسک قسمتهای مشخض شده را پس از اعمال تنظیمات Curves adjustment layer پاک کنید.
مرجله 8
یک لایه جدید ایجاد کرده و حالت آن را روی Overlay بگذارید. یک براش خاکستری 50 درصد را انتخاب کنید و آن را رنگامیزی کنید. میتوانید از ابزار Dodge Tool برای این کار استفاده کنید.
مرحله 9
حال بهتر است برای طبیعیتر شدن تصویر نهایی مقداری سایه به زیر پنجه گربه اضافه کنید. برای این کار میتوانید از یک براش نرم سیاه رنگ با شفافیت بین 20 تا 25 درصد استفاده کنید.
بخش سوم آموزش ایجاد افکت سورئال زیر آب به اتمام رسید. بخش نهای این آموزش روز چهارشنبه ساعت 23:00 منتشر خواهد شد. در روزهای آینده با تکرا همراه باشید.