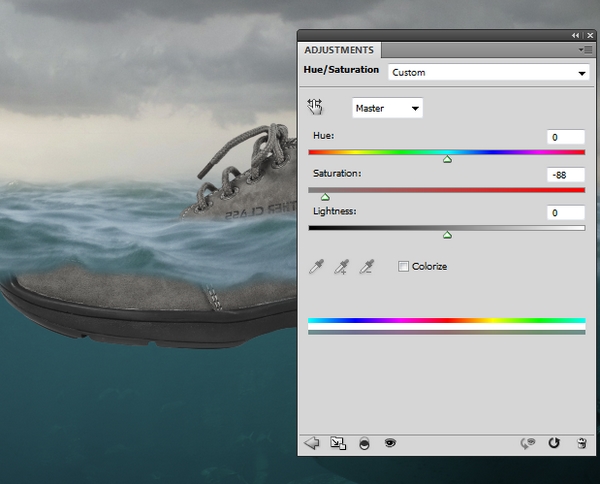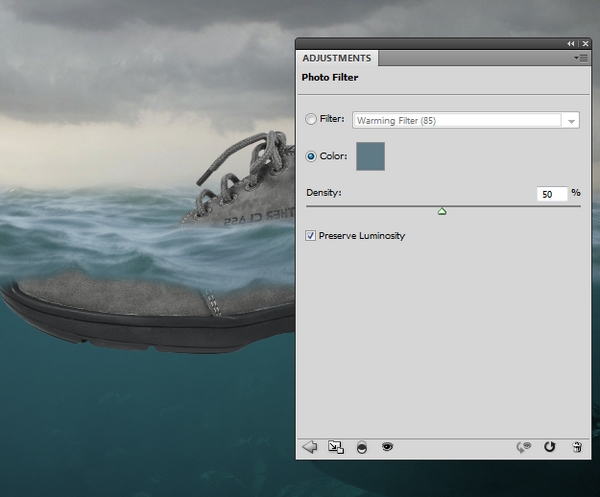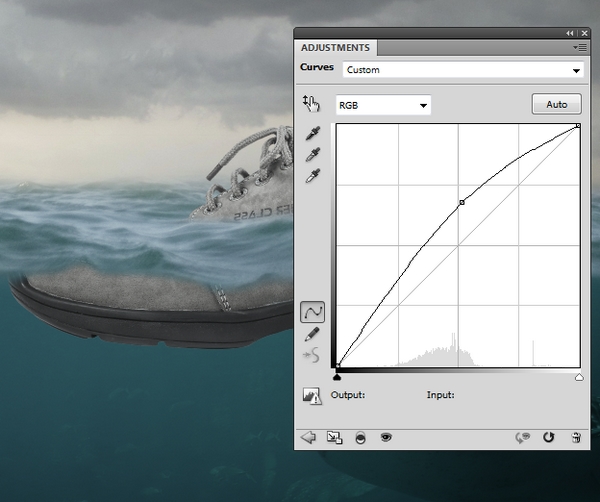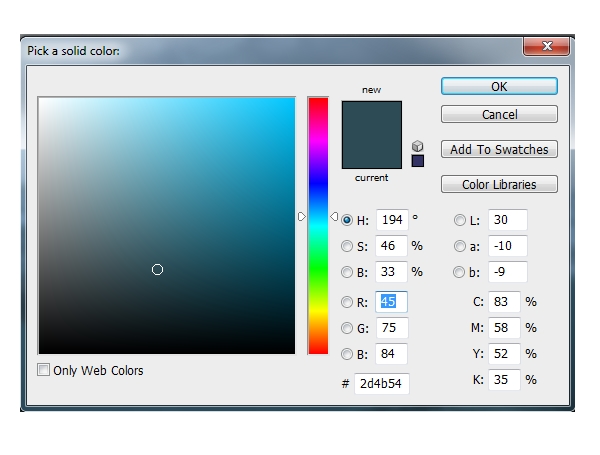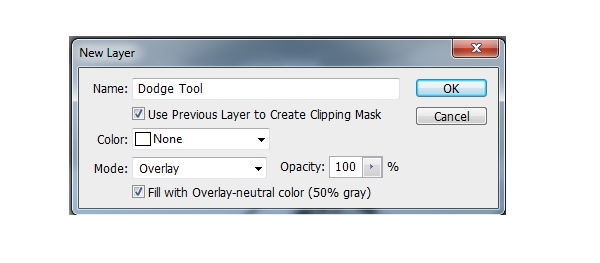مدتی است که بخش آموزش فتوشاپ تکرا آغاز به کار کرده، در طول این مدت آموزشهای کاربری مختلفی منتشر شده است. اگر به یاد داشته باشید “آموزش ایجاد افکت سورئال زیر آب با فتوشاپ” آخرین آموزش فتوشاپ در تکرا بود، این آموزش قرار است که در چند بخش منتشر شود. امشب با بخش دوم آموزش ایجاد افکت سورئال زیر آب با فتوشاپ در تکرا همراه باشید.
اضافه کردن کفش به تصویر اصلی آموزش
مرحله 1
تصویر کفش را از فایلهای مورد نیاز این آموزش دانلود کرده و در نرم افزار فتوشاپ باز کنید، پس از آن، کفش را با ابزار Magic Wand Tool انتخاب کنید.
مرحله 2
تصویر کفش انتخاب شده را وارد تصویر اصل پروژه کنید و در بخش وسطین همانند تصویر زیر قرار دهید.
در آموزشهای قبلی و همچنین بخش اول این آموزش با نجوه کار کردن لایه ماسک آشنا شدهاید. لایه ماسک این لایه را فعال کرده و با استفاده از یک براش نرم مشکی، قسمتهای مشخص شده از تصویر زیر را پاکسازی کنید.
از پانل لایه ها روی آیکن Creat New Fill or adjustment Layer کلیک راست کنید و گزینه Hue/Saturation را انتخاب کنید و مقادیر تنظیمات آن را مانند زیر ایجاد کنید.
مرحله 4
تنظیمات Photo Filter را از بخش adjustment layer انتخاب کنید و رنگ را روی فیروزهای تیره (# 607a85) انتخاب کنید.
مرحله 5
از پانل لایه ها روی آیکن Creat New Fill or adjustment Layer کلیک راست کنید و گزینه Curves را انتخاب کنید، مقدار نور تصویر را کاهش دهید.
از تکنیک لایه ماسک برای پاک کردن بخش بالایی کفش از سطح دریا استفاده کنید. میتوانید از یک براش نرم استفاده کرده تا تصویر اصلی شما طبیعیتر به نظر برسد.
مرحله 6
باز هم تنظیمات Curves را ایجاد کرده و همانند تصویر زیر عمل کنید.
دوباره از تکنیک لایه ماسک برای پاک کردن قسمتهای مشخص شده استفاده کنید.
مرحله 7
یک لایه جدید خالی با رنگ #2d4b54 ایجاد کرده و مقدار شفافیت یا Opacity آن را به 50 درصد کاهش دهید.
اکنون دوباره باید تکنیک لایه ماسک را روی این لایه پیاده کنید، البته این بار فقط باید افکت جدید ایجاد شده را در بخش بالاتر از سطح دریا پاک کنید.
مرحله 8
یک لایه جدید ایجاد کرده، آن را به عنوان لایه ماسک قرار دهید و mode آن را به Overlay تغییر دهید. تیک گزینه fill with 50% gray را در منوی موجود فعال کنید.
ابزار Dodge Tool را انتخاب کنید، مقدار Midtones Range and Exposure را روی مقدار تقریبی 10 درصد بگذارید. حالت این لایه را روی Overlay بگذارید.
مرحله 9
یک لایه جدید ایجاد کنید، ابزار براش را انتخاب کرده و رنگ #9ed5da را از پانل رنگ انتخاب کنید. بخش زیرین آب را رنگ آمیزی کرده و بعد از اتمام حالت این لایه را روی Soft Light قرار دهید. اگر مراحل را به درستی انجام داده باشید، تصویر اصلی شما تا به این مرحله اینگونه خواهد شد.
بخش دوم آموزش ایجاد افکت سورئال زیر آب با فتوشاپ به اتمام رسید، منتظر بخش بعدی این آموزش در روز یکشنبه ساعت 23:30 باشید.