آیا تا به حال به ساخت زیرنویس برای ویدیو نیاز پیدا کردهاید؟ آیا با ترجمه اتوماتیک زیرنویس آشنایی دارید؟ با نحوه زمان بندی زیرنویس چطور؟ در ادامه این مطلب با تکراتو همراه باشید.
با توجه به گسترش روز افزون کاربران اینترنت، نیاز به ترجمه و تولید محتوا به زبان فارسی بیش از پیش احساس میشود. ساخت زیرنویس برای ویدیوهایی که به زبانی غیر از زبان فارسی منتشر میشوند، برای استفاده عموم کاربردهای زیادی پیدا کرده است.
وب سایتهای زیادی اقدام به انتشار زیرنویس فیلم و سریال و مستندهای مورد علاقه شما میکنند، اما اگر برای پروژهای نیاز به ساخت زیرنویس پیدا کنید، چه خواهید کرد؟ در این مقاله آموزش ساخت زیرنویس ویدیو را به صورت کامل در اختیار شما قرار میدهیم.
جستجوی زیرنویس
قبل از برداشتن هر قدمی، حتما در مورد عدم وجود زیرنویس مناسب، برای محتوایی که قصد ساخت زیرنویس برای آنرا دارید، اطمینان حاصل کنید. زیرنویس فارسی برای سریالهای مورد علاقه عموم، تقریبا با فاصله چند ساعت از انتشار آن سریال در اینترنت قرار میگیرد. البته برای برخی از محتواهای تخصصی، هرگز زیرنویس مناسبی به زبان فارسی منتشر نمیشود.
در صورتیکه زیرنویس فارسی برای محتوای مورد نظر خود پیدا کردید، آنرا بررسی کنید. در صورتیکه، کیفیت زیرنویس مناسب باشد، طبعا نیازی به ترجمه دوباره محتوا ندارید، مگر اینکه به مقاصد آموزشی بخواهید آنرا ترجمه کنید. در برخی موارد اما کیفیت زیرنویس فارسی مناسب نیست.
بیشتر بخوانید: آموزش نحوه ویرایش فایل های پی دی اف
عدم کیفیت زیرنویس فارسی، به معنای زمان بندی نامناسب یا عدم ترجمه صحیح اصطلاحات و لغات است. برای تنظیم زمانبندی زیرنویس در ادامه مطلب راهکارهایی ارائه میشود. در صورتیکه ترجمه لغات و اصطلاحات به درستی صورت نگرفته بود، با استفاده از نرمافزار ویرایش زیرنویس یا متن، به سادگی میتوانید آنها را تصحیح نمایید. برای افزایش کیفیت کار، حتما بعد از اتمام ساخت زیرنویس، حتما آنرا با ویدیوی مورد نظر تطابق دهید، برخی واژهها چندین معنی دارند که با توجه به تصویری که مشاهده میکنید، میتوانید ترجمه صحیح آن واژه را تشخیص دهید.
در برخی موارد برای ویدیوی مورد نظرتان، هیچ زیرنویسی به زبان فارسی پیدا نمیکنید. در این موارد، حتما برای پیدا کردن فایل زیرنویس به زبانهای دیگر جست و جوی لازم را انجام دهید. وب سایت subscene.com مرجع مورد اعتمادی برای اینکار به شمار میآید. نام ویدیوی مورد نظر را حتما به طور صحیح در کادر جستجوی این وب سایت وارد نمایید.
پس از پیدا کردن، زیرنویس مورد نظر –معمولا برای هر ویدیویی میتوانید در این وبسایت زیرنویس پیدا کنید، اما در برخی موارد نادر زیرنویسی یافت نمیشود. آنرا به همراه ویدیو بررسی کنید تا از زمانبندی صحیح آن مطمئن شوید. در برخی موارد زیرنویس پیدا شده، تنها تشابه اسمی با عبارت جستجو شده دارد، با چک کردن فایل زیرنویس با ویدیو از مشکلات بعدی جلوگیری نمایید.
بیشتر بخوانید: آموزش دانلود از تورنت
در صورتیکه فایل مورد نظر، به زبان خارجی که به آن تسلط دارید، یافت شود، کار شما بسیار ساده میشود. به عنوان مثال، شما قصد ساخت زیرنویسی برای فیلمی کلاسیک را دارید، با پیدا کردن زیرنویس انگلیسی- با فرض تسلط به زبان انگلیسی- این فیلم، نیازی نیست به صورت شنیداری آن را ترجمه کنید. با توجه به انجام زمان بندی قبلی در فایل زیرنویسی که پیدا کردهاید، نیازی به انجام زمان بندی دوباره نخواهید داشت. کافی است، تنها عبارتهایی که در فایل زیرنویس مشاهده میکنید را ترجمه نمایید و در نهایت فایل را ذخیره کنید.
در برخی موارد نادر، زیرنویسی به زبان دومی که به آن تسلط دارید نیز یافت نمیشود. در این مواقع، فایل یافت شده را به صورت شنیداری با تصویر پخش شده از ویدیو تطبیق دهید، پس از اطمینان از زمانبندی مناسب، ویدیو را با نرم افزارهای معمول یا نرم افزار مخصوص ساخت زیرنویس باز کنید. همزمان زیرنویس پیدا شده را در ویرایشگر مخصوص زیرنویس یا ویرایشگر متن، باز کنید. ویدیو را پلی کنید، هر جمله را با عبارتی که در فایل زیرنویسی که قصد ویرایش آنرا دارید، در زمان منطبق با ویدو جایگزین کنید.
آموزش ساخت زیرنویس ویدیو با نرمافزار سابتایتل ادیت (Subtitle Edit)
نرم افزار ساخت زیرنویس سابتایتل ادیت یک نرم افزار رایگان است. این نرم افزار امکانات بیشماری برای ساخت و ترجمه زیرنویس ویدیو به شما میدهد. از جمله این ویژگیهای امکان تطابق زیرنویس و ویدیو به طور همزمان، ترجمه آنلاین، امکان تنظیم زمانبندی زیرنویس با ویدیو به صورت ساده و… است. در این بخش، امکاناتی که استفاده بیشتری برای کاربران دارند، به صورت ساده به شما آموزش داده خواهد شد.
قبل از هر چیز، فایل ویدیو و زیرنویسی را که پیدا کرده اید در یک فولدر قرار دهید. بهتر است فرمت زیرنویس، اس آر تی باشد. بهتر است نام فایل زیرنویس و ویدیو را به یک عبارت عددی مشابه تغییر دهید. در صورتیکه زیرنویس یافت شده، به صورت اتوماتیک با ویدیو در نرم افزار تطابق پیدا نکرد، از روشهای تبدیل فایل زیرنویس به فرمت اس آر تی استفاده کنید.
نرم افزار، سابتایتل ادیت را به منظور ساخت زیرنویس، دانلود و نصب نمایید. پس از اتمام نصب نرم افزار بر روی گزینه فایل(FILE) در سمت چپ، بالای نرم افزار کلیک کنید. از منوی باز شده، بر روی گزینه اوپن (OPEN) کلیک کنید. در پنجرهای که به شما نمایش داده میشود، زیرنویس مورد نظر را پیدا کرده، روی آن دوبار کلیک کنید –یا تنها آن زیرنویس را انتخاب کرده، سپس بر روی گزینه اوپن کلیک نمایید-
با باز شدن زیرنویس به طور خودکار، ویدیو در کادر کناری آن قرار میگیرد. همان طور که مشاهده میکنید، زیرنویس به همراه زمان بندی آن به نمایش درآمده است. بر روی گزینه، پلی بر روی پلیری که در سمت راست مشاهده میکنید، کلیک کنید. ویدیو را جلو و عقب ببرید تا از صحت زمانبندی آن مطمئن شوید. همزمان میتوانید با کلیک بر روی قسمتی از زیرنویس که تمایل دارید، ویدیوی مربوط به آن قسمت را بررسی کنید، کلیک کنید. به طور خودکار به آن زمان خاص در ویدیو منتقل خواهید شد.
برای ترجمه زیرنویس کافیست، از اولین خطی که مشاهده میکنید، شروع کنید. با کلیک بر روی اولین خط، در کادر پایین برنامه که در تصویر با رنگ قرمز مشاهده میشود، آن عبارت به نمایش درخواهد آمد. عبارت ترجمه شده را با عبارت قبلی جایگزین کنید و سپس بر روی دکمه نکست (NEXT) بزنید.
اینکار را ادامه دهید تا کار ترجمه تک تک خطوط به انجام برسد. در برخی از خطوط ممکن است نسبت به منظور گوینده شک داشته باشید. بر روی آن خط کلیک کنید، تا آن صحنه در پلیر سمت راست به نمایش در بیاید و منطبق با صحنهای که میبینید با اطمینان بیشتری، کار ترجمه را انجام دهید.
در کادری که در تصویر بالا، با رنگ نارنجی مشخص شده است، امکان جابجایی زمان نمایش زیرنویس در یک خط خاص را دارید. گزینه اول که با استارت تایم مشخص شده، به شما امکان میدهد، زمان به نمایش درآمدن آن خط را معین کنید. در سمت چپ آن نیز، عبارت، دیوریشن (duration) به چشم میخورد، این قسمت، مدت زمانی که آن خط خاص برای شما به نمایش درخواهد آمد را تعیین میکند.
بیشتر بخوانید: آموزش دانلود ویدیو از فیس بوک
برای زمان بندی زیرنویس ویدیو به طور کامل نیز، امکاناتی در دسترس شما قرار گرفته است. به عنوان مثال، شما یک فایل زیرنویس در اختیار دارید، که کل متنهای مورد نظر را، 3 ثانیه زودتر از زمان مورد نظر در ویدیو به شما نمایش میدهد. برای ویرایش این فایل کافی است، به قسمت همگام سازی (SYNCHRONIZATION) مراجعه کرده، در منوی به نمایش در آمده بر روی گزینه، تنظیم کل زمان (ADJUST ALL TIME) مطابق با تصویر کلیک نمایید.
در پنجرهای که برای شما به نمایش در خواهد آمد، میتوانید، به طور پیش فرض زمان را برای کل خطوط فایل زیرنویس تغییر دهید. در کادر عددی، به ترتیب، از چپ به راست، میلی ثانیه، ثانیه، دقیقه و ساعت را تغییر دهید. پس از وارد نمودن مقادیر عددی، برای نمایش زیرنویس در زمانی جلوتر از قبل بر روی گزینه (Show earlier) کلیک کنید. برای نمایش زیرنویس، در زمانی عقب تر از قبل نیز، بر روی گزینه (Show later) کلیک نمایید.
در کادر نمایش داده شده، امکان تغییر زمان، خطوط انتخابی را نیز دارید. در قسمت همگام سازی نیز که قبلا توضیح داده شد، امکان تغییرات پیشرفته دیگری نظیر، تغییر فریم ریت و سرعت کل زیرنویس را دارید. در اکثر موارد نیازی به تغییر این قسمتها نیست، اما در صورت تمایل کاربران، آموزش پیشرفته این نرم افزار، در اختیار علاقه مندان قرار خواهد گرفت.
از دیگر امکانات این برنامه، ترجمه خودکار متون است. این نرم افزار با استفاده از مترجم گوگل اقدام به ترجمه خودکار زیرنویس شما میکند. نکته جالب توجه، کیفیت نسبتا مناسب در نسخه ترجمه شده خودکار این برنامه است.
برای استفاده از این ویژگی بر روی گزینه، ترجمه خودکار (auto translate) که در تصویر با رنگ سبز مشخص شده است بزنید. در منوی باز شده، اولین گزینه، ترجمه، توسط گوگل (translate powered by google) را انتخاب کنید. مطابق تصویر پنجرهای برای شما باز خواهد شد. در قسمت سمت چپ این پنجره، زبان مبدا را انتخاب کنید و در سمت راست این پنجره، در لیست نمایش داده شده، گزینه پرشین (persian) را انتخاب کنید و در نهایت بر روی گزینه ترجمه (translate) کلیک نمایید. ترجمه خودکار قدری زمان میبرد، در طول این مدت شکیبا باشید.
پس از انجام ترجمه، در کنار خطوط قبلی، خطوط ترجمه شده برای شما به نمایش در خواهد آمد. به این صورت میتوانید تطبیق ترجمه را به سرعت انجام دهید. استفاده از این گزینه، در مواقعی که شما به زبان دیگری غیر از فارسی تسلط ندارید یا زبان ویدیو و زیرنویس برای شما نا آشناست، به شما کمک میکند.
پس از اتمام ترجمه و ساخت زیرنویس فارسی، در منوی بالای برنامه، بر روی گزینه، فایل کلیک کنید، سپس از منوی باز شده، گزینه سیو را انتخاب کنید تا فایل ساخته شده را ذخیره کنید.
ساخت زیرنویس فارسی برای ویدیو از پایه
در برخی موارد، برای ویدیوی مورد نظر شما، هیچ فایل زیرنویسی یافت نمیشود. روش معمول ساخت زیرنویس به صورت گام به گام و انجام زمانبندی دستی است که بسیار طاقت فرساست. در ادامه این مقاله روشی را برای زمان بندی خودکار زیرنویس برای اولین بار در زبان فارسی و به صورت اختصاصی در اختیار شما قرار خواهیم داد.
بیشتر بخوانید: سیستم تبدیل گفتار به نوشتار گوگل هم اکنون ۱۱۹ زبان مختلف را پشتیبانی میکند!
برای انجام اینکار ابتدا باید، از مکالمات ویدیو، نتبرداری انجام شود. این قسمت از مقاله به نتبرداری خودکار به همراه زمان بندی آن، اختصاص دارد.
آموزش نت برداری از ویدیو در یوتوب
آموزش یادداشت برداری از ویدیو در یوتوب بسیار ساده تر از چیزی است که تصور میکنید. کافی است از ابزارهای مربوط استفاده کنید.
استفاده از روش فایرباگ (firebug)
برای انجام این روش نیاز به مرورگر فایرفاکس دارید. در صورتی که این مرورگر را ندارید، آن را دانلود و نصب نمایید. توجه داشته باشید این روش، با استفاده از فایرفاکس ورژن 40.0 تست شده است، بنابراین در صورتیکه از فایرفاکس قدیمیتری استفاده مینمایید، آن را آپدیت کنید.
پس از آماده سازی مرورگر فایرفاکس خود، افزونه فایرباگ را دانلود و نصب کنید. در صورتیکه در گذشته از این افزونه استفاده نکردهاید، این توضیحات برای شما مفید خواهد بود.
فایرباگ، ابزاری است که به طور گسترده توسط برنامه نویسان وبسایت استفاده میگردد. این ابزار به آنها اجازه میدهد تا به طور پویا تغییرات اعمال شده در هنگام طراحی را مشاهده کنند، همچنین این ابزار به منظور تست کدهای جاوا اسکریپت استفاده میشود. البته این ابزار، قابلیتهای دیگری نیز دارد، که به شما در زمانی که قصد کد نویسی وبسایت را ندارید، کمک مینماید.
ذکر این نکته خالی از لطف نیست که ورژنهایی از فایر باگ برای مرورگرهای کروم، اینترنت اکسپلورر، اپرا و سافاری موجود است، اما برای آموزش نوت برداری از ویدیو در یوتوب به شما کمکی نخواهد کرد، بنابراین شما مجبورید از فایرفاکس و نسخه فایرباگ مخصوص این مرورگر استفاده نمایید.
پس از نصب این افزونه، آن را باز کنید و گزینه، نت (NET) را فعال کنید، این گزینه به طور پیشفرض در این نرم افزار در حالت غیر فعال قرار دارد.
پس از انجام مراحل بالا، ویدیوی مورد نظر خود را در یوتوب باز کرده بر روی CC کلیک نمایید. سپس ویدیو را نگه دارید.
یوتوب قابلیت ترجمه همزمان را نیز دارد، هرچند دقت آن خوب نیست. در صورتی که قصد دارید، ویدیو را در زبانی غیر از زبان اصلی ویدیو یادداشت برداری کنید، بر روی گزینه چرخ دنده کلیک کنید، سپس بر روی گزینه زیرنویسها (Subtitles) کلیک کرده در نهایت، ترجمه (Translate) را به زمان مورد نظر خود انتخاب کنید.
به تب نت بازگردید، اکنون نیاز به جست و جوی تایمد تکست (timed text) دارید.
پس از پیدا کردن این گزینه، بر روی آن کلیک کنید، در منوی باز شوند، گزینه درخواست (Request) را انتخاب نمایید. این گزینه تمام متن ویدیو را در فرمت ایکس ام ال در خود ذخیره دارد.
متن موجود را انتخاب و کپی کنید، آنرا در نرم افزار ویرایش متن مورد علاقه خود وارد کنید. با توجه به اینکه، نوت برداری خودکار یوتوب از متن، در بهترین حالت مورد تردید است، نیاز به تمیز کاری متن نهایی به صورت جدی دارید –در تمام تستهایی که انجام دادم، یوتوب مقداری اشتباه در متن داشت- مثل همیشه تجربه شما ممکن است قدری متفاوت باشد.
فراموش نکنید، بعضی از ویدیوها همراه با نسخه از قبل آماده شده زیرنویس ارائه میشوند، این بدان معناست که شما نیازی ندارید از حالت خودکار یوتوب برای اینکار کمک بگیرید. با استفاده از این متد به آنها دسترسی خواهید داشت.
آموزش نت برداری از ویدیو در یوتوب به وسیله ابزار رایگان اکسپرس اسکرایب (Express Scribe Free)
به نظر من، روش استفاده از فایرباگ بهترین روش موجود است، این یک ابزار رایگان است و نت برداری نسبتا قابل قبولی انجام میدهد، هرچند این تنها راه ممکن نیست.
پکیجهای مختلف رایگانی برای نت برداری از فایلهای صوتی وجود دارد. بعضی از این نرم افزارها به شما امکان نت برداری دستی و برخی با استفاده نرم افزار بازشناسی گفتار، امکان نت برداری اتوماتیک را به شما میدهند. یکی از بهترین نرم افزارهای موجود در این زمینه، نرم افزار رایگان اکسپرس اسکرایب است. این نرم افزار به صورت رایگان برای او اس ایکس و ویندوز قابل دانلود است.
این نرم افزار، ویژگی نرم افزارهای حرفهای برای یادداشت برداری را دارد، بنابراین توسط افرادی که به صورت حرفهای این کار را انجام میدهند، مورد استفاده قرار میگیرد. در صورتیکه کیفیت نت برداری اتوماتیک یوتوب برای شما کافی نیست یا تمایل دارید نت برداری را به صورت دستی انجام دهید، این نرم افزار برای شما چاره ساز خواهد بود.
بیشتر بخوانید: مترجم زبان اسکایپ
برای استفاده از این روش، تنها یک پیشنیاز وجود دارد. شما باید قبل از اینکه به گام بعدی در آموزش نوت برداری ویدیو در یوتوب بروید، باید ویدیو مورد نظر را به ام پی تری تبدیل کنید. سپس فایل شما آماده نوت برداری است. ورژن او اس ایکس چندان تفاوتی با نسخه مخصوص ویندوز ندارد. این نرم افزار به شما اجازه میدهد، فایل صوتی را وارد کرده و به شما امکان میدهد با دقت و به آسانی نسبت به نوت برداری اقدام نمایید. متاسفانه نسخه او اس ایکس، امکان استفاده از نرم افزار بازشناسی گفتاری که او اس ایکس از آن بهره میبرد را به شما نمیدهد.
نسخه ویندوز به شما اجازه میدهد از امکانات نرم افزار بازشناسی گفتار نیز استفاده کنید اما انتظار زیادی از آن نداشته باشید. این ویژگی هرچند کار شما را ساده میکند، اما در تشخیص گفتار اشتباهات زیادی دارد.
- دقت داشته باشید، با روشهای گفته شده، امکان ایجاد زیرنویس برای ویدیوهای مورد نظرتان را دارید، معمولا ساخت زیرنویس در زبان فارسی با ترجمه فایل زیرنویس موجود برای آن ویدیو انجام میگیرد، در غیر این صورت ساخت زیرنویس با توجه به نیاز به زمان بندی دقیق، بسیار زمانبر است. با استفاده از روشهای بالا، میتوانید در کمترین زمان برای ویدیوهایی که ساختهاید یا ویدیوهایی که فایل زیرنویس به زبانهای دیگر برای آنها موجود نیست را در کمترین زمان ممکن به انجام برسانید.
منبع: تکراتو







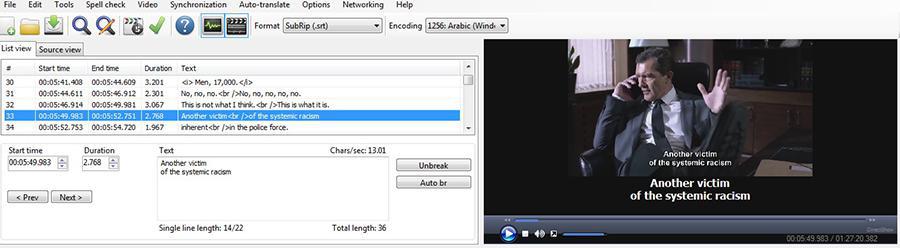
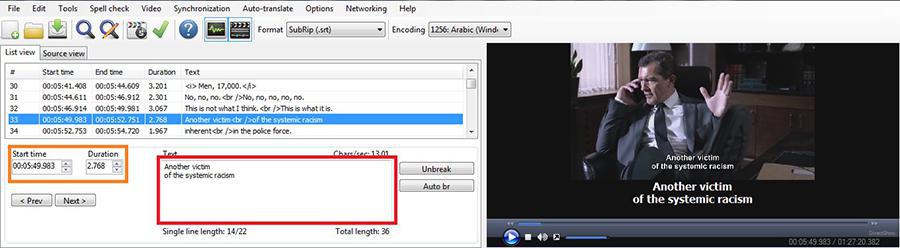
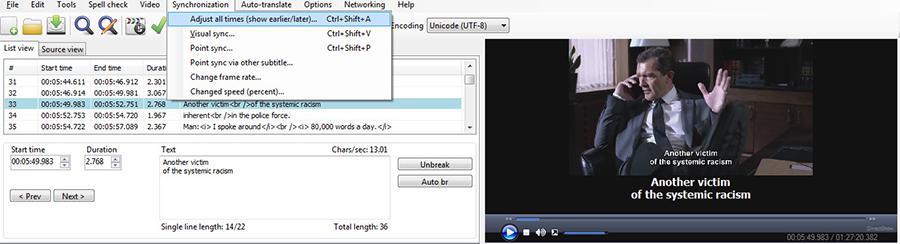
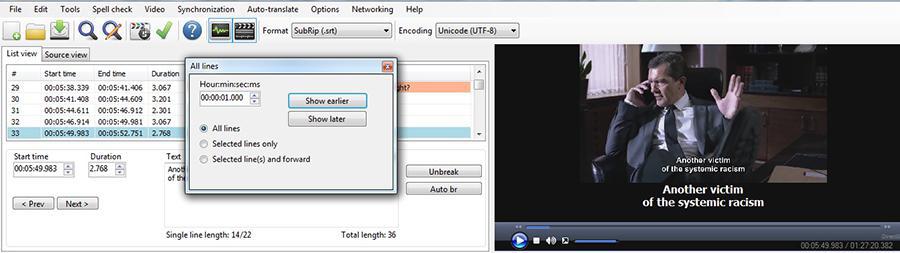
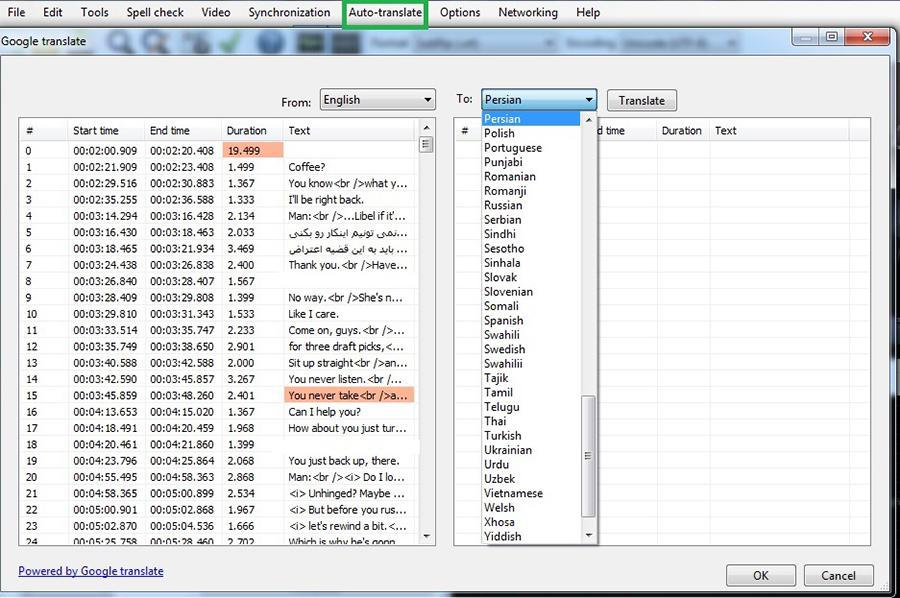
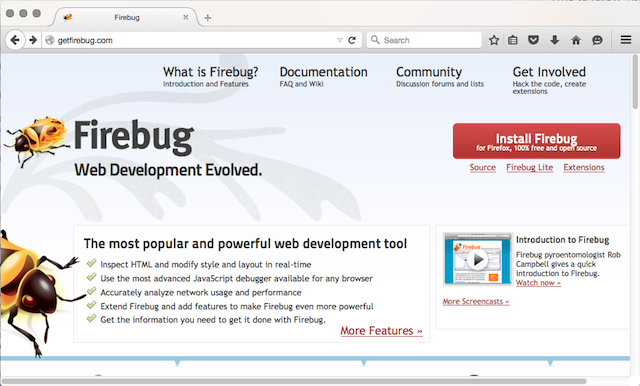
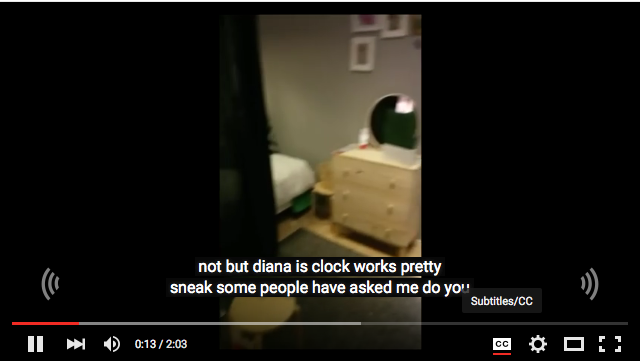


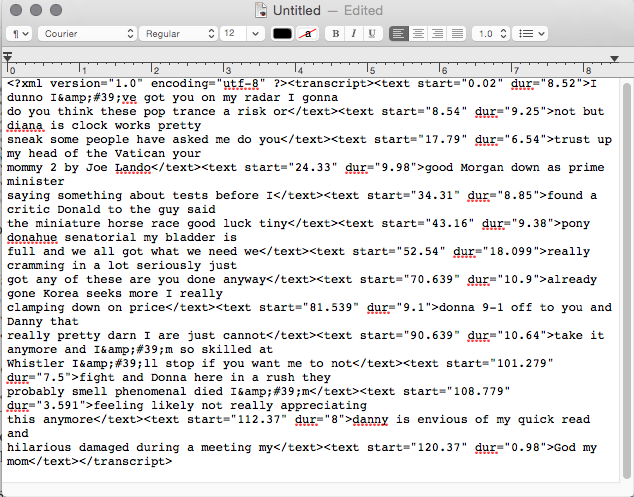
ممنون از پست خوبتون
من میخوام فایرباگ رو نصب کنم گزینه نصبی نداره این عکس رو نگاه کنید واسه ی من این شکلی میاد فایرفاکس هم آپدیت کردم فرقی نکرد
http://s3.picofile.com/file/8370394718/1_Firebug.jpg
ممنون از آموزش مفید و جامعتون.