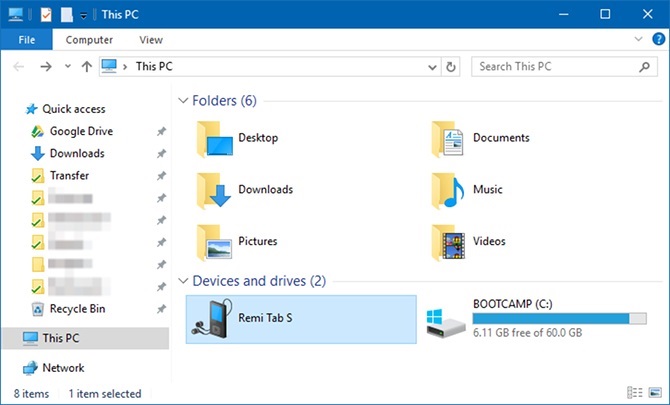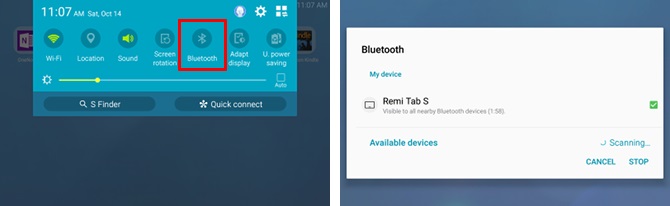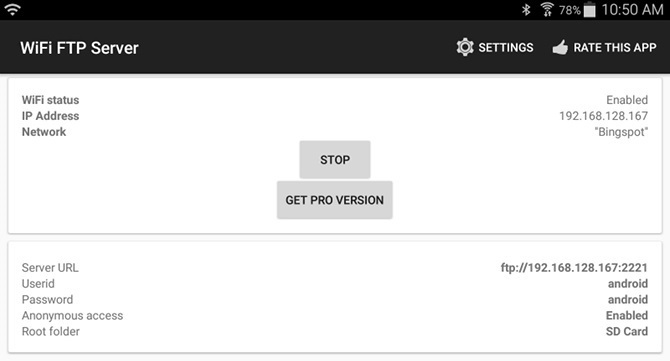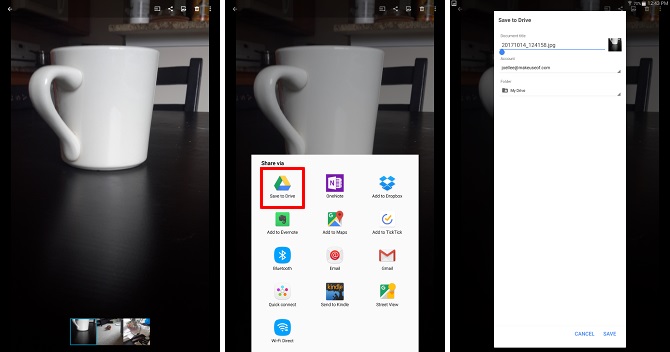اگر که یک گوشی سامسونگ دارید، این مطلب را بخوانید. در این نوشتار به شرح نحوه انتقال تصویر از گوشی سامسونگ به کامپیوتر شخصی پرداختهایم.
اگر از آن دسته کاربرانی هستید که از گوشیهای سامسونگ استفاده میکنید، توصیه میکنیم که این مطلب را قبل از انتقال تصاویر به رایانه خود بخوانید. برای انتقال تصویر از گوشی سامسونگ به کامپیوتر شخصی راههای زیادی وجود دارد. به کمک این روشها شما میتوانید هر نوع فایلی را از گوشی خود به یک کامپیوتر رومیزی انتقال دهید.
در این نوشتار به آموزش سادهترین روشهای انتقال تصاویر از گوشی سامسونگ به رایانه پرداختهایم. در نظر داشته باشید که این روشها با استفاده از محصولاتی که سیستم عامل اندروید مارشمالو را بر روی خود دارند، به این نحو انجام میشوند. با تکراتو همراه باشید.
انتقال تصویر از گوشی سامسونگ به کامپیوتر شخصی
1. استفاده از کابل یو اس بی
از آنجایی که این روش سادهترین ترفند انتقال تصویر از گوشی سامسونگ به کامپیوتر شخصی است و بر روی بیشتر گوشیهای سازنده کرهای قابل اجرا است، آن را قبل از سایر ترفندها توضیح دادهایم.
برای انتقال تصویر از گوشی سامسونگ به کامپیوتر شخصی با استفاده از کابل یو اس بی باید مراحل زیر را دنبال کنید:
- گوشی خود را توسط کابل به رایانه متصل کنید.
- زمانی که برای اولین بار گوشی خود را به رایانه وصل میکنید، درایوهای گوشی به طور خودکار دانلود و بر روی رایانه نصب میشوند. اگر که رایانه برای انجام این کار از شما اجازه میخواهد، اجازه را صادر کنید.
- بعد از انجام مرحله فوق گوشی از شما میخواهد که به آن اجازه دسترسی به اطلاعات بدهید؛ در این مرحله باید این درخواست را تایید کنید.
- بعد از تایید درخواست گوشی باید جست و جوگر فایل (File Explorer) را در رایانه باز کنید. با استفاده از این ابزار میتوانید به محتویات موجود در گوشی خود دسترسی پیدا کنید. در نظر داشته باشید که تصاویر در پوشه DCIM ذخیره میشوند.
استفاده از کارت حافظه SD
اگر که گوشی شما پورت کارت حافظه SD دارد و شما این کارت حافظه را بر روی گوشی خود نصب کردهاید، میتوانید به جای استفاده از کابل یو اس بی از کارت حافظه برای انتقال تصاویر موجود در گوشی استفاده کنید. بعضی از رایانهها دارای پورت ورودی کارت حافظه هستند. در صورتی که از رایانهای با این قابلیت استفاده میکنید، میتوانید تنها با اتصال کارت حافظه به پورت وروی رایانه، فایلهای خود را انتقال دهید.
در این حالت بعد از وارد کردن کارت حافظه به پورت ورودی رایانه، کارت حافظه به صورت یک درایو خارجی ظاهر میشود و شما میتوانید تصاویر یا سایر فایلهای مورد نظر خود را از حافظه جانبی به رایانه خود انتقال دهید. اگر که رایانه شما پورت کارت حافظه ندارد، میتوانید با خرید یک رابط کمکی و نصب یک نرم افزار جستجوگر فایل بر روی رایانه خود، فرآیند انتقال را انجام دهید. در این روش فرآیند انتقال همانند ارسال فایل، با استفاده از کابل یو اس بی انجام میشود.
استفاده از قابلیت بلوتوث
در صورتی که میخواهید از بلوتوث برای انتقال تصویر از یک گوشی سامسونگ به رایانه خود استفاده کنید، باید هر دو دستگاه قابلیت بلوتوث را داشته باشند. اکثر لپ تاپهای امروزی این قابلیت را پشتیبانی میکنند، اما بعضی از رایانههای رومیزی به این فناوری مجهز نیستند. بیشتر کاربران این روش را به استفاده از کابل یو اس بی ترجیح میدهند.
برای انتقال تصویر از گوشی سامسونگ به کامپیوتر شخصی با استفاده از بلوتوث، باید ابتدا با باز کردن پنل اعلان گوشی، قابلیت بلوتوث را فعال کنید. بعد از انجام این کار باید قابلیت پیدا شدن بلوتوث را بر روی گوشی خود فعال سازید تا رایانه بتواند گوشی شما را پیدا کند و به آن متصل شود. در صورتی که سیستم عامل ویندوز 10 را بر روی رایانه خود دارید، باید مراحل زیر را برای انتقال فایل از گوشی به رایانه دنبال کنید:
- با فشار دادن کلید ویندوز و کلید حرف A، پنل مرکز فرمان (Action Center) را باز کنید.
- از طریق پنل بلوتوث رایانه را فعال کنید.
- منو استارت را باز کنید و صفحه تنظیمات بلوتوث رایانه را باز نمایید.
- در لیست دستگاههای پیدا شده توسط رایانه، گوشی خود را پیدا و روی گزینه اتصال (Pair) کلیک کنید.
- بعد از انجام مرحله فوق یک رمز عددی بر روی رایانه و گوشی ظاهر میشود. اگر که رمزها با یکدیگر تطابق داشتند، در رایانه روی گزینه Yes کلیک کنید و سپس گزینه OK را بر روی گوشی خود لمس نمایید.
- زمانی که اتصال انجام شد، در رایانه ابتدا روی گزینه ارسال یا دریافت فایل از طریق بلوتوث (Send or receive files via Bluetooth) و سپس روی گزینه دریافت فایل (Receive files) کلیک کنید.
- بعد از انجام مرحله فوق باید نرم افزار فایلهای من (My Files) را که بر روی گوشی نصب شده است، اجرا و فایلهای مورد نظر خود را انتخاب کنید. زمانی که فایلها را انتخاب کردید، روی گزینه به اشتراک گذاری (Share) کلیک کنید و سپس گزینه بلوتوث را انتخاب نمایید. در این روش باید رایانه خود را به عنوان مقصد انتقال انتخاب کنید. در آخر باید زمانی که گزینه درخواست انتقال فایل بر روی رایانه شما ظاهر شد، روی گزینه Finish کلیک نمایید.
استفاده از پروتکل انتقال فایل و وای فای
پروتکل انتقال فایل (FTP) یک راهکار ساده برای انتقال فایل از طریق اینترنت بین یک سرور و گیرنده است. اگر که میخواهید برای انتقال تصاویر از این روش استفاده کنید، گوشی شما نقش سرور و رایانه نقش گیرنده را ایفا میکند. در این روش باید یک نرم افزار مثل WiFi FTP Server را بر روی گوشی خود نصب کنید (برای دانلود بر روی لینک کلیک کنید)
این نرم افزار، گوشی شما را به سرور تبدیل میکند. شما همچنین باید یک نرم افزار FTP را بر روی رایانه خود نصب کنید تا در هنگام فعال بودن نرم افزار بتوانید رایانه را به سرور متصل نمایید. اگر که نمیخواهید نرم افزاری را بر روی رایانه خود نصب کنید، می توانید از قابلیت FTP جستجوگر فایل رایانه استفاده کنید. در صورتی که از یک لپ تاپ اپل استفاده میکنید، برای فعال سازی قابلیت های FTP اپلیکیشن فایندر (Finder) باید مراحل زیر را دنبال نمایید:
- WiFi FTP Server را اجرا و روی گزینه Start کلیک کنید.
- از Server URL، Userid و Password به عنوان اطلاعات اتصال در رایانه خود استفاده نمایید.
- زمانی که اتصال برقرار شد، میتوانید از طریق رایانه به همه فایلهای موجود در گوشی خود دسترسی پیدا کنید و آنها را انتقال دهید.
استفاده از قابلیت همگام سازی سیستم ذخیره سازی ابری
سیستم ذخیره سازی ابری (Cloud) سادهترین راه انتقال فایل بین دو دستگاه را در اختیار شما میگذارد. بزرگترین نقطه ضعف این سیستم، ظرفیت محدود ذخیره سازی آن است اگرچه که این محدودیت در هنگامی که میخواهید تنها چند فایل را انتقال دهید مشکلی را ایجاد نمیکند.
برای انتقال تصویر از گوشی سامسونگ به کامپیوتر شخصی با استفاده از سیستم ذخیره سازی ابری ابتدا باید در یکی از سرویسهای ارائه کننده این سیستم، یک اکانت یا حساب کاربری ایجاد کنید. در میان سرویسهای موجود، گوگل درایو (Google Drive) بهترین انتخاب محسوب میشود، زیرا بیشترین مقدار ظرفیت ذخیره سازی (15 گیگابایت) را در اختیار کاربر میگذارد.
در صورتی که گوگل درایو را انتخاب کردید، باید نرم افزار این سرویس را بر روی رایانه و گوشی خود نصب کنید. بعد از انجام این اقدامات باید مراحل زیر را دنبال نمایید:
- اپلیکیشن گالری (Gallery) را باز کنید.
- تصاویری را که میخواهید انتقال دهید، انتخاب کنید و سپس روی گزینه به اشتراک گذاری و ذخیره در درایو (Save to Drive) کلیک کنید.
- اکانت گوگل درایو مورد نظر و پوشهای که میخواهید تصاویر را به آن انتقال دهید، انتخاب کنید و سپس بر روی گزینه ذخیره سازی (Save) کلیک نمایید.
- صبر کنید تا همگام سازی انجام شود.
- بعد از اتمام همگام سازی، از طریق رایانه به اکانت گوگل درایو خود بروید و پوشهای را که فایلهای خود را در آن ذخیره کردهاید، باز کنید و فایلها را از آن پوشه به مکان مورد نظر خود در رایانه انتقال دهید.
اینها روشهایی است که میتوانید با آن، به سادگی انتقال تصویر گوشی به کامپیوتر را انجام دهید.
بیشتر بخوانید:
- ساخت سوپر گروه در تلگرام
- ساخت زیرنویس برای ویدیو
- آموزش کار با اسنپ چت
- آموزش جیلبریک آیفون
- شارژ سریع گوشی آیفون
- افزایش سرعت شارژ گوشی اندروید
- سرچ در اینستاگرام
.
منبع: makeuseof