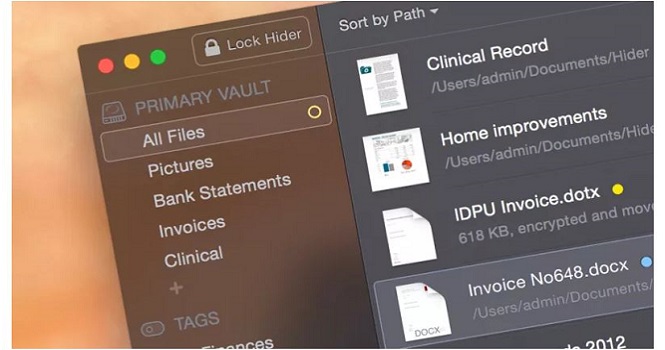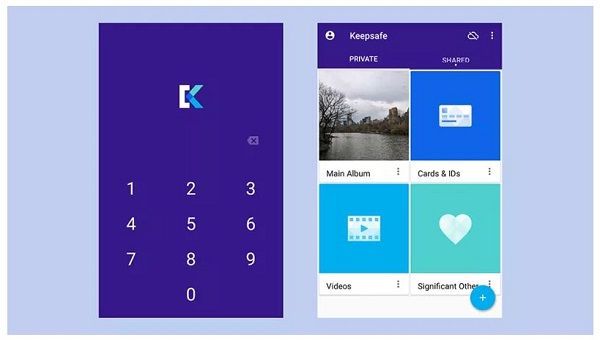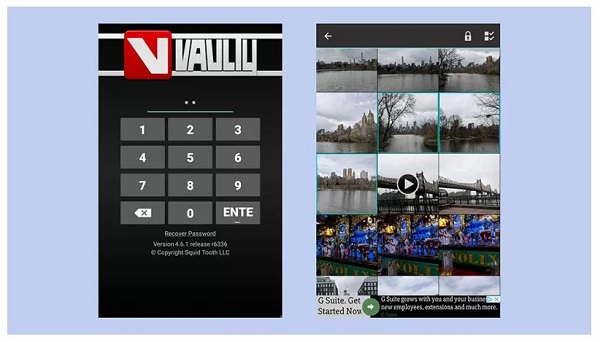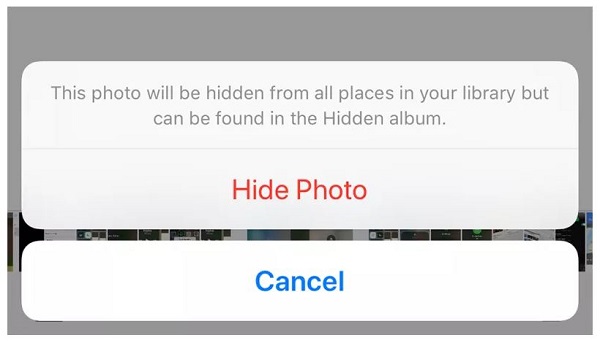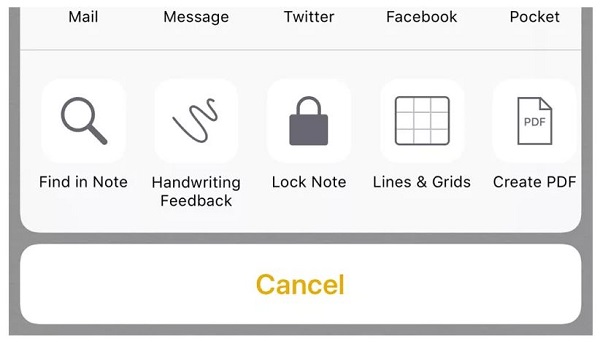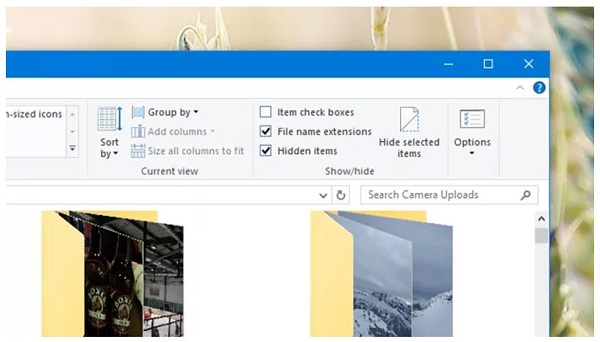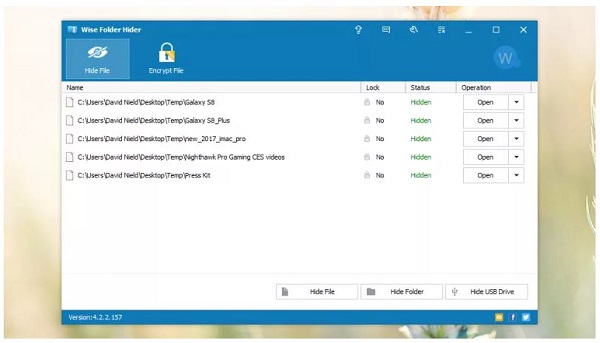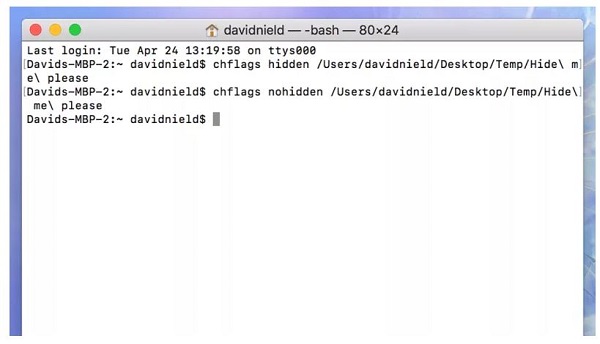همه ما فایلهایی داریم که نمیخواهیم بقیه افراد به آنها دسترسی داشته باشند. در این مطلب به آموزش نحوه مخفی کردن فایل در اندروید ، کامپیوتر و iOS پرداختهایم.
اگر در رایانه یا گوشی خود فایلی دارید و نمیخواهید کسی آن را ببیند، میتوانید با استفاده از ویژگیهای سیستم عاملهای اندروید، ویندوز، مک و آیاواس، فایل مورد نظر خود را از دید سایرین مخفی کنید. استفاده از این ویژگیها باعث میشود که جز خودتان کسی نتواند به سادگی به این گونه فایلها دسترسی پیدا کند. البته قبل از هرچیزی باید بگوییم روشهایی که در ادامه این مطلب به شرح آنها پرداخته شده است، میتوانند یک امنیت نسبی را در مقابل یک کاربر معمولی برای شما فراهم سازند اما نمیتوانند به طور کامل از شما در برابر هکرها یا افراد متخصص اطلاعات محافظت کنند؛ زیرا لابد شنیدهاید که میگویند “هک کردن هنر است و هکر هنرمند”. در این مطلب به آموزش نحوه مخفی کردن فایل در اندروید ، کامپیوتر و iOS پرداختهایم. با تکراتو همراه باشید.
آموزش نحوه مخفی کردن فایل در اندروید ، کامپیوتر و iOS
مخفی کردن فایل در اندروید
زمانی که صحبت از فایلهای موجود در گوشیهای همراه به میان میآید، تصاویر و کلیپهای ویدیویی از جمله اولین فایلهایی هستند که در اولویت بحث قرار میگیرند زیرا انواع دیگر فایلها اغلب به جای این که در حافظه گوشی ذخیره شوند، در سیستمهای کلود ذخیره میشوند. برای این که در سیستم عامل اندروید یک عکس را در سرویس گوگل فوتوز (Google Photos) مخفی کنید، ابتدا باید عکس مورد نظر را به مدت چند ثانیه لمس کنید و سپس روی منو سه نقطهای ظاهر شده کلیک نمایید. بعد از این مرحله باید گزینه Archive را انتخاب کنید. عکس مخفی شده توسط این روش هنوز از قسمت آرشیو قابل بازیابی است اما استفاده از این روش باعث میگردد که تصاویر مورد نظر شما در مقابل یک کاربر معمولی تا حدی محافظت شود.
اگر از یک گوشی سامسونگ استفاده میکنید، میتوانید با استفاده از اپلیکیشن استاندارد گالری گوشی به ابزارهای بهتری برای مخفی کردن تصاویر یا کلیپهای ویدیویی خود دسترسی داشته باشید. برای استفاده از این قابلیت باید فایل مورد نظر خود را انتخاب کنید، روی منوی سه نقطهای کلیک و سپس روی گزینه Move to Secure Folder به معنی انتقال به پوشه امن کلیک نمایید. بعد از انجام این سه مرحله باید پین کد مورد نیاز را وارد کنید تا فایل منتقل شود. این قابلیت باعث میشود تنها افرادی که به رمز دسترسی دارند بتوانند تصویر یا فیلم مورد نظر را در پوشه امن مشاهده کنند.
اگر به دنبال یک ابزار جامعتر هستید، توصیه میکنیم نرم افزار کیپ سیف (Keepsafe) را امتحان کنید. این برنامه گوشی شما را به یک گاو صندوق دیجیتالی رمزدار مجهز میکند تا بتوانید آن دسته از تصاویر یا فیلمهایی را که نمیخواهید توسط سایر کاربران دیده شوند، تحت حفاظت قرار دهید. کیپ سیف کاربرد بسیار آسانی نیز دارد.
والتی (Vaulty) یکی دیگر از اپلیکیشنهای مناسب برای مخفی کردن فایل در اندروید محسوب میشود. این برنامه در مقایسه با نرم افزار کیپ سیف کارایی آسانتری را برای انتقال فایلها به یک مکان امن و همچنین دسترسی داشتن به آنها در اختیار شما میگذارد. به یاد داشته باشید که اگر از نرم افزار گوگل فوتوز به عنوان گالری خود استفاده میکنید باید نسخه اصلی فایلهای مورد نظرتان را در این برنامه حذف کنید در غیر اینصورت سایر کاربران میتوانند از طریق سیستم کلود به فایلهای مورد نظر شما دسترسی داشته باشند زیرا برنامههایی مانند کیپ سیف یا والتی به این سرویس دسترسی ندارند.
فایل هاید اکسپرت (File Hide Expert) یکی دیگر از ابزارهای ارائه شده برای مخفی سازی فایل است. این اپلیکیشن کاربرد بسیار سادهای دارد و یک دسترسی جامع از ساختار فایل و پوشه بندی یک گوشی را در اختیار شما میگذارد. با استفاده از فایل هاید اکسپرت کاربر میتواند فایل مورد نظر خود را به سادگی انتخاب و مخفی کند. رابط کاربری این نرم افزار کمی ابتدایی است با این حال اگر به دنبال یک ابزار ساده هستید تا به کمک آن بتوانید هر نوع فایلی را مخفی کنید، فایل هاید اکسپرت برای شما گزینه خوبی محسوب میشود.
بیشتر بخوانید: عدم همکاری در تحقق دولت الکترونیک به بهانه حفظ امنیت اطلاعات!
یکی دیگر از ترفندهایی که سیستم عامل اندروید برای مخفی کردن یک فایل در اختیار شما میگذارد، اپلیکیشن فایل منیجر ES File Explorer است. در صورتی که میخواهید با استفاده از این ابزار، فایلهای خود را مخفی کنید باید یک فایل متنی خالی با نام .nomedia را در داخل هر پوشهی عکسی که نمیخواهید در اپلیکیشن گالری استاندارد گوشی نمایش داده شود، ایجاد کنید؛ به یاد داشته باشید که حتی در صورت انجام دادن این کار هم فایلهای مورد نظرتان در پوشه فایل منیجر نمایش داده میشوند. سیستم عامل اندروید هر پوشهای را که نام آن با نقطه شروع شود، نادیده میگیرد به همین دلیل این ترفند به شما کمک میکند تا به طور نسبی فایلهای مورد نظرتان را مخفی کنید.
مخفی کردن فایل در iOS
سیستم پروندههای آیاواس در مقایسه با اندروید امنیت بیشتری دارد، از این رو اگر فایلی را مخفی کنید کسی جز خودتان نمیتواند به عنوان یک کاربر معمولی به آن دسترسی داشته باشد. اپل یک اپلیکیشن فایلز (Files) جدید را به سیستم عامل خود اضافه کرده است. این اپلیکیشن فایلهای موجود در سرویس آی کلود درایو (iCloud Drive) را نشان میدهد اما فاقد قابلیت مخفی سازی است با این حال شما میتوانید با استفاده از برنامه فوتوز (Photos) پلت فرم آیاواس تصاویر و فیلمهای مورد نظرتان را مخفی کنید. برای مخفی کردن یک فایل با استفاده از این اپلیکیشن باید ابتدا فایل مورد نظرتان و سپس گزینه به اشتراک گذاری (Share) را انتخاب کنید و در نهایت گزینه مخفی سازی (Hide) را لمس نمایید. این کار باعث میشود که فیلم یا عکس مورد نظر شما از بخشهای مومنتس (Moments)، یرز (Years) و کالکشنز (Collections) حذف شود؛ اگرچه یک کاربر باز هم میتواند از بخش آلبومها (Albums) به فایلهای مخفی شده از این طریق دسترسی داشته باشد به همین دلیل توصیه میکنیم که به امنیت این روش زیاد اطمینان نکنید.
پیشتر در مورد مخفی کردن فیلمها و تصاویر در گوگل فوتوز حرف زدیم؛ این پروسه در سیستم عامل آیاواس هم به گونهای مشابه انجام میشود به این نحو که ابتدا باید یک یا چند فایل را انتخاب کنید و سپس از منو سه نقطهای ظاهر شده گزینه Archive را انتخاب نمایید. این روند باعث میشود که فایلهای انتخاب شده از صفحه نمایش اپلیکیشن برداشته شوند، هرچند که میتوانید از قسمت آرشیو منو و قسمتهای آلبومها و جستجو به فایلهای مورد نظر خود دسترسی داشته باشید.
روش دیگر مخفی سازی در سیستم عامل آیاواس قرار دادن فایلها در اپلیکیشن Notes هست، اما در این روش شما تنها میتوانید تصاویر را مخفی کنید. برای استفاده از این روش ابتدا باید در قسمت تنظیمات سیستم عامل آی او اس و بخش نرم افزار نوتس یک رمز برای این اپلیکیشن تعیین کنید. بعد از انجام این کار شما میتوانید هر فایل یادداشتی را باز و سپس روی گزینه به اشتراک گذاری (Share) کلیک کنید و در نهایت گزینه Lock Note را انتخاب کنید تا فایل مورد نظر مورد محافظت قرار گیرد؛ البته باید به یاد داشته باشید که عکس مورد نظر خود را از اپلیکیشن فوتوز پاک کنید.
اگر میخواهید فایلهایی را به کمک اپلیکیشنهای خاصی مخفی کنید، ابتدا باید آن برنامهها را بررسی کنید و ببینید که چه آپشنهایی را برای مخفی سازی در اختیار شما میگذارند. برای مثال شما میتوانید نرم افزار دراپ باکس (Dropbox) را با استفاده از قابلیتهای تنظیماتی این برنامه رمزگذاری کنید. برای انجام این فرایند ابتدا باید روی گزینه حساب (Account) و سپس روی آیکون چرخ دهنده کلیک کنید. بعد از طی کردن این دو مرحله باید گزینه Passcode Lock را انتخاب کنید تا کاربر دیگری نتواند به فایلهای شما دسترسی داشته باشد.
در این بین برنامههایی مانند پرایوت فوتوز کلکیولیتور (Private Photos Calculator) و پرایوت فوتو والت (Private Photo Vault) که توسط شرکتهای نرم افزار سازی ثالث ساخته شدهاند نیز میتوانند به شیوه رمزگذاری از فایلهای مورد نظر شما محافظت کنند. شما میتوانید از داخل این نرم افزارها فایلهایی را برای مخفی سازی انتخاب کنید یا از طریق قسمت Camera Roll عکس یا فیلمهای خود را برای محافظت به این برنامهها ارسال کنید. اگر بخواهید از بخش Camera Roll فایلهای خود را انتقال دهید باید عکسها و فیلمهای مورد نظرتان را از اپلیکیشن فوتوز پاک کنید.
بیشتر بخوانید: آموزش مخفی کردن عکس در گوشیهای هوشمند با برنامههای مختلف
مخفی کردن فایل در ویندوز
مایکروسافت سیستم عامل ویندوز را به یک ابزار داخلی برای مخفی سازی فایلهای مختلف مجهز کرده است. برای استفاده از این قابلیت باید روی فایل یا پوشه مورد نظر خود راست کلیک و سپس گزینه Properties را انتخاب کنید. بعد از طی کردن این دو مرحله باید ابتدا تیک گزینه Hidden را بزنید و سپس روی گزینه OK کلیک کنید. اعمال این تغییرات باعث میشود که فایل مورد نظرتان دیگر از قسمت فایل اکسپلورر دیده نشود. شما میتوانید به آیتمهای مخفی سازی (Hidden) از سربرگ View منو نواری هم دسترسی داشته باشید. این منو نیز از طریق گزینه مخفی سازی (Hide) خود امکان پنهان سازی فایلها و پوشههای مختلف را برای شما فراهم میکند.
قابلیتهای فوق تنها برای مخفی سازی فایلها و فولدرهای مختلف از آن دسته از کاربرانی مناسب هستند که به سیستم عامل ویندوز اشراف زیادی ندارند به همین دلیل اگر میخواهید به گونهای بهتر از فایلهای مورد نظر خود محافظت کنید باید از نرم افزارهای شخص ثالث استفاده نمایید.
از میان برنامههای ثالثی که به این منظور ارائه شدهاند، اپلیکیشن وایز فولدر هایدر فری (Wise Folder Hider Free) به دلیل داشتن آسانترین روش استفاده و ویژگیهای خوب به عنوان بهترین برنامه شناخته شده است. برای مخفی سازی فایلهای خود با استفاده از این نرم افزار تنها باید فایلها یا فولدرهای مورد نظر خود را بکشید و در رابط کاربری این برنامه رها کنید تا آیتمهای مورد نظرتان در فایل اکسپلورر مخفی شوند. بد نیست بدانید که برای وارد شدن به این نرم افزار نیز باید یک رمز را تعیین کنید. شما میتوانید با پرداخت مبلغ 19.95 دلار نسخه حرفهای (Pro) این برنامه را خریداری کنید و از قابلیت رمزگذاری این نسخه نیز بهره ببرید.
مای لاک باکس (My Lockbox) یکی دیگر از برنامههای محبوب ارائه شده برای مخفی سازی و محافظت کردن از فایلهای مورد نظر کاربران است. این نرم افزار هم در دو نسخه رایگان و حرفهای (با قابلیت محافظت از تعداد نامحدودی از پوشهها) عرضه میشود. برای وارد شدن به این برنامه هم باید رمز وارد کنید. بعد از این که رمز مورد نظر را وارد کردید میتوانید با کمک این اپلیکیشن یک پوشه را از سایر فایلها و پوشهها مخفی کنید.
یک روش دیگر برای مخفی سازی فایلها در سیستم عامل ویندوز این است که همه فایلهایی را که میخواهید مخفی کنید، در یک آرشیو متراکم شده جمع آوری کنید و سپس برای آن آرشیو رمز تعیین نمایید. برنامه 7-Zip یکی از ابزارهای رایگانی محسوب میشود که این کار را برای شما انجام میدهد. البته در صورتی که از یکی از آپشنهای مخفی سازی فوق استفاده نکنید، یک کاربر دیگر میتواند آرشیو متراکم و رمزگذاری شده شما را ببیند و آن را پاک کند.
بیشتر بخوانید: آموزش مخفی کردن نقشه ی اینستاگرام
مخفی کردن فایل در مک
اپلیکیشن ترمینال (Terminal) در رایانههای مک، سادهترین روش محافظت را در اختیار شما میگذارد. شما میتوانید این اپلیکیشن را از قسمت Spotlight فعال سازید (Cmd+Space). برای مخفیسازی یا مرئیسازی یک فایل با استفاده از این اپلیکیشن باید عبارت chflags hidden file-or-folder-path یا chflags nohidden file-or-folder-path را تایپ و سپس گزینه اینتر را فشار دهید. شما همچنین میتوانید فرمان فوق را وارد کنید و سپس قبل از این که اینتر را فشار دهید، فایل یا پوشه مورد نظر خود را به درون برنامه بکشید و رها کنید تا آیتم مورد نظرتان مخفی شود.
در سیستم عامل مک هم میتوانید با استفاده از برنامههای ساخته شده توسط شرکتهای واسط فایلهای مورد نظرتان را مخفی کنید. هاید فولدرز (Hide Folders) یکی از برنامههایی است که این کار را برای شما انجام میدهد. برای مخفی سازی آیتمهای خود با کمک این نرم افزار تنها باید فایلها و پوشههایی را که میخواهید مخفی کنید، از قسمت فایندر (Finder) به درون این برنامه بکشید و رها سازید و سپس روی گزینه مخفی سازی (Hide) کلیک نمایید. البته هر کسی که این نرم افزار را اجرا کند میتواند ببیند که شما چه پوشههایی را به کمک آن مخفی کردهاید از این رو شاید بهتر باشد که با پرداخت 20 دلار نسخه حرفهای (Pro) این برنامه را که به قابلیت رمزگذاری مجهز است، خریداری کنید.
سکرت فولدر (Secret Folder) یکی دیگر از نرم افزارهایی است که برای مخفی سازی فایلها در سیستم عامل مک طراحی شده است. این برنامه در مقایسه با برنامه هاید فولدرز رابط کاربری سادهتر و کاربرد آسانتری دارد. برای مخفیسازی فایلهای خود با استفاده از این نرم افزار شما باید ابتدا آیتمهای مورد نظر خود را به درون برنامه بکشید و رها کنید و سپس روی کلید مخفیسازی / مرئیسازی (Invisible/Visible) کلیک کنید تا آن آیتمها پنهان یا مرئی شوند. سکرت فولدر 20 دلار قیمت دارد اما در قالب یک نسخه آزمایشی رایگان هم ارائه میشود.
هایدر (Hider) یک نرم افزار مخفی کننده 20 دلاری دیگر است. این نرم افزار هم در قالب یک نسخه آزمایشی رایگان عرضه میگردد. هایدر علاوه بر مخفیسازی پوشهها و فایلهای مورد نظرتان آنها را رمزگذاری هم میکند. این برنامه ابزارهای محافظتی دیگری را نیز در اختیارتان میگذارد. هایدر به کمک یک سوییچ ساده امکان مخفی و مرئیسازی فایلها را برای شما فراهم میسازد و علاوه بر این به کمک یک رمز از فایلهای مورد نظرتان محافظت میکند.
اگر میخواهید اپلیکیشن یا اپلیکیشنهایی را مخفی کنید، توصیه میکنیم نرم افزار چیسدم اپ کریپت (Cisdem AppCrypt) را نصب نمایید. شما میتوانید با استفاده از این برنامه بر روی اپلیکیشنها یا سایتهای مورد نظر خود رمز بگذارید تا هیچ کس بجز خودتان نتواند از آنها استفاده کند. برای استفاده از این برنامه باید سالانه مبلغ 20 دلار را بپردازید اگرچه میتوانید نسخه آزمایشی رایگان آن را نیز روی رایانه خود برای مدتی محدود نصب کنید.
بد نیست بدانید که نرمافزار فوتوز هم امکان مخفیسازی عکس یا فیلم را برای شما فراهم میسازد. در این اپلیکیشن برای مخفیسازی یک عکس باید روی آن راست کلیک کنید و سپس گزینه مخفی سازی عکس (Hide Photo) را انتخاب نمایید. این کار باعث میشود که تصویر مورد نظرتان مخفی شود البته به یاد داشته باشید که برای مرئیسازی این عکس یا دسترسی داشتن به آلبوم مخفی شده هم تنها کافی است که از منو قرار گرفته در سمت چپ صفحه استفاده کنید به همین دلیل توصیه میکنیم که به این روش خیلی اطمینان نکنید.
.
منبع: gizmodo