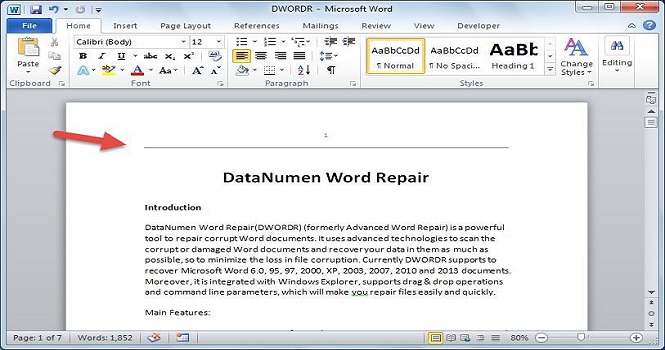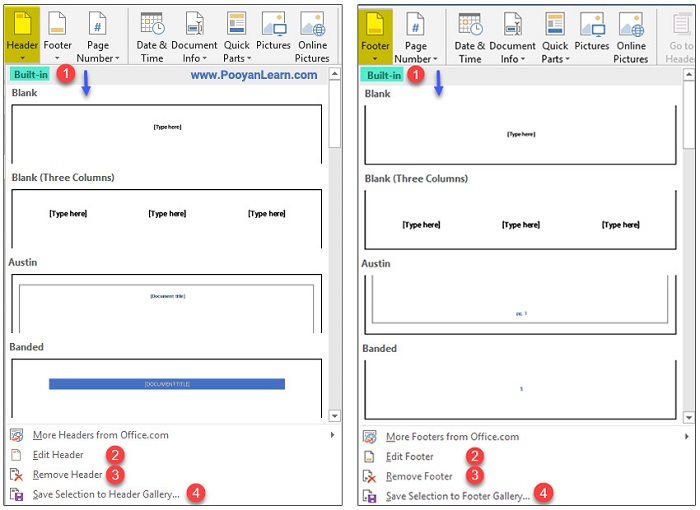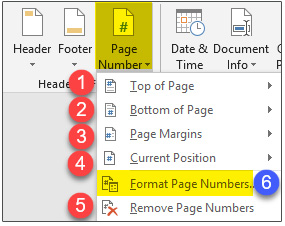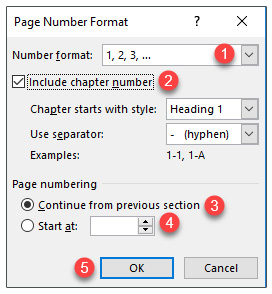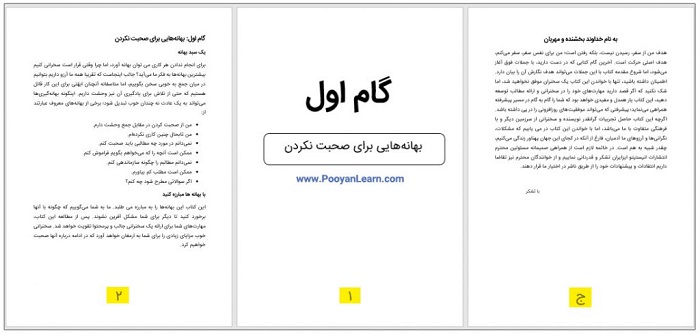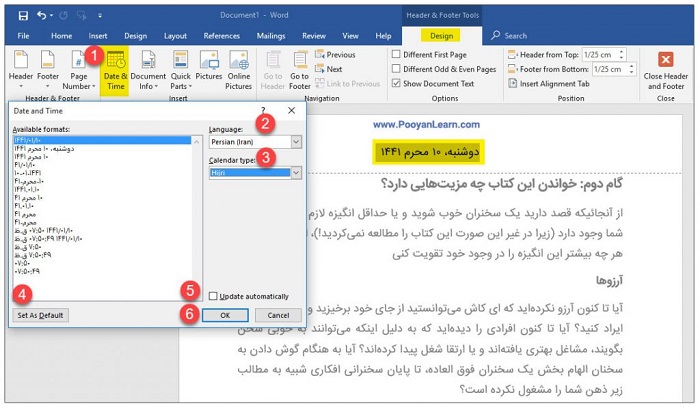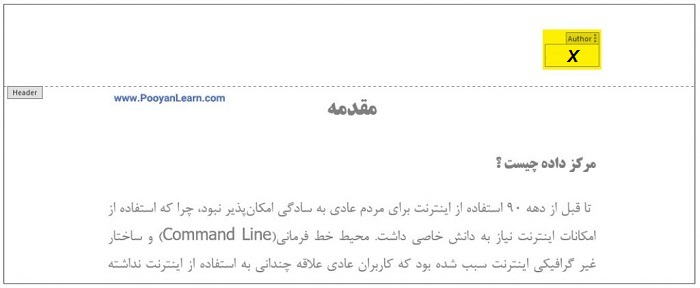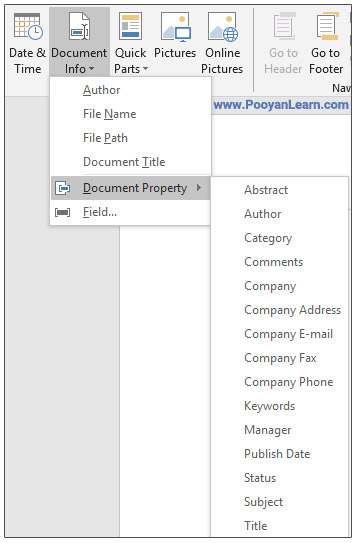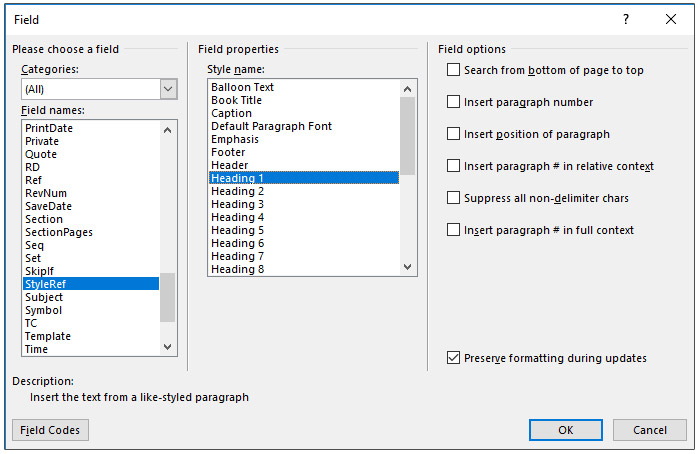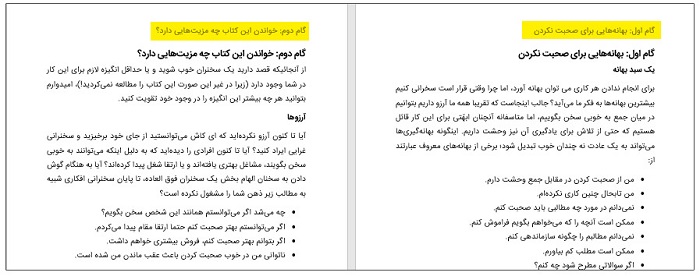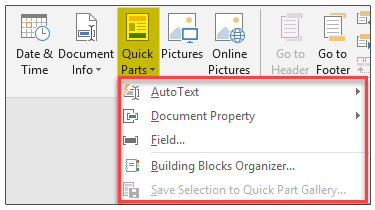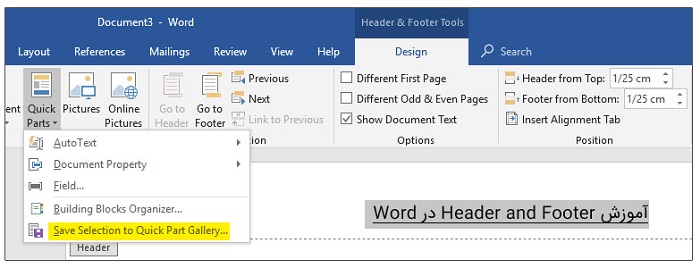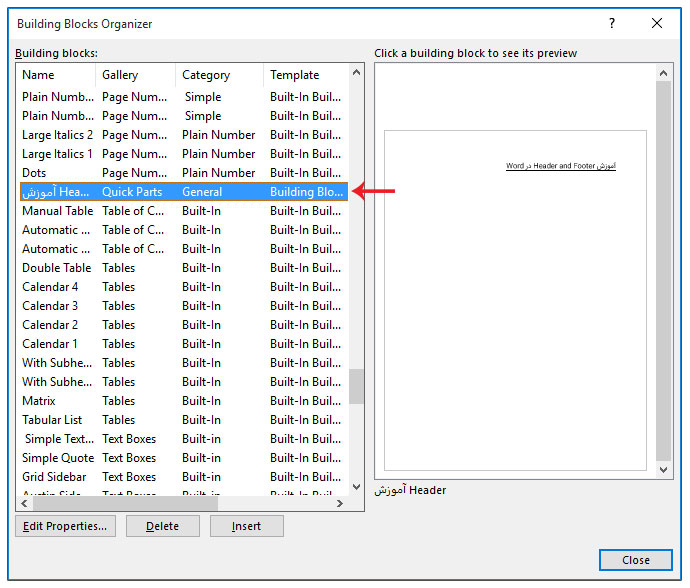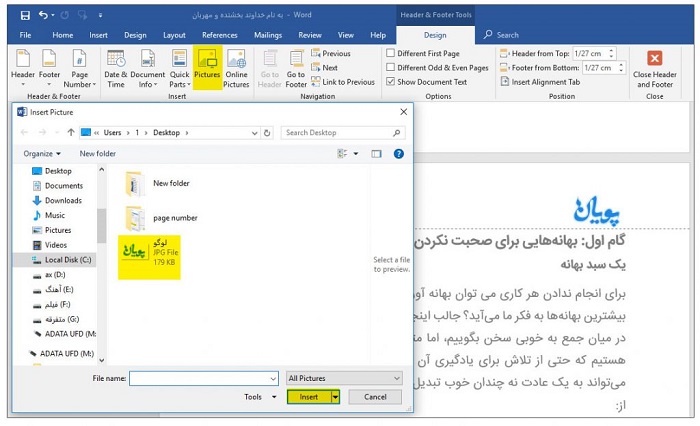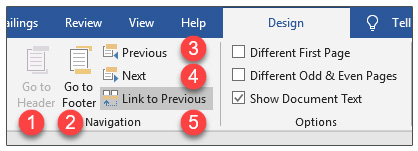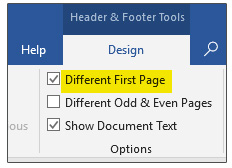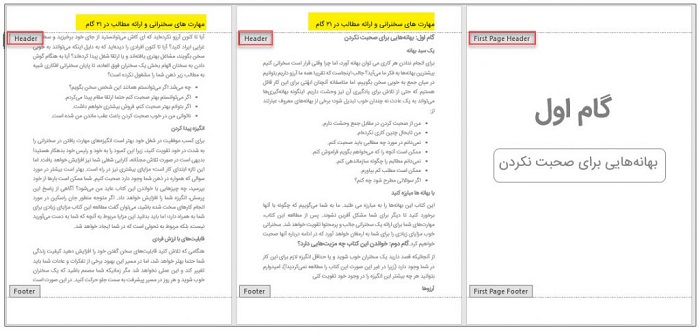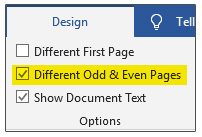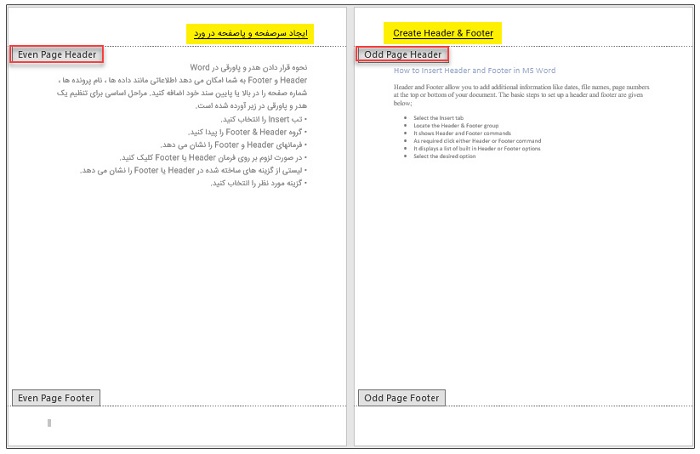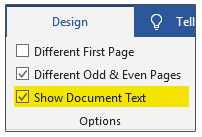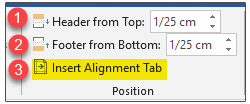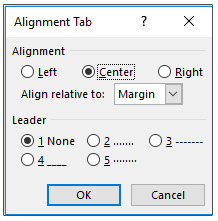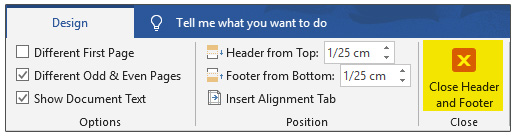هدر و فوتر مانند پت و مت دو بخش کاربردی نرم افزار ورد مایکروسافت هستند و قابلیتهای زیادی دارند. در این مطلب به آموزش حذف هدر و فوتر در ورد پرداختهایم.
اگر با ورد کار کرده باشید دقت کردهاید که حاشیههای قابل توجهی در بالا و پایین کاغذ Word وجود دارند که اصطلاحا به بخش حاشیه بالا سربرگ هدر (Header) و به بخش حاشیه پایین پانویس فوتر (Footer) گفته میشود. در این مقاله به آموزش حذف هدر و فوتر در ورد پرداختهایم. با تکراتو همراه باشید.
آموزش حذف هدر و فوتر در ورد
حذف هدر و فوتر در ورد
اغلب، کاربران مایکروسافت ورد تمایل ندارند که سربرگ و پاورقی خود را در صفحه اول سند نشان دهند، در ادامه مطلب زیر به آموزش حذف هدر و فوتر در ورد در قالب چند روش پرداختهایم.
۱– برای حذف هدر از یک صفحه در ورد ابتدا روی قسمت Header یا Footer پایین صفحه دوبار کلیک کنید تا فعال شود.
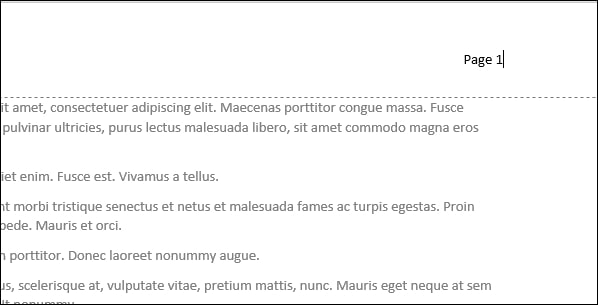
۲– اکنون، بخش Header & Footer Tools روی نوار Ribbon فعال میشود. در قسمت نوار Design، کادر Different First Page را علامت بزنید.
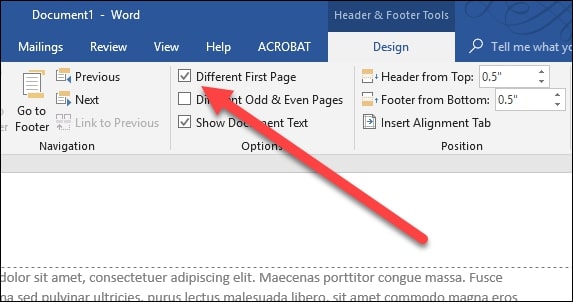
۳– با انجام این روند سربرگ و پاورقی از صفحه اول حذف میشود. در صورت نیاز میتوانید اطلاعات مختلف را وارد کنید، یا اینکه آن را به همان صورت خالی رها کنید.
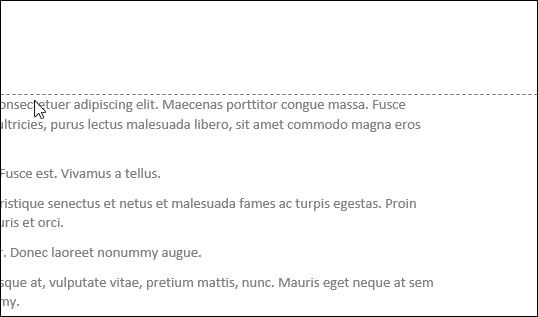
چگونه هدر و فوتر یک صفحه خاص را در ورد حذف کنیم؟
حذف هدر و فوتر برای صفحات دیگر کمی با صفحه اول متفاوت است. متاسفانه، شما نمیتوانید از طریق Layout هر صفحه را به صورت مجزا تغییر دهید، تب layout، تغییرات انجام شده را روی تمام بخشهای سند اعمال میکند.
ابتدا یک بخش جداگانه در سند ایجاد کنید (حتی اگر هدف یک صفحه باشد)، سپس طرح بندی صفحه را برای بخش جدید در جهت Landscape تنظیم کنید.
در سند، مکان نمای خود را در انتهای صفحه درست قبل از صفحهای که میخواهید سربرگ یا پاورقی آن حذف شود، قرار دهید. برای مثال، اگر میخواهید سربرگ یا پاورقی صفحه ۱۲ را حذف کنید، مکان نمای خود را در انتهای صفحه ۱۱ قرار دهید.
در تب Layout روی Breaks کلیک کنید.
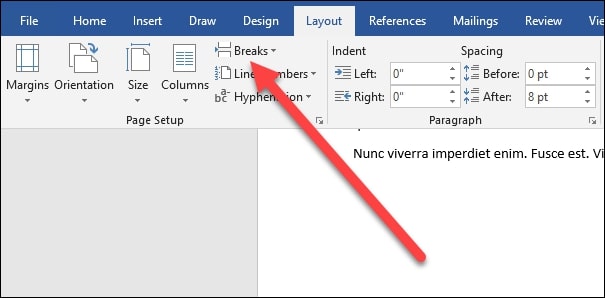
در منویی که مشاهده میکنید، روی گزینه صفحه بعدی (Next Page) کلیک کنید.
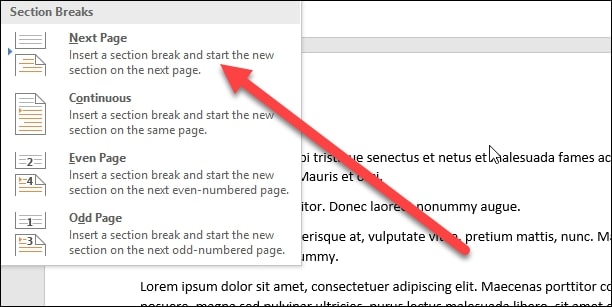
با دنبال کردن مراحل ذکر شده، یک بخش جداگانه در جایی که مکان نمای موس قرار میگیرد، ایجاد میشود و بخش دیگر در صفحه بعد ایجاد میگردد.
اکنون، روی قسمت بالای سربرگ یا پایینتر که قصد حذف کردن آن را دارید، دو بار کلیک کنید. در تب Design، قسمت Header & Footer Tools، روی گزینه Link To Previous کلیک کنید.
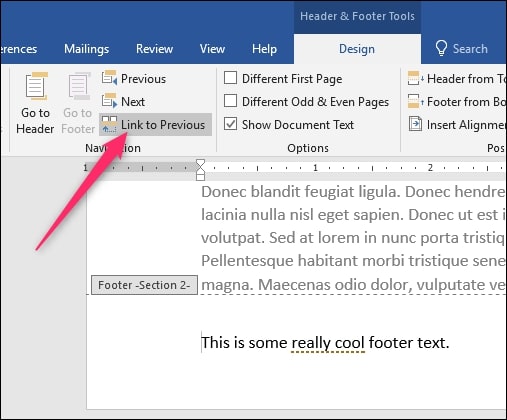
نکته مهم: در صورتی که میخواهید هر دو سربرگ و پاورقی را حذف کنید، لازم است متن را حذف کنید و لینکهای مربوط به بخش قبلی را به صورت جداگانه اضافه کنید.
سپس، متن را از سربرگ یا پاورقی خود حذف کنید.
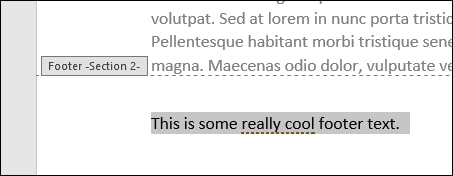
هنوز تنظیمات به اتمام نرسیده است؛ برای حذف Footer در Word باید کمی صبور باشید!
حذف سربرگ در ورد
ابتدا پیش از برداشتن فوتر در ورد اگر سند خود را مرور کنید، متوجه خواهید شد که تمام صفحاتی که در قسمت Breaks ایجاد کردهاید، حذف شدهاند؛ اکنون بایستی یک بخش دیگر را ایجاد کنید و سربرگ یا پاورقی را در بخش بعدی قرار دهید.
مکان نمای خود را در انتهای صفحهای که میخواهید سربرگ یا پاورقی حذف شود، قرار دهید.
در تب Layout روی گزینه Breaks کلیک کنید و در ادامه، گزینه Next Page را انتخاب کنید.
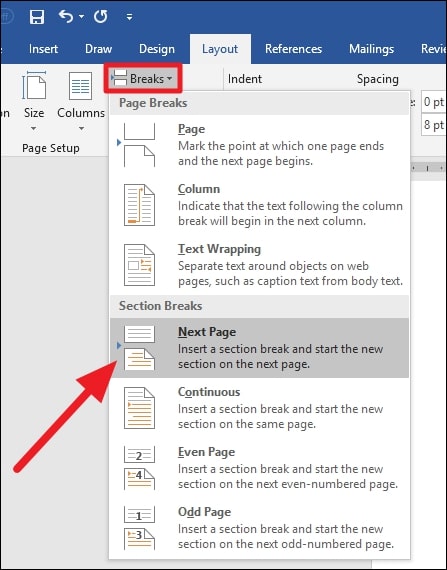
اکنون، قسمت سربرگ یا پاورقی را در صفحه اول این بخش جدید فعال کنید. در تب Design، قسمت Header & Footer Tools، روی گزینه Link To Previous کلیک کنید.
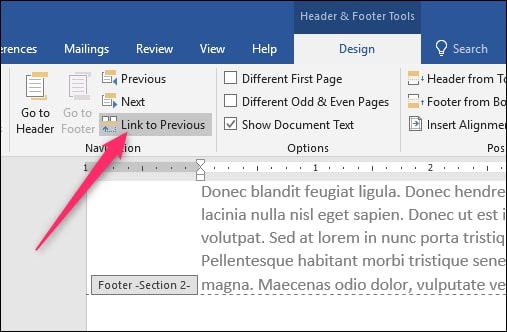
اکنون آخرین کاری که برای حذف فوتر در ورد باید انجام دهید، ایجاد سربرگ و پاورقی برای ادامه سند است. اگر ادامه روند مشابه مراحل قبل باشد، میتوانید آن را کپی و پیست کنید. در صورتی که از شماره صفحه استفاده میکنید و میخواهید آن را در این بخش ادامه دهید، باید شماره صفحات را وارد کنید و به ورد دستور دهید که اعداد صفحه را از یک نقطه خاص شروع کند.
سایر جزییاتی که باید درباره هدر و فوتر بدانید
هدر و فوتر از مهمترین بخشهای Word هستند. فرقی نمیکند که نویسندۀ یک کتاب باشید یا دانشجو و یا یک استاد؛ بالاخره سر و کارتان به سرصفحه و پاصفحه یا همان هدر و فوتر در ورد میافتد. برای نوشتن مقاله، کتاب و پایان نامه و… باید کار با هدر و فوتر را یاد بگیرید.
مثلا یک استاد هستید و مقالات خود را به دو زبان فارسی و انگلیسی منتشر میکنید و میخواهید صفحات فرد، سرصفحۀ فارسی و صفحات زوج، سرصفحۀ انگلیسی داشته باشند؛ یا ویراستار هستید و میخواهید هدر صفحه اول مقاله با صفحات دیگر متفاوت باشد. شاید هم دانشجو هستید و میخواهید پایان نامه خود را صفحه آرایی کنید؛ پس حتما ادامه این آموزش را مطالعه کنید تا سایر تنظیمات کلیدی و سودمند هدر و فوتر را یاد بگیرید.
ایجاد هدر و فوتر در ورد
برای ایجاد هدر و فوتر (سرصفحه و پا صفحه) دو روش وجود دارد:
روش اول: به سربرگ Insert بروید. برای ایجاد سرصفحه روی Header و برای ایجاد پاصفحه روی Footer کلیک کنید. بعد از وارد کردن هدر و فوتر یک سربرگ وابسته به نام Design برای تنظیمات هدر و فوتر باز میشود که در ادامه آن را توضیح میدهیم.
روش دوم: در قسمت بالای صفحه دابل کلیک کنید تا بعد از سربرگ Help، سربرگ وابسته هدر و فوتر (Design) باز شود. حالا میتوانید هدر یا فوتر مد نظرتان را وارد کنید.
معرفی ۶ قسمت سربرگ Design
سربرگ وابسته Design ابزارهای مختلفی را برای تنظیم هدر و فوتر در اختیار شما قرار میدهد که شامل ۶ گروه زیر هستند:
- Header & footer (استفاده از الگوهای آماده برای هدر و فوتر و شماره گذاری صفحات)
- Insert (افزودن آیتمهای مختلف به هدر و فوتر)
- Navigation (جابهجایی بین هدر و فوتر)
- Options (تنظیمات هدر و فوتر)
- Position (تنظیم فاصله هدر و فوتر از لبه کاغذ)
- Close (برای خارج شدن از ناحیه هدر و فوتر؛ در تصویر بالا قسمت Close برش خورده و در تصویر نیست)
۱- گروه Header & Footer
در این گروه ابزارهایی برای استفاده از الگوهای آماده برای هدر و فوتر و همچنین شماره گذاری صفحات قرار دارد.
هدر و فوتر
اگر روی فلش کنار Header یا Footer کلیک کنید، کادری باز میشود که برای هر دو مشابه است. برای همین تصویر آنها در کنار هم گذاشته شدهاند و توضیحات زیر هم برای هر دو (هدر و فوتر) مشابه است.
- در قسمت Built in لیستی از سرصفحههای (پاصفحههای) آماده قرار دارد که میتوانید بنا به سلیقه خود آنها را انتخاب کنید.
- با کلیک روی قسمت Edit Header یا Edit Footer میتوانید سرصفحه یا پاصفحه خود را ویرایش کنید.
- با کلیک روی قسمت Remove Header یا Remove Footer میتوانید سرصفحه یا پاصفحه ایجاد شده را حذف کنید.
- میتوانید سرصفحه یا پاصفحهای را که ایجاد کردهاید با استفاده از گزینه Save selection to Header gallery یا Save selection to Footer gallery ذخیره کنید. این قسمت در ادامه مقاله کاملتر توضیح داده شده است.
شماره صفحه
با استفاده از قسمت Page Number میتوانید شماره صفحات را در هدر یا فوتر قرار دهید. وقتی روی لیست کشویی کنار Page Number کلیک کنید، یک لیست باز میشود:
- با استفاده از قسمت Top of Page میتوانید شماره صفحه را در بالای صفحه (هدر) درج کنید.
- با استفاده از قسمت Bottom of Page میتوانید شماره صفحه را در پایین صفحه (فوتر) درج کنید.
- با استفاده از قسمت Page Margins میتوانید شماره صفحه را در حاشیههای دو طرف صفحه درج کنید.
- با استفاده از Current Position شماره صفحه در همان جایی که نشانگر ماوس شما قرار دارد درج میشود.
- با کلیک روی گزینه Remove Page Numbers میتوانید شماره صفحه را حذف کنید.
- با استفاده از قسمت Format Page Number میتوانید فرمت شماره گذاری و تنظیمات آن را تغییر دهید.
با کلیک روی گزینه Format Page Number پنجره تظیمات شماره صفحه باز میشود.
تنظیمات شماره صفحه
- با استفاده از لیست کشویی Number Format میتوانید فرمت موردنظرتان را برای شماره صفحه انتخاب کنید. مثلا به جای عدد، حروف انگلیسی یا حروف یونانی و… را به کار ببرید.
- اگر در حال نوشتن پایان نامه یا کتاب هستید، میدانید که باید صفحات را فصل بندی کنید. معمولا در هر فصل تصاویر و جداول مختلفی دارید که باید برای هر تصویر یا جدول شماره بگذارید. برای این کار باید از Caption استفاده کنید. حالا شاید بخواهید زیرنویسهای شکل خود را با شماره فصلی که در آن قرار دارد، تنظیم کنید. مثلا شکل ۲ از فصل ۱ «۱-۲» میتوانید سبک شماره گذاری را با استفاده از قسمت Include chapter number تغییر دهید. برای مشخص کردن کاراکتر بین شماره هر فصل و شماره صفحه از قسمت Use separator استفاده کنید.
- با فعال کردن قسمت Continue from preview section میتوانید تعیین کنید شماره صفحه از ادامه فصل قبل شروع شود.
- با فعال کردن Start at میتوانید مشخص کنید شماره گذاری از عدد خاصی شروع شود.
- بعد از انجام تنظیمات روی Ok کلیک کنید.
مثلا اگر برای شماره گذاری یک کتاب بخواهید شماره صفحات اول تا سوم به صورت حروف الفبا درج شود و از صفحه چهارم به بعد اعداد درج شوند، باید مراحل زیر را انجام دهید:
ابتدا صفحات اول تا سوم را فصل اول و صفحات چهارم به بعد را فصل دوم قرار دهید. بعد از آن ارتباط دو فصل را قطع کنید. حالا به فصل اول رفته و از قسمت Page Number محل درج شماره صفحه در پایین صفحه را انتخاب کنید؛ سپس از پنجره Page format number فرمت شماره صفحه را الفبای فارسی انتخاب کنید. در مرحله بعد به فصل دوم بروید و از پنجره Page Format Number فرمت شماره صفحه را عدد انتخاب کنید و در قسمت Start at عدد ۱ را تایپ کنید.
۲- افزودن آیتمهای مختلف به هدر و فوتر (گروه Insert)
قسمت Insert شامل ۵ ابزار است که با آنها میتوانید آیتمهای مختلفی را به هدر و فوتر اضافه کنید.
Date & Time
- Date & Time برای قرار دادن تاریخ و ساعت جاری در سرصفحه یا پاصفحه استفاده میشود. با کلیک روی این گزینه پنجره مربوط به آن باز میشود. در حالت پیش فرض تاریخ میلادی است و اسامی روزهای هفته انگلیسی هستند.
- میتوانید از قسمت Language زبان فارسی (Persian) را انتخاب کنید تا اسامی روزهای هفته فارسی شوند.
- میتوانید به جای تاریخ میلادی، تاریخ هجری را قرار دهید. برای این کار از لیست کشویی Calendar type گزینه Hijri را انتخاب کنید.
- Set as default یک فرمت را به صورت پیش فرض قرار میدهد.
- برای آپدیت خودکار تاریخ Update automatically را تیک بزنید.
- Ok کلیک کنید.
اطلاعات سند (Document info)
با انتخاب Document info میتوانید یکسری اطلاعات مربوط به سند را به هدر و فوتر اضافه کنید. مثل قرار دادن نام نویسنده، عنوان سند، نام فایل، مسیر فایل. در تصویر زیر نام نویسنده در سرصفحه X درج شده است.
(خصوصیات سند) Document property
با استفاده از قسمت Property Document فیلدهای بیشتری را برای قرار دادن در سرصفحه و پاصفحه در اختیار دارید.
Field
فرض کنید میخواهید تیتر Heading1 موجود در صفحه را در قسمت هدر قرار دهید. از قسمت Document info گزینه Field را انتخاب کنید تا پنجره Field باز شود. از لیست کشویی Field name گزینه StyleRef را انتخاب کنید. سپس از کادر Style name گزینه Heading1 را انتخاب کنید.
همانطور که در تصویر زیر میبینید، تیتر اول صفحه که استایل Heading1 دارد، در سرصفحه قرار گرفته است.
Quick parts
با کلیک روی Quick parts میتوانید برخی آیتمها مثل عنوان، موضوع، نام نویسنده، نام شرکت، آدرس و نشانی پست الکترونیکی را در سرصفحه یا پاصفحه درج کنید. همچنین با استفاده از گزینههای موجود در این ابزار کارهای دیگری هم میتوانید انجام دهید که در ادامه درباره آنها هم توضیحاتی را شرح دادهایم. با کلیک روی این گزینه یک لیست باز میشود.
- Auto text: برای جلوگیری از تایپ مجدد عبارت خاصی استفاده میشود. شما میتوانید عبارت موردنظرتان را در Quick part ورد ذخیره کنید تا در زمان لازم از آن استفاده کنید و نیاز به تایپ مجدد نداشته باشید.
- Property: این گزینه را در قسمت Document info توضیح دادیم.
- Field: این گزینه را هم در قسمت info Document توضیح دادیم.
- Building blocks organizer: با استفاده از این گزینه میتوانید سرصفحه و پاصفحه یا همان هدر و فوتر را ذخیره و در سندهای دیگر از آن استفاده کنید.
برای اینکار ابتدا هدر موردنظرتان را ایجاد و سپس از قسمت Quick parts روی Save blocks organizer کلیک کنید تا ذخیره شود.
در مرحله بعد به قسمت Quick parts بروید و این بار روی Building blocks organizer کلیک کنید. میبینید که این هدر ذخیره شده است. حالا میتوانید این سرصفحه را در سند دیگری استفاده کنید.
اضافه کردن تصویر (Pictures)
با انتخاب Pictures میتوانید تصویری را که دوست دارید به عنوان سرصفحه یا پاصفحه قرار دهید. روی Pictues کلیک کنید تا پنجره Insert picture باز شود. تصویر موردنظر خود را انتخاب کنید و روی Insert کلیک کنید.
با انتخاب Online pictures میتوانید از تصاویر آنلاین برای سرصفحه یا پاصفحه استفاده کنید.
۳- جابهجایی بین هدر و فوتر (گروه Navigation)
با استفاده از این گروه میتوانید به راحتی به سرصفحه یا پاصفحه جابهجا شوید.
- با کلیک روی Go to Header به سرصفحه هدایت میشوید.
- با کلیک روی Go to Footer به پاصفحه هدایت میشوید.
- اگر متن شما شامل چندین سرصفحه و پاصفحه است، با کلیک روی Previous به سرصفحه یا پاصفحه قبلی هدایت میشوید.
- با کلیک روی Next به سرصفحه یا پاصفحه بعدی هدایت میشوید.
- وقتی فصل بندی میکنید به طور پیش فرض این گزینه فعال است؛ اگر میخواهید ارتباطی بین فصلها برقرار نباشد، این گزینه را غیرفعال کنید.
۴- تنظیمات هدر و فوتر
در قسمت Options میتوانید یکسری تنظیمات منحصر بفرد را انجام دهید. قابلیت فصل بندی نرمافزار ورد این امکان را به شما میدهد تا برای بخشهای مختلف کتاب یا مقاله و…از سرصفحه و پاصفحه و شماره صفحه متفاوت استفاده کنید.
هدر و فوتر صفحۀ اول (Different First Page)
با تیکدار کردن گزینه Different First Page میتوانید سرصفحه یا پاصفحه صفحه اول را متفاوت از بقیه صفحات تنظیم کنید. مثلا فرض کنید میخواهید صفحۀ اول کتابتان را بدون سرصفحه و برای سرصفحه بقیه صفحات عنوان کتاب را در نظر بگیرید. برای اینکار باید گزینه Different First Page را تیک بزنید.
حالا میتوانید در صفحه اول هدر و فوتر متفاوتی را درج کنید یا اینکه تنظیماتی را اعمال کنید که صفحه اصلا هدر و فوتر اضافه نداشته باشد.
هدر و فوتر صفحات زوج و فرد (Different Odd & Even Page)
با تیکدار کردن گزینه Different Odd & Even Page میتوانید سرصفحه یا پاصفحه صفحات زوج و فرد را متفاوت تنظیم کنید. مثلا فرض کنید میخواهید هدر صفحات فرد مقالۀ خود را به زبان انگلیسی و هدر صفحات زوج خود را به زبان فارسی تنظیم کنید.
برای اینکار ابتدا گزینه Different Even & Odd Page را تیک بزنید.
حالا میتوانید برای صفحات زوج و فرد هدر و فوتر متفاوتی تنظیم کنید.
نمایش متن سند (Show Document Text)
در صورتی که شلوغی متن تمرکزتان را به هم میزند، میتوانید تیک این گزینه را بردارید تا متن سند نشان داده نشود.
۵- تنظیم فاصله هدر و فوتر از لبۀ کاغذ
در این قسمت ۳ گزینه وجود دارد.
- با استفاده از گزینه Header from Top میتوانید فاصله سرصفحه از لبۀ بالای کاغذ را تنظیم کنید.
- با استفاده از گزینه Footer from Bottom فاصله پاصفحه از لبۀ پایین کاغذ را تنظیم کنید.
- با انتخاب Insert Alignment Tab یک پنجره باز میشود که میتوانید چپ و راست و مرکزنویسی در هدر و فوتر را انجام دهید.
همچنین این گزینه میتواند با ایجاد خطوط فاصله و نقطه فاصله نشانگر را از مرکز صفحه مشخص کند و به عنوان راهنما برای تایپ درست شما عمل کند.
۶- خروج از حالت هدر و فوتر
با کلیک روی گزینه Close Header & Footer میتوانید از حالت هدر و فوتر خارج شوید.
بیشتر بخوانید:
- حل مشکل تایپ عدد در ورد ؛ ظرافت مطالب خود را در برنامههای آفیس بالاتر ببرید!
- بهترین نرم افزارهای تبدیل PDF به ورد ؛ کدام کانورتر کارایی بهتری دارد؟
- بهترین روش ارائه با پاورپوینت ؛ چگونه یک کنفرانس خوب با پاورپوینت داشته باشیم؟
- بهترین نرم افزارهای ضبط صفحه نمایش ویندوز ؛ چگونه از صفحه نمایش فیلم بگیریم؟
.