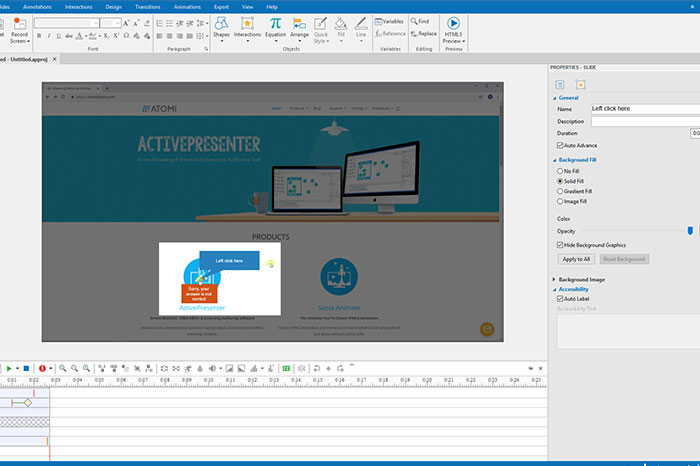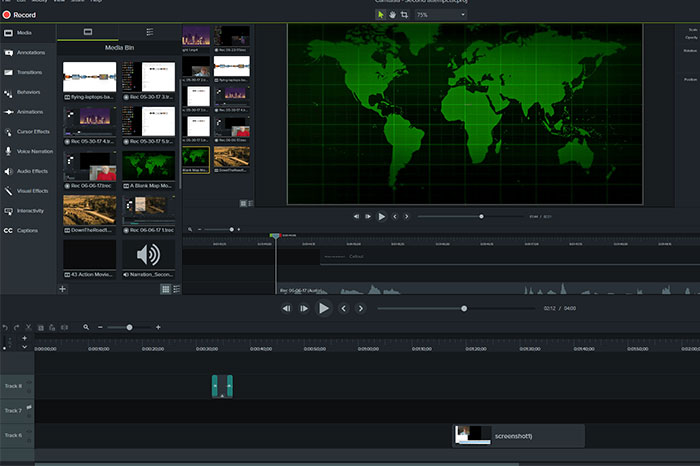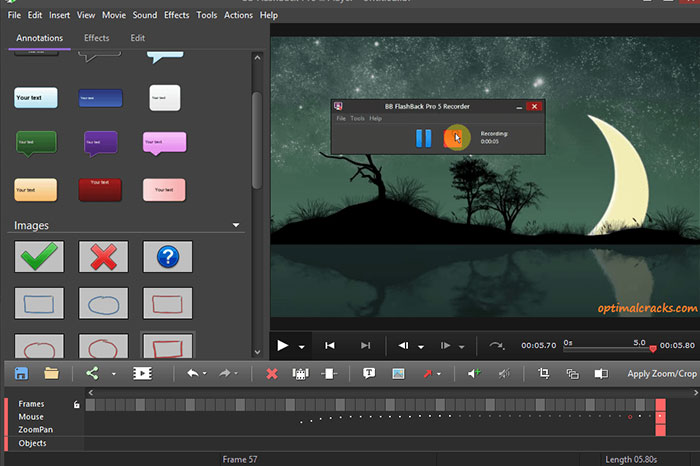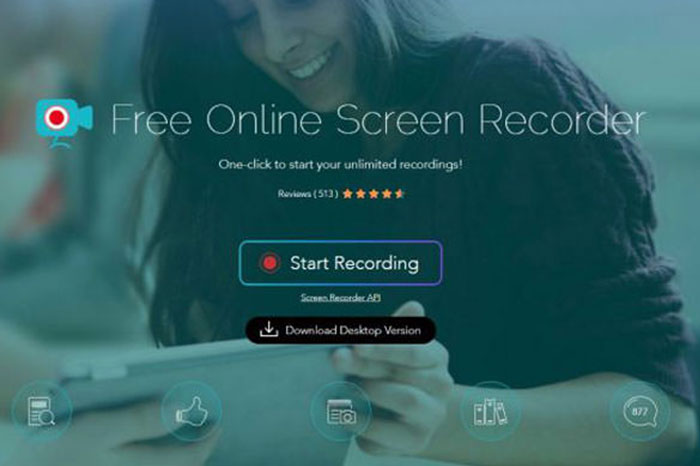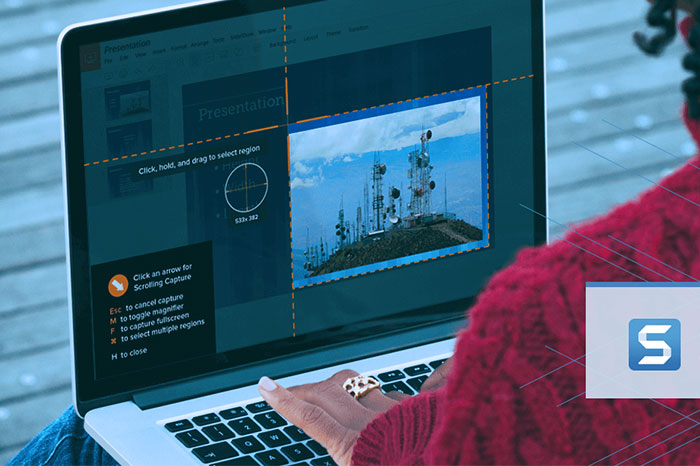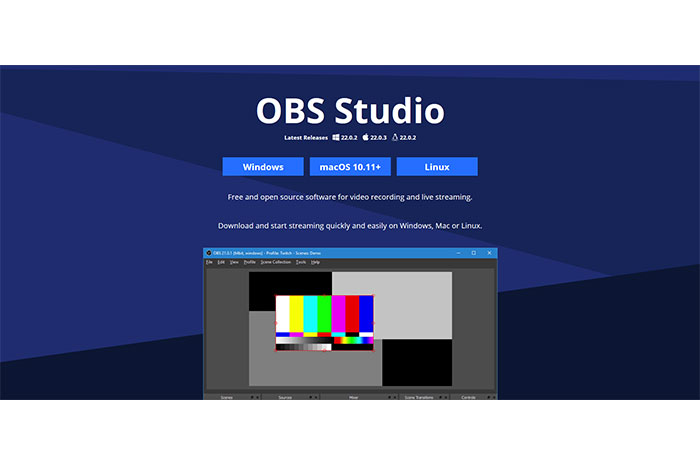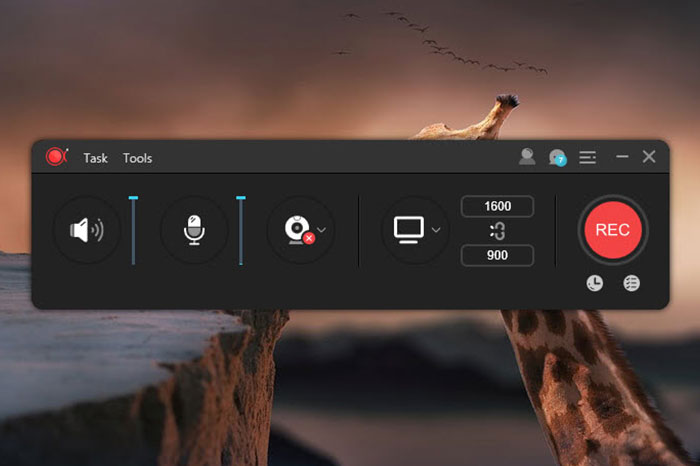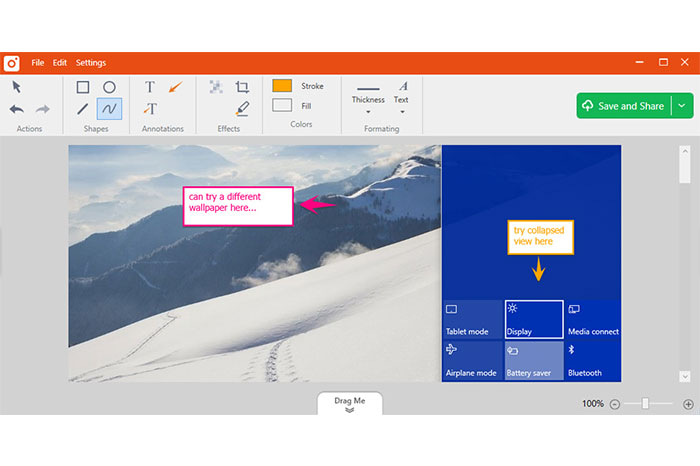به نرمافزاری برای ضبط دسکتاپ نیاز دارید؟ پس بهتر است به لیست بهترین نرم افزارهای ضبط صفحه نمایش ویندوز نگاهی بیندازید. این مقاله، کاربردیترین و کاربرپسندترین گزینههای موجود برای ضبط نمایشگر را به شما ارائه میکند.
انتخاب بهترین نرم افزارهای ضبط صفحه نمایش ویندوز اهمیت زیادی دارد و به نوع نیاز شما وابسته است. هرکدام از نرمافزارهای موجود، ویژگیهای منحصربهفرد و متفاوتی دارند که از جمله آنها میتوان به ذخیرهی فایلهای ضبط شده در فرمتهای مختلف یا ضبط تصاویر از منابع اکسترنال مثل وبکم اشاره کرد.
برخی از بهترین نرم افزارهای ضبط صفحه نمایش ویندوز حتی به شما اجازه میدهند که ویدیوها را مستقیما در فضای مورد نظر خود آپلود کنید. در هر صورت مطمئن باشید که گزینههای خوبی برای انتخاب دارید.
بهترین نرم افزارهای ضبط صفحه نمایش ویندوز
فرقی نمیکند برای چه کاری به نرم افزار ضبط نمایشگر نیاز دارید، چون به هرحال باید بهترین ابزار را برای نیاز خود پیدا کنید. در ادامه لیستی از بهترین نرم افزارهای ضبط صفحه نمایش ویندوز را مشاهده خواهید کرد. با تکراتو همراه شوید.
- ActivePresenter 7
- Bandicam
- Camtasia
- FlashBack Pro
- Apowersoft
- Snagit
- OBS Studio
- ApowerREC
- TinyTake
ActivePresenter 7
ActivePresenter 7 یکی از بهترین نرم افزارهای ضبط صفحه نمایش ویندوز برای نرمافزار LMS یا ضبط صفحه با امکانات تعاملی محسوب میشود. آغاز ضبط ویدئو در این اپلیکیشن ساده است، اما گزینهها محدود هستند و عادت به کار روی نمایشگر دوم نیاز به تلاش بیشتری دارد.
کار در ویرایشگر نیز چندان آسان نیست. این اپلیکیشن طرحبندی آشنای اسلایدهای پاورپوینت را با ویرایش ویدئو به روش تایملاین ترکیب کرده است. در سمت چپ صفحه چند اسلاید وجود دارد و درون هر اسلاید یک تایملاین یکتا با ترکیب خاصی از ویدئو و عناصر تعاملپذیر وجود دارد. رویکرد لایهبندی برای نمایش روند کار در ابتدا به صورتی غیرضروری پیچیده به نظر میرسد، اما احتمالاً آسانترین روش برای ایجاد ویدئوهای تعاملپذیر از صفحه نمایش است.
بیشتر بخوانید:
- بهترین نرمافزارهای کامپیوتر در سال 2020
- بهترین نرم افزارهای ادیت فیلم 2020
- بهترین نرم افزارهای ریکاوری 2020
- بهترین نرم افزارهای طراحی لوگو 2020
- بهترین افزونه های گوگل کروم در سال 2020
باید به این نکته نیز اشاره کنیم که در میان همه نرمافزارهایی که ابزارهای تعاملپذیر دارند، ActivePresenter 7 تنها گزینهای است که امکان اجرای تستی کوئییزها و فعالیتها بدون اکسپورت کردن کل پروژه و باز کردن آن در سیستم مدیریت یادگیری جداگانه را میدهد.
باید این نرمافزار را امتحان کنید، یک ویدئو از صفحه ضبط کنید و همه حاشیهنویسیها و انیمیشنهایی را که میخواهید به آن اضافه کنید. سپس روی برگه Interactions در ریبون و در راستای بخش فوقانی صفحه کلیک کنید و عناصری مانند True/False یا Multiple Choice را انتخاب کنید. این وضعیت موجب ایجاد یک اسلاید جدید میشود که در آن میتوانید یک سؤال، چندگزینهای برای پاسخها و خروجی شرطی پیکربندی کنید. برای نمونه اگر پاسخ نادرست باشد، میتوانید طوری خروجی را پیکربندی کنید که کاربر به ابتدای آزمون برود و از نو تلاش کند.
عادت کردن به کار با این نرمافزار به کمی زمان نیاز دارد اما در طی یک ساعت میتوانید یک دوره آموزشی تعاملی با آن بسازید. برگه Export را کلیک کرده و گزینه HTML5 Preview را انتخاب کنید تا دوره آموزشی مربوطه را در مرورگر وب امتحان کنید. اگر همه چیز به درستی پیش رفت، میتوانید آن را به صورت یک فایل SCORM، xAPI یا HTML5 اکسپورت کنید. ActivePresenter 7 بدون شک یکی از بهترین نرم افزارهای ضبط صفحه نمایش ویندوز است که ویژگیهای زیادی را در اختیار کاربر قرار میدهد.
Bandicam
Bandicam یکی دیگر از بهترین نرم افزارهای ضبط صفحه نمایش ویندوز است که با استفاده از آن میتوانید بهراحتی منطقهای خاص از صفحه نمایش و یا محیط برنامهها و یا بازیهای کامپیوتری را که از تکنولوژی گرافیکی DirectX/OpenGL استفاده میکنند، ضبط کنید.
این نرم افزار به شما کمک میکند یک ضبط ویدئوی با نسبت تراکم بالا داشته باشید؛ این در حالیست که پس از ضبط، کمترین افت کیفیت را مشاهده میکنید. این نرمافزار به مراتب نسبت به دیگر نرمافزارهای مشابه خود عملکرد بهتری دارد. همچنین حجم فایلهای ضبط شده توسط این نرمافزار نسبت به سایر نرمافزارهای مشابه، کم تر است؛ چون در این نرمافزار از قویترین امکانات فشرده سازی کیفیت استفاده شده است.
از دیگر دلایلی که باعث شده Bandicam را یکی از بهترین نرم افزارهای ضبط صفحه نمایش ویندوز بدانیم، این است که می توانید ویدئوهای با کیفیت ضبط شده توسط این نرمافزار را در فرمتهای گوناگونی مثل AVI، MPEG، Xvid و … ذخیره کنید.
بیشتر بخوانید:
- جدیدترین و بهترین گوشی های 2020 شیائومی
- بهترین گوشی های 2020 آنر
- بهترین گوشی های 2020 هواوی
- بهترین گوشی های ارزان قیمت چینی
از دیگر قابلیتهای کلیدی این نرمافزار میتوان به امکان ضبط 24 ساعته بدون توقف، اشاره کرد. این برنامه با فیلمبرداری با رزلوشن بالا به صورت HD کوچکترین جزئیات را نیز ثبت میکند. Bandicam همچنین به میزان بسیار کمی از منابع سیستم شما استفاده میکند. در ادامه خلاصهای از ویژگیهای این برنامه کاربردی را مشاهده میکنید:
ضبط منطقه ای خاص از صفحه نمایش و یا محیط برنامه و یا بازی های کامپیوتری که از تکنولوژی گرافیکی DirectX/OpenGL استفاده می کنند
- کوچکتر بودن حجم فایلهای ضبط شده توسط نرمافزار نسبت به سایر نرمافزارهای مشابه
- امکان ضبط 24 ساعته بدون توقف لحظهای
- فیلمبرداری با رزلوشن بالا به صورت HD
- استفاده بسیار کم از منابع سیستم
- پشتیبانی و ذخیره تصاویر گرفته شده به فرمت های BMP, PNG and JPEG
- امکان نمایش میران FPS
- امکان آپلود فایلهای ضبط شده در سایتهای اشتراک ویدیو
- امکان ضبط ویدیو تا حداکثر سایز ۲۵۶۰×۱۶۰۰
- سازگار با نسخههای مختلف ویندوز
Camtasia
رابط کاربری ضبط ویدئوی Camtasia بسیار ساده و کاربرپسند است؛ اما این تنها دلیلی نیست که Camtasia را به یکی از بهترین نرم افزارهای ضبط صفحه نمایش ویندوز تبدیل میکند. در این نرمافزار ابتدا ناحیهای که میخواهید ضبط کنید انتخاب میشود، سپس در مورد اینکه میخواهید ورودیهای وبکم و میکروفن هم باشند یا نه تصمیم میگیرد و در نهایت دکمه Record را کلیک میکنید.
ویرایشگر ویدئوی داخلی آن داستانی کاملاً متفاوت است. فهرست جامعی از گزینههای ویرایشی در این نرمافزار وجود دارند که طوری مدیریت شدهاند تا سردرگمکننده نباشد. جلوههای «کلیک و کشیدن» و گزیدهای از مدیای آماده در راستای بخش چپ این اپلیکیشن قرار دارند و مشخصات و سفارشیسازی در سمت راست قرار دارد که هر زمان عنصری از تایملاین انتخاب شود ظاهر میشود.
Camtasia ویدئوهای راهنمای خوبی برای افرادی که میخواهند با ابزارهای ویرایشی آن آشنا شوند عرضه کرده است، اما ایجاد قطعه ویدئوهای ورودی و خروجی حرفهای و قرار دادن آنها در یک ویدئوی تست به چند ثانیه زمان نیاز دارد. تنها مشکل در استفاده از این نرمافزار قابلیتهای تعاملی آن است که امکان افزودن کوئیز یا دکمههای قابل کلیک به پروژه را میدهد. پیکربندی این عناصر به قدر کافی آسان است، اما پیشنمایش ویدئو و اکسپورت کردن نتیجه نهایی پس از افزودن تعاملپذیری بسیار پیچیدهتر میشود.
این تنها اپلیکیشنی است که امکان تکرار چندباره صدا در زمان افزودن متن را داشت. به این ترتیب برای مثال تا زمانی که مشغول نوشتن زیرنویس هستید، یک قطعه صوتی چهارثانیهای مکرر پخش میشود و کار بسیار آسانتر میشود، سپس با زدن دکمه Tab قطعه چهارثانیهای بعدی پخش میشود.
بیشتر بخوانید:
- آموزش کار با اپلیکیشن کوچ سرفینگ
- آموزش نصب روبیکا برای کامپیوتر
- بهترین موزیک پلیر اندروید در سال 2020
- بهترین پیام رسان های جهان در سال 2020
این نرمافزار در نهایت سادگی، بسیار قدرتمند بوده و تمامی نیازهای شما را برای تهیه و ویرایش انواع ویدئو برطرف مینماید. در نگاه اول، این نرمافزار شبیه برنامههای ضبط صفحه نمایش عمل میکند، اما با امکانات بسیار متنوع در سه زمینه ضبط حرفهای، ویرایش حرفهای و انتشار حرفهای و همچنین برای تولید محتوای ویدئویی قابل جستجو، آزمونهای ویدئویی، زیرنویس، دوبله و مورادی از این دست بدون درگیر شدن با پیچیدگیهای ابزارهای مشابه میتوان گفت که کامتازیا یکی از بهترین نرم افزارهای ضبط صفحه نمایش ویندوز را به شما هدیه میکند.
FlashBack Pro
FlashBack Pro بهترین نرمافزار ضبط صفحه نمایش برای ویرایش صوتی پس از ضبط است. رابط FlashBack Pro بهترین رابط ضبط صفحه نمایش است. گرچه کمی قدیمی به نظر میرسد و ویرایشگر آن گرچه تنها چند گام بالاتر از سطح میانگین قرار میگیرد، اما ابزارهای ویرایش صوتی آن کاملاً ارزشمند هستند.
ضبط کردن صدا در زمان ضبط از صفحه نمایش مشکلات زیادی دارد. نزدیکی کیبورد به میکروفن موجب میشود که صدای ضربات کیبورد در ویدئو آزاردهنده باشد، اجتناب از نویز ناخواسته در محیط اتاق کار دشواری است و صوت سیستم نیز غالباً بلندی صدای متفاوتی از صدای میکروفن دارد. اغلب ویرایشگرها به کاهش این مشکلات کمک میکنند، اما هیچ کدام به اندازه Flashback Pro تفصیلی و با ناوبری آسان نیستند.
بیشتر بخوانید:
- قیمت و مشخصات فنی آیفون اس ای 2020 اپل (Apple iPhone SE 2020)
- معرفی و بررسی مشخصات گلکسی اس 20 پلاس
- قیمت و مشخصات فنی و قیمت آیفون 12 : بررسی شایعات آیفون 2020 پیش از رونمایی
- معرفی و بررسی مشخصات گلکسی اس 20
برای نمونه، کاستن از حجم صدای یک تِرَک صوتی سیستم، به سادگی انتخاب آن در تایملاین، راست کلیک روی آن و انتخاب گزینه Change Volume of Selection است. همچنین میتوان نویزهای پسزمینه را با اعمال یک فیلتر رفع کرد یا صدای میکروفن و سیستم را نرمالسازی کرد تا با هم مطابقت پیدا کنند. این ویژگیها باعث شده تا FlashBack Pro را یکی از بهترین نرم افزارهای ضبط صفحه نمایش ویندوز بدانیم.
این اپلیکیشن برخی قابلیتهای جدید برای ویرایش ویدئو دارد که شامل هایلایت کردن خودکار برخی بخشهای صفحه که غیرفعال هستند میشود. همچنین میتواند حرکت کرسر ماوس را بدون نیاز به تغییر دادن هیچ چیز دیگری در داخل ویدئو مجدداً ضبط کند.
Apowersoft
این یکی از بهترین نرم افزارهای ضبط صفحه نمایش ویندوز است که در مرورگر اجرا میشود؛ اما از بسیاری برنامههای دسکتاپ قدرتمندتر عمل میکند. از جمله مهمترین ویژگیهای مثبت این نرمافزار میتوان به فاقد محدودیت زمانی و واترمارک و گزینههای خروجی گرفتن متنوع اشاره کرد: هرچند که برای ضبط بازیها مناسب نیست.
در صورتی که میخواهید یک کنفرانس آنلاین، معرفی نرمافزار یا آموزش آنلاین را ضبط کنید، میتوانید از پاورسافت کمک بگیرید. این ابزار مبتنی بر مرورگر است و به همین دلیل برای ضبط بازیها مناسب نیست؛ اما برای ثبت تصاویر سایر فعالیتها کاملا مطلوب است.
اولین باری که از پاورسافت استفاده کنید، از شما خواسته میشود که اپلیکیشن اجرای آن را دانلود کنید. سپس نوار کنترلی در اختیار شما قرار میگیرد که در بیشتر نرمافزارهای دسکتاپ ضبط تصویر وجود دارد. میتوانید تصویر دسکتاپ یا وبکم را ضبط کنید و ضبط صدا را روی صدای دسکتاپ، میکروفون یا هر دو تنظیم کنید.
میتوانید تمام محیط دسکتاپ، بخشی از آن یا رزولوشن از پیش تعیینشده و دلخواهی را جهت ضبط انتخاب کنید. مورد آخر زمانی که قصد دارید ویدیو را برای شبکهی اجتماعی خاصی تهیه کنید کارآمد است؛ زیرا مجبور نخواهید بود بعد از ضبط فیلم، آن را تغییر اندازه بدهید.
بیشتر بخوانید:
- بهترین نرم افزارهای وبینار در سال 2020
- بهترین اپلیکیشن کتابخوان اندروید
- بهترین اپلیکیشن های مدیریت کارهای روزانه اندروید
- بررسی اندروید 10 ؛ آشنایی با امکانات و قابلیت های اندروید کیو
پاورسافت آنلاین اسکرین رکوردر میانبرهای قابل شخصیسازی را روی کیبورد در اختیار شما میگذارد که باعث افزایش سرعت و راحتی کار میشود. امکان حذف و اضافهی نشانگر موس در ویدیو وجود دارد و نهایتا ویدیوی شما میتواند در فرمتهای بسیاری از جمله MP4 ،WMV ،AVI و MOV ذخیره شود. در این نرمافزار امکان اضافه کردن یادداشت در ویدیو هنگام ضبط آن نیز وجود دارد.
پس از پایان کار میتوانید ویدیو را به صورت فیلم یا GIF ذخیره و آن را در یوتیوب یا ویمئو منتشر کنید. امکان ارسال به گوگل درایو و دراپباکس نیز در نظر گرفته شده است. همچنین امکان ویرایش ویدیو نیز وجود دارد. انتخاب گزینهی ویرایش بخش مجزایی به نام ویدیو ادیتور را دانلود خواهد کرد که امکان ویرایش ویدیو قبل از خروجی گرفتن از آن در فرمت دلخواه را برای شما فراهم میکند. بنابراین چندان عجیب نیست که این رکوردر مرورگر در لیست بهترین نرم افزارهای ضبط صفحه نمایش ویندوز قرار بگیرد.
Snagit
Snagit محصول قدرتمند شرکت TechSmith هم یکی دیگر از بهترین نرم افزارهای ضبط صفحه نمایش ویندوز محسوب میشود. این نرمافزار به آسانی با ابزارهای متنوع و مفید خود به شما امکان ضبط هر نوع تصویری را از محیط صفحه نمایش، همراه با تمامی نشانهها و هرچه که به چشم میبینید را به روشهای مختلف به صورت یک فیلم با کیفیت ذخیره و در صورت نیاز، به زیبایی هر چه تمامتر ویرایش میکند.
بیشتر بخوانید:
- بهترین صفحه نمایش های گوشی در سال 2020
- بهترین پرینترهای رنگی لیزری 2020
- بهترین عینک های واقعیت مجازی در سال 2020
- بررسی مشخصات فنی سونی PS4 Pro
- بهترین هارد اکسترنال 2020 ؛ دنیا را ذخیره کن!
توانایی قدرتمند در به اشتراک گذاشتن فیلمهای ساخته شده از دیگر ویژگیهای خوب این محصول است. در پایین فهرستی از ویژگیهای این نرمافزار را مشاهده میکنید:
- امکان ذخیرهی تصاویر با فرمتهای مختلف از جمله GIF ،JPG ،BMP ، PNG و TIF
- امکان ذخیره سازی فیلمها با فرمتهای PPT ،AVI ،MPG ،MPEG ،SWF و WMV
- امکان قرار دادن افکت بر روی تصاویر و فیلمها
- امکان اضافه کردن متن به عکس یا فیلم مورد نظر
- امکان کشیدن اشکال هندسی
- امکان قرار دادن تصاویر مختلف بر روی عکس یا فیلم ضبط شده
- امکان استفاده از فایلهای برنامهی Camtasia Studio
- امکان استفاده از چندین افکت مختلف روی متن
- امکان ذخیره ی عکسها با فرمت PDF
- امکان ویرایش تصاویر با فرمت SGI
- امکان ضبط فیلم به صورت پنهان
- سازگاری کامل با انواع نسخههای ویندوز
OBS Studio
OBS Studio یکی از بهترین نرم افزارهای ضبط صفحه نمایش ویندوز برای وبینارهای با پخش زنده محسوب میشود. OBS Studio فاقد قابلیتهای ویرایشی است و اصلیترین تخصص آن در گزینههای پخش و ضبط است. این اپلیکیشن متنباز برای افراد تازهکار امکان ایجاد استودیو را میدهد که از طریق آن میتوانند از پیکربندیهای آماده صدا و تصویر در زمان ضبط کردن استفاده کنند.
اندازهبندی و جایگذاری عناصر درون هر استودیو به سادگی کلیک کردن و کشیدن است و چرخش میان استودیوها در طی ضبط کردن به وسیله کلیدهای میانبر سراسری (Hotkey) کنترل میشود. با کمی آمادهسازی، این عناصر از پیش آمادهشدهی صدا و تصویر، نیاز به درگیر شدن با هر گونه تنظیمات در طی پخش زنده ویدئو را از میان برمیدارند. 44 پلتفرم مختلف در منوی پخش زنده وجود دارند که از سایتهای بزرگی مانند فیسبوک، یوتیوب، و Twitch تا پلتفرمهای پخش گمنامی مانند watchpeoplecode.com و Sermon Audio را شامل میشود.
بیشتر بخوانید:
- بررسی اپلیکیشن تیک تاک
- بهترین برنامه های ادیت ویدئو آیفون
- فیسبوک مسنجر رومز (Facebook Messenger Rooms)
با باز کردن منوی تنظیمات و درج «کلید پخش» (stream key) در کادر متنی مربوطه همه چیز با یک کلیک روی دکمه Start Streaming در داشبورد اصلی پیکربندی میشود. تغییراتی که روی یک استودیو ایجاد میکنید، مثلاً ترکیب صداها یا قرار دادن وب کم به صوت زنده انتشار مییابند و باید مطمئن باشید که برای این کار آماده هستید.
از جمله ویژگیهای این نرمافزار میتوان به موارد زیر اشاره کرد:
- رایگان بودن
- وجود تم تاریک و روشن
- امکان فیلتر گذاری بر روی ویدیو ها
- پشتیبانی از فرمت های مختلف
- امکان اضافه کردن استریم های دلخواه
- رابط کاربری ساده
ApowerREC
نرمافزاری کاربردی که توسط آن میتوانید هر چیزی که روی دسکتاپ در حال نمایش است مانند فیلم یا ویدئو آنلاین، کنفرانسهای ویدئویی، بازیهای در حال اجرا و غیره را با کیفیت بالا ضبط کنید. شما با استفاده از نرمافزار ApowerREC میتوانید محیط دسکتاپ را به صورت کامل و یا در منطقه خاص به صورت انتخابی همراه با صدای سفارشی از کارت صدا یا میکروفون ضبط کنید.
علاوه بر این، امکان ضبط تصاویر وبکم نیز وجود دارد و شما میتوانید یک چت تصویری را ضبط کرده یا ویدیو آموزشی را با این نرمافزار به صورت همزمان در کنار هم ضبط کنید و فیلمهای ضبط شده را با فرمتهای رایج MP4، AVI، WMV، MOV ذخیره کنید.
بیشتر بخوانید:
- بهترین آنتی ویروس های اندروید 2020
- بهترین نرم افزارهای پخش ویدیو اندروید 2020
- بهترین اپلیکیشن های سفر اندروید 2020
- بهترین اپلیکیشن های خبرخوان اندروید 2020
با کمک نرمافزار ApowerREC میتوانید بهترین لحظات بازی را با کیفیت HD ضبط کنید، تصاویری از بخشهای خاص را ضبط کنید، فیلم خود را ویرایش کنید و این تجربه گیم پلی فوقالعاده را با دیگران به اشتراک بگذارید. در هر لحظه میتوانید از فیلم خود اسکرین شات گرفته و با کمک ابزارهای ویرایش عکس که در نرمافزار وجود دارد متن یا اشکال هندسی به عکس اضافه کنید.
TinyTake
TinyTake ابزاری کارآمد برای ضبط اسکرین با دو گیگابایت فضای ابری رایگان است و یکی از بهترین نرم افزارهای ضبط صفحه نمایش ویندوز به شمار میرود. از جمله ویژگیهای مثبت این نرمافزار میتوان به ضبط ویدیو با یک کلیک و ذخیرهسازی ابری اشاره کرد؛ البته برای صبط بازی مناسب نیست.
تاینیتیک ابزاری برای ضبط تصویر از دسکتاپ و وبکم در تمام شرایط جز هنگام اجرای بازی است. اجرای برنامه بسیار ساده است. کافی است دکمهی ریکورد را بزنید و ناحیهای از صفحه را انتخاب کرده و دکمههای Ctrl و R را همزمان فشار دهید.
بیشتر بخوانید:
- بهترین گوشی های هوشمند 2020
- بهترین گوشی های هوشمند میان رده 2020
- بهترین گوشی های 2020 سامسونگ
- بهترین گوشی های 2020 اپل
ویدیوی شما واترمارک نخواهد شد؛ اما برای هربار ضبط تنها ۵ دقیقه امکان فیلمبرداری مداوم دارید. هرچند پنج دقیقه زمان زیادی نیست و نسبت به سایر برنامههای معرفی شده یک محدودیت حساب میشود؛ اما معمولا برای ضبط یک آموزش ویدیویی جهت انتشار در یوتیوب کافی به نظر میرسد.
وقتی کار تمام شد، میتوانید ضمن تماشای پیشنمایشی از آنچه ضبط کردهاید، آن را در هارد خود ذخیره کنید. تاینیتیک دو گیگابایت فضای ابری نیز در اختیار شما قرار میدهد که در صورت تمایل میتوانید جهت ذخیره کردن ویدیوی خود از آن استفاده کنید.
سایر امکانات نظیر نوت گذاشتن روی تصویر محدود به نسخهی پولی تاینیتیک میشوند و در این نسخهی رایگان در دسترس نخواهند بود. تاینیتیک با اینکه اسکرین رکوردر خوبی به شما میرود، اما محدودیت زمانی در ضبط فیلم و نبود ابزار ویرایش فیلم آن را در رتبهی پایینتری از نرمافزارهای رقیب قرار میدهد.
حرف آخر
اگر معلم، دانشجو، گیمر یا بلاگر هستید، قطعا به چنین نرمافزارهایی نیاز دارید؛ پس بهتر است یکی از بهترین نرم افزارهای ضبط صفحه نمایش ویندوز را انتخاب کنید. آماده کردن پیشنمایش دروس، آماده کردن ویدیوهای باکیفیت برای پستهای شبکههای اجتماعی، تهیه ویدیوهای آموزشی و بسیاری از کاربردهای دیگر، مواردی است که نیاز به نرم افزارهای ضبط نمایشگر را ضروری میکنند. پس بهتر است از بهترین گزینهها استفاده کنید تا مخاطب بیشتری را به سمت خود جلب کنید.
بیشتر بخوانید:
- بهترین پرینترهای 2020
- بهترین دوربین های فیلم برداری 2020
- پرفروش ترین و بهترین دستگاه قهوه ساز 2020
- بهترین اسپیکر بلوتوث های 2020
- بهترین کوادکوپترهای 2020 جهان
- بهترین تبلت های اندروید 2020
- بهترین تلویزیون های هوشمند 2020
- بهترین هدفون بی سیم سال 2020
- جدیدترین و بهترین پاوربانک های 2020
.
منبع: techradar