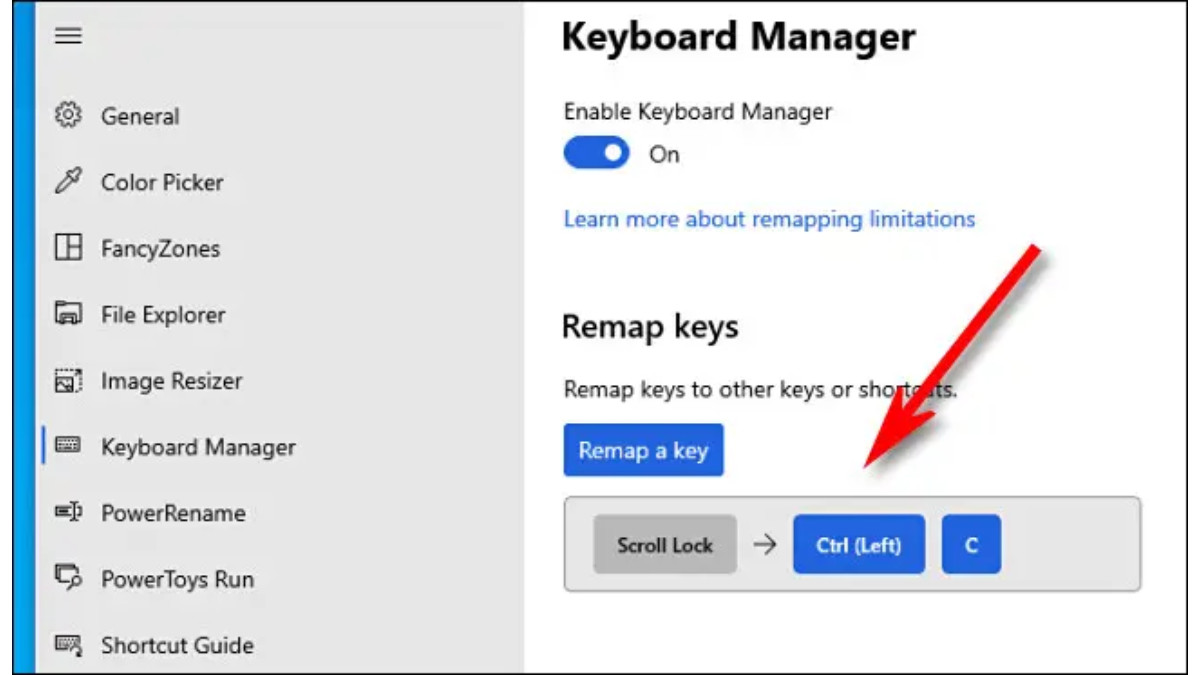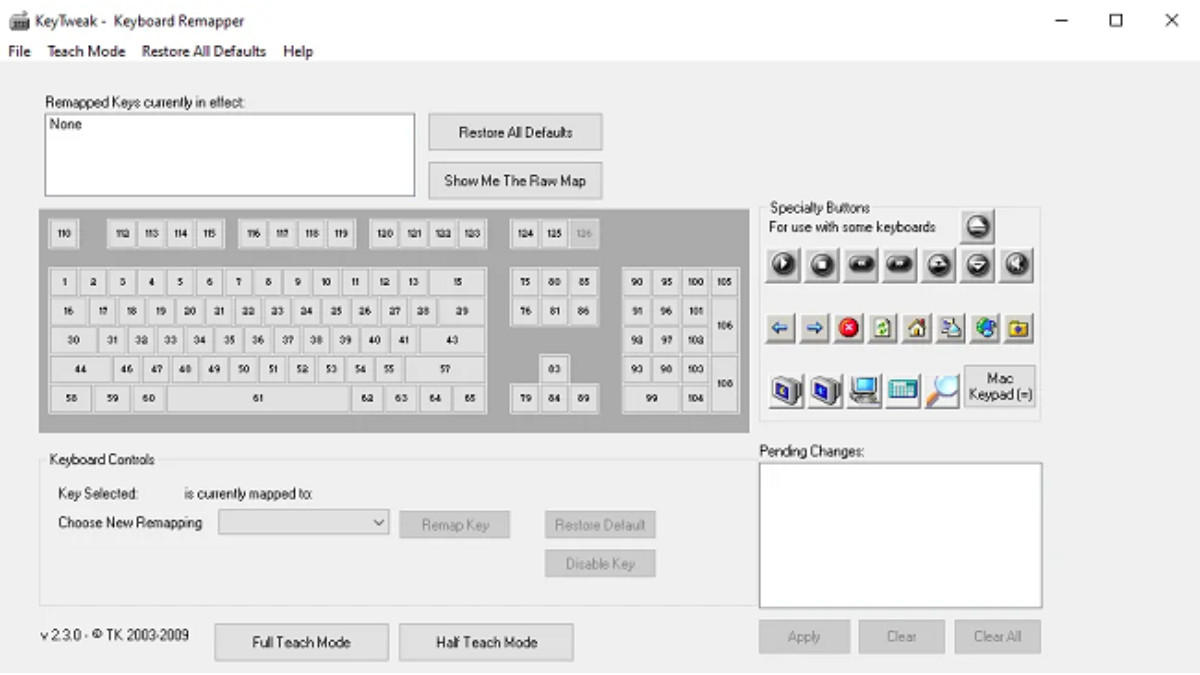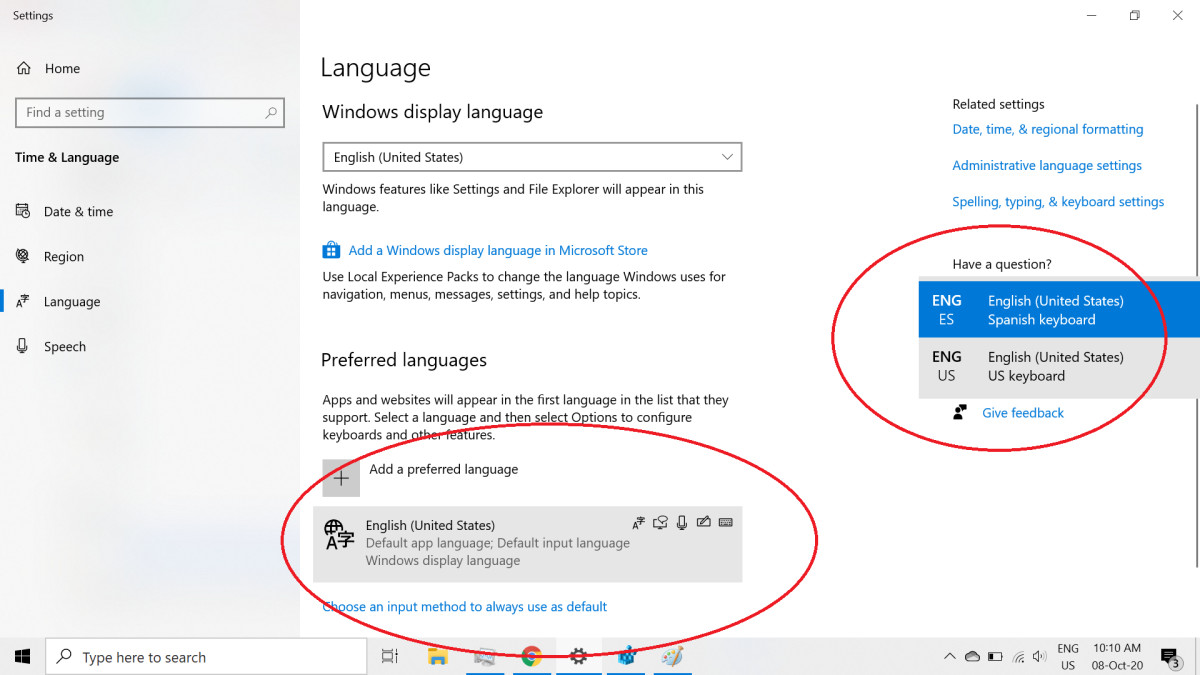در این نوشتار قرار است اطلاعاتی درباره تنظیمات کیبورد لپ تاپ در اختیار شما قرار دهیم تا بتوانید دکمههای صفحه کلید سیستم خود را شخصی سازی کنید.
کیبورد تمامی لپ تاپهای موجود در بازار تنظیمات پیش فرضی دارند که ممکن است استفاده از آنها برای برخی افراد دشوار باشد و بخواهند دکمه های صفحه کلید را شخصی سازی کرده و تغییر دهند.
اگر شما هم جزء این افراد هستید، با استفاده از روشهای موجود در این نوشتار، میتوانید تنظیمات موردنظر خود برای صفحهکلید لپتاپ را بهراحتی اعمال نمایید.
بیشتر بخوانید:
بهترین لپ تاپ برای کارهای گرافیکی
تنظیمات کیبورد لپ تاپ
گاهی اوقات این امکان وجود دارد که برخی از کلیدهای کیبورد لپتاپ شما بهدرستی کار نکند. علاوه بر این، شما برای اعمال برخی کارها میتوانید از کلیدهای میانبر و سادهتری استفاده کنید. به همین دلیل هم آموزش تنظیم صفحه کلید لپ تاپ اهمیت زیادی دارد.
تنظیمات صفحهکلید در سیستم به شما این امکان را میدهد که انواع برنامهها را راحتتر باز کرده و متون را بهتر بنویسید. همچنین توجه داشته باشید که اگر از یکی از کلیدهای کیبورد خود بیشتر از سایر موارد استفاده میکنید، احتمال خراب شدن آن نیز بیشتر خواهد بود. پس برای جلوگیری از خراب شدن دکمههای کیبورد لپتاپ خود، میتوانید از کلیدهایی استفاده کنید که کاربرد کمتری دارند.
نحوه تنظیم کیبورد لپ تاپ با استفاده از PowerToys
برای تنظیمات کیبورد لپ تاپ شما میتوانید از نرمافزار PowerToys استفاده کنید. این برنامه کاملاً رایگان است و میتوانید بهراحتی از آن استفاده کنید و انواع کلیدهای موجود در صفحهکلید خود را تنظیم نمایید. بعد از وارد شدن به صفحه اولین برنامه، روی منوی سمت چپ کلیک کرده و گزینه Keyboard Manager را انتخاب کنید. در این مرحله، لیستی به شما نمایش داده خواهد شد که باید روی گزینه Remap a Key ضربه بزنید.
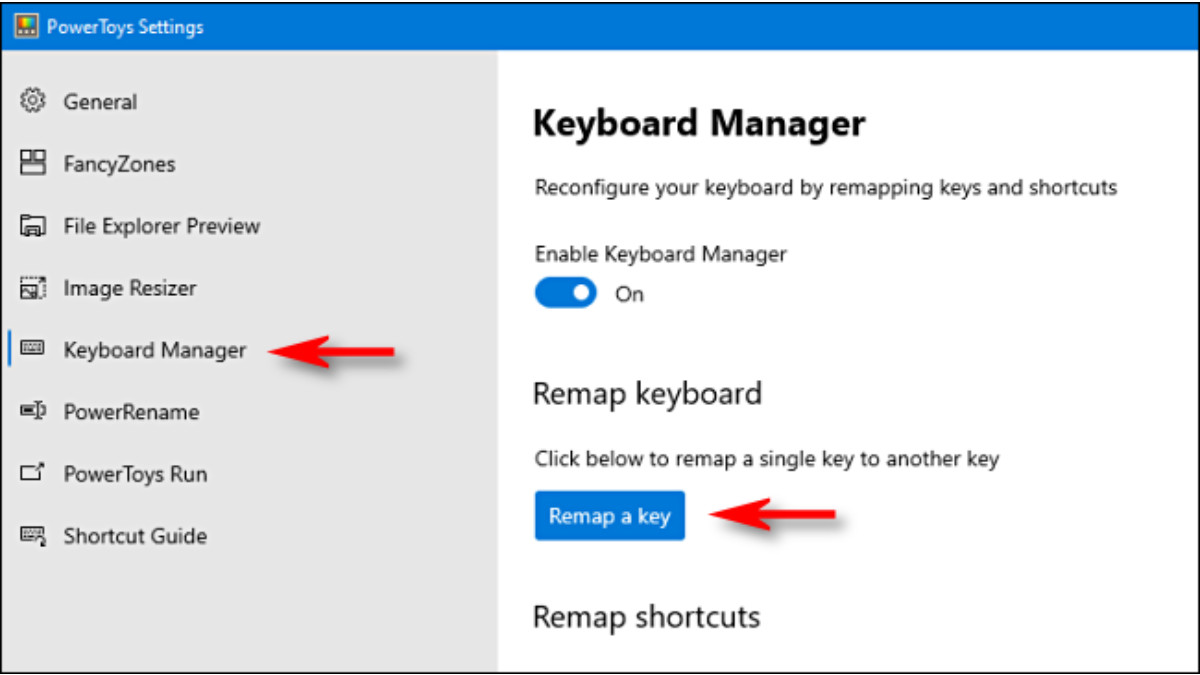
روی گزینه + کلیک کنید و بعد باید کلیدی که میخواهید کاربرد آن را تغییر دهید را انتخاب نمایید. در عین حال، باید کلیدی که میخواهید جای آن را با کلید انتخاب شده تغییر دهید را نیز انتخاب نمایید. این کلید را باید در بخش Mapped To اضافه کنید.
بهجز این مورد، شما میتوانید گزینه Type را پیدا کرده و کلید موردنظر خود را اضافه نمایید. همچنین میتوانید آن را از منوی کشویی انتخاب کنید. همان طور که پیشازاین نیز گفتیم، بهتر است در این روش از کلیدهایی استفاده کنید که کاربرد کمتری دارند.
برای مثال، ما در اینجا در ابتدا از کلید Scroll Lock استفاده کردهایم که کاربرد چندانی در لپتاپ ندارد. در ستون روبرو، یعنی گزینه Mapped To هم کلید Ctrl + C را برای جایگزین کلید قبلی انتخاب کردهایم. بعد از انتخاب کلیدها، میتوانید نتیجه را در صفحه اصلی مشاهده کنید و بعد از اینکه اطمینان حاصل کردید، باید روی گزینه OK ضربه بزنید. در نهایت هم باید روی Continue Anyway ضربه بزنید تا کار شما به اتمام برسد.
اگر همچنان میخواهید تنظیمات کیبورد لپ تاپ خود را تغییر دهید و کلیدهای بیشتری مانند مورد قبلی با کلید دیگری جایگزین کنید، فرایند مذکور را مجدداً تکرار کنید. اگر میخواهید هر یک از کلیدهای تغییر داده شده را حذف کنید، کافی است که روی Remap a key ضربه زده و سپس گزینه حذف را انتخاب کنید.
آموزش تنظیم صفحه کلید لپ تاپ با استفاده از برنامه SharpKeys
یکی دیگر از نرمافزارهایی که به شما کمک میکنند تا کیبورد خود را شخصی سازی کنید، برنامه SharpKeys است. این برنامه که ظاهری ساده دارد، به شما کمک میکند که بهراحتی دکمههای کیبورد خود را تغییر دهید. برای مثال، میتوانید کاری کنید که دکمه Alt کار دکمه Ctrl را انجام دهد و یا کارهایی از این قبیل بهراحتی امکانپذیر هستند.
خوب است بدانید که این اپلیکیشن اطلاعات را به رجیستری ویندوز ارسال میکند. به همین دلیل هم اصلاً نیازی نیست که از سایر نرمافزارهای موجود استفاده کنید. زیرا دیگر مشکلاتی برای قابلیت انطباق در برابر شما وجود ندارد و ویندوز میتواند بهراحتی کیبوردهای موردنظر شما را تغییر دهد.
برای آموزش تنظیم صفحه کلید لپ تاپ با استفاده از این برنامه، ابتدا آن را دانلود و نصب کنید و گزینه Add را انتخاب نمایید. در این بخش هم مانند مورد قبلی، با دو ستون مواجه خواهید شد. در ستون سمت چپ باید کلید ابتدایی و در ستون سمت راست هم کلیدی که میخواهید به آن تغییر کند را انتخاب کنید تا کار تنظیمات کیبورد لپ تاپ شما انجام شود.
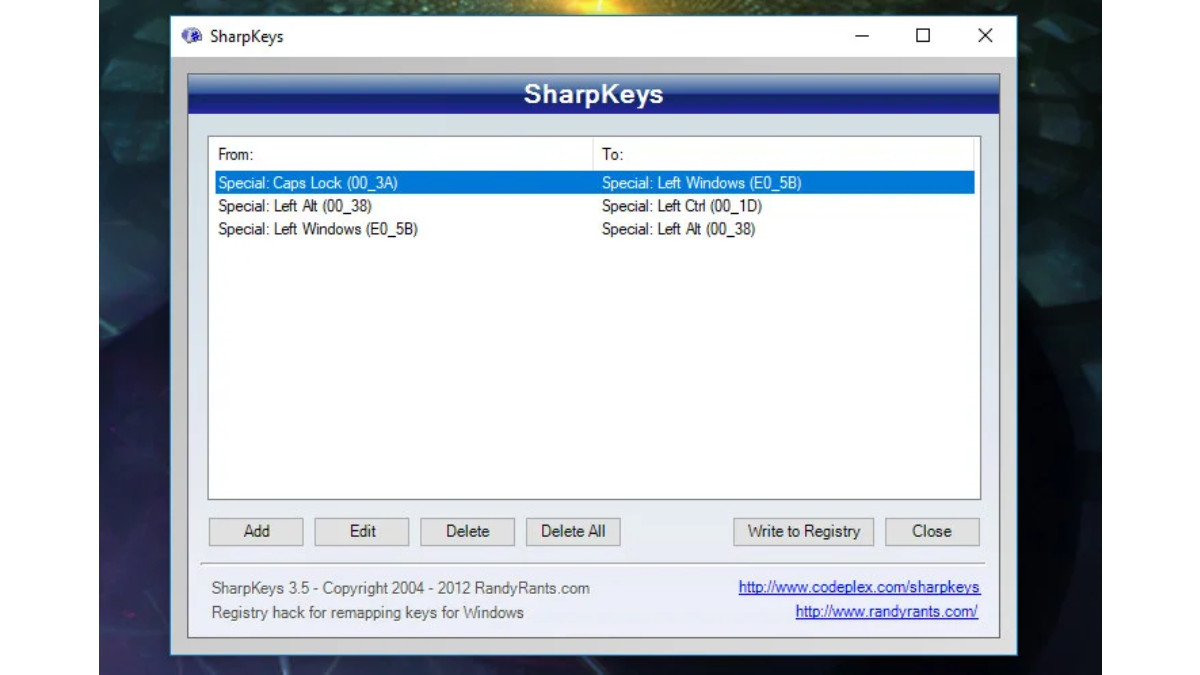
اگر هم نمیتوانید کلید موردنظر خود را در این فهرست پیدا کنید، گزینه Type Key به شما کمک میکند. بعد از اتمام کار خود، روی گزینه OK کلیک کنید و برای سایر کلیدها هم این کار را تکرار نمایید. نکته جالبتوجه درباره اپلیکیشن مذکور این است که بعد از تعیین کردن کلیدهای موردنظر خود، میتوانید بهراحتی آن را حذف کنید و دیگر نیازی به آن نخواهید داشت.
بیشتر بخوانید:
حل مشکل سیاه شدن صفحه در گوشی های سامسونگ
نحوه تنظیم کیبورد لپ تاپ با استفاده از نرمافزار KeyTweak
یکی دیگر از نرمافزارهایی که به شما این امکان را میدهد که تنظیمات صفحه کلید لپ تاپ خود را بهراحتی تغییر دهید، KeyTweak است. با استفاده از این اپلیکیشن، میتوانید یک کیبورد کامل و منحصربهفرد در اختیار داشته باشید که کار کردن با آن هم راحتتر از سایر نرمافزارهای مذکور است.
برای استفاده از این نرمافزار، کافی است که کلیدی که میخواهید آن را تغییر دهید را انتخاب کرده و کلیدی که میخواهید آن را جایگزین کنید را هم در بخش Choose New Remapping اضافه نمایید. در آخر هم گزینه Apply را انتخاب کنید تا کار شما به اتمام برسد. اگر میخواهید تمام تغییرات انجام شده به حالت اولیه بازگردند، گزینه Restore All Defaults به شما کمک خواهد کرد.
استفاده از تنظیمات Ease of Access در ویندوز 10
یکی دیگر از قابلیتهایی که در تنظیمات کیبورد لپ تاپ به شما کمک میکند، استفاده از بخش Ease of Access است. این مورد یکی از کاربردیترین قابلیتهای صفحهکلید لپتاپ به شمار میرود که میتواند کمک زیادی در بهبود عملکرد شما داشته باشد.
برای استفاده از این گزینه، وارد تنظیمات لپ تاپ خود شده و پخش Ease of Access را پیدا کنید. شما میتوانید گزینه Keyboard را در پخش چپ این صفحه مشاهده کنید که بعد از کلیک روی آن، تنظیمات مربوط به کیبورد را در اختیار شما قرار خواهد گرفت. در این بخش، شما میتوانید تنظیمات متعلق به خود را بهراحتی اعمال نمایید.
اولین گزینه به شما این امکان را میدهد که کیبورد مجازی را در لپتاپ خود فعال کنید. این قابلیت به شما این امکان را میدهد که اگر کیبورد فیزیکی لپتاپ هم خراب بود یا در دسترس نبود، میتوانید با استفاده از آن، بهراحتی تایپ کنید.
گزینه دوم به شما این امکان را میدهد که استفاده بهتری از کلیدهای میانبر داشته باشید. با استفاده از این ویژگی، دیگر نیازی ندارید که دو یا سه کلید میانبر را به طور همزمان فشار دهید. بلکه میتوانید بهراحتی تنها یکی از آنها را انتخاب کرده و عملکرد خود را هنگام تایپ کردن، افزایش دهید.
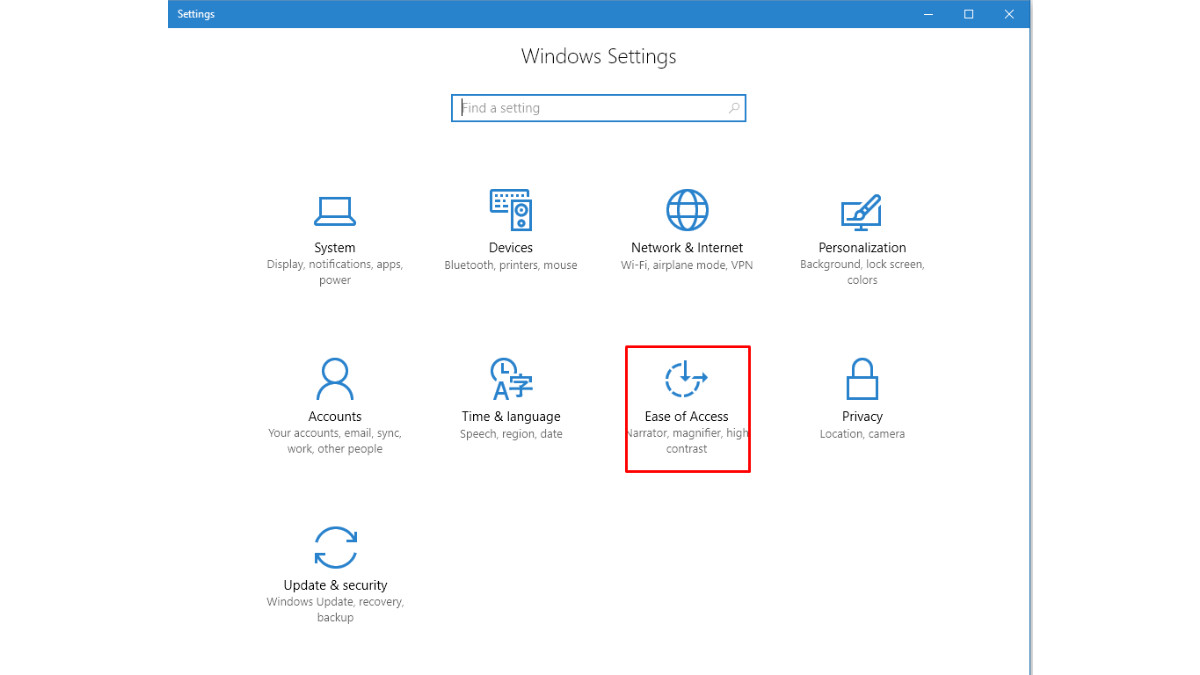
برای مثال، همان طور که میدانید، برای تغییر زبان لپتاپ باید کلیدهای ALT و Shift را به طور همزمان فشار دهید. این در حالی است که با انتخاب دومین مورد، شما میتوانید هر کلید را بهصورت مجزا انتخاب نمایید و در نتیجه، تنظیمات کیبورد لپ تاپ شما باعث بهبود عملکرد شما خواهند شد.
سومین گزینه به شما این امکان را میدهد که با فشار دادن کلیدهای Caps Lock یا Num Lock، صدای ضعیفی بشنوید. گزینههای دیگری نیز در این بخش وجود دارند که هر یک از آنها برای بهبود عملکرد شما میتوانند تأثیرگذار باشند.
افزودن زبان به صفحهکلید ویندوز 10
یکی دیگر از کارهایی که اهمیت زیادی در آموزش تنظیم صفحه کلید لپ تاپ دارد، افزودن زبان به آن است. از این طریق، شما میتوانید زبان فارسی یا هر زبان دیگری که تمایل داشته باشید را به لپتاپ خود اضافه کنید.
برای انجام این کار، شما باید وارد تنظیمات لپتاپ خود شده و گزینه Time & Language را پیدا کنید. بعد از وارد شدن به این قسمت، گزینه Language را انتخاب کرده و زبان پیشفرض ویندوز را وارد نمایید. بعد هم روی گزینه Options کلیک کرده و در کادر روبهروی خود، روی گزینه Add a keyboard ضربه بزنید. در این مرحله، کار شما به اتمام میرسد و میتوانید از زبان وارد شده خود بهراحتی استفاده کنید.
از سوی دیگر، اگر میخواهید هر یک از زبانهای وارد شده در لپتاپ خود را حذف کنید، میتوانید این کار را با تکرار فرایند بالا بهراحتی انجام دهید. تنها کار متفاوتی که در این مرحله باید انجام دهید این است که بعد از کلیک کردن روی گزینه Options، کیبورد موردنظر خود را انتخاب کرده و گزینه Remove را انتخاب کنید.
کلام آخر
امروزه افراد زیادی از لپتاپ استفاده میکنند و یکی از بهترین روشها برای استفاده بهینه از سیستم، این است کیبورد را برای راحتی بیشتر شخصی سازی کنیم. برای انجام این کار، روشهای متعددی وجود دارد که به شما کمک میکنند تا تمام بخشهای کیبورد خود را بهراحتی و به دلخواه خود تنظیم کنید.
سؤالات متداول
نحوه تنظیم کیبورد لپ تاپ چگونه است؟
برای انجام این کار، اپلیکیشنهای متفاوتی وجود دارد که این فرایند را برای شما تسهیل میکنند. همچنین از طریق گزینه Ease of Access در لپتاپ هم میتوانید تنظیمات جذابی به صفحهکلید خود اضافه کنید.
چگونه میتوان به کیبورد لپتاپ خود زبان اضافه کرد؟
شما این امکان را دارید که هر زبانی که بخواهید را بهراحتی به صفحهکلید لپتاپ خود اضافه کنید. برای انجام این کار، باید به تنظیمات لپتاپ وارد شده و گزینه Time & Language را انتخاب کنید. سپس روی Language کلیک کرده و بعد از ضربه زدن روی Options و وارد شدن به بخش Add a keyboard، زبان موردنظر خود را اضافه نمایید.
بیشتر بخوانید:
- بهترین لپ تاپ برای برنامه نویسی
- بهترین لپ تاپ های گیمینگ ارزان
- بهترین لپ تاپ تا 50 میلیون تومان
- بهترین لپ تاپ تا 35 میلیون تومان
- بهترین لپ تاپ تا 25 میلیون تومان
.
دیدگاه شما دربارهی این آموزش تنظیم صفحه کلید لپ تاپ چیست؟ نظرات خود را در بخش کامنت ها با تکراتو در میان بگذارید.