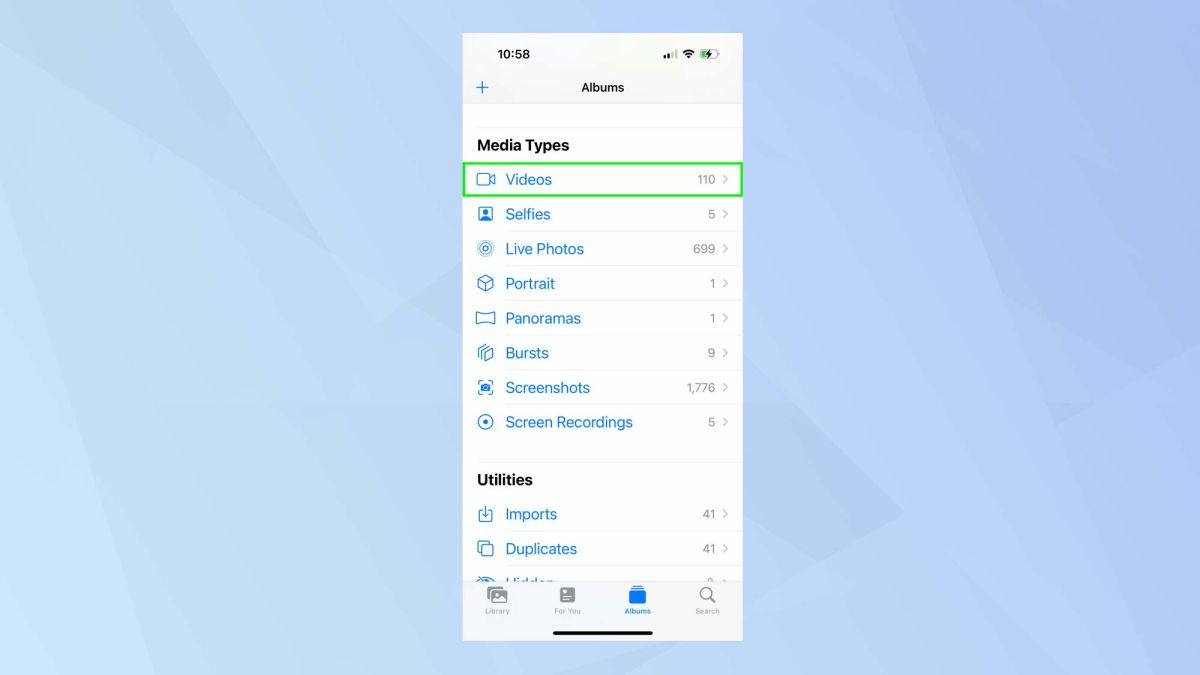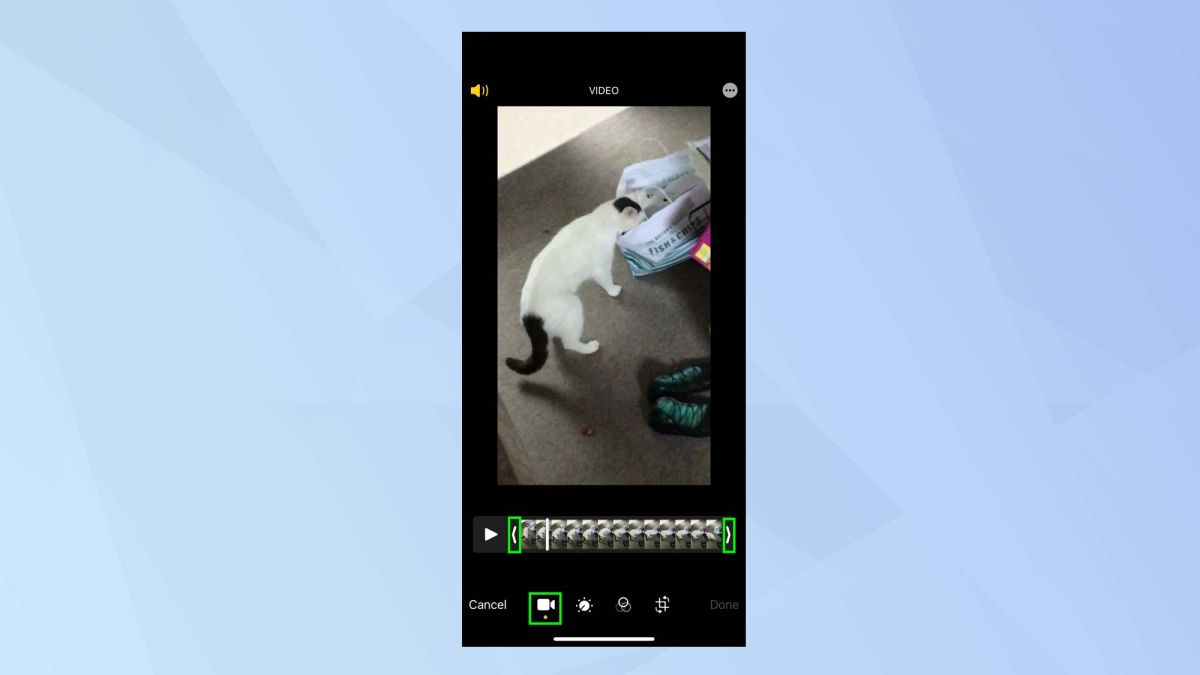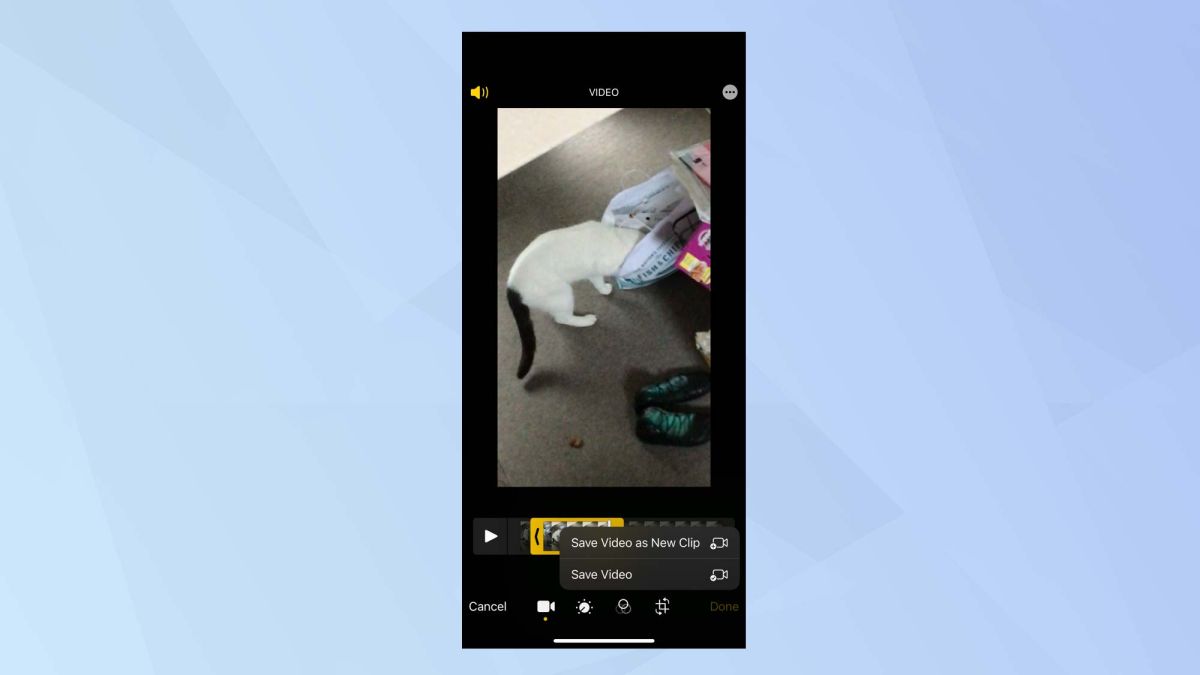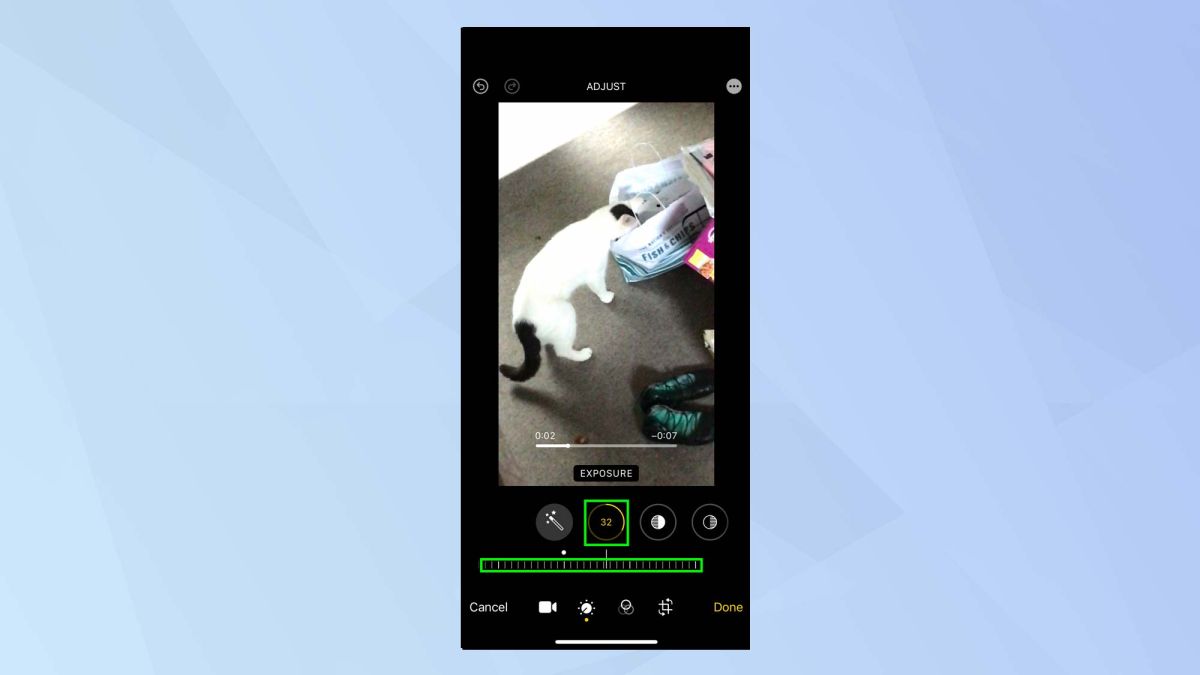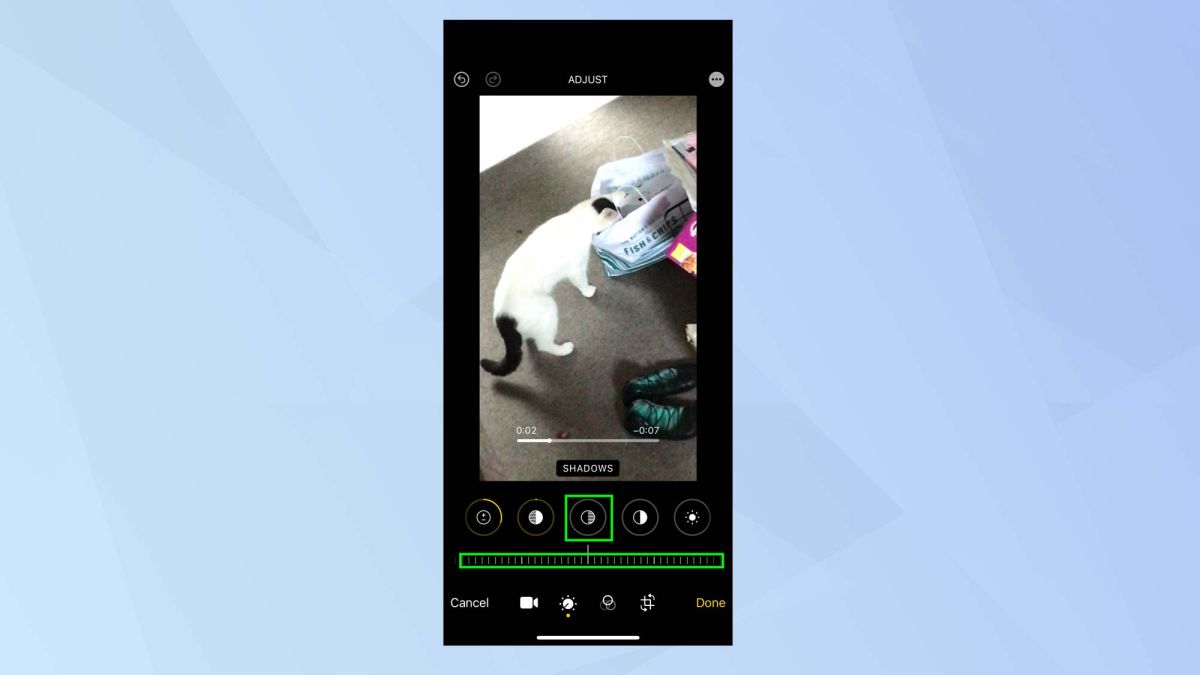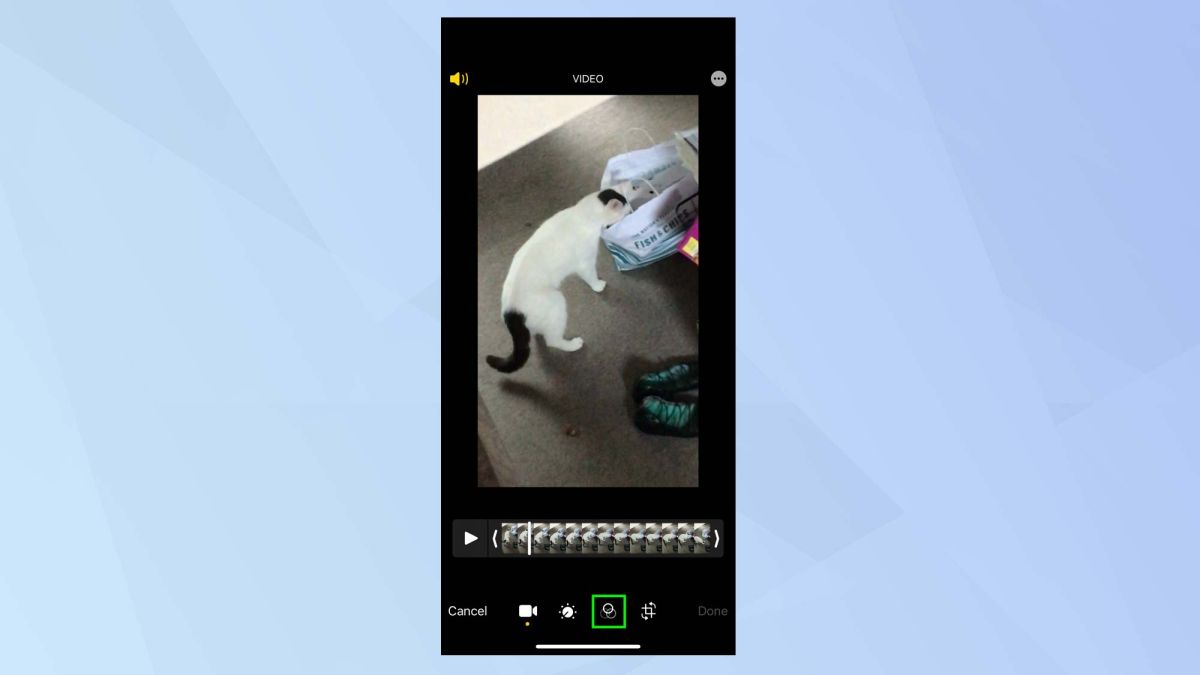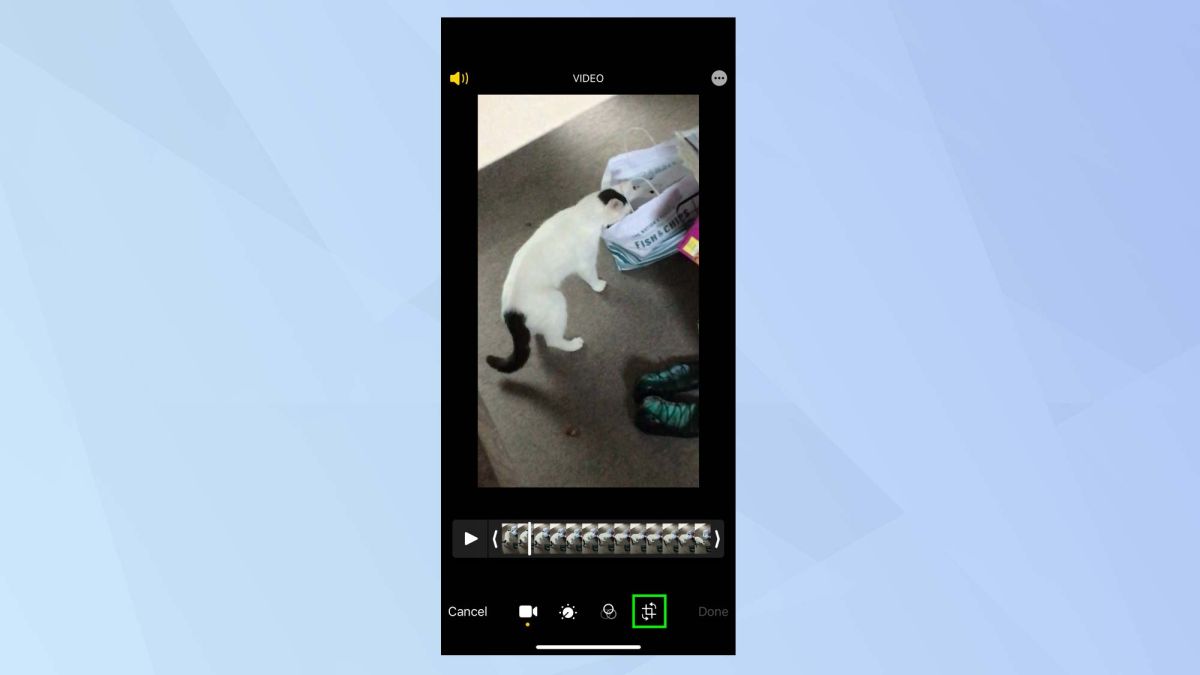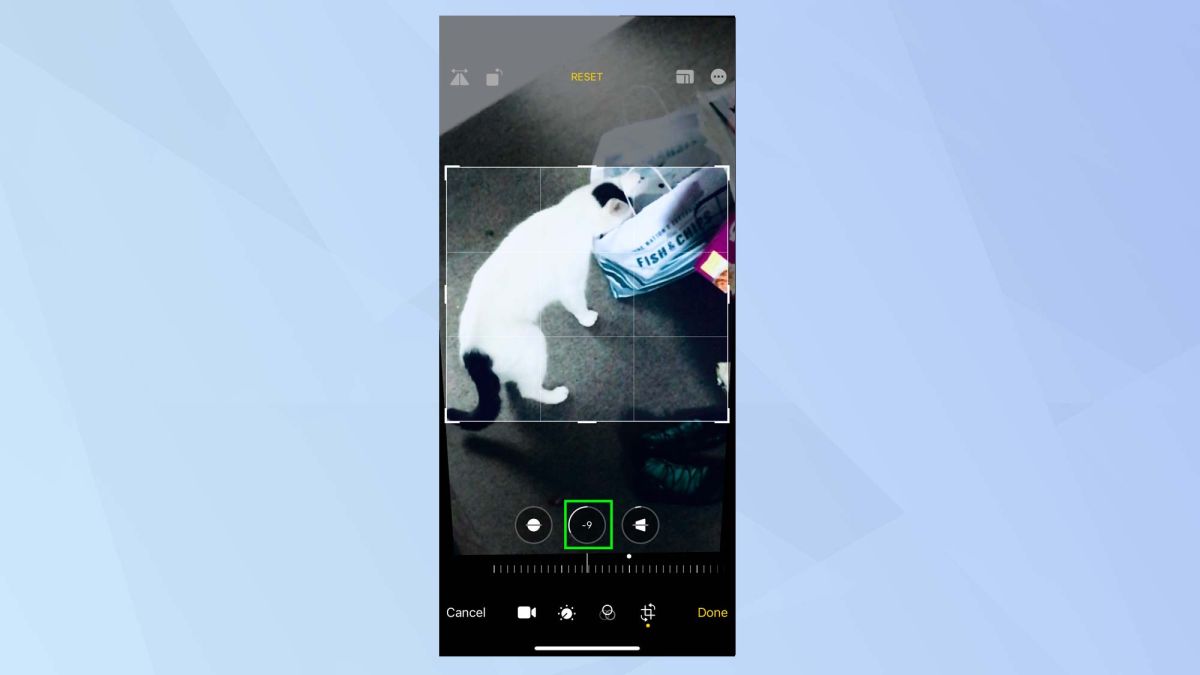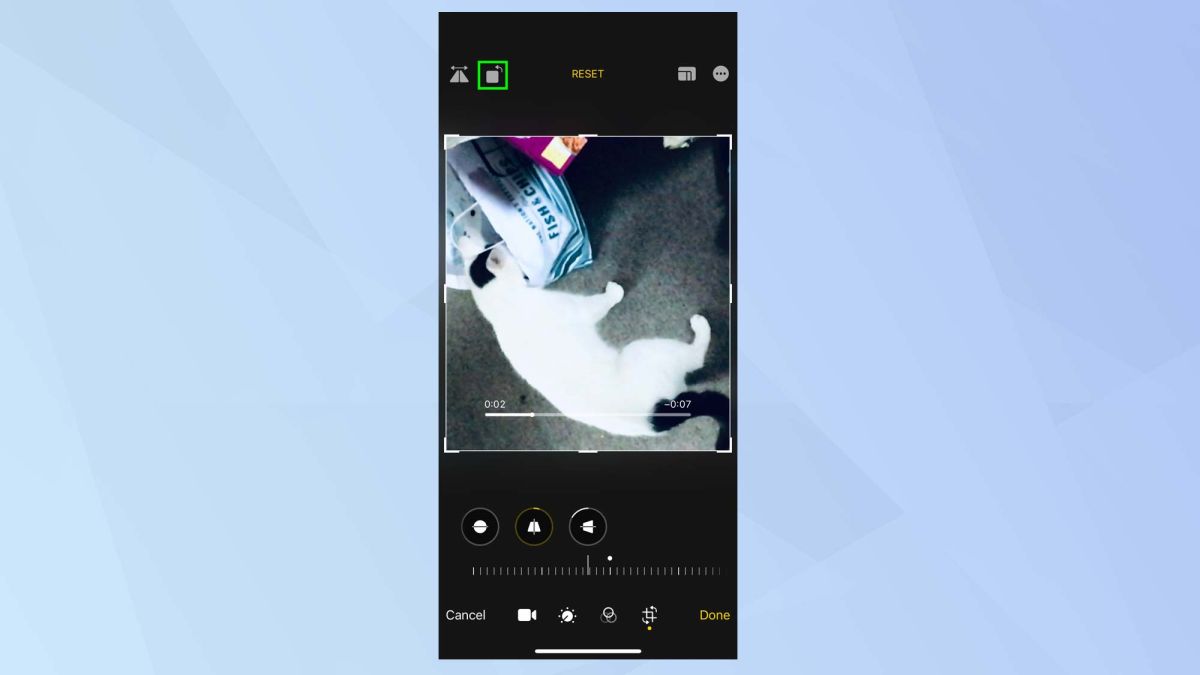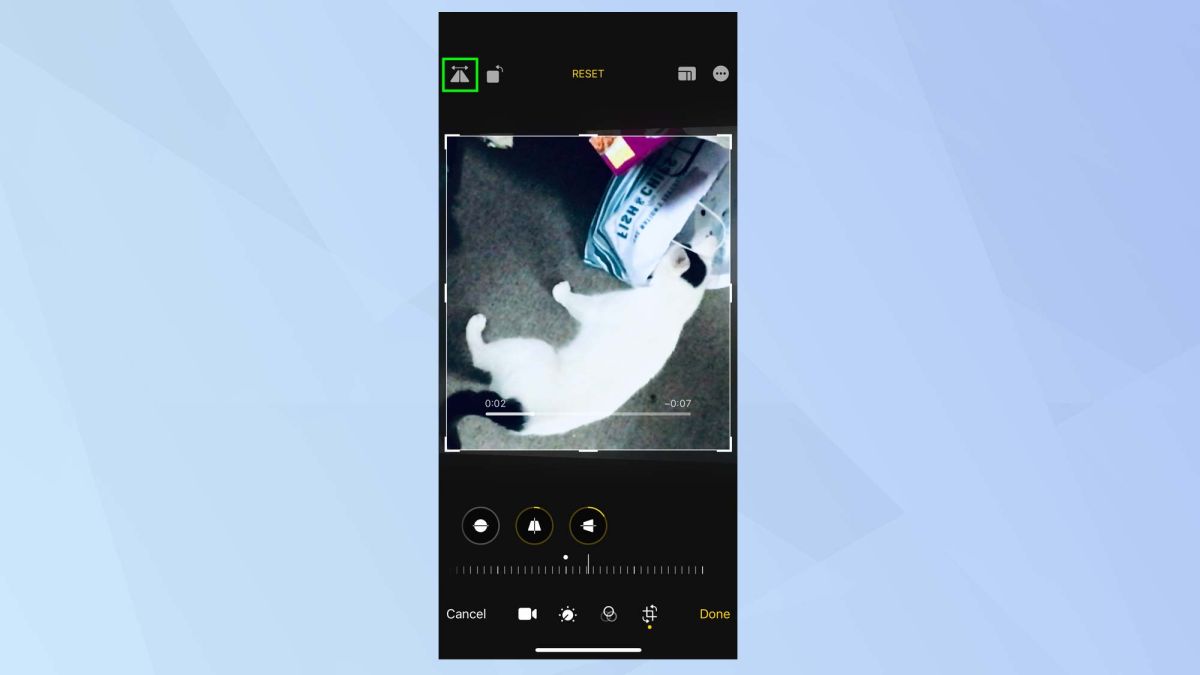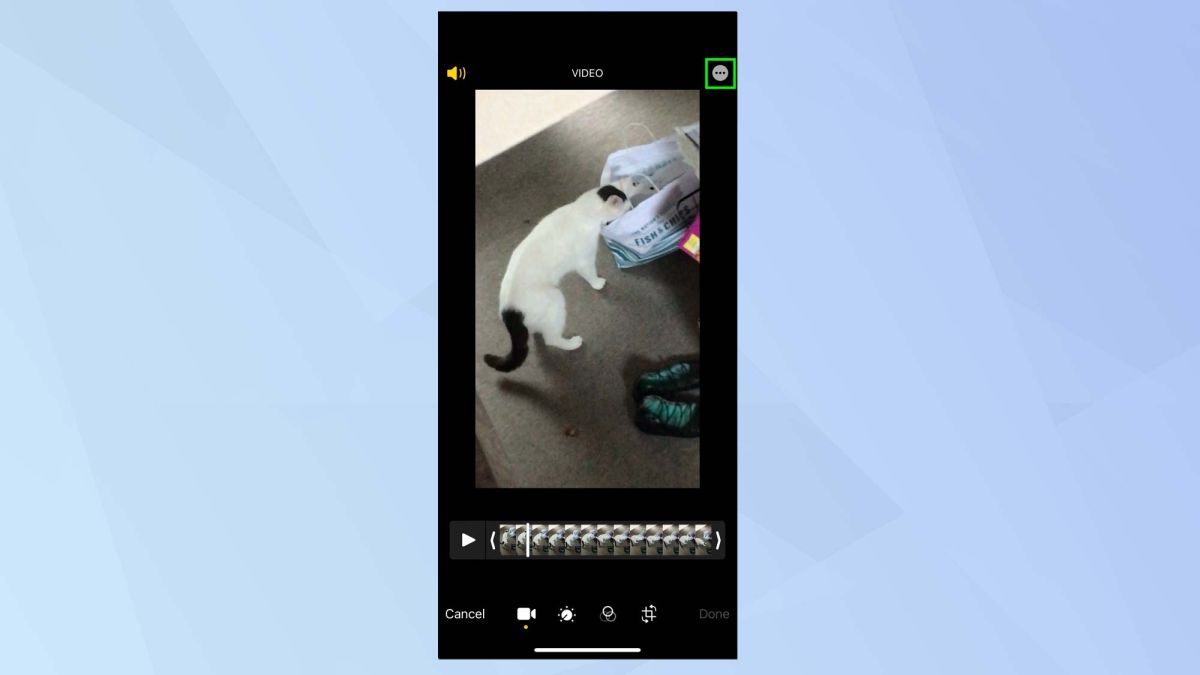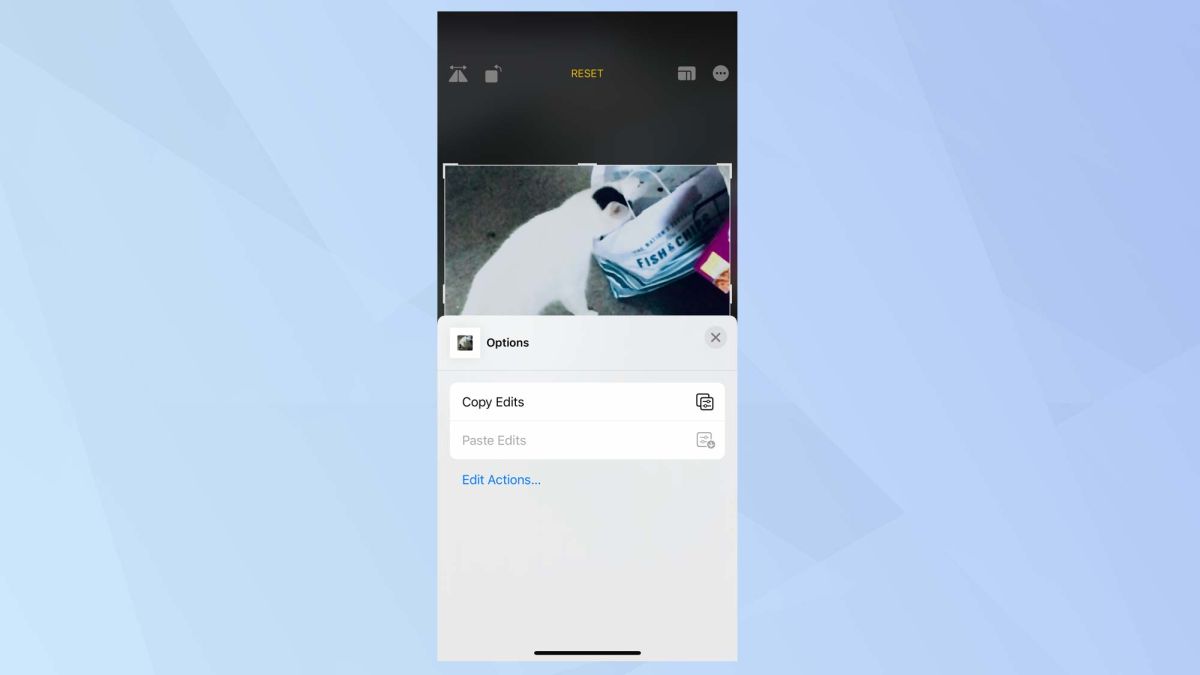اگر میخواهید بدانید نحوه ادیت ویدیو در آیفون چگونه است این مقاله را از دست ندهید. در ادامه توضیح میدهیم که چطور با استفاده از اپلیکیشن آیفون و بدون نیاز به نصب اپلیکیشنهای دیگر، ویدیوهای خود را ویرایش کنید.
آموزش نحوه ویرایش ویدیو در آیفون به شما کمک میکند که ویدیوهای خود را به هر شکلی که میخواهید تغییر دهید و از آنها در شبکههای اجتماعی استفاده کنید. نرمافزاری که در نسخههای جدید iOS قرار گرفته برای ادیت ویدیو در گوشی های آیفون کافی است و نیازی نیست که اپلیکیشنهای دیگر را نصب کنید.
بیشتر بخوانید:
|
دی اکتیو کردن اینستاگرام؛ چگونه اینستاگرام را دی اکتیو کنیم؟ |
|
ساخت نظرسنجی در واتساپ ؛ آموزش تصویری درست کردن نظرسنجی در واتساپ |
نحوه ادیت ویدیو در آیفون
نرم افزار ویرایش فیلم در گوشی های آیفون بسیار ساده و کاربردی است و نمیتوان آن را با بهترین نرمافزارهای حرفهای ادیت ویدیو مقایسه کرد؛ بااینحال میتواند نیازهای شما را برآورده کند. اگر میخواهید تغییرات کوچکی در ویدیوها ایجاد کنید، فیلمها را کوتاه کنید، نور، سایهها و رنگها را تنظیم کنید و یا فیلتر اضافه کنید، نرمافزار داخلی آیفون به شما کمک میکند.
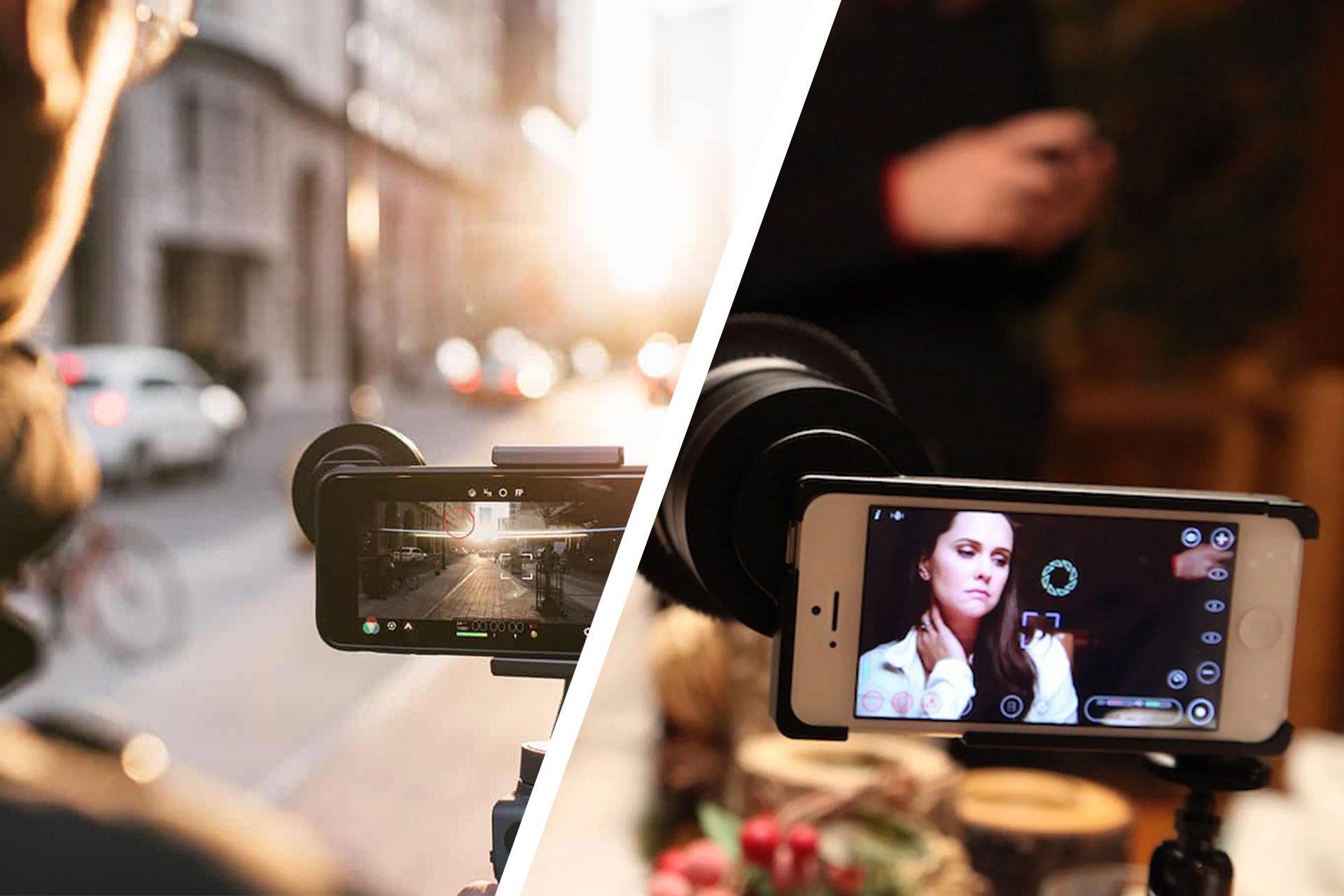
این نرمافزار درواقع یکی از دلایل محبوبیت گوشیهای آیفون است. فرقی نمیکند که از آیفون 14 پرو و 14 پرو مکس استفاده میکنید یا اینکه مدلهای قدیمیتری را در اختیار دارید، چراکه در هر صورت، این آموزش تصویری ویرایش فیلم در آیفون به کمک شما میآید.
آموزش ادیت ویدیو در آیفون
در ابتدا باید ویدیوی مورد نظر خود را انتخاب کنید. برای انتخاب ویدیو و آموزش نحوه ادیت فیلم در آیفون کافیاست مراحل زیر را انجام دهید.
اپلیکیشن Photos را در گوشی آیفون خود باز کرده و ویدیوی مورد نظر خود را انتخاب کنید. در انتهای صفحه روی آیکون Albums بزنید و اسکرول کنید تا به گزینه Media Types برسید. در این قسمت میتوانید با انتخاب پوشه Videos، به فایلهای ویدیویی در گوشی آیفون خود دسترسی داشته باشید.
بعد از اینکه ویدیوی مورد نظر روی صفحه به نمایش درآمد، گزینه Edit را انتخاب کنید. در این قسمت به گزینههای مختلفی برای ویرایش ویدیو دسترسی دارید که در ادامه به مهمترین آنها اشاره میکنیم.
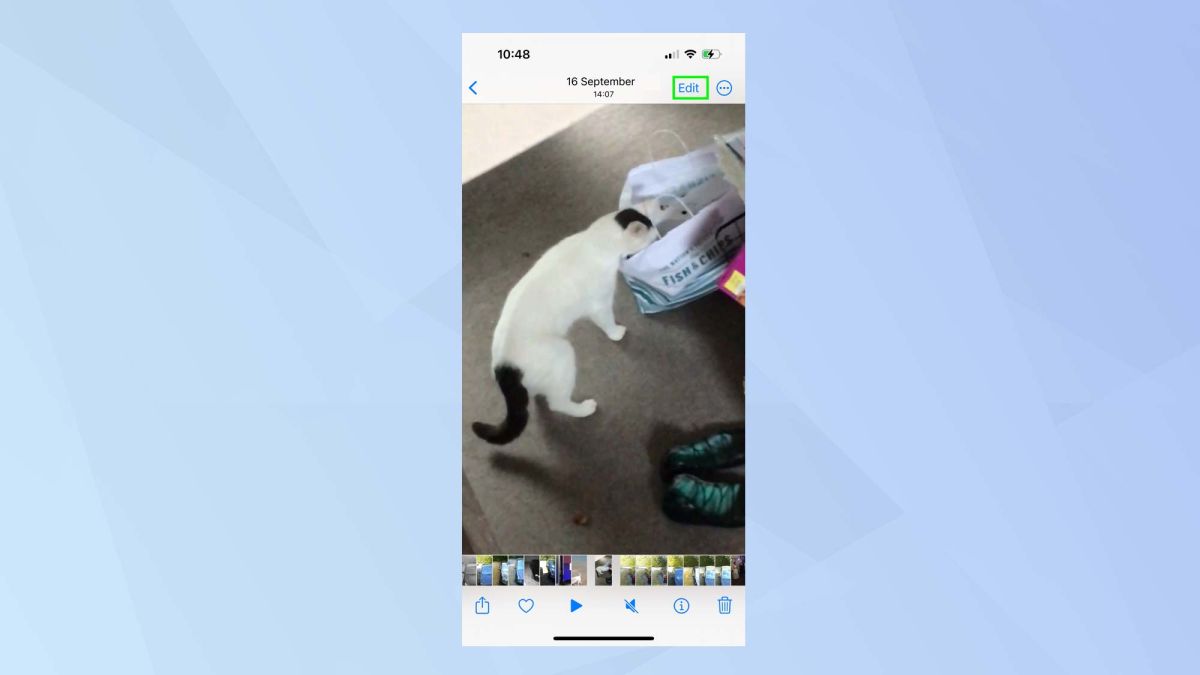
بیشتر بخوانید:
نحوه کوتاه کردن ویدیو در آیفون
یکی از مواردی که در آموزش تصویری ویرایش فیم در آیفون به شما توضیح میدهیم، نحوه کوتاه کردن فیلم یا ویدیوهاست. اگر میخواهید ویدیو را برش دهید یا بخشهایی از آن را حذف کنید و یا در مجموع، آن را کوتاه کنید، مراحل زیر را انجام دهید.
پس از اینکه مراحل بالا را انجام دادید و گزینه Edit را انتخاب کردید، برای کوتاه کردن ویدیو باید روی آیکون شبیه به دوربین ضربه بزنید. با انتخاب این گزینه، تایملاین ویدیو را مشاهده میکنید. سپس، دو اسلایدر را فشار دهید، نگهدارید و به سمت راست و چپ حرکت دهید.
وقتی این کار را انجام میدهید، مشاهده میکنید که یک باکس زرد رنگ در فریمهای تایملاین ویدیو به نمایش درمیآید. با فشار دادن، نگهداشتن و حرکت دادن اسلایدرها به سمت چپ یا راست، درواقع انتخاب میکنید که کدام قسمت از ویدیو را لازم دارید. این کار را تا زمانی انجام دهید که به فریمهای مورد نظر برسید. میتوانید با انتخاب گزینه Play، قسمتی که انتخاب کردهاید را ببینید.
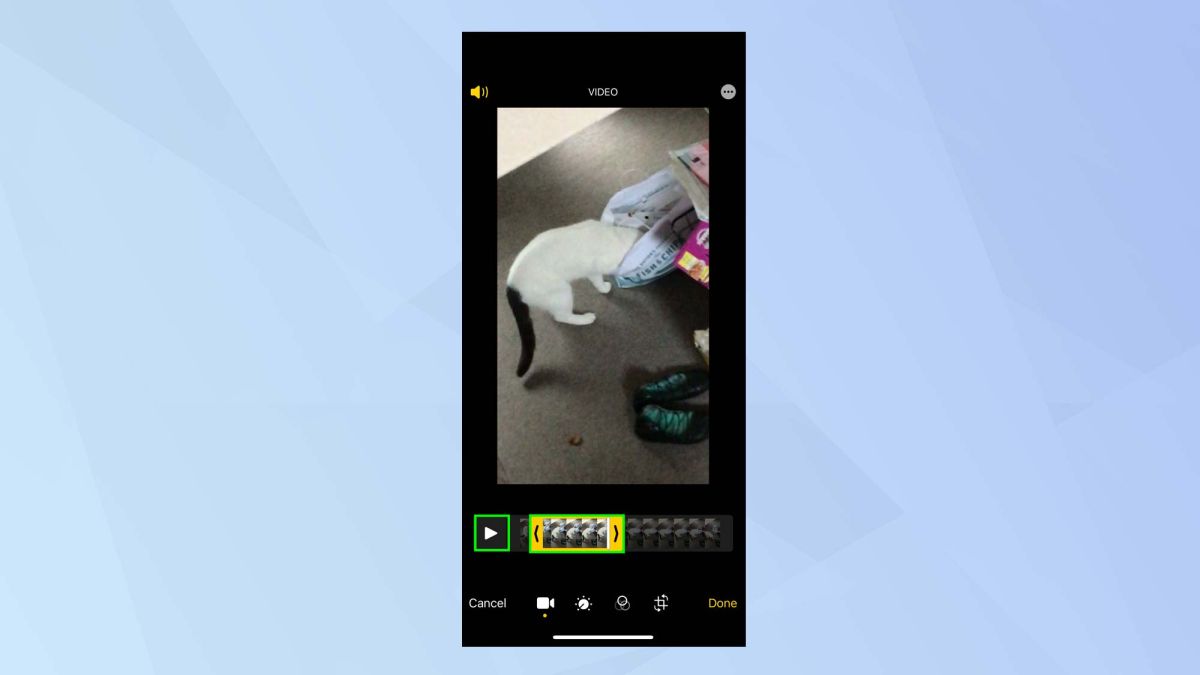
اگر از بخشی که کوتاه کردهاید راضی هستید، میتوانید گزینه Done را انتخاب کنید. سپس، Save Video را بزنید. توجه داشته باشید که با انتخاب این گزینه، فایل اصلی ویدیو حذف میشود و نسخه کوتاه شده آن ذخیره خواهد شد. اگر نمیخواهید فایل اصلی حذف شود، باید گزینه Save Video as New Clip را بزنید.
به همین سادگی میتوانید ویدیوی مورد نظر خود را کوتاه کنید یا بخشی را که میخواهید، برش دهید. اما این تنها قابلیتی نیست که در آموزش نحوه ویرایش ویدیو در آیفون به شما توضیح میدهیم. در ادامه به شما میگوییم که چطور تغییراتی را روی ویدیو ایجاد کنید که زیباتر و مطلوبتر شود.
بیشتر بخوانید:
نحوه ادیت فیلم در آیفون با استفاده از ابزارهای نرمافزاری
شما میتوانید روشنایی، تابش نور و سایهها را در ویدیوها تغییر دهید. حتی میتوانید ویدیوها را بچرخانید. نحوه ادیت فیلم در آیفون با استفاده از ابزارهای نرمافزاری بسیار ساده است؛ تنها کافیاست مراحل زیر را انجام دهید.
همانطور که در بالا توضیح دادیم، اولین قدم برای ویرایش ویدیو در آیفون ، انتخاب گزینه Edit است. سپس باید گزینه تنظیمات را انتخاب کنید که شبیه به گزینه تنظیم صدا یا دما است. این قابلیت در کنار آیکون دوربین قرار دارد.
بعد از انتخاب این گزینه، قابلیتهای بیشتری پیش روی شما قرار میگیرد. شما میتوانید کار خود را با گزینه Auto شروع کنید. آیکون Auto شبیه چوب جادو است. اسلایدر را به سمت راست یا چپ حرکت دهید و تنظیم کنید که تنظیمات Auto در چه سطحی روی ویدیو اعمال شود.
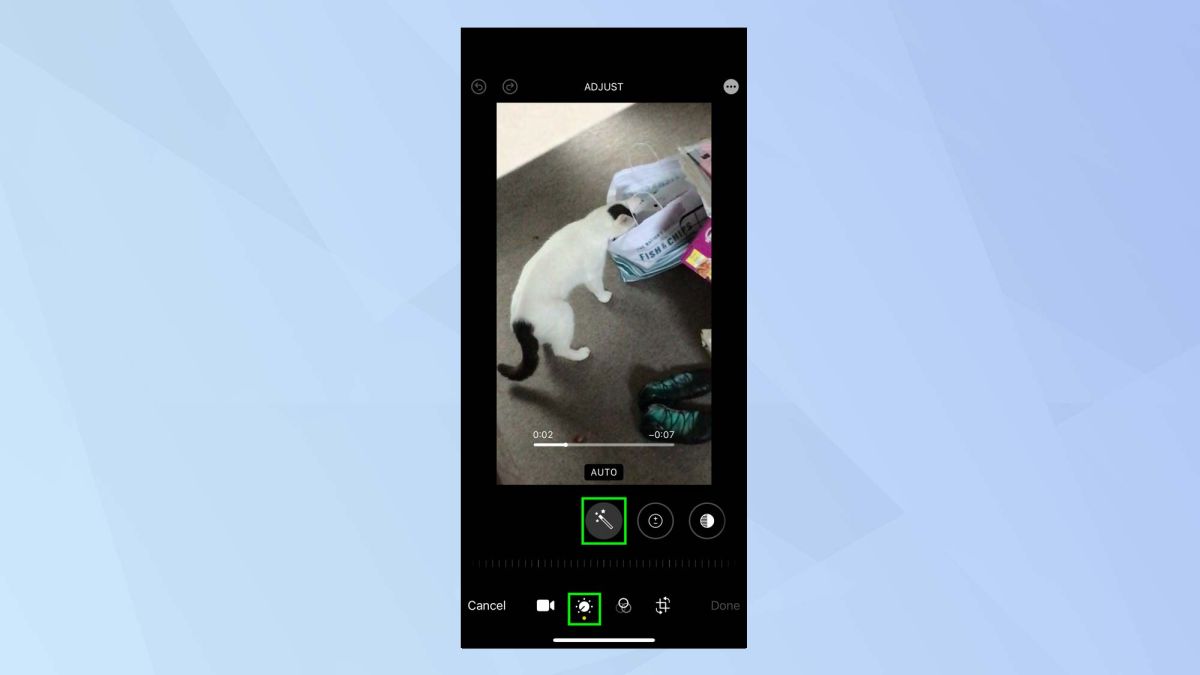
اگر میخواهید از قابلیتهای بیشتری استفاده کنید، گزینههای دیگری را انتخاب کنید که در سمت راست آیکون Auto (شبیه چوب جادو) قرار دارند. اولین آیکون بعد از Auto، گزینه Exposure است. با انتخاب این گزینه میتوانید روشنایی و نوردهی ویدیو را تنظیم کنید. با تغییر دادن اسلایدر، متوجه میشوید که میتوانید نور و روشنایی را تنظیم کنید.
آیکون بعدی که در کنار Exposure قرار گرفته، آیکون Highlights است. با استفاده از این قابلیت میتوانید هر لکه روشنایی زیادی که در ویدیو وجود دارد را به میزان دلخواه کاهش دهید. برای این کار به اسلایدر دسترسی دارید و میتوانید هایلایتها را کاهش دهید. اگر اسلایدر را تا انتها به سمت چپ ببرید، هایلایت کاملا حذف میشود.
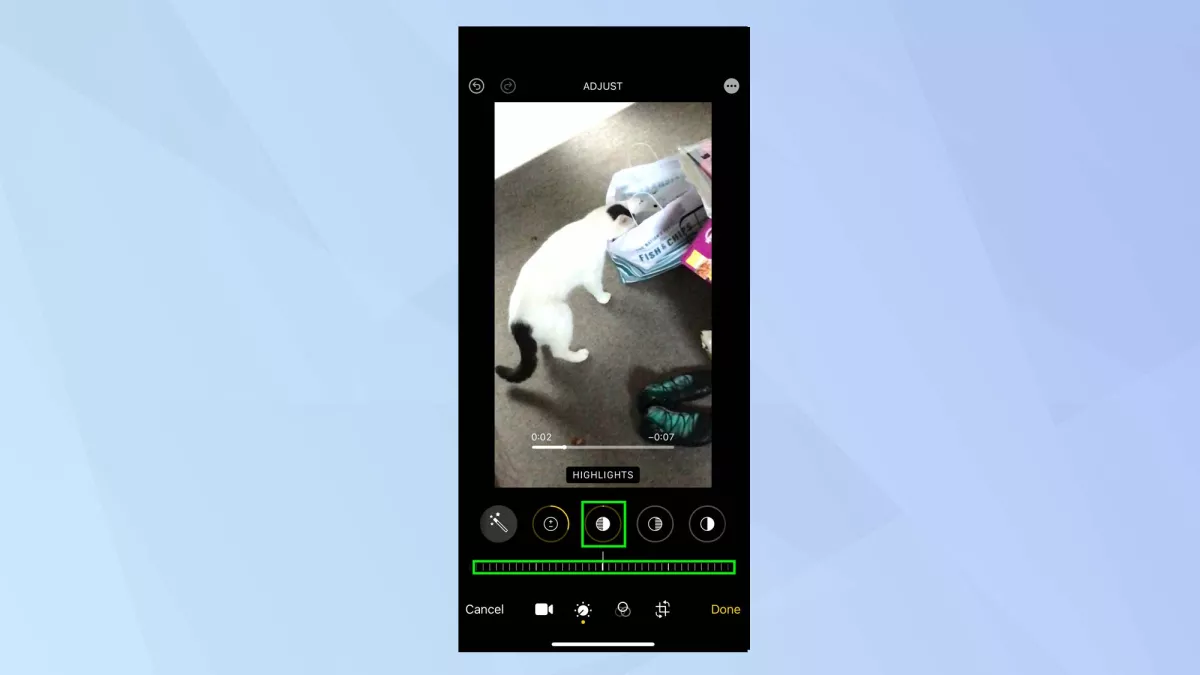
نکته دیگری که در نحوه ادیت فیلم در آیفون باید به شما توضیح دهیم، این است که در این مرحله میتوانید هر ناحیهی تاریکی از ویدیو را روشن کنید. برای این کار باید گزینه Shadows را انتخاب کنید. اگر اسلایدر را به سمت چپ حرکت دهید، سایهها بیشتر میشوند. با حرکت اسلایدر به سمت راست هم میتوانید سایهها را کاهش دهید.
در آموزش ادیت ویدیو در آیفون به شما میگوییم که همچنان میتوانید اصلاحاتی را روی ویدیوهای خود ایجاد کنید. با انتخاب گزینه contrast میتوانید اختلاف تناژ ویدیو را افزایش دهید. برای کاهش کنتراست باید اسلایدر را به سمت چپ حرکت دهید و برای بیشتر شدن کنتراست، اسلایدر را به سمت راست ببرید.
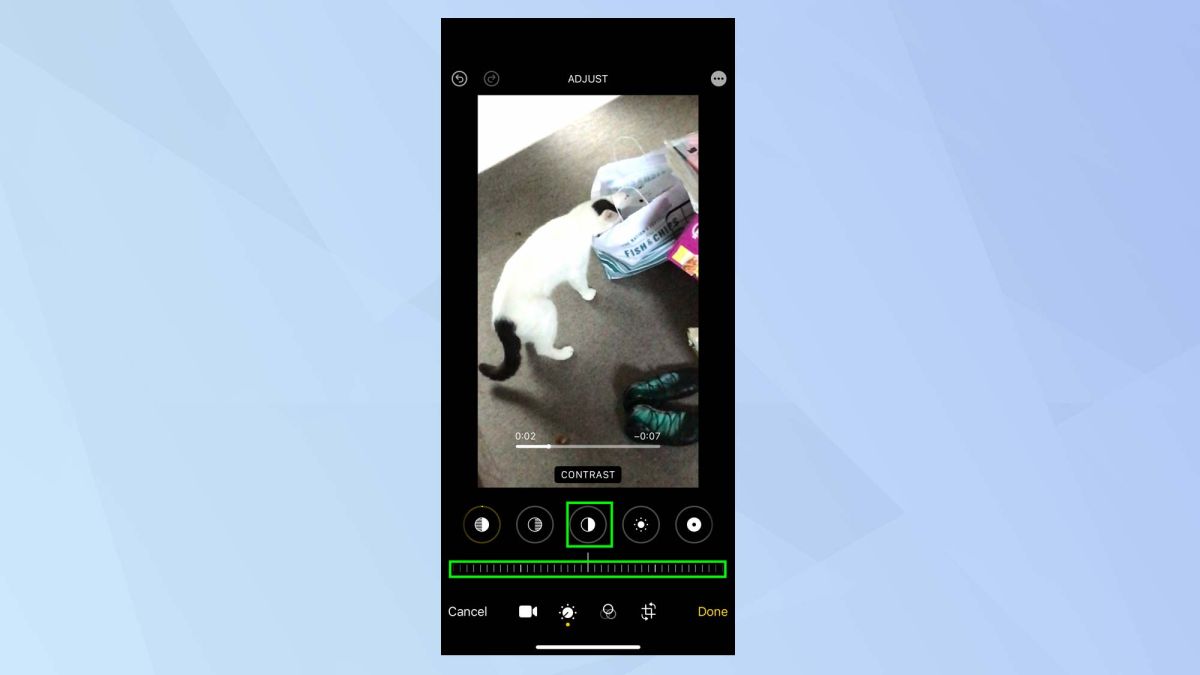
ادیت فیلم در آیفون با استفاده از گزینههای دیگر نیز امکانپذیر است. برای مثال، گزینه Brightness به شما اجازه میدهد که روشنایی ویدیو را تنظیم کنید. علاوهبراین، اگر گزینه Black Point را انتخاب کنید، میتوانید بخشهایی از ویدیو را تاریکتر کنید. هرچقدر که اسلایدر را به سمت چپ ببرید، تاریکتر میشود و با حرکت آن به سمت راست، روشنایی بیشتری خواهید داشت.
نرمافزار ادیت ویدیو همچنین ویژگیهایی مثل تنظیم تناژ رنگی، دما، وضوح، کاهش نویز و رنگها را نیز در اختیار شما قرار میدهد. در این بخش به بسیاری از قابلیتها دسترسی دارید و کافیاست کمی در فضای آن جستجو کنید. رابط کاربری این نرمافزار نیز بسیار ساده است و بهراحتی میتوانید هر تغییری را که میخواهید، اعمال کنید.
بیشتر بخوانید:
نحوه اضافه کردن فیلتر به ویدیو در آیفون
اضافه کردن فیلتر هم یکی از ویژگیهای جذابی است که برای بسیاری از کاربران سرگرمکننده است. برای اضافه کردن فیلتر باید پس از انتخاب Edit که در ابتدای مراحل توضیح دادیم، گزینه filter را انتخاب کنید که آیکون آن را در تصویر مشاهده میکنید.
سپس میتوانید از میان فیلترهای موجود، فیلتر دلخواه را انتخاب کنید. اسلایدر را به سمت راست یا چپ حرکت دهید تا ببینید فیلتر انتخابی شما، چه تاثیری روی ویدیو دارد.
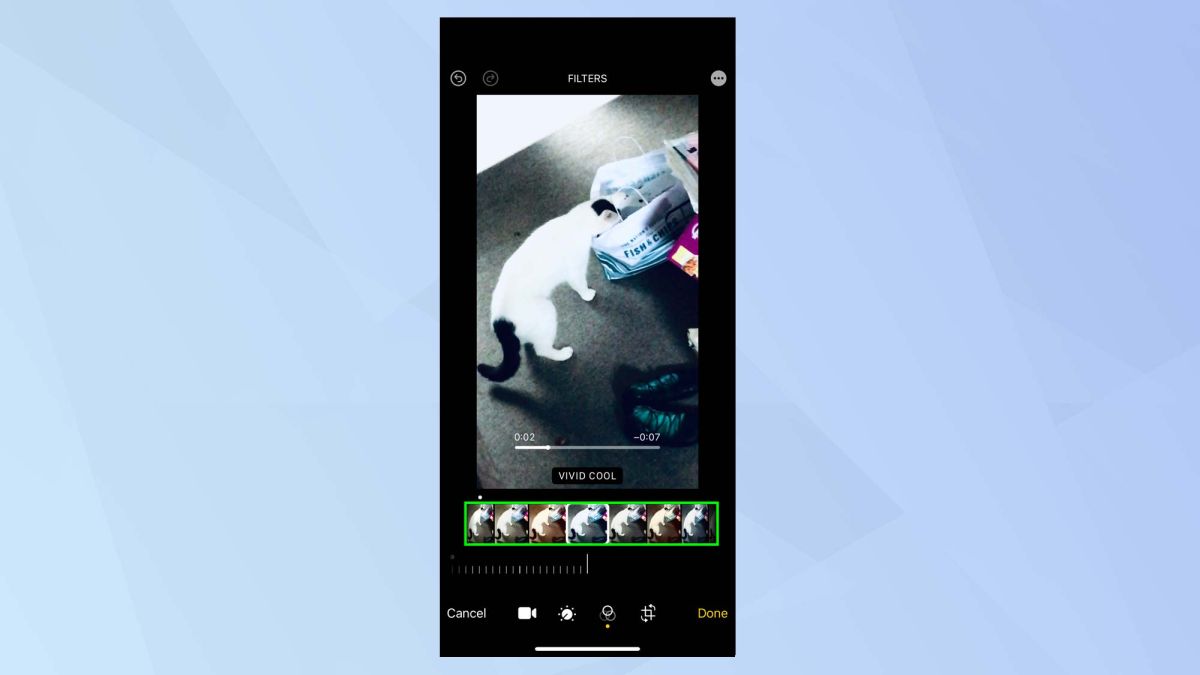
نحوه ویرایش ویدیو در آیفون با استفاده از ابزار Transform
منوی Transform هم قابلیتهای جذابی را در اختیار شما قرار میدهد. در این قسمت از آموزش تصویری ویرایش فیلم در آیفون به شما توضیح میدهیم که چطور بخشهایی از کادر ویدیو را حذف کنید. برای مثال، اگر قسمتهایی در ویدیوی شما وجود دارد که آنها را نمیخواهید، میتوانید ویدیو را برش دهید یا اصطلاحا کراپ کنید. همچنین میتوانید پرسپکتیو ویدیوی خود را به عمودی یا افقی تغییر دهید. برای این تغییرات باید گزینه Transform را انتخاب کنید که آیکون آن را در تصویر میبینید.
با انتخاب این گزینه، مستقیما حالت کراپ روی صفحه باز میشود. با حرکت دادن کادر کراپ میتوانید انتخاب کنید که کدام قسمت کادر ویدیو باقی بماند و کدام قسمتها حذف شوند.
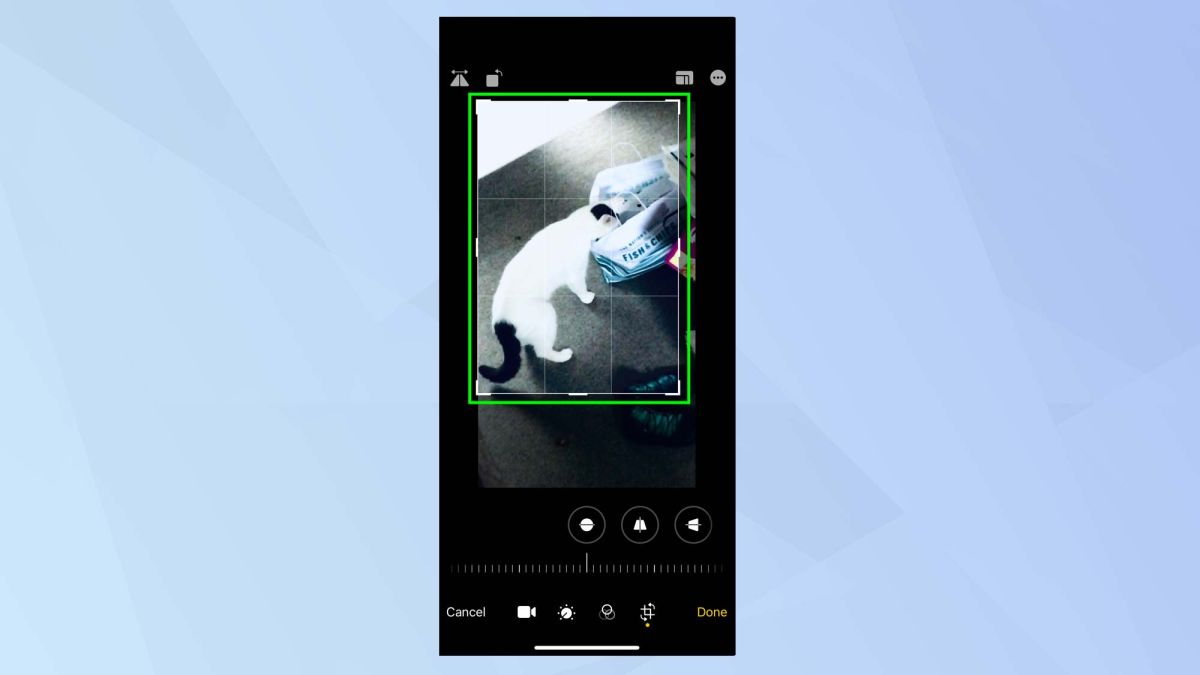
بعد از اینکه قسمت مورد نظر را کراپ کردید، میتوانید پرسپکتیو آن را نیز تغییر دهید. گزینه vertical را انتخاب کنید تا بتوانید پرسپکتیو ویدیو را در حالت عمودی تنظیم کنید. در اینجا نیز برای تغییر دادن، به اسلایدر دسترسی دارید که میتوانید آن را به سمت چپ یا راست حرکت دهید.
اگر آیکون Horizontal را انتخاب کنید، میتوانید با استفاده از اسلایدر، ویدیو را در حالت افقی تنظیم کنید.
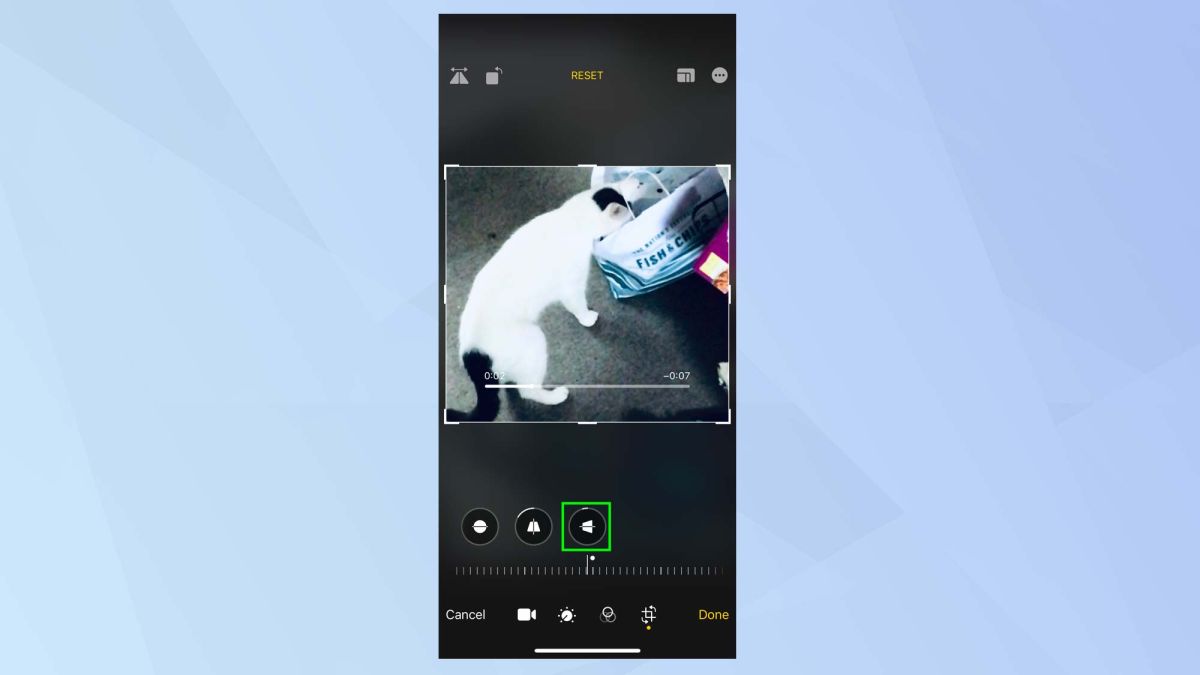
همچنین میتوانید گزینه Rotate را انتخاب کنید. هر بار که روی این آیکون ضربه بزنید، ویدیو 90 درجه میچرخد.
در کنار آیکون rotate، گزینه دیگری قرار گرفته که در بالا و سمت چپ صفحه به آن دسترسی دارید. با انتخاب این گزینه میتوانید محتوای ویدیو را از راست به چپ یا از چپ به راست برگردانید.
بیشتر بخوانید:
ذخیره تنظیمات ویدیو
اگر از تغییراتی که در ویدیوی خود اعمال کردید، راضی هستید، میتوانید آنها را روی ویدیوهای دیگر نیز اجرا کنید و برای این کار، لازم نیست که تمام مراحل را دوباره انجام دهید. اینجاست که کپی پیست تنظیمات به کمک شما میآید.
آیکون سه نقطه (بالا و سمت راست صفحه) را انتخاب کنید.
حالا گزینه Copy Edits را بزنید. سپس، ویدیوی دیگری را باز کنید و گزینه Edit را بزنید. سپس دوباره روی آیکون سه نقطه ضربه بزنید و این بار، Paste Edit را انتخاب کنید. با این کار، تغییراتی که روی ویدیوی قبلی اعمال کردید، روی ویدیوی جدید نیز اجرا میشود.
جمعبندی
در این مقاله به آموزش نحوه ادیت فیلم در آیفون پرداختیم که با استفاده از نرمافزار داخلی آیفون امکانپذیر بود. نحوه ادیت فیلم در آیفون بسیار ساده است و شما حالا میدانید که چطور میتوان با گوشی آیفون، ویدیوها را ویرایش کرد. اگر در هر مرحلهای از کار متوجه شدید که تغییرات ایجاد شده را دوست ندارید، کافیاست گزینه Reset را انتخاب کنید و به ویدیوی اصلی برگردید.
سوالات متداول
آیا میتوان با نرمافزار داخلی آیفون ویدیوها را ویرایش کرد؟
بله. در این مقاله توضیح دادیم که چطور با استفاده از قابلیتهایی که نرمافزار داخلی گوشی در اختیار شما قرار داده، میتوانید ویدیوها را به شکل دلخواهتان ویرایش کنید.
آیا کوتاه کردن، اضافه کردن فیلتر و تنظیم روشنایی در این نرمافزار امکانپذیر است؟
در این آموزش ادیت ویدیو در آیفون توضیح دادیم که چطور میتوانید ویدیوها را کوتاه کنید، برش دهید، فیلتر اضافه کنید، روشنایی ویدیو را تغییر دهید و همچنین پرسپکتیو و سایهها را تنظیم کنید.
بیشتر بخوانید:
| مقایسه آیفون 14 پرو با آیفون 14 پلاس |
| مقایسه آیفون 14 پرو با گلکسی S22 پلاس |
| مقایسه آیفون 15 با آیفون 15 پرو |
| مقایسه آیفون 14 پرو مکس با آیفون 14 پرو |
| مقایسه آیفون 14 پرو مکس با شیائومی 12S اولترا |
نظر شما درباره نحوه ادیت ویدیو در آیفون چیست؟ دیدگاه خود را در بخش کامنتها با تکراتو به اشتراک بگذارید و اخبار تکنولوژی را با ما دنبال کنید.