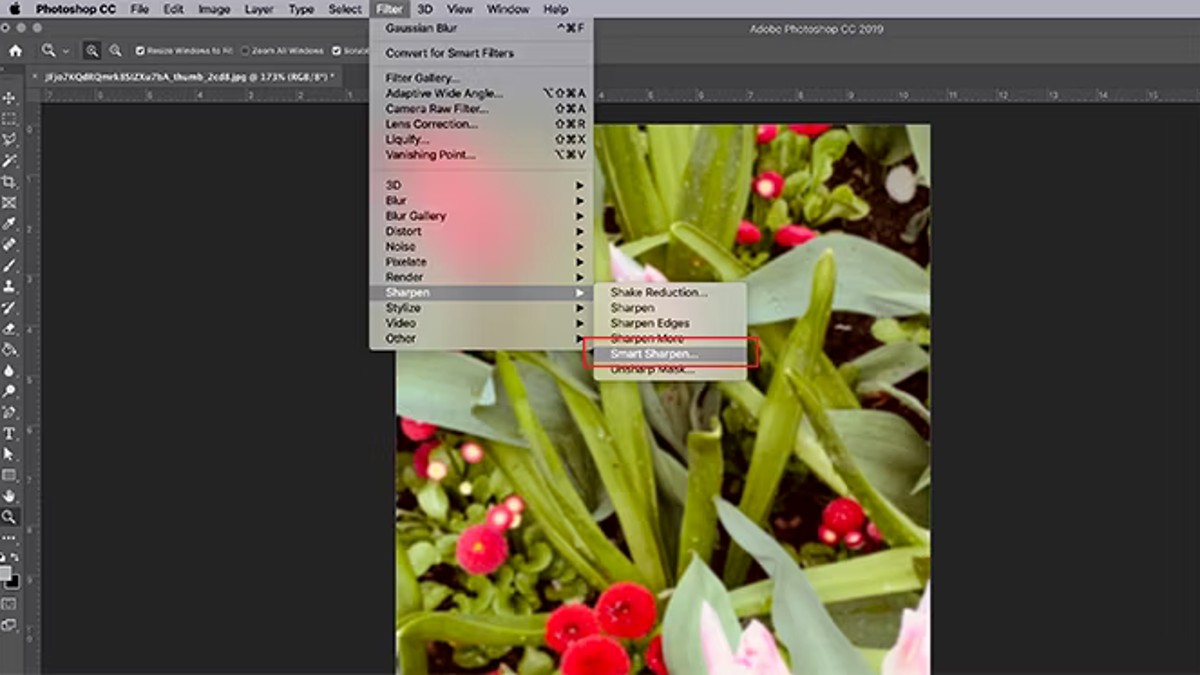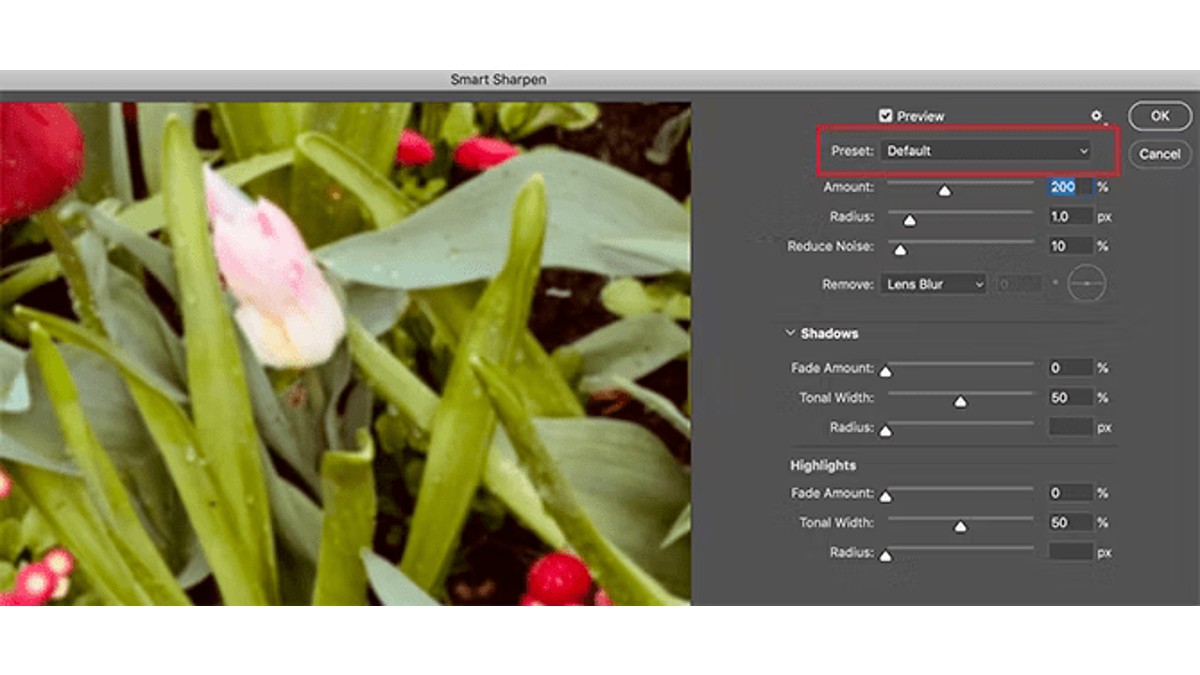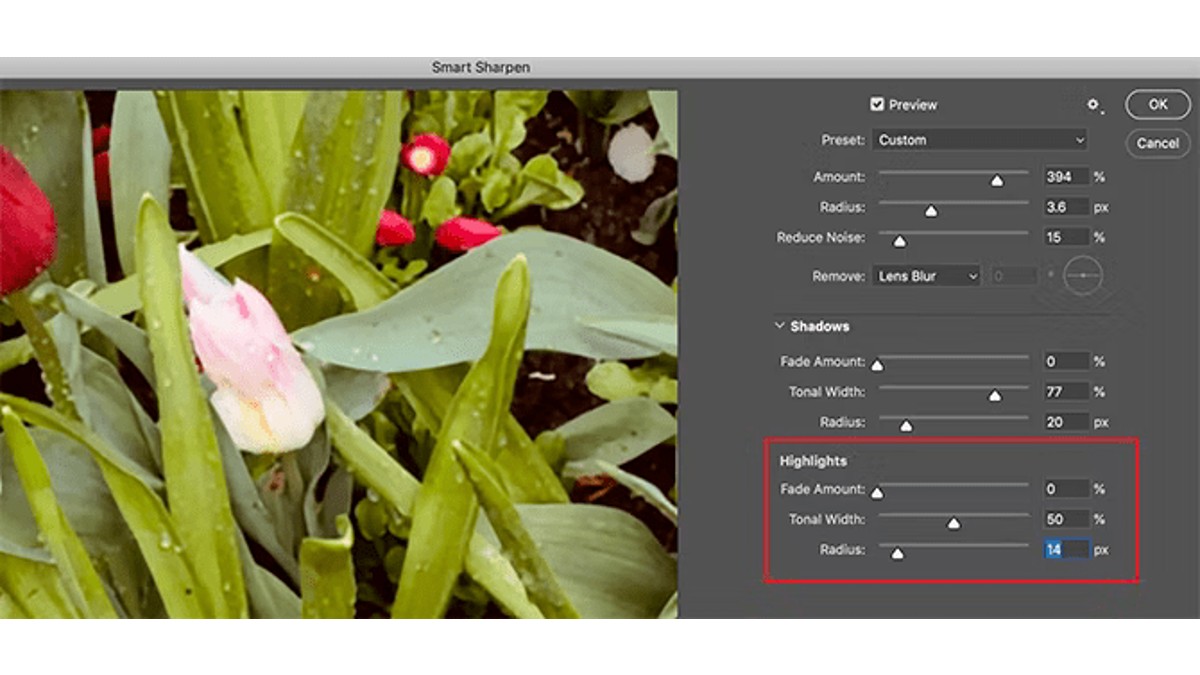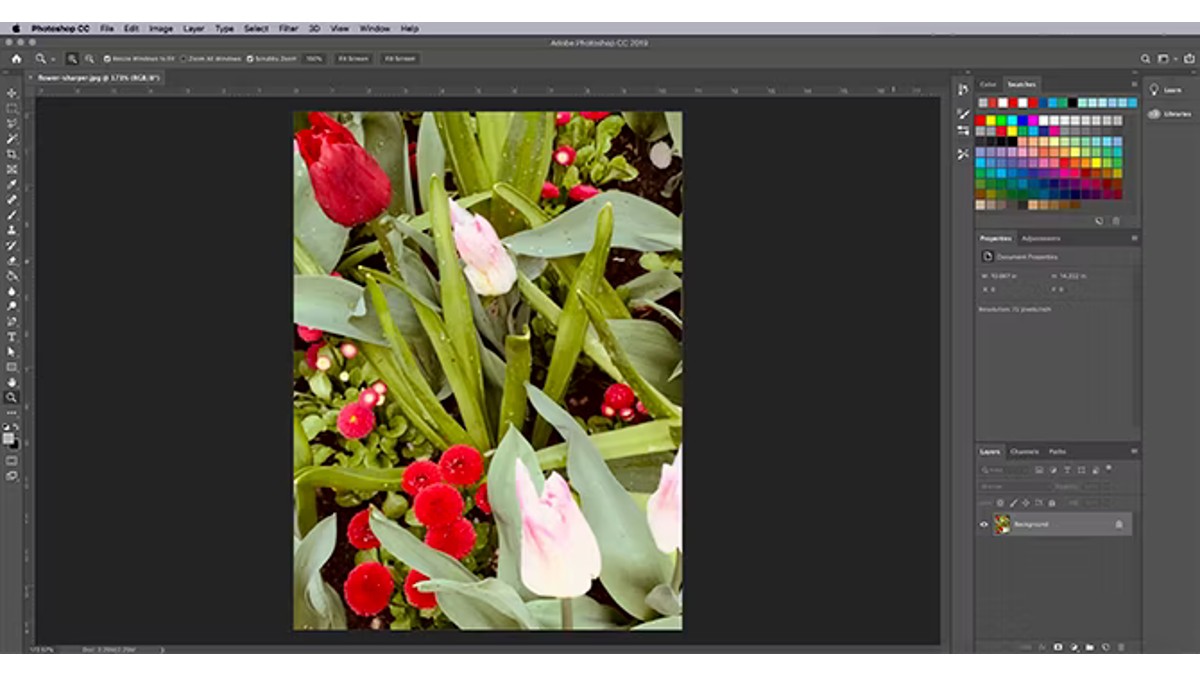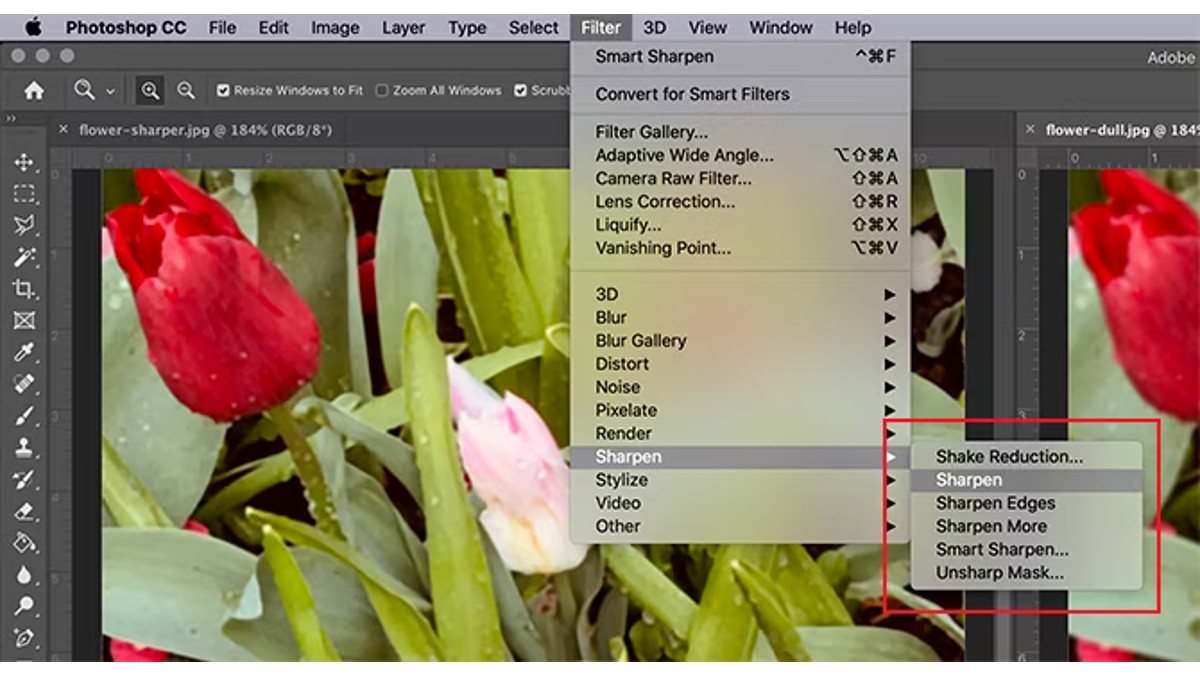احتمالاً برای همه شما پیش آمده که بعد از عکاسی متوجه شوید عکسهای بیکیفیتی گرفتهاید. ممکن است خود عکسها را دوست داشته باشید و تنها کیفیت آنها پایین باشد. بنابراین، آموزش بالا بردن کیفیت عکس در فتوشاپ میتواند به شما کمک کند.
این احتمال وجود دارد که موقع عکس گرفتن کمی دست شما لرزیده باشد یا سوژه موردنظر تکان بخورد. همچنین اگر دوربین بهدرستی فوکوس نکرده باشد، ممکن است باعث تار شدن عکسها شود. دلیل این مسئله هر چه که باشد، میتوانید با استفاده از نرمافزار فتوشاپ آن را بهراحتی برطرف کنید.
ما در این مقاله توضیح میدهیم که چگونه میتوانید با استفاده از نرمافزار فتوشاپ و با چند کلیک ساده، کیفیت عکسهای تار خود را تا حد بسیار زیادی افزایش دهید. پس اگر شما هم با این مسئله مشکل دارید، ما را تا پایان همراهی کنید تا روش افزایش کیفیت عکس در فتوشاپ را یاد بگیرید.
بیشتر بخوانید:
آموزش بالا بردن کیفیت عکس در فتوشاپ
با استفاده از فتوشاپ بهراحتی میتوانید تغییرات زیادی در عکسهای خود ایجاد کنید. شما حتی میتوانید آموزش ادیت عکسهای 360 درجه در فتوشاپ را نیز بهراحتی مشاهده کنید و بدانید با استفاده از این نرمافزار خارقالعاده میتوان چه کارهایی انجام داد. روشهای متعددی برای افزایش کیفیت تصاویر وجود دارند که ما یکی از بهترین روشها را توضیح میدهیم.

استفاده از ابزار Smart Sharpen در فتوشاپ
همانطور که پیشازاین نیز به اختصار گفتیم، برخی مواقع این احتمال وجود دارد که به دلیل لرزیدن دوربین، عکسها تار شود. با شناخت بهترین دوربینهای عکاسی، میتوانید بهتر از قبل عکاسی کنید. حالا بدون فوت وقت، نحوه بالا بردن کیفیت عکس در فتوشاپ با استفاده از ابزار Smart Sharpen را برای شما توضیح میدهیم.
باز کردن عکس در فتوشاپ
شاید برخی از افراد گمان کنند که نرمافزار فتوشاپ میتواند تمام سیستم عکس را تغییر دهد و یک عکس جدید برای آنها بسازد. درحالیکه اصلاً اینگونه نبوده و شما با استفاده از این نرمافزار، فقط میتوانید برخی از تغییرات را روی عکسهای اعمال کنید و آنها را به حالت مطلوب برسانید. البته فراموش نکنید که بالا بردن کیفیت عکس در فتوشاپ به شما کمک میکند که تغییرات بسیار ماهرانه و حرفهای در آن ایجاد کنید.
اگر یکی از عکسهای شما بیش از اندازه تار باشد و نتوانید تقریباً هیچیک اشیای موجود در عکس را تشخیص دهید، احتمالاً کاری از دست فتوشاپ هم بر نخواهد آمد. زیرا اینگونه مشکلات قابل اصلاًح نیستند. از سوی دیگر، اگر عکسی دارید که فقط لبههای آن تیره و تار است و بهراحتی میتوانید اشیا درون عکس را تشخیص دهید، آموزش بالا بردن کیفیت عکس در فتوشاپ به شما کمک میکند که این مشکل را برطرف کنید.
برای اینکه نحوه بالا بردن کیفیت عکس در فتوشاپ را به شما آموزش دهیم، چند عکس تار و بیکیفیت انتخاب کردهایم. روشهای مختلفی وجود دارند که با استفاده از آنها میتوانید کیفیت عکسهای خود را در فتوشاپ افزایش دهید. یکی از کاربردیترین و راحتترین روشها، استفاده از ابزار Smart Sharpen است که در فتوشاپ ارائه میشود.
بعد از اینکه وارد برنامه فتوشاپ شدید، باید عکسهای بیکیفیت موردنظر خود را باز کنید. برای استفاده از ابزار Smart Sharpen، باید بعد از اینکه عکس را باز کردید، روی گزینه Filter کلیک کرده و Sharpen را انتخاب کنید. در نهایت هم روی گزینه Smart Sharpen ضربه بزنید. بعد از انتخاب این گزینهها، چندین بخش برای بالا بردن کیفیت عکس در فتوشاپ مشاهده خواهید کرد که در ادامه هر یک را موردبررسی قرار میدهیم.
نحوه استفاده از ابزار Smart Sharpen در فتوشاپ
بعد از کلیک روی گزینه Smart Sharpen، پنجرهای جدید باز خواهد شد. این پنجره ممکن است کمی کوچکتر از صفحه اصلی یا حتی در جای دیگری از صفحه قرار گرفته باشد. پس شاید کمی بگردید تا گزینه Smart Sharpen را پیدا کنید و روی آن ضربه بزنید.
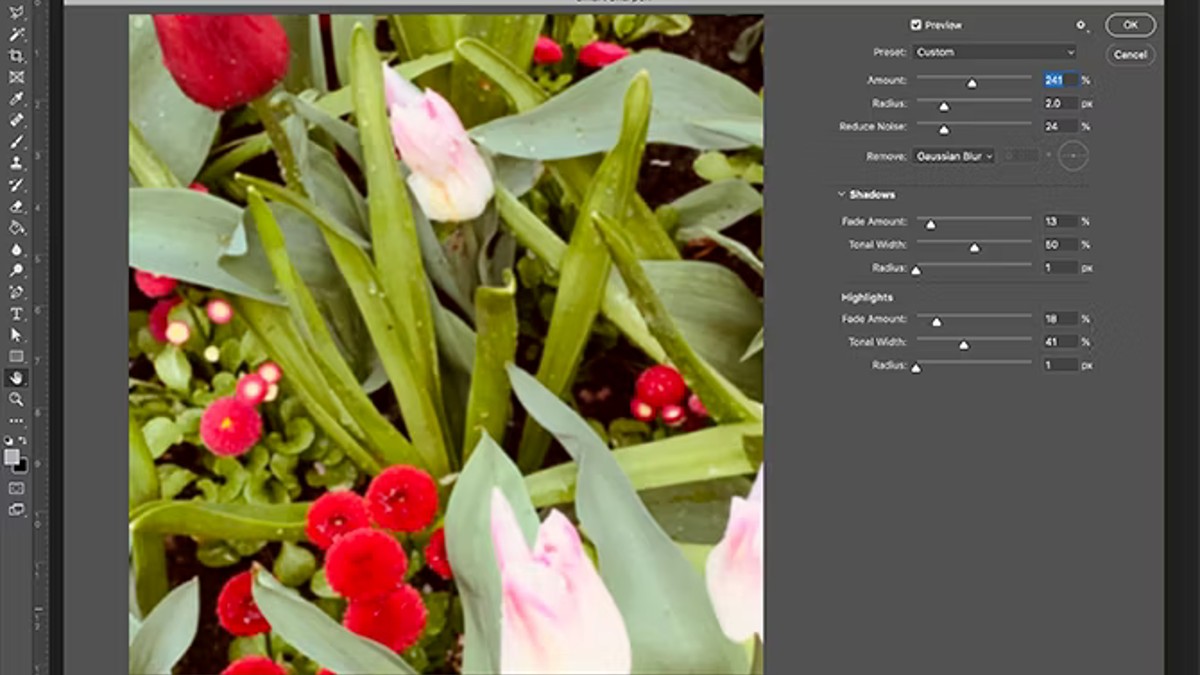
مثلاً اگر میخواهید کمی صفحه را بزرگتر کنید، باید روی یکی از گوشههای تصویر کلیک کرده و سپس آن را بکشید تا بزرگ شود. بعد هم میتوانید روی نوار خاکستری کمرنگ در بالا ضربه بزنید و بعد از کشیدن، آن را وارد صفحه اصلی کنید.
در قدم بعدی، گزینههای متعددی در در سمت راست گزینه Smart Sharpen مشاهده میکنید که برای افزایش کیفیت عکس با فتوشاپ میتوانید از آنها استفاده نمایید. در بالای تمام گزینهها، گزینه پیشنمایش (Preview) وجود دارد که باید تیک آن فعال باشد. بعد از این گزینهها هم میتوانید بخشهای Preset، تنظیمات کلی مربوط به افزایش کیفیت عکس، سایهها (Shadows) و برجستگیها (Highlights) را مشاهده کنید.
بیشتر بخوانید:
|
بهترین جایگزین واتساپ در ایران ؛ برنامه شبیه واتساپ چی نصب کنیم؟ |
|
اپلیکیشن های جایگزین اینستاگرام در ایران ؛ برنامه شبیه اینستاگرام چی نصب کنیم؟ |
گزینه Preset
پیشاز این هم گفتیم که گزینه Preset در بالای تنظیمات وجود دارد. با استفاده از این گزینه، میتوانید کار بالا بردن کیفیت عکس در فتوشاپ را به بخش از پیش تنظیم شده (Preset) تغییر دهید و یک نسخه سفارشی مربوط به آن ایجاد نمایید تا بتوانید عکسهای باکیفیتی داشته باشید.
توجه داشته باشید که اگر پیشازاین از ابزار Smart Sharpen استفاده نکرده باشید، فتوشاپ بهصورت خودکار گزینه پیش فرض (Default) را نمایش میدهد. اما تنها کمی بعد از اینکه تغییرات موردنظر خود در تنظیمات فتوشاپ را انجام دادید، این نرمافزار گزینه از پیش تنظیم شده را به صورت «سفارشی» تغییر میدهد.
تنظیمات کلی (General Functions)
بعد از اینکه کارهای مربوط به گزینه Preset را به انجام رساندید، به گزینه تنظیمات کلی برمیخوریم. این گزینه پایینتر از گزینه قبلی وجود دارد و تنظیمات کلی درباره تصاویر را نمایش میدهد.
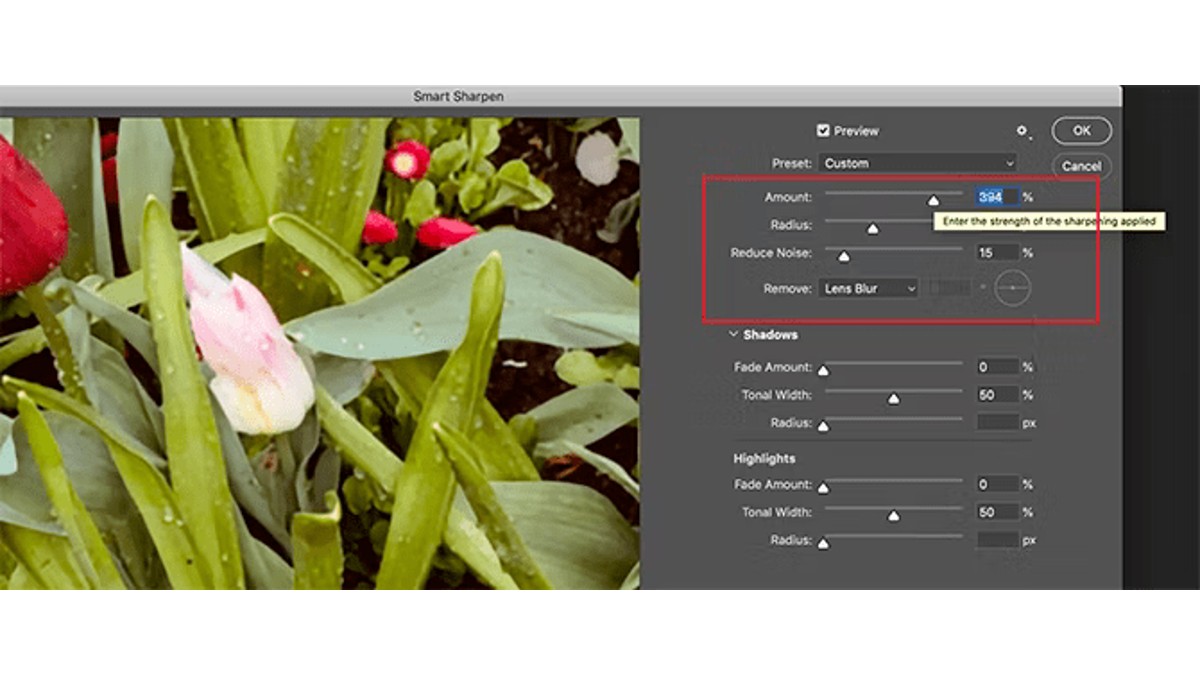
به یاد داشته باشید که وقتی کیفیت عکسی را تغییر میدهید و آن را واضحتر میکنید، بهصورت خودکار کنتراست بین سایر آیتمها و عکس شما افزایش پیدا میکند. در بخش تنظیمات کلی، سه گزینه وجود دارد که برای افزایش کیفیت عکس در فتوشاپ به شما کمک میکنند. در اینجا هر یک را بررسی میکنیم.
- Amount: این گزینه به معنی کیفیت و وضوح کلی تصاویر است که شما برای عکسهای موردنظر خود انتخاب کردهاید. هرچه درصد این گزینه افزایش پیدا کند و عدد بیشتری را نشان دهد، بدان معنی است که وضوح عکس شما بیشتر خواهد بود. پس متوجه میشویم که بالا بردن کیفیت عکس در فتوشاپ تا حد زیادی به این گزینه بستگی دارد.
- Radius: این بخش مناطق اطراف و لبههای عکسهای واضح شده که تحتتأثیر قرار گرفتهاند را نمایش میدهد. پس متوجه میشویم که هر چه این گزینه درصد بیشتری را نمایش دهد، نشان میدهد که مناطق بیشتری از عکس را تحتتأثیر قرار داده است.
- Reduce Noise: در نهایت، گزینه Reduce Noise به شما این امکان را میدهد که نویز موجود در تصاویر را تا حد زیادی کاهش دهید.
هر یک از این گزینهها امکانات فوقالعادهای به عکس شما میدهند و میتوانند باعث شوند که کیفیت آن را تا حد زیادی افزایش دهید و به وضوح دلخواه خود برسانید. بااینحال، توجه داشته باشید که اگر این گزینهها را بیش از حد افزایش دهید، ممکن است تضاد زیادی در تصاویر نمایش داده شود و به همین دلیل هم شاید عکسها فشرده یا به صورت پیکسلپیکسل نمایش داده شوند.
اگر با این مسئله مواجه شدید، تنها کافی است که تنظیمات ابزار گزینهها را کمی کاهش دهید و با اضافه کردن کمی تاری به تصاویر، کاری کنید که طبیعیتر از قبل به نظر برسند. همانطور که میدانید، اغلب عکسها بهصورت طبیعی کمی تار هستند و افزایش کیفیت بیش از حد آنها میتواند باعث غیرطبیعی جلوه کردن آنها شود.
در پایان بخش تنظیمات هم میتوانید یک گزینه Dropdown به نام Remove را مشاهده نمایید. در این بخش تنظیمات، سه نوع مختلف تاری تأثیرگذار بر روی تصاویر وجود دارند که شما میتوانید با تنظیم آنها، به بالا بردن کیفیت عکس در فتوشاپ کمک کنید. این گزینهها شامل موارد زیر میشوند:
- Gaussian Blur: این برای زمانی است که عکسها بهکلی تار باشند. برای مثال، اگر شما عکسهای خود را در هنگام غروب خورشید گرفته باشید و یا مثلاً لرزش ضعیفی هنگام عکاسی داشته باشید، ممکن است روی کیفیت عکسها اثر گذاشته باشد و کاملاً تار شوند.
- Lens Blur: این گزینه زمانی رخ میدهد که شما هنگام عکاسی جابجا شده باشید؛ بااینحال، سوژه کاملاً ثابت باشد. این بخش هم میتواند تأثیر زیادی در افزایش کیفیت عکس با فتوشاپ داشته باشد.
- Motion Blur: این بخش به این دلیل روی میدهد که سوژه موردنظر شما هنگام عکاسی جابجا شود. اگر میخواستید این گزینه را غیرفعال کنید، باید صفحه دایره کوچک کنار آن را فعال نمایید. نکته جالبتوجه درباره گزینه Motion Blur این است که به عکاس نشان میدهد که برای حذف تاری عکس، بهتر است به کدام مسیر حرکت کند.
سایهها (Shadows) و برجستگیها (Highlights)
یکی دیگر از گزینههایی که در آموزش بالا بردن کیفیت عکس در فتوشاپ مشاهده میکنیم، گزینه سایهها و برجستگیها است. این گزینهها نیز مانند بخش Preset کار میکند. بااینحال، یک تفاوت اساسی با تنظیمات کلی فتوشاپ دارد و آن هم این است که این گزینهها تنها روی مناطق تار عکسها کار میکنند.
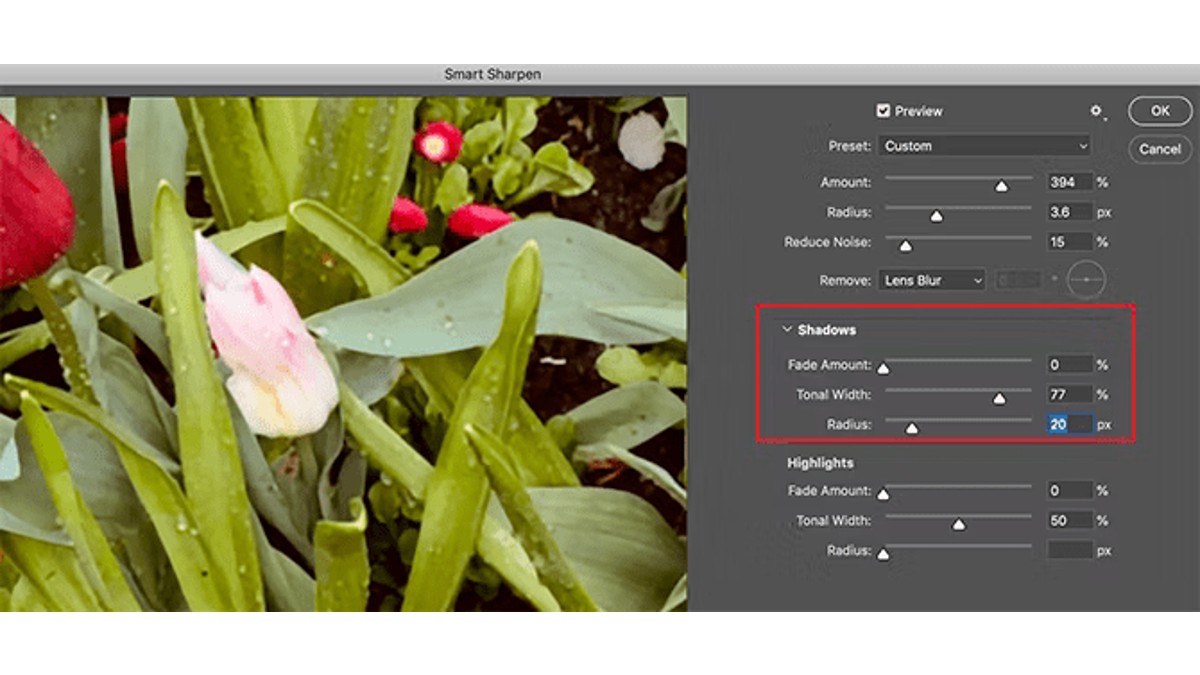
به همین دلیل هم میتوان با اطمینان گفت که با استفاده از گزینههای Shadows و Highlights، میتوانید کار بالا بردن کیفیت عکس در فتوشاپ را بهراحتی به انجام برسانید و کیفیت عکسهای خود را به مقدار دلخواه تغییر دهید.
بیشتر بخوانید:
فراموش نکنید که میزان تاری هر عکس با دیگری متفاوت است و به همین دلیل هم باید تنظیمات متفاوتی برای عکسهای مختلف بکار بگیرید. این بدان معنی است که نمیتوانید از یک تنظیمات مشابه برای تمام عکسهای تار خود استفاده نمایید.
در پایین تنظیمات، گزینههای Shadows و Highlights را مشاهده میکنید. این گزینهها میتوانند سایهها و برجستگیهای موجود در تصاویر را تشخیص داده و به شما در تنظیم آنها کمک کنند. بااینحال، بیشتر تمرکز این گزینهها بر روی نواحی روشنتر عکس است.
مرور و ذخیره تغییرات
حالا وقت آن رسیده که تمام تنظیمات انجام شده برای افزایش کیفیت عکس با فتوشاپ را مرور کنید تا ببینید چیزی از قلم نیوفتاده باشد. بهترین روشی که با استفاده از آن میتوانید تغییرات انجام شده را قبل از اعمال کلی بررسی کنید، این است که تصویر را در پنجره پیشنمایش قرار دهید.
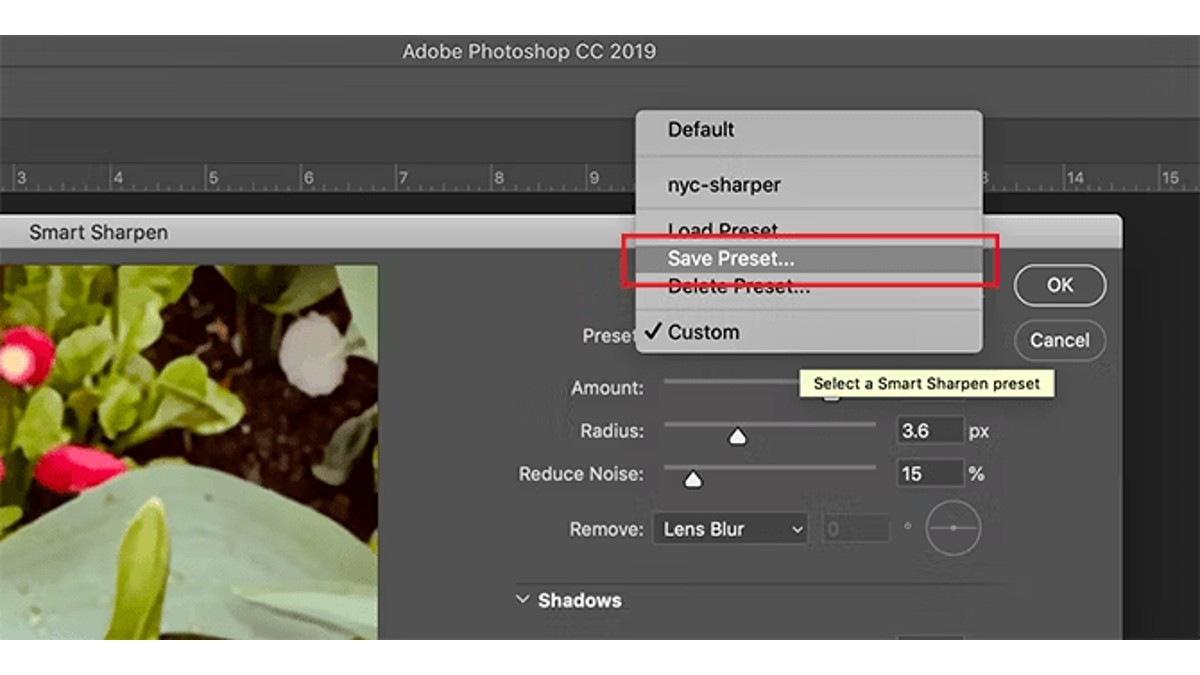
با استفاده از این روش، نرمافزار فتوشاپ قبل از اینکه تغییرات موردنظر شما برای عکسها بهصورت کلی اعمال کند، پیش نمایشی از آن را به شما نمایش میدهد که ببینید آیا عکس موردنظر شما به کیفیت کافی رسیده است یا خیر.
اگر فکر کردید تمام تنظیمات اعمال شده برای بالا بردن کیفیت عکس در فتوشاپ کافی است، میتوانید روی گزینه OK کلیک کنید تا در سریعترین زمان ممکن، تنظیمات روی عکس اعمال شود. یکی از مزیتهای ابزار Smart Sharpen این است که به شما امکان ذخیره تنظیمات را میدهد و میتوانید برای عکسهای مشابه از آن استفاده کنید. این قابلیت باعث میشود که در وقت شما صرفهجویی شود.
برای اینکه بتوانید تنظیمات را پیش فرض ذخیره کنید، باید به بخش Preset رفته و روی گزینه Save Preset ضربه بزنید. بعد از کلیک روی این گزینهها، OK را انتخاب کنید. در نهایت، میتوانید مطمئن باشید که فتوشاپ تنظیمات اعمال شده شما را ذخیره خواهد کرد و سپس پنجره Smart Sharpen بسته میشود.
بعد از اینکه فتوشاپ فایل اصلی شما را نمایش داد، میتوانید بهراحتی تغییرات اعمال شده را نیز مشاهده کنید و آن را با یکدیگر مقایسه نمایید و ببینید کدام یک از آنها بهتر است. اگر این تغییرات را ماهرانه و بهصورت کاملاً دقیق انجام دهید، شاید تشخیص عکس بیکیفیت در نگاه اول برای برخی از افراد کمی سخت باشد. در تصویر زیر میتوانید دو عکس قبل از استفاده از ابزار Smart Sharpen و بعد از آن را مشاهده نمایید. همانطور که مشاهده میکنید، لبه عکس در سمت چپ بسیار بهتر و باکیفیتتر است.

از سوی دیگر، اگر از تنظیمات و نتیجه بالا بردن کیفیت عکس در فتوشاپ راضی نبودید، میتوانید روی گزینه File کلیک کرده و بعد هم به Undo Smart Sharpen بروید و تغییراتی که قبل از این انجام دادهاید را غیرفعال نمایید.
پس از انجام این کار هم میتوانید عکس خود را با کیفیت موردنظر ذخیره کنید. برای ذخیره تصاویر در فتوشاپ، باید روی گزینه File و سپس Save ضربه بزنید. اگر میخواهید کپی دیگری از عکس بدون تغییرات خود داشته باشید، بهتر است در ابتدا روی گزینه File ضربه زده و بعد هم Save As را انتخاب کنید. با انجام این کار، میتوانید علاوه بر عکس با وضوح بیشتر، عکس بیکیفیت اولیه خود را هم داشته باشید تا بتوانید بهتر آنها را با یکدیگر مقایسه کنید.
بیشتر بخوانید:
نکات لازم درباره آموزش بالا بردن کیفیت عکس در فتوشاپ
برخی نکات مهم درباره افزایش کیفیت عکس در فتوشاپ وجود دارند که بهتر است از آنها مطلع شوید تا بتوانید عکسهای بهتری ذخیره نمایید. این موارد جزئی میتوانند تأثیر زیادی در طبیعی به نظر رسیدن عکسهای شما داشته باشند. پس بهتر است آنها را به خاطر داشته باشید و برای عکسها اعمال کنید.
تغییر محسوس اعمال کنید
اگر قصد افزایش کیفیت عکس با فتوشاپ را دارید، بهترین روش این است که عکس موردنظر خود را به مقدار بسیار کوچک و بهتدریج واضح و باکیفیتتر کنید. زیرا با اعمال تغییرات کم و محسوس، میتوانید نتیجه زیبا و طبیعیتری دریافت نمایید. همانطور که پیشازاین نیز گفتیم، اعمال تغییرات بیش از حد میتواند باعث خراب شدن عکس و غیرطبیعی به نظر رسیدن آن شود. به همین دلیل هم به این موضوع در بالا بردن کیفیت عکس در فتوشاپ توجه داشته باشید.
دسترسی به گزینههای بیشتر در فتوشاپ در Sharpen
گزینههای دیگری نیز برای افزایش کیفیت عکس در فتوشاپ وجود دارند که میتوانید از آنها هم استفاده کنید. برای دسترسی به این گزینهها، میتوانید روی گزینه Filter و سپس Sharpen کلیک نمایید. اگرچه این ابزارها هم کارایی بسیار خوبی دارند، اما ممکن است برخی مواقع تطبیقپذیری آنها بهاندازه ابزار Smart Sharpen نباشد.
چگونه از تار شدن عکسها هنگام عکاسی جلوگیری کنیم؟
بعد از اینکه فهمیدید برای افزایش کیفیت عکس با فتوشاپ باید چه کارهایی انجام دهید، وقت آن میرسد که بدانید اصلاً چطور میتوان از تار شدن عکسها موقع عکاسی جلوگیری کرد؟ دلایل مختلفی وجود دارند که باعث تار شدن عکسها هنگام عکاسی میشوند و برای اینکه بتوانید عکس باکیفیتی داشته باشید، باید این نکات را به یاد داشته باشید.

جلوگیری از لرزش دوربین و حرکت سوژه
یکی از مهمترین موضوعاتی که باعث تار شدن عکسها هنگام عکاسی میشود، لرزش دوربین است. احتمالاً برای شما هم پیش آمده که هنگام عکاسی دستتان بلرزد و کیفیت عکس پایین بیاید. از سوی دیگر، این امکان وجود دارد که بخواهید از یک حیوان در حال حرکت عکس بگیرید.
اگرچه برای جلوگیری از تار شدن تصاویر در این شرایط باید از لرزش دوربین و حرکت سوژه پیشگیری کنید، اما عوامل دیگری نیز میتوانند در جلوگیری از تار شدن تصاویر نقش داشته باشند که باید قبل از اطلاع از بالا بردن کیفیت عکس در فتوشاپ بدانید. سرعت شاتر یکی از مهمترین عوامل است. برای مثال، اگر میخواهید از یک پرنده یا حیوان در حال حرکت عکس بگیرید، بهتر است سرعت شاتر را روی 1000/1 یا 2000/1 تنظیم کنید.
رفع مشکل عدم فوکوس دوربین
یکی دیگر از دلایلی که تا حد زیادی باعث تار شدن تصاویر موقع عکاسی میشود، عدم فوکوس دوربین است. اگر فوکوسی که انجام دادهاید هنگام عکاسی از بین برود، باعث تار شدن عکسها میشود. حتی اگر دست شما اصلاً نلرزد و سوژه هم کاملاً ثابت و همچنان فوکوس دوربین شما تنظیم نباشد، باعث تار شدن تصاویر خواهد شد.
برای اینکه از بروز این مشکل جلوگیری کنید و اصلاً نیازی به افزایش کیفیت عکس در فتوشاپ نداشته باشید، باید توجه زیادی به فوکوس دوربین خود داشته باشید تا مطمئن شوید که روی سوژه بهدرستی فوکوس کردهاید. برای عکاسی از سوژههای ورزشی باید وقت بیشتری بگذارید تا بدانید چگونه میتوان از فوکوس در این شرایط استفاده کرد.
توجه به منبع نور
نور یکی از مهمترین عواملی است که در بهتر شدن عکسها تأثیر زیادی میگذارد. به همین دلیل هم اگر به منبع موقع عکاسی توجه نداشته باشید، میتواند در کیفیت عکسها تداخل ایجاد کند. به همین دلیل هم قبل از اینکه نحوه بالا بردن کیفیت عکس در فتوشاپ را یاد بگیرید، بهتر است توجه بیشتری به منبع نور و زمان عکاسی داشته باشید. این موضوع به شما کمک میکند که نیازی به بالا بردن کیفیت عکس در فتوشاپ هم نداشته باشید و کار شما را سادهتر میکند.
بیشتر بخوانید:
رفع مشکلات و اختلالات لنز دوربین
در نهایت، ممکن است به دلیل اختلالات لنز دوربین هم عکسهای شما بیکیفیت و تار شوند. برای رفع این مشکلات، شما میتوانید تجهیزات مختلف عکاسی را خریداری کرده و بهراحتی از شر عکسهای بیکیفیت خلاص شوید. البته توجه داشته باشید که دلیل تار شدن همه عکسها لزوماً اختلالات لنز نیست. گاهی اوقات، برخی از افراد گمان میکنند که تار شدن عکس آنها به دلیل پایین بودن کیفیت لنز دوربین آنهاست.
ایندرحالیاستکه مشکل آنها فقط عدم فوکوس دوربین است. اختلالات اینچنینی در لنزهایی با دیافراگم بزرگی مانند f/1.4 یا f/1.8 بیشتر از قبل به چشم میآید. همچنین اگر قصد عکاسی از سوژههای بسیار سخت مانند کهکشان راه شیری را دارید و از دیافراگم بزرگی استفاده میکنید، اختلالات لنز بیشتر از قبل مشکلساز میشود.

سخن نهایی
عکاسی یکی از لذتبخشترین و جذابترین کارهایی است که بسیاری از افراد به آن علاقه دارند. اغلب مردم با استفاده از عکاسی به درآمد رسیدهاند و آن را بهعنوان شغل اصلی خود در نظر میگیرند. بااینحال، ممکن است برخی مواقع حتی هنگام عکاسی روزمره با عکسهای بیکیفیت و تاری مواجه شوید. در این شرایط، شما میتوانید با استفاده از نرمافزار فتوشاپ این مشکل را برطرف نمایید. ما در این مقاله به شما گفتیم که بالا بردن کیفیت عکس در فتوشاپ چگونه انجام میشود و تمام مراحل آن را توضیح دادیم.
سؤالات متداول
بهترین روش برای بالا بردن کیفیت عکس در فتوشاپ چیست؟
روشهای متنوعی وجود دارند که با استفاده از آنها میتوانید کیفیت عکسهای خود در فتوشاپ را افزایش دهید. یکی از بهترین و موثرترین روشها در این شرایط، استفاده از ابزار Smart Sharpen در برنامه فتوشاپ است که کارایی زیادی در این زمینه دارد. ما روش استفاده از این ابزار در فتوشاپ را در این مقاله توضیح دادیم که مطالعه آن میتواند برای شما مفید باشد.
چگونه از تار شدن عکسها جلوگیری کنیم؟
برای جلوگیری از تار شدن عکسها هنگام عکاسی، باید توجه زیادی به لرزش دوربین و حرکت سوژه داشته باشید. همچنین باید از بروز مشکلاتی مانند عدم فوکوس و اختلالات لنز دوربین پیشگیری کنید. توجه به منبع نور هم یکی از مسائل مهم هنگام عکاسی است که تأثیر زیادی در کیفیت عکسها میگذارد.
بیشتر بخوانید:
منبع: makeuseof
نظر شما درباره آموزش بالا بردن کیفیت عکس در فتوشاپ چیست؟ دیدگاه خود را در بخش کامنتها با تکراتو به اشتراک بگذارید و اخبار تکنولوژی را با ما دنبال کنید.






![بالا بردن کیفیت عکس در فتوشاپ [آموزش تصویری]](https://techrato.com/wp-content/uploads/2022/11/1-57.jpg)