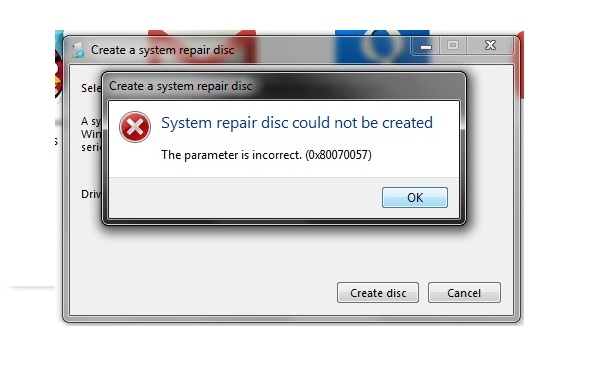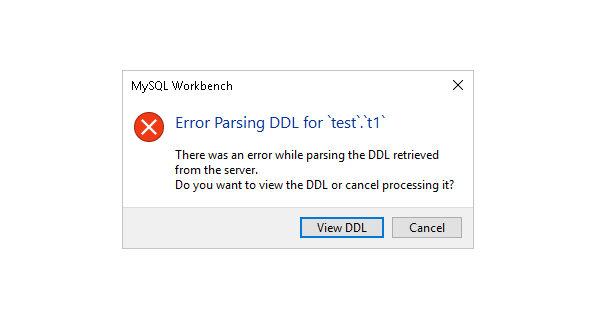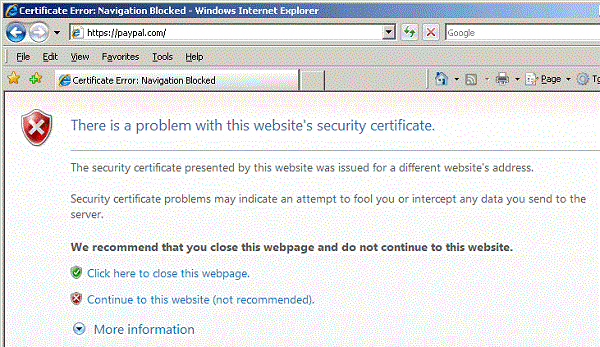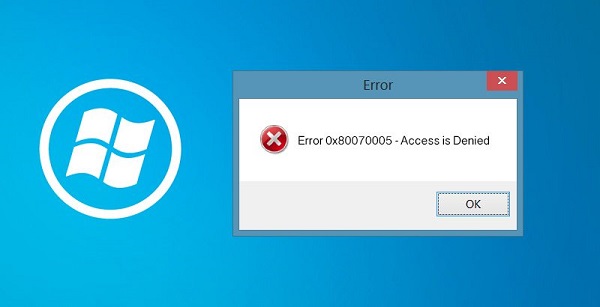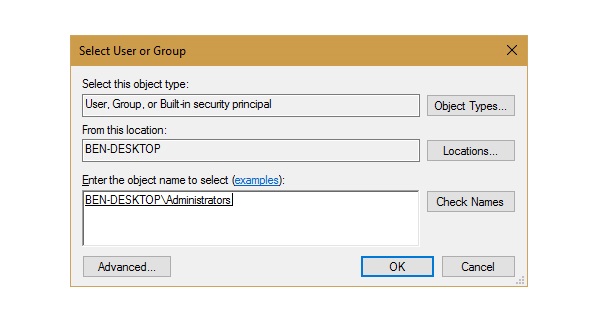خطاهای کامپیوتری بی دلیل نیستند، اما آزاردهنده هستند. در این مطلب به آموزش نحوه رفع مشکل ارور Your PC ran into a problem در ویندوز 10 پرداختهایم.
احتمالا شما هم در هنگام کار با کامپیوتر خود به طور ناگهانی با ارور Your PC ran into a problem مواجه شدهاید. این ارور که برای برخی از کاربران با صفحه آبی مرگ رخ میدهد، با استفاده از راه حلهایی قابل رفع است. در این مقاله سعی کردهایم که نحوه رفع مشکل ارور Your PC ran into a problem در ویندوز 10 و ویندوز 7 و 8 را به شما یاد دهیم. با تکراتو همراه باشید.
7 روش برای رفع مشکل ارور Your PC ran into a problem در ویندوز 10
بروز خطای Your PC ran into a problem در ویندوز میتواند بنابر دلایل مختلفی باشد که در ادامه به آنها میپردازیم. بسته به دلیل بروز مشکل، با راه حلهایی ساده این مشکل قابل رفع است.
علت نمایش Your PC ran into a problem در ویندوز ۱۰ و…
از جمله علتهای شایع بروز این مشکل میتوان به موارد زیر اشاره کرد.
- حذف کردن فایلهایی خاص از پوشه System 32 ویندوز
- کافی نبودن میزان حافظه رم برای پردازش ویندوز
- درصد بالای استفاده از رم
همچنین این ارور ممکن است به شکلهای زیر نمایش داده شود.
Your PC ran into a problem and needs to restart stuck, frozen-
Your PC ran into a problem and needs to restart Windows 10, 8, 7
Your PC ran into a problem and needs to restart every time, endless loop
Your PC ran into a problem and needs to restart RAM, overclock, overheating
نحوه رفع مشکل ارور Your PC ran into a problemدر ویندوز 10
یکی از راههای رفع مشکل ارور Your PC ran into a problem در ویندوز 10 ، اجرای ویندوز در حالت Safe Mode است. شما باید وارد محیط حالت امن شوید و پس از وارد شدن به آن بررسی کنید که آیا مشکل همچنان وجود دارد یا نه؟ اگر در محیط حالت امن این مشکل وجود نداشت، ممکن است علت بروز مشکل برنامههای نصب شده روی کامپیوتر باشد.
اجرای System File Checker برای رفع مشکل ارور Your PC ran into a problem در ویندوز 10
دکمههای Win+X را فشار دهید و در منوی باز شده روی گزینه Command Prompt (Admin) کلیک کنید. قابل ذکر است که میتوانید از PowerShell (Admin) نیز استفاده کنید.
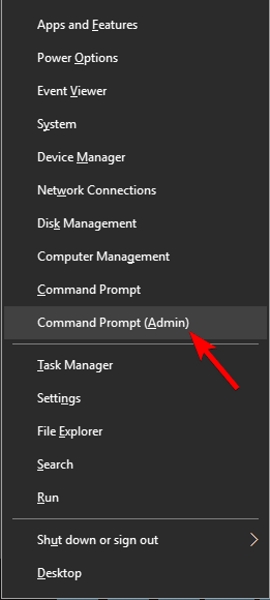
سپس دستور sfc /scannow را وارد و اینتر کنید.
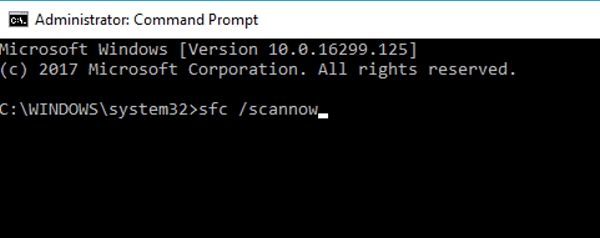
منتظر بمانید تا فرایند به اتمام برسد. این روند ممکن است تا ۱۵ دقیقه طول بکشد.
پس از اتمام اسکن بررسی کنید که آیا هنوز مشکل وجود دارد یا نه؟ اگر مشکل هنوز وجود دارد یا نتوانستید اسکن را با موفقیت انجام دهید، از دستورالعمل زیر استفاده کنید.
مجدد Command Prompt (Admin) را باز کنید و این بار دستور زیر را وارد و اینتر کنید.
DISM /Online /Cleanup-Image /RestoreHealth
منتظر بمانید تا فرایند به اتمام برسد (حدود ۲۰ دقیقه).
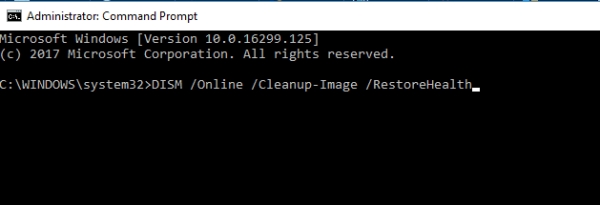
رفع مشکل ارور Your PC ran into a problem در ویندوز 10 با بررسی تنیظمات Memory Dump
دکمههای Win+S را فشار دهید و عبارت advanced system را تایپ کنید. در نتایج روی View advanced system settings کلیک کنید.
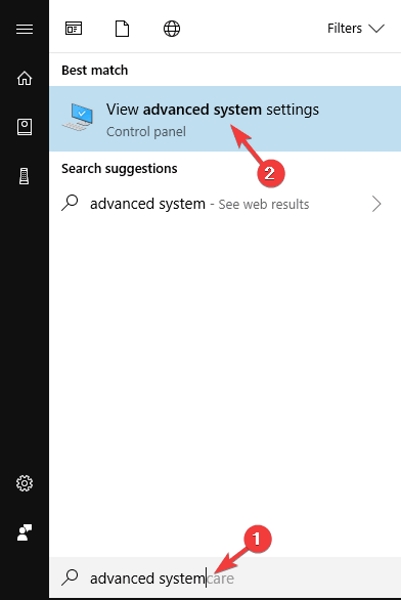
در پنجره باز شده به تب Advanced بروید.
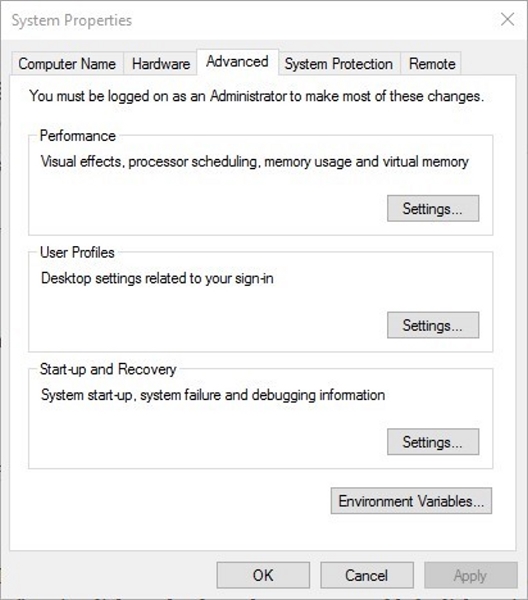
در زیر قسمت Start-up and Recovery روی گزینه Settings کلیک کنید. سپس در زیر قسمت System failure گزینه Automatically restart را غیر فعال نمایید.
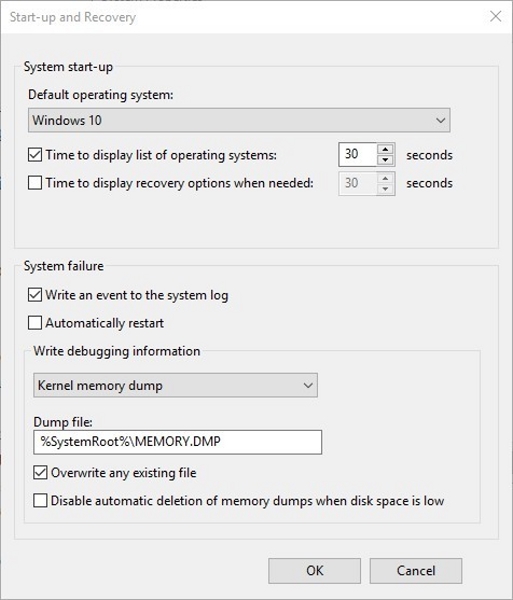
در زیر قسمت Write debugging information منوی کشویی را باز و گزینه Complete memory dump را انتخاب کنید. در نهایت تنظیمات را ذخیره و ویندوز را ریستارت کنید.
آپدیت کردن درایورها برای رفع مشکل ارور Your PC ran into a problem در ویندوز 10
همچنین برای کارکرد صحیح سیستم، نیاز است که درایورهای شما آپدیت باشند. بدین منظور باید درایورهای سیستم خود را به آخرین نسخه منتشر شده آپدیت کنید.
آپدیت کردن ویندوز
در برخی از موارد نیز مشکل در خود ویندوز نهفته است و با آپدیت کردن آن، مشکل رفع میشود. پس اقدام به آپدیت کردن ویندوز خود به آخرین نسخه منتشر شده کنید. برای این کار وارد قسمت تنظیمات ویندوز شوید و در قسمت Update & Security روی گزینه Check for updates کلیک کنید.
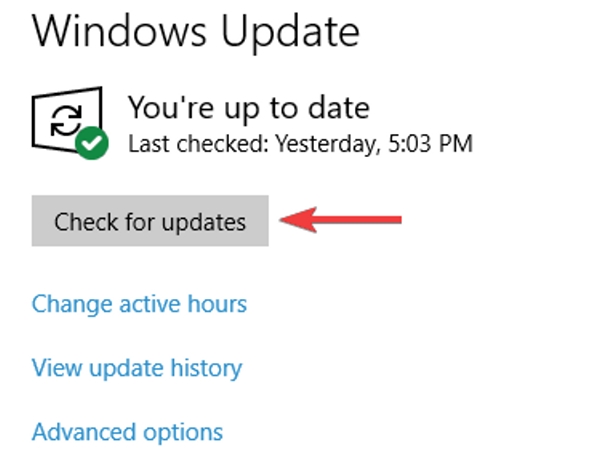
استفاده از روش Startup Repair برای رفع مشکل ارور Your PC ran into a problem در ویندوز 10
اگر همچنان با این مشکل مواجه هستید، میتوانید از ویژگی Startup Repair استفاده کنید. به خصوص زمانی که نتوانید وارد صفحه اصلی ویندوز شوید، میتوانید از این روش به خوبی کمک بگیرید. برای این کار ابتدا دیسک ویندوز یا دیسک بازیابی سیستم عامل خود را در درایور کامپیوتر بگذارید و آن را بوت کنید.
حال در صفحه اولیه نصب ویندوز ابتدا روی گزینه Next و سپس روی گزینه Repair your computer کلیک کنید. در این مرحله وارد قسمت Troubleshoot > Advanced options شوید و روی گزینه Startup Repair کلیک کنید. بعد از انتخاب سیستم عامل مورد نظر برای تعمیر، تعمیر خودکار ویندوز شروع میشود.
پس از اتمام روند تعمیر ویندوز، کامپیوتر ریستارت میشود و مشکل شما باید رفع شده باشد.
بیشتر بخوانید:
- آموزش کسب درآمد از اینستاگرام ؛ چگونه از طریق اینستاگرام پولدار شویم؟
- رکورد لایو اینستاگرام ؛ پربازدیدترین لایو اینستاگرام کدام است؟
- پربازدیدترین ویدیوهای یوتیوب با بیش از 35 میلیارد بار مشاهده
- بهترین یوتیوبرها و استریمرهای ایرانی
استفاده از System Restore برای رفع مشکل ارور Your PC ran into a problem در ویندوز 10
شما همچنین میتوانید برای رفع مشکل ارور Your PC ran into a problem در ویندوز 10 از System Restore ویندوز و ابزارهایش هم استفاده کنید.
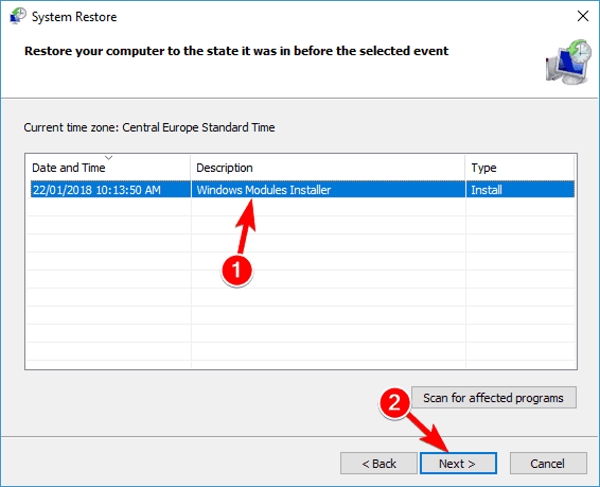
نگاهی به 4 ارور متداول دیگر ویندوز ۱۰ و راه حلهای پیشنهادی برای رفع آنها
در این قسمت قصد داریم به بررسی 4 ارور متداول دیگر ویندوز ۱۰ و راه حلهای رفع آنها بپردازیم. اکثر کاربران ویندوزی بارها با این ارورهای مختلف مواجه شدهاند.
ارور 0x80070057 (بخش آپدیت)
گاهی اوقات کد مربوط به یک ارور خاص نمیتواند کمکی به کاربران کند؛ به عنوان مثال برخی ارورهای خاص هر بار با کد جدیدی نمایش داده میشوند و پیدا کردن مشکل اصلی کار سختی خواهد بود. اما یکی از این کدهای ارور را کمتر کسی در سیستم عامل ویندوز ندیده است. این ارور متداول در ویندوز با کد 0x80070057 شناخته میشود. اولین بار با این ارور در ویندوز XP مواجه شدیم. این خطا زمانی پدیدار میشود که بخش آپدیت ویندوز با مشکل مواجه شده باشد.
هرگاه ویندوز در عملیات تهیه بکاپ و نصب فایلهای آپدیت دچار مشکل شود با این ارور مواجه میشویم. ممکن است دلیل بروز این اتفاق عدم نصب فایلهای آپدیت توسط بخش مربوطه باشد. از جمله راهکارهای حل این ارور میتوان به تغییر نام پوشه SoftwareDistribution، ویرایش برخی ورودیهای بخش رجیستری ویندوز و یا جایگزین کردن فایلهای مشکل ساز به صورت دستی اشاره کرد.
بخش آپدیت ویندوز بسیار کاربردی و قدرتمند است، البته فقط زمانی که درست کار میکند! حل ارورهای مربوط به این بخش تا حدی مشکل است و در مقایسه با سایر ارورها، ارور0x80070057 بیشتر از همه گریبان گیر کاربران میشود.
ارورهای DLL
فایلهای اشتراکی DLL توسط برنامههای مختلف ویندوز جهت اجرای امور مختلف مورد استفاده قرار میگیرند. این فایلها به صورت پیش فرض با سیستم عامل ویندوز همراه هستند و توسعه دهندگان آنها را به صورت مجزا برای هر برنامهای طراحی نمیکنند. به عنوان مثال مهم نیست برای پرینت گرفتن از چه برنامهای استفاده کنیم؛ در همه این برنامهها پس از انتخاب گزینه Print Test Page، راهکار پیش فرض ویندوز جهت اجرای عملیات مورد استفاده قرار میگیرد.
گاهی اوقات برخی از برنامهها در ویندوز اجرا نمیشوند و کاربر با این ارور متداول در ویندوز مواجه میشود: The program can’t start because XYZ.dll is missing from your computer. توجه داشته باشید که سه حرف X، Y و Z در این عبارت متغیر هستند و ممکن است هر بار تغییر کنند. در چنین مواقعی، راهکار اولیه اکثر کاربران دانلود فایل DLL مربوطه از اینترنت و جایگزین کردن آن است. با این حال پیشنهاد میکنیم چنین کاری را انجام ندهید.
معمولا کارشناسان مختلف، جست و جوی دستی را برای پیدا کردن آپدیت درایورها به جای نصب ابزارهای بروزرسانی خودکار درایور به کاربران پیشنهاد میکنند. چرا که دانلود شدن و نصب برخی از فایلهای مخرب ممکن است به سیستم شما آسیب وارد کند. دانلود و جایگزین کردن دستی فایلهای DLL نیز میتواند به سادگی به سیستم شما آسیب بزند. همچنین ممکن است که سایتهای DLL به جای جدیدترین نسخه از این فایلها، نسخهای مخرب و مخصوص جاسوسی را به سیستم شما وارد کنند.
حتی گاهی اوقات، ارورهای مربوط به DLL تنها با جایگزین کردن یک فایل حل نمیشود و برنامه مربوطه در ارورهای بعدی خود، به فایلهای دیگری اشاره میکند. بنابراین بهتر است در این زمینه به دنبال راهکارهای اساسی همچون نصب دوباره برنامه مربوطه در ویندوز باشید.
برای رفع ارورهای DLL ابتدا باید برنامه مربوطه را حذف و دوباره نصب کنید؛ معمولا پس از این کار، ارور فایل DLL از بین میرود. اگر برنامه مشکل ساز کم حجم باشد، حل مشکل مربوطه در عرض ۲ الی ۳ دقیقه امکان پذیر خواهد بود. اما اگر برنامه مد نظر شما حجم زیادی دارد و یا پس از نصب دوباره، باید مراحل زیادی را جهت شخصی سازی آن طی کنید، بهتر است که فعلا از پاک کردن آن چشم پوشی کنید و به ادامه آموزش توجه نمایید.
مطمئن شوید که فایل DLL مربوطه را خودتان به صورت دستی پاک نکرده باشید. ابتدا سطل بازیافت ویندوز را جهت بررسی فایلهایی که اخیرا پاک کردهاید، بررسی کنید و یا از ابزارهای ریکاوری فایل نظیر Recuva بهره گیرید. اگر مطمئن هستید هیچ فایلی توسط شما پاک نشده است و پس از ریکاوری چیزی پیدا نکردید، باید به دنبال فایلهای مخرب باشید. گاهی اوقات برخی ویروسها میتوانند این فایلها را حذف کنند و خودشان را در جای آنها قرار دهند. از نسخه رایگان برنامه معروف Malwarebytes جهت پیدا کردن این فایلهای مخرب استفاده کنید.
نکته: از دانلود دستی فایلهای DLL جهت رفع این ارور متداول در ویندوز ۱۰ خودداری کنید!
اگر کماکان مشکل پابرجا بود، پیشنهاد میکنیم سیستم خود را ریستور کنید؛ بدین منظور در ویندوز ۱۰ از طریق منوی استارت وارد بخش تنظیمات (Settings) شوید و عبارت create a restore point را در نوار جست و جو تایپ کنید. حال روی نتیجه مربوطه کلیک کنید و درایو مورد نظر را جهت ریستور سازی (بازگردانی) به گذشته انتخاب نمایید. معمولا مشکل اکثر کاربران، مربوط به درایو ویندوز (درایو C) است. پس از انتخاب درایو مربوطه، به ترتیب گزینه Configure > Turn on system protection را انتخاب کنید. بدین ترتیب سیستم بازگردانی ویندوز ۱۰ فعال میشود. گزینه Ok را انتخاب کنید و در پنجره جدید روی گزینه Create کلیک کنید.
با این کار، تنظیمات و پیکره بندی سیستم شما به چند روز قبل برمیگردد. بهتر است جهت بازگردانی، تاریخی را انتخاب کنید که در آن زمان با ارور DLL روبرو نبودهاید.
اگر کماکان مشکل مربوطه پابرجا بود، مطمئنا با یک ایراد بسیار جدی روبرو هستید. در این حالت باید درایورهای مربوط به برنامه مشکل ساز را آپدیت کنید.
بیشتر بخوانید:
- رفع مشکل نصب نشدن توئیتر
- آموزش قرار دادن لینک در اینستاگرام
- مشکلات رایج در اینستاگرام
- آموزش لایو اینستاگرام
- رفع ریپورت اینستاگرام
گواهی امنیتی (Security Certificate)
بدون گواهیهای امنیتی، امکان اتصال امن و مطمئن کاربران به سایتها وجود ندارد. مالکان سایتهای اینترنتی که از اتصال امن HTTPS استفاده میکنند، باید به سرویسهای جانبی نظیر GoDaddy یا نورتون هزینهای پرداخت کنند تا یک گواهی امنیتی معتبر دریافت کنند.
مرورگر اینترنتی شما لیستی از این گواهیهای معتبر را نگه داری میکند. هنگامی که وارد یکی از این سایتهای امن میشوید که گواهی امنیتی آن با مرورگر مطابقت دارد، تمامی کارها به خوبی و روان پیش میروند. اما در غیر این صورت، با ارور مربوط به امن نبودن سرویس مربوطه مواجه میشوید.
گاهی اوقات این ارورها معتبر و حقیقی هستند. شاید مالک سایت گواهی امنیتی خود را تمدید نکرده باشد و تاریخ انقضای آن، مرورگر شما را حساس کرده باشد. گاهی اوقات اگر یک هکر به داخل سایتی نفوذ کند، گواهی امنیتی آن با مشکلاتی مواجه میشود و بدین ترتیب در مرورگر خود با این ارور متداول در ویندوز مواجه میشوید. در این مواقع باید با احتیاط عمل کنید، مگر این که به سرویس و سایت مربوطه اطمینان کامل داشته باشید. اما اگر همیشه با باز کردن یک سایت با ارور مربوط به گواهی امنیتی مواجه میشوید، بهتر است دنبال راهکاری برای حل آن باشید.
بزرگترین دلیل رخ دادن این اتفاق، عقب یا جلو بودن تاریخ و ساعت سیستم شماست، زیرا این گواهیهای امنیتی تاریخ شروع و پایان مشخصی دارند. اگر تاریخ رایانه شما ۲۰۰۵ باشد، قطعا هیچ گواهی امنیتی در آن حقیقی و معتبر شناسایی نمیشود. با راست کلیک روی ساعت در نوار وظیفه ویندوز، گزینه Adjust Date/time را انتخاب کنید. بهتر است از ویندوز بخواهید تاریخ و ساعت را به صورت خودکار تنظیم کند.
نکته: این ارور متداول در ویندوز معمولا با تصحیح تاریخ و ساعت سیستم حل میشود.
پس از تصحیح زمان، سیستم خود را ریستارت کنید. اگر هنوز هم ساعت سیستم غلط است، احتمالا باتری CMOS در مادربرد رایانه خراب شده است. این باتری کوچک، امکان جلو رفتن تاریخ و ساعت سیستم، هنگام خاموشی را مهیا میکند. قیمت این باتریها آنچنان زیاد نیست، اما بسته به مدل رایانه، پیدا کردن برخی از آنها در بازار دشوار است. در صورت موجود نبودن باتری اصلی، برای پیدا کردن باتری جایگزین مناسب در گوگل نام دقیق رایانه خود را جست و جو کنید.
اگر از سلامت این باتری و همچنین صحیح بودن تاریخ و ساعت رایانه خود مطمئن شدید و هنوز مشکل پابرجا بود، بهتر است آخرین نسخه از مرورگر اینترنتی را دانلود و نصب نمایید. اسکن رایانه و پیدا کردن فایلهای مخرب نیز میتواند راهکار مناسبی جهت حل این مشکل باشد.
ارور Access Denied
کمتر کاربری در سیستم عامل ویندوز با این ارور مواجه نشده است. تمامی خطاها در محیط ویندوز کدگذاری شده نیستند؛ گاهی اوقات بعد از کلیک کردن روی یک پوشه، ویندوز در پیغامی صراحتا اعلام میکند که شما اجازه دسترسی به آن بخش را ندارید. اگر شما صاحب اصلی ویندوز هستید، به راحتی و در چند مرحله میتوانید این موضوع را به اطلاع بخش امنیتی ویندوز برسانید. اگر از یک اکانت استاندارد در ویندوز استفاده میکنید، امکان دسترسی به فایلهای سایر کاربران برای شما فراهم نخواهد بود. با صاحب اصلی و ادمین سیستم صحبت کنید و یا با اکانت ادمین وارد شوید.
هرگاه با پیغام Access Denied برای هر پوشهای مواجه شدید، در اکسپلورر ویندوز روی آن پوشه راست کلیک کنید و به بخش Properties بروید. حال به تب Security بروید و دکمه Advanced را انتخاب کنید. به دنبال بخشی با عنوان Owner (به معنای مالک) بگردید. احتمالا در قسمت نام عبارت Unable to display current owner قرار گرفته است. حال روی عبارت آبی رنگ Change در کنار این قسمت کلیک کنید و نام مالک آن را تغییر دهید.
در اینجا میتوانید نام صاحب اصلی این پوشه را مشخص و یا دسترسی به آن را برای گروهی از کاربران فعال کنید. مطابق تصویر زیر روی باکس پایینی عبارت Enter the object name to select کلیک کنید و عبارت Administrator یا نام کاربری خود را وارد کنید. حالا روی گزینه Check Names در کنار باکس کلیک کنید تا از صحیح بودن عبارت وارد شده مطمئن شوید. با انجام این روند عبارت Administrators هم به صورت خودکار به PCNAME\Administrators تغییر پیدا میکند که کاملا عادی است.
در این مرحله روی گزینه OK کلیک کنید و به پنجره تنظیمات پیشرفته (Advanced Settings) برگردید. مطمئن شوید تیک گزینه Replace owner on subcontainers and objects در پایین بخش Owner زده شده باشد تا این تنظیمات برای تمامی پوشههای زیرمجموعه نیز اعمال شود. یکبار دیگر گزینه OK را انتخاب کنید تا مشکل به کلی حل شود.
بیشتر بخوانید:
- بهترین راه حل خطای صفحه آبی مرگ
- کشف یک گونه جدید قارچ در توئیتر
- رکورد لایک توییتر
- نحوه فعال کردن حالت شب در توئیتر
- آمورش بستن کامنت اینستاگرام
- برترین روشهای افزایش لایک در اینستاگرام
- نحوه فعال کردن حالت شب در واتس اپ (Dark Mode)
- نحوه فعال کردن حالت شب در اینستاگرام
- نحوه فعال کردن حالت شب در گوگل کروم (Dark Mode)
.
منبع: windowsreport و makeuseof