
با یادگیری مطالب ذکر شده در این مقاله آموزشی، کنترل یک کامپیوتر توسط کامپیوتر دیگر از راه دور میتوانید توسط یک کامپیوتر از راه دور، یک کامپیوتر دیگر را کنتر کرده و به امکانات بیشماری نظیر، روشن کردن وب کم لپ تاپ به وسیله موبایل از محل کار، دسترسی به فایلهای ذخیره شده در مک از راه دور، مانیتورینگ صفحه نمایش کامپیوتر کارکنان، رفع اشکال کامپیوتر خانگی در حالیکه در سفر هستید، پخش کارتونهای مورد علاقه کودکتان در کامپیوتر منزل از کیلومترها دورتر و… ، دست پیدا کنید.
در این آموزش قصد داریم، نحوه کنترل یک کامپیوتر توسط کامپیوتر دیگر از راه دور را به شما بیاموزیم. برای کنترل کامپیوتر از راه دور، باید بر روی هر دو سیستم نرم افزار ریموت دسکتاپ (remote desktop) را نصب کنید.
پس از نصب نرم افزار، یک کامپیوتر به عنوان میزبان (host) مشخص شده و کامپیوتر دیگر از هر نقطهای امکان کنترل میزبان را تا زمانی که هر دو به اینترنت متصل باشند، خواهد داشت. توجه نمایید، کامپیوتر میزبان باید روشن بوده و نرم افزار به درستی بر روی آن نصب شده باشد تا بتوان از طریق یک کامپیوتر دیگر به آن دسترسی پیدا کرد.
نرم افزارهایی همچون تیم ویور (Team Viewer) و کروم ریموت دسکتاپ (Chrome Remote Desktop) میتوانند، بر روی هر کامپیوتری نصب شوند. بر خلاف ریموت دسکتاپ که تنها بر روی ویندوز قابل نصب بوده و دسترسی به میزبان تنها توسط، ویندوز یا مک امکان پذیر است، با استفاده از این نرم افزارها کنترل کامپیوتر میزبان، علاوه بر هر نوع کامپیوتری، توسط آی او اس یا اندروید نیز امکان پذیر است.
روش اول: نحوه کنترل کامپیوتر از راه دور توسط تیم ویور
1. به وب سایت تیم ویور توسط کامپیوتر میزبان که قصد نصب برنامه را بر روی آن دارید، بروید. پس از باز کردن آدرس مورد نظر توسط مرورگر، به طور خودکار سیستم عامل مورد استفاده تشخیص داده میشود.
- اگر سیستم عامل شما به درستی تشخیص داده نشد، در قسمت آپشن که در میانه صفحه مشاهده میکنید، سیستم عامل کامپیوترتان را انتخاب نمایید.
2. بر روی دکمه دانلود در بالای صفحه که با رنگ سبز مشخص است، کلیک نمایید. با انجام اینکار پیامی مبنی بر شروع دانلود تیم ویور، به شما نمایش داده میشود.
- بسته به تنظیمات مرورگر، ممکن است از شما مکانی برای ذخیره فایل دانلود شده، قبل از شروع دانلود پرسیده شود.
3. کاربران ویندوز پس از اتمام دانلود، برای نصب برنامه باید بر روی فایل تیم ویور ستاپ (TeamViewer_Setup) کلیک نمایند، درحالیکه کاربران مک، بر روی فایل دانلود شده که با نام تیم ویور دات دی ام جی (TeamViewer.dmg) مشخص است، کلیک مینمایند.
4. در هنگام نصب نرم افزار تیم ویور برای کنترل کامپیوتر از راه دور، به نکات زیر توجه داشته باشید:
- کاربران ویندوز باید تیک قسمت نصب برای دسترسی به این کامپیوتر از راه دور (Installation to access this computer remotely) و استفاده شخصی / غیر تجاری (Personal / Non-commercial use) را به حالت فعال درآورده، در نهایت بر روی دکمه پذیرش- پایان (Accept – Finish) کلیک کنند.
- کاربران مک باید پس از کلیک بر روی پکیج نصب، بر روی اوکی کلیک کرده و منوی اپل را باز کنند.
- سپس بر روی، اولویتهای سیستم (System Preferences)، امنیت و حریم شخصی (Security and Privacy)، باز کردن در هر حال (Open Anyway) در کنار پیام تیم ویور کلیک کرده و در نهایت زمانی که پیام برای آنها به نمایش درآمد، باید بر روی اوپن کلیک نمایند.
5. در قسمت چپ پنجره تیم ویور، آی دی (Your ID) کامپیوتر شما در زیر هدینگ اجازه دادن به ریموت کنترل (Allow Remote Control) مشاهده میشود. این آی دی برای عبور به کامپیوتر میزبان مورد استفاده قرار خواهد گرفت.
6. یک پسورد بسازید، برای انجام اینکار:
- موس را بر روی قسمت پسورد فعلی (current password) ببرید.
- بر روی نشانگر دایرهای که در سمت چپ قسمت پسوورد مشاهده میکنید، کلیک نمایید.
- در منویی که برای شما باز میشود، بر روی ایجاد پسوورد شخصی (Set personal password) کلیک نمایید.
- پسوورد مورد نظرتان را در کادر پسورد و تاییدیه پسورد وارد نمایید.
- بر روی اوکی کلیک کنید.
7. بر روی کامپیوتری که قصد دارید توسط آن کامپیوتر میزبان را کنترل کنید، تیم ویور را دانلود، نصب و سپس باز کنید.
- امکان دانلود تیم ویور برای تلفن هوشمند اندروید و آیفون نیز وجود دارد.
8. نام کامپیوتر میزبان –آی دی کامپیوتر میزبان- را در فیلد پارتنر آی دی (Partner ID) وارد کنید. این فیلد در سمت راست پنجره تیم ویور قرار دارد، دقیقا زیر قسمتی که هدینگ کنترل ریموت کامپیوتر (Control Remote Computer) به چشم میخورد.
9. مطمئن شوید، ریموت کنترل فعال شده باشد، در صورت فعال نبودن، در دایرهای که در سمت چپ این گزینه قرار دارد، کلیک نمایید.
10. در پایین پنجره تیم ویور بر روی عبارت دکمه کانکت تو پارتنر (Connect to partner) کلیک نمایید.
11. در قسمت ورود پسورد (Enter the password)، پسوردی را که برای کامپیوتر میزبان انتخاب کردهاید وارد نمایید.
12. بر روی ورود (Log On) در انتهای پنجره احراز هویت تیم ویور کلیک کنید.
13. پس از طی کردن مراحل بالا و ورود به سیستم میزبان، پس از لحظاتی صفحه نمایش کامپیوتر میزبان را در کامپیوتر دوم مشاهده خواهید نمود.
- پس از مشاهده صفحه نمایش کامپیوتر میزبان، از طریق کامپیوتر فعلی میتوانید آنرا کنترل کنید.
- برای خروج، کافیست بر روی علامت ایکس در بالای صفحه پنجره تیم ویور کلیک نمایید.
بیشتر بخوانید: آموزش کنترل از راه دور کامپیوتر با یک گوشی یا تبلت
روش دوم: اتصال به یک کامپیوتر از راه دور توسط کروم ریموت دسکتاپ
1. برنامه گوگل کروم را در کامپیوتر میزبان باز کنید. آیکون گوگل کروم به شکل دایره در رنگهای قرمز، سبز، زرد و آبی است.
- اگر در حال حاضر، گوگل کروم بر روی کامپیوتر میزبان نصب نشده است، ابتدا باید نسبت به نصب آن اقدام نمایید.
2. جهت ورود به صفحه ریموت دسکتاپ بر روی این لینک کلیک نمایید. پس از کلیک کردن، به صفحه مورد نظر در کروم استور وارد میشوید.
3. در سمت راست و بالای صفحهای که مشاهده میکنید، بر روی دکمه آبی رنگ اضافه کردن به کروم (ADD TO CHROME) کلیک نمایید.
4. در پنجرهای که به نمایش در خواهد آمد، بر روی اضافه کردن اپ (Add app) کلیک نمایید. اینکار موجب نصب کروم ریموت دسکتاپ میشود. پس از نصب، پنجره کروم اپس در تب جدیدی باز خواهد شد.
5. بر روی کروم ریموت دسکتاپ کلیک نمایید، این گزینه با تصویری از دو کامپیوتر با آیکون گوگل کروم بر روی آنها به چشم میخورد.
- اگر پنجره کروم اپس به طور خودکار باز نشد، این آدرس را (chrome://apps) در آدرس بار گوگل کروم تایپ کرده و در نهایت اینتر را فشار دهید.
6. مجوزهای لازم را به کروم ریموت دسکتاپ بدهید. این گام ممکن است بسته به تنظیمات مرورگر شما متفاوت باشد، اما معمولا نیاز به انتخاب یک اکانت گوگل برای استفاده دارید، در نهایت بر روی اجازه دادن (ALLOW) کلیک نمایید.
7. در زیر هدینگ مای کامپیوتر بر روی دکمه شروع کردن (Get started) کلیک نمایید.
8. در گوشه سمت راست پایین پنجره، بر روی فعال سازی ریموت کانکشنز (Enable remote connections) کلیک نمایید.
9. در پنجرهای که مشاهده خواهید نمود، بر روی قبول و نصب (Accept and Install) کلیک کنید. این دکمه با رنگ آبی در پایین پنجره پاپ آپ مشاهده میشود. با کلیک بر روی این دکمه، دانلود یک فایل نصب بر روی کامپیوتر شما آغاز خواهد شد.
- بسته به تنظیمات کروم، ممکن است قبل از شروع دانلود، مکان ذخیره فایل نصب از شما پرسیده شود. یک مکان برای ذخیره فایل انتخاب کرده، بر روی دکمه سیو کلیک کنید.
10. اپلیکیشن کروم ریموت دسکتاپ را نصب نمایید، برای اینکار:
- در ویندوز بر روی کروم ستاپ فایل کلیک نمایید. سپس در پیام نمایش داده شده بر روی بله (Yes) کلیک نمایید.
- در مک، بر روی فایل دی ام جی کلیک نمایید، در پنجره نمایش داده شده بر روی اوکی کلیک کنید. در نهایت منوی اپل را باز نمایید.
- سپس بر روی، اولویتهای سیستم (System Preferences)، امنیت و حریم شخصی (Security and Privacy)، باز کردن در هر حال (Open Anyway) در کنار پیام میزبان کروم ریموت دسکتاپ (chromeremotedesktophost) کلیک کنید. در پیامی که به نمایش در خواهد آمد بر روی باز کردن کلیک نمایید. بر روی فایل کروم کلیک کرده، آنرا به فولدر اپلیکیشنها درگ نمایید.
11. اپلیکیشن کروم ریموت دسکتاپ را باز کنید. به صفحه کروم اپس باز گردید و در صورت لزوم برای باز کردن دوباره صفحه کروم ریموت دسکتاپ بر روی آن کلیک کنید.
12. یک رمز 6 رقمی یکسان را در فیلد پین و ری تایپ پین وارد کنید.
13. بر روی دکمه اوکی کلیک نمایید. اینکار ریموت کانکشن را در کامپیوتر میزبان فعال خواهد نمود. این مساله به این معناست که کامپیوتر میزبان، آماده پذیرش کنترل از سوی کامپیوتر یا دستگاه دیگر است.
14. گوگل ریموت دسکتاپ را در کامپیوتر دوم، دانلود، نصب و باز کنید. این کار باید در کامپیوتری که قصد کنترل کامپیوتر میزبان را از طریق آن دارید، انجام پذیرد. مطمئن شوید، به همان گوگل اکانتی که در کامپیوتر میزبان ثبت کردید، وارد شوید.
- به عنوان مثال: کامپیوتر میزبان میتواند کامپیوتری باشد که در خانه دارید و کامپیوتر دوم، کامپیوتری است که در محل کار از آن استفاده میکنید.
15. در زیر هدینگ کامپیوترهای من (My Computers) بر روی نام کامپیوتر کلیک کنید.
16. رمز 6 رقمی را وارد نمایید و سپس بر روی کانکت کلیک کنید. این رمز، باید همان رمزی که برای کامپیوتر میزبان انتخاب کردهاید، باشد.
بیشتر بخوانید: آموزش باز کردن قفل گوشی اندروید با روشهای مختلف
17. صفحه نمایش کامپیوتر میزبان، در صفحه مرورگر کروم به نمایش در خواهد آمد.
- ممکن است، در انجام فرمانهای صادره قبلی تاخیر مشاهده کنید. این مساله طبیعی است، چراکه دستورهای شما باید از طریق اینترنت به کامپیوتر میزبان برسد.
- با کلیک بر روی دکمه دیس کانکت در منوی بالا، ارتباط قطع خواهد شد.
- از دکمههای فرمان برای ارسال فرمان به کامپیوتر مقصد استفاده کنید؛ به عنوان مثال Ctrl+Alt+Del و Print Screen
روش سوم: دسترسی به یک کامپیوتر از راه دور با استفاده از نرم افزار ویندوز ریموت دسکتاپ
1. در کامپیوتر میزبان منوی استارت ویندوز را باز کنید. میتوانید با کلیک بر روی لوگوی ویندوز در گوشه سمت چپ تصویر یا فشردن دکمه ویندوز که با آیکون پنجره بر روی کیبورد مشخص است، اینکار را انجام دهید.
2. بر روی تنظیمات کلیک نمایید. این آیکون در سمت چپ پایین استارت ویندوز مشخص است.
- مترجم: در صورتیکه این گزینه را پیدا نمیکنید، عبارت COMPUTER NAME را در قسمت جستجوی منوی استارت وارد نمایید و سپس بر روی نتایج کلیک کنید. در پنجره نمایش داده شده نام کامپیوتر خود را یادداشت نمایید. در مرحله بعد، عبارت Advanced system settings را جستجو کرده، بر روی اولین نتیجه کلیک کرده و به گام 8 بروید.
3. در بالای صفحه تنظیمات بر روی آیکونی که شبیه کامپیوتر است، کلیک کنید.
4. به پایین صفحه اسکرول کنید و سپس بر روی تب درباره (About) کلیک نمایید. این تب در پایین ستون ویژگیها در سمت چپ ویندوز قرار دارد.
- در زمانی که موس در این قسمت قرار دارد، میتوانید به پایین این ستون اسکرول کنید.
5. نام کامپیوتر میزبان را یادداشت نمایید. این نام در بالای صفحه در کنار هدینگ نام کامپیوتر (PC name) قرار دارد. برای اتصال به کامپیوتر میزبان به دانستن این نام نیاز دارید.
6. بر روی سیستم اینفو (System info) در زیر هدینگ تنظیمات مرتبط (Related settings) در بالا و سمت راست صفحه کلیک کنید.
- در صورتیکه ویندوز 10 خود را آپدیت نکرده باشید، ممکن است این گزینه در پایین صفحه قرار داشته باشد.
7. بر روی تنظیمات پیشرفته سیستم (Advanced system settings) در بالا و سمت چپ پنجره سیستم کلیک نمایید.
8. بر روی تب ریموت کلیک کنید. این گزینه در گوشه سمت راست و بالای صفحه نمایش داده شده، به چشم میخورد.
9. در میانه پنجره، اجازه کنترل از راه دور در این کامپیوتر (Allow Remote Assistance connections to this computer) را با زدن تیک آن که زیر هدینگ ریموت اسیستانت قرار دارد، به حالت فعال درآورید.
- اگر تیک این گزینه در حال فعال قرار دارد، تنظیمات را تغییر ندهید.
10. بر روی اوکی کلیک کنید و سپس از این پنجره خارج شوید. با اینکار تنظیمات انجام شده، ذخیره خواهند شد.
11. در سمت چپ پنجره مربوط به تنظیمات، در بالای ستون بر روی پاور اند اسلیپ (Power & sleep) کلیک کنید.
12. بر روی تمام منوهای باز شوند کلیک کرده و هرگز (Never) را برای تمام آنها انتخاب کنید. با انجام اینکار از ورود به حالت استندبای یا خاموش شدن کامپیوتر در هنگام کنترل از راه دور جلوگیری مینمایید.
13. ریموت دسکتاپ را در کامپیوتر دوم باز کنید، برای انجام اینکار:
- منوی استارت را باز کرده، عبارت remote desktop connection را تایپ کنید، سپس در قسمت نتایج بر روی ریموت دسکتاپ کانکشن کلیک نمایید.
- در مک، مایکروسافت ریموت دسکتاپ را از اپ استور دانلود کنید، سپس لانچ پد را باز کرده و بر روی مایکروسافت ریموت دسکتاپ که با رنگ نارنجی مشخص است، کلیک کنید.
14. نام کامپیوتر میزبان را وارد نمایید. در فیلد کامپیوتر که در بالای پنجره ریموت دسکتاپ قرار دارد، اینکار را انجام دهید.
- در مک ابتدا بر عبارت +نیو (+ New) که در گوشه سمت چپ و بالای پنجره اپلیکیشن مشاهده میکنید، کلیک کنید. سپس نام کامپیوتر را در فیلد اسم کامپیوتر وارد کنید.
- همچنین میتوانید آی پی کامپیوتر میزبان را در قسمت نام کامپیوتر وارد نمایید.
15. در پایین پنجره ریموت دسکتاپ بر روی کانکت کلیک کنید. پس از آماده شدن کانکشن، صفحه نمایش کامپیوتر میزبان، در یک پنجره از کامپیوتر شما به نمایش در خواهد آمد.
- در مک، بر روی نام کانکشنی که ساختهاید در منوی بازشونده، مای دسکتاپ کلیک نمایید.
در صورتیکه محتوای آموزشی ارائه شده را مفید ارزیابی کردید، علاوه بر به اشتراک گذاشتن آن با دوستانتان، از طریق کامنت نظرات و پیشنهادات خود را با ما در میان بگذارید.
بیشتر بخوانید:
- آموزش روت کردن گوشی های اندروید به آسانی یک کلیک!
- آموزش جیلبریک آیفون ، آیپد و آیپاد در آی او اس ۱۰
- آشنایی با دارک وب یا وب سیاه و نحوه ورود به آن
منبع: wikihow





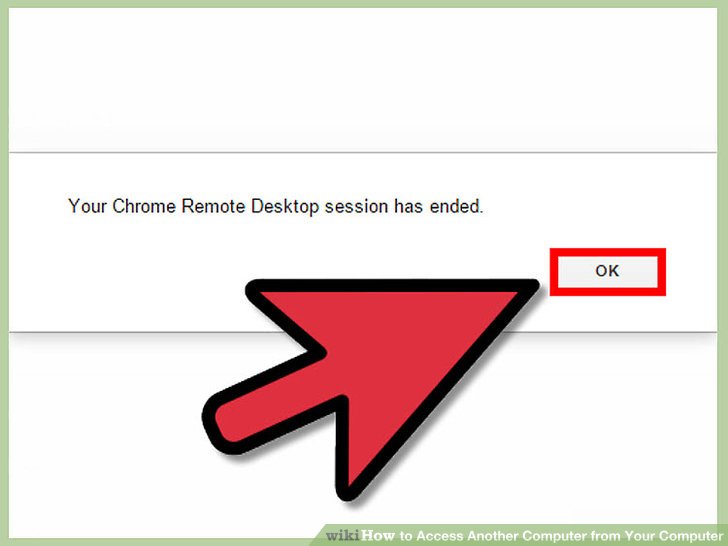
TeamViewer توی ایران تحریم هست و فقط با فیلتر شکن کار میکنه