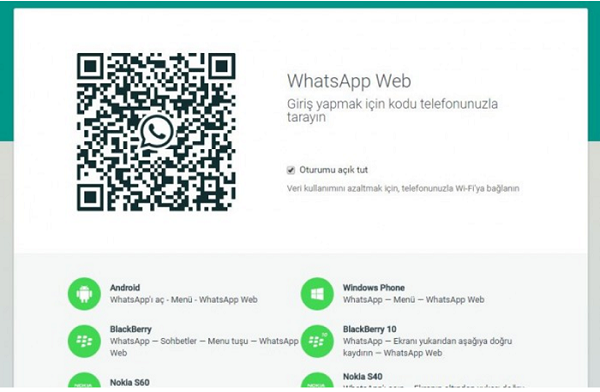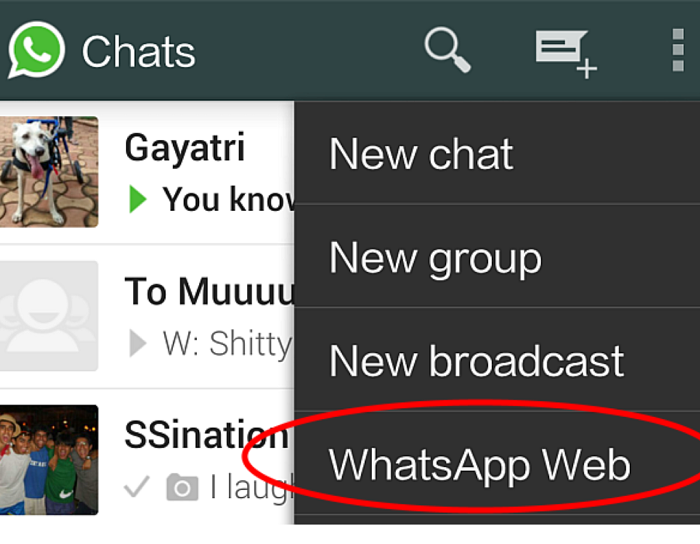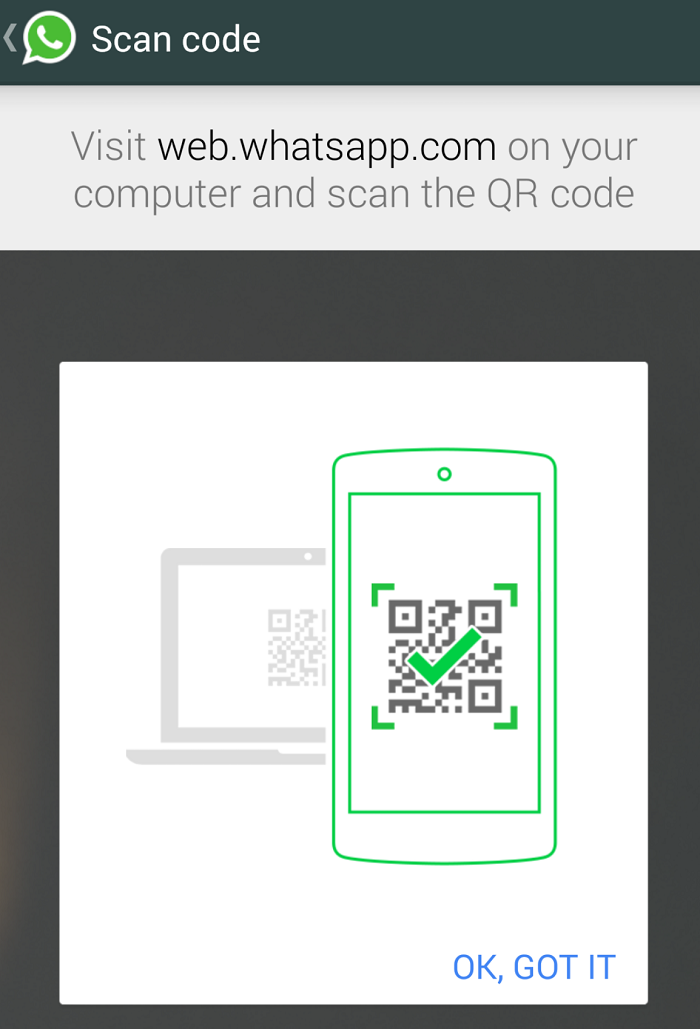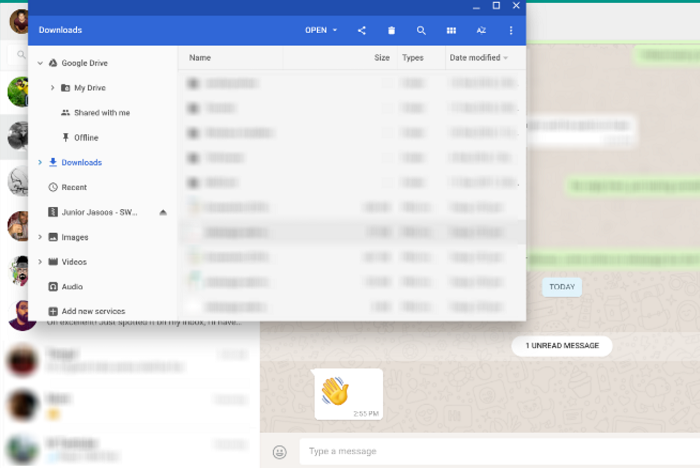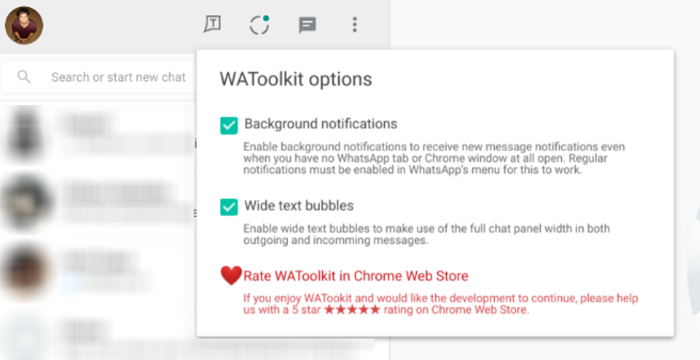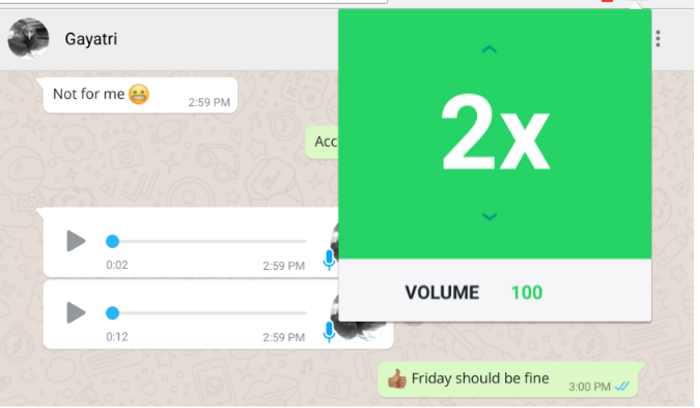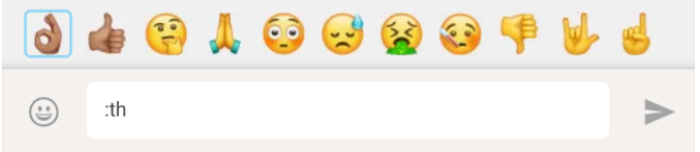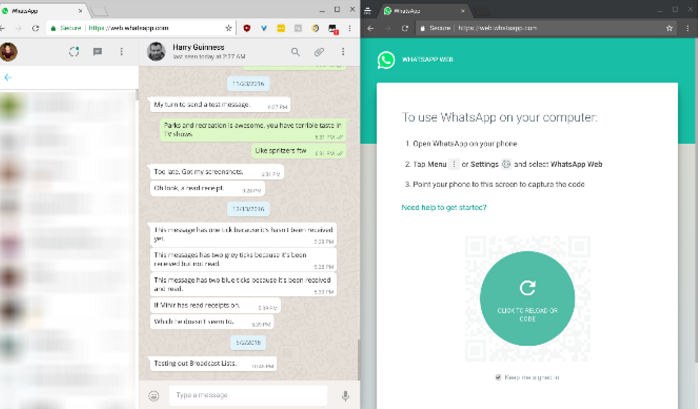راهنمای استفاده از واتس اپ وب ، در این مقاله قصد داریم شما را با سوالات متداول واتس اپ وب آشنا کنیم. با ما در راهنمای استفاده از واتس اپ وب همراه باشید.
احتمالا «ای کاش میشد از واتس اپ به صورت تحت وب هم استفاده کرد» از جمله ای کاشهای بی نهایت هر فردی است که در این محدوده جغرافیایی زندگی میکند. البته طبعا راهنمای استفاده از واتس اپ وب جای پرداختن به ای کاش های بی نهایت ما نیست؛ بلکه میخواهیم شما را با مسائلی از قبیل آموزش راه اندازی واتس اپ وب، چگونگی استفاده از واتس اپ در رایانه و سایر سوالات متداول واتس اپ وب آشنا کنیم.
واتس اپ (WhatsApp) یکی از محبوبترین پیامرسانهای اینترنتی در سطح جهان و برای پلتفرمهای مختلف است که پذیرای حدود یک میلیون کاربر است. اساسا یکی از ویژگی های خوب واتساپ، عرضه آن برای پلتفرمهای مختلف مانند اندروید، iOS، ویندوز، مک و لینوکس است.
راهنمای استفاده از واتس اپ وب
چگونه از واتساپ در کامپیوتر استفاده کنیم؟
واتساپ وب به شما این قابلیت را میدهد که بدون نصب نرم افزار خاصی، از قابلیت های متنوع این سرویس پیام رسان استفاده کنید. اما از چگونگی استفاده از واتس اپ در رایانه چه میدانید؟ در این مقاله با ما باشید تا به آموزش راه اندازی واتس اپ وب بپردازیم.
پیش از هرچیز ذکر این نکته را لازم میدانیم که واتساپ به مانند تلگرام نیست که بتوانید یک نسخه جداگانه یا یک اکانت متفاوت از آنرا بر روی سیستم داشته باشید. درواقع ارتباط واتساپ وب با فعال بودن واتساپ بر روی گوشی و دسترسی به اینترنت میسر است. اگر گوشیتان خاموش شود و ارتباط واتس اپ وب با گوشی قطع شود؛ حتی در صورت دسترسی سیستمتان به اینترنت، اگر پیامی برای شما برسد یا پیامی برای کسی بفرستید، با نفرستادن تفاوتی ندارد.
ارسال ویدئو با حجم بالا از طریق واتس اپ
قبل از ورود به بحث راهنمای استفاده از واتس اپ وب باید برخی پیش نیازها را به شما یادآوری کنیم ؛ این پیش نیازها عبارتند از؛
- واتساپ وب بر روی انواع مرورگرها مانند گوگل کروم، فایرفاکس، سافاری، اپرا و Edge قابل دسترسی است. اما بهترین مرورگر برای دسترسی به واتساپ وب گوگل کروم است.
- یک اکانت فعال و در دسترس از واتساپ بر روی گوشی تلفن همراه
- دسترسی همزمان به اینترنت هم از طریق گوشی تلفن همراه و هم از طریق لب تاپ و یا سیستم خانگی
- آخرین نسخه به روز از WhatsApp بر روی گوشی تلفن همراه
آموزش فعال سازی واتس اپ وب
مراحل فعالسازی واتساپ وب
حال برای فعالسازی واتس اپ وب؛ ابتدائا در مرورگر خود (ترجیحا گوگل کروم) آدرس web.whatsapp.com را وارد کرده و سرچ کنید. قاعدتا صفحهای اینچنینی را مشاهده خواهید کرد.
اولین چیزی که در این صفحه جلب توجه میکند؛ علامت QR کد است. این بدان معناست که برای استفاده از واتس اپ وب نیاز دارید که این کد را اسکن کنید. برای اینکار به اپلیکیشن مستقلی برای اسکن نیاز ندارید چرا که واتس اپ خود این قابلیت را در نسخه موبایلی در نظر گرفته است.
از واتساپ بیشتر بدانید:
آموزش پاک کردن پیام در واتس اپ
برای اسکن کیو آر کد باید از طریق نسخه گوشی تلفن همراه خود، گزینه WhatsApp Web را انتخاب کنید. دسترسی به این گزینه در سیستم عاملهای مختلف در تلفنهای همراه متفاوت، از راههای متفاوتی صورت میگیرد که در ادامه قصد داریم شما را با این راهها در سیستم عاملهای مختلف آشنا کنیم؛
- واتس اپ وب در اندروید از مسیر Menu سپس WhatsApp Web قابل دسترسی است.
- واتس اپ وب در iOS از مسیر Chats سپس Settings و در نهایت WhatsApp Web قابل دسترسی است.
- واتس اپ وب در بلکبری از مسیر Chats سپس Menu و در نهایت WhatsApp Web قابل دسترسی است.
- واتس اپ وب در ویندوزفون از مسیر Menu و سپس WhatsApp Web قابل دسترسی است.
بعد از انتخاب گزینه واتس اپ وب اسکنر مذکور به طور خودکار فعال میشود تا QR کد را اسکن کنید. با محض اسکن شدن QR کد، حساب کاربری شما با نسخه وب هماهنگ میشود.
با طی این روند پس از چند لحظه به صفحه چت ها و رابط کاربری نسبتا ساده واتس اپ منتقل میشوید که تفاوت چندانی با رابط کاربری گوشی ندارد.
چگونگی استفاده از واتس اپ در رایانه
نکاتی درباره واتس اپ وب
البته این مساله را در نظر بگیرید که در نسخه واتس اپ وب قابلیتهایی چون تماس صوتی، تماس تصویری، به اشتراک گذاری موقعیت جغرافیایی، تغییر پروفایل و تماس گروهی امکانپذیر نیست. در واقع این نسخه برای ارائه قابلیت های پایه پیامرسانی است.
در ضمن این نکته را فراموش نکنید که طی مدتی که از واتس اپ در کامپیوتر استفاده میکنید باید تلفن همراهتان در دسترس و به اینترنت متصل و روشن باشد. متاستفانه راهی برای جلوگیری از این وابستگی متقابل موبایل و کامپیوتر وجود ندارد.
برای اینکه پس از هربار خروج از واتس اپ وب نیاز به طی مراحل اسکن نداشته باشید، پیش از وارد شدن، تیک گزینه Keep me signed in را فعال کنید.
برای خروج از حساب کاربری اما رو آیکون سه نقطه در رابط کاربری کلیک کنید و گزینه LogOut را انتخاب کنید.
اگرچه انتقاداتی به عدم امنیت نسخه وب واتس اپ وارد بود، اما سال گذشته با رمزگذاری انتها به انتهای هر پیان توسط طراحان این اپلیکیشن، این مسئله پایان یافت.
آموزش راه اندازی واتس اپ وب ؛ ترفندهای خاص واتس اپ وب
راهنمای استفاده از واتساپ وب
در ادامه مقاله قصد داری تا شما را برخی ترفندهای کار با واتس اپ تحت وب آشنا کنیم، برای استفاده بهتر از واتس اپ تحت وب بد نیست این راهکارها را یاد بگیرید:
میانبرهای کیبوردی واتس اپ را یاد بگیرید
آموزش فعال کردن واتساپ وب
اگر قرار باشد از واتس اپ وب و از طریق سیستم خانگی یا لب تاب استفاده شود، قطعا امکان استفاده از نمایشگرهای لمسی نیست، بنابراین لازم است از کیبوردهای فیزیکی استفاده کنید. طبعا این کیبوردهای فیزیکی، انعطاف پذیری کیبوردهای لمسی را ندارند. برای استفاده ساده تر، واتس اپ برخی کلیدهای میانبر را برای نسخه تحت وب خود در نظر گرفته است. یادگیری این کلیدها باعث افزایش بهره وری از واتس اپ وب میشود. این کلیدهای میانبر عبارتند از؛
- Ctrl + N برای شروع یک چت جدید
- Ctrl + Shift + M برای غیرفعال کردن نوتیفیکیشن های دریافتی برای آن چت
- [ + Ctrl + Shift برای رفتن به صفحه چت بعدی
- ] + Ctrl + Shift برای رفتن به صفحه چت قبلی
- Ctrl + Shift + N برای ساخت گروه جدید
- Ctrl + E برای دسترسی به آرشیو چت ها
- Ctrl + Shift + U برای علامت گذاری به عنوان خوانده نشده
- Ctrl + P برای باز کردن پروفایل فرد مقابل
- Ctrl + Backspace برای حذف کردن چت
خواندن پیامهای واتس اپ بدون تیک آبی خوردن برای طرف مقابل
راهنمای استفاده از واتساب وب
در این حالت میتوانید پیامها را بخوانید ولی طرف مقابل متوجه اینکه شما پیامها را دیده اید نشود. در حقیقت دو تیک پیام؛ آبی نمیشوند. برای اینکار در نسخه گوشی قابلیت خاصی وجود دارد، اما در نسخه وب این امکان به طور بالقوه وجود ندارد، منتهای مراتب با یک حقه ساده میتوانید اینکار را انجام دهید.
برای اینکار در حین چت، یک اپلیکیشن دیگر، مثلا نوت پد یا غیره را باز کنید. سپس رو آن کلیک کنید تا روی مرورگر قرار بگیرد. در این حالت تمام کارهای مرورگر در پس زمینه انجام میشود و سیستم در حقیقت فریب میخورد.
برای دریافت نوتیفیکیشنهای واتس اپ، WAToolkit را نصب کنید
راهنمای استفاده از واتساپ وب
با افزونه WAToolkit میتوانید سطح استفاده از واتس اپ وب را ارتقا دهید. با نصب این افزونه میتوانید بدون رفتن به تب واتس اپ وب، تعداد پیغامهای خوانده نشده را متوجه شوید.
برای دریافت نوتیفیکیشن های واتس اپ وب در مرورگر کروم خیلی راحت میتوانید افزونه WAToolkit را نصب کنید. با این کار هر پیامی که دریافت کنید از طریق این افزونه به اطلاع شما خواهد رسید. جالب تر اینکه نوتیفیکیشن ها در این افزونه متن کامل پیام را نمایش میدهد و میتوانید پیامها را در حالت روح بخوانید.
سرعت پخش و میزان صدای فایلهای صوتی را افزایش دهید
سوالات متداول واتساپ وب
علاوه بر WAToolkit یک افزونه دیگر برای نسخه تحت وب واتس اپ به نام Zapp وجود دارد. با این افزونه میتوان سرعت و میزان صدای فایلهای صوتی را در واتس اپ بالاتر برد. این مسئله در هنگام گوش دادن فایلهای صوتی طولانی اهمیت خود را نشان میدهد.
ایموجیها را با استفاده از کیبورد پیدا کنید
آموزش راه اندازی واتس اپ وب
استفاده از ایموجی در هر چتی این روزها بسیار متدوال شده است. حداقل من که گاها پاسخی تایپ نمیکنم بلکه مقصود خود را با یک ایموجی به بهترین شکل میرسانم. اگر شما هم چنین رفتاری دارید باید بدانید که برای ارسال ایموجی در چتها در نسخه تحت وب راه معمولی، استفاده از ماوس است. ولی واتس اپ برای نسخه تحت وب، قابلیتی برای دسترسی سریع به ایموجی ها هم قرار داده است.
همانطور که در تایپ در نسخه گوشی اگر واژهای را تایپ کنید ایموجی مربوط به آن در حدسهای کیبورد لمسی در دسترس قرار میگیرد، در نسخه تحت وب برای دسترسی سریع به ایموجیها، ابتدا یک دو نقطه : تایپ کنید و سپس حروف ابتدایی مربوط به ایموجی مدنظرتان به انگلیسی را تایپ کنید.
مثلا در صورت تایپ کردن :thu به شکل زیر ایموجیهای مربوط در اختیارتان قرار میگیرند. برای نمونه ساده تر :Haha را تایپ کنید تا ایموجی های خنده ظاهر شوند. برای جا به جایی میان نتایج نیز از کلیدهای چپ و راست کیبورد استفاده کنید.
شکلکها را به طور خودکار به ایموجی تبدیل کنید
آموزش فعال کردن واتس اپ وب
علاوه بر مورد مذکور در بالا، میتوان برای دسترسی سریع به برخی ایموجیهای پرکاربرد، شکلکهای ترکیبی کلاسیک را تایپ کنید. کافیست شکلکهای عکس زیر را به خار بسپارید.
از چند حساب کاربری به طور همزمان روی یک سیستم استفاده کنید
راهنمای استفاده از واتس اپ وب
برخی افراد به هر دلیلی اعم از دلایل کاری یا شخصی، نیاز به دو حساب کاربری دارند. اگر شما هم اینگونه هستید، برای فعال بودن همزمان هر دو حسابتان، دو راه در پیش دارید.
راه اول: ساده ترین راه این است که همزمان از دو یا چند مرورگر استفاده کنید و با هریک وارد یکی از حساب های کاربری خود شوید و همه را همزمان در اختیار داشته باشید. البته اگر بیش از دو حساب نداشته باشید از یک مرورگر هم امکان دسترسی به هردو حساب را دارید. فقط با یک تب عادی وارد یکی از حساب های خود شوید و برای حساب دوم یک تب اینکاگنتیو (Incognito) یا پرایوت ویندو (Private Window) را باز کنید.
راه دوم: اگر دو اکانت دارید، پس از باز کردن یکی از حساب هایتان، برای باز کردن دیگری به آدرس dyn.web.whatsapp.com بروید و از طریق آن به حساب دیگرتان متصل شوید. این آدرس در حقیقتت یکی پروکسی از نسخه تحت وب واتس اپ است و از لحاظ امنیتی مشکل خاصی ندارد. با آسودگی خاطر از آن استفاده کنید.
تغییر تصویر پس زمینه در واتس اپ وب
راهنمای استفاده از واتس اپ وب
برای اینکار ابتدا از کادر سمت چپ گزینه سه نقطه را انتخاب کرده و وارد منو شوید. در منو باز شده به بخش تنظیمات بروید. حال گزینه چت بکگراند را انتخاب کرده و از میان گزینه ها یکی را انتخاب کنید.
ارسال آسان فایلها
راهنمای استفاده از واتس اپ وب
برای اینکار نیازی نیست حتما از گیره در چت ها اقدام کنید، بلکه میتوانید، با کشیدن و رها کردن فایلها در صفحه چت آنها را ارسال کنید.
بیشتر بخوانید:
- نحوه فعال کردن حالت شب در واتس اپ (Dark Mode) : چگونه تم تاریک واتساپ را فعال کنیم؟
- راهنمای جامع کار با سیستم گلستان ؛ آشنایی با منوی سیستم گلستان
- بهترین برنامه های ویرایش عکس اندروید ؛ آشنایی با برترین اپلیکیشن های ادیت عکس موبایل
- بهترین اپلیکیشن های آموزش آشپزی ؛ سرآشپز خونه خودت باش!