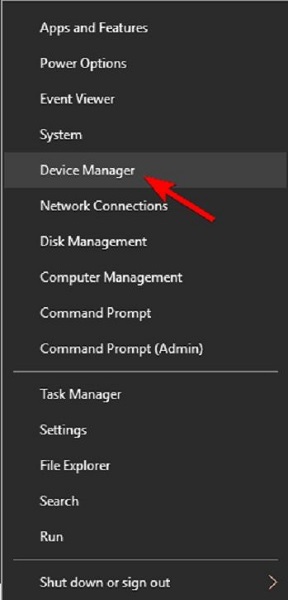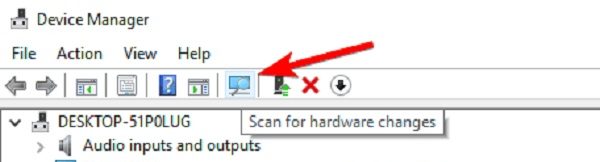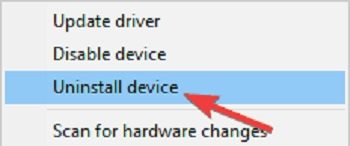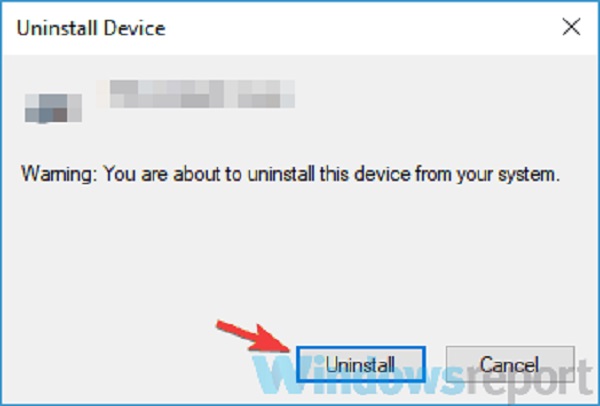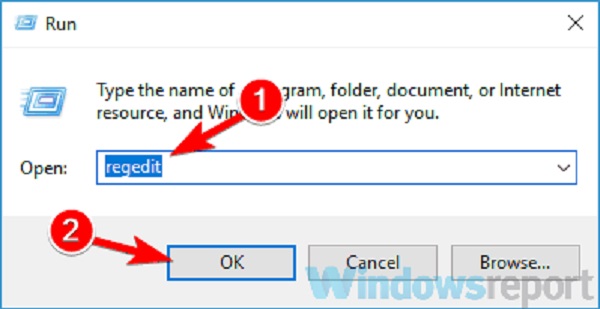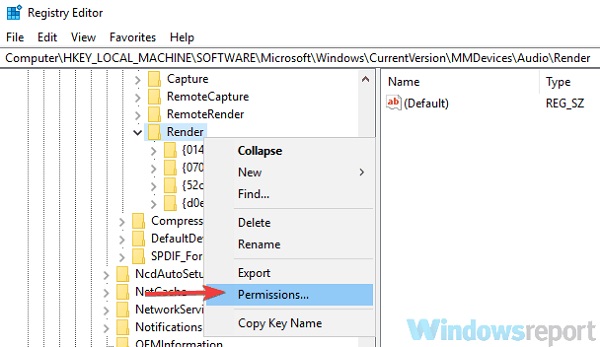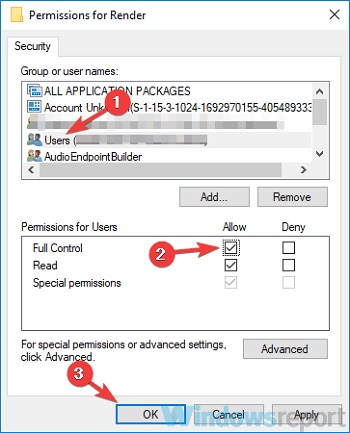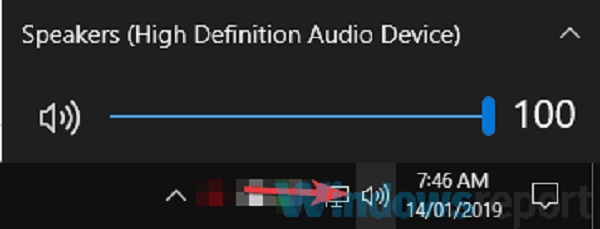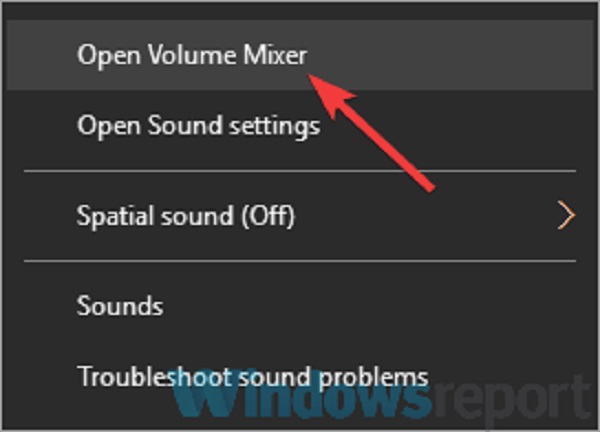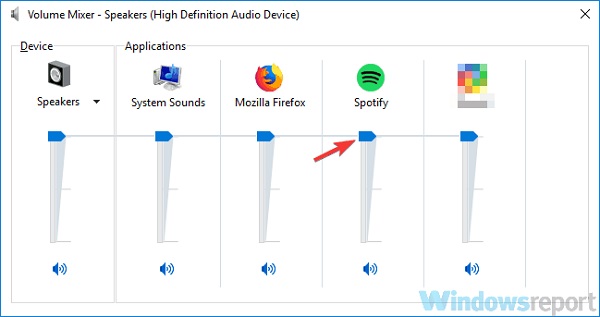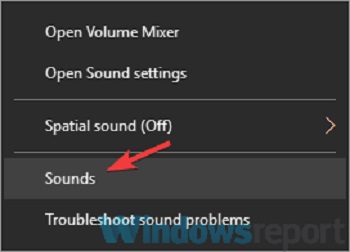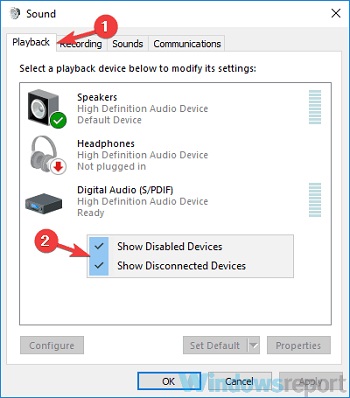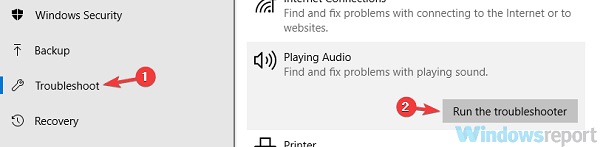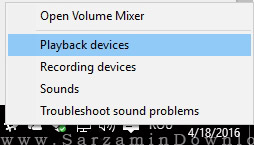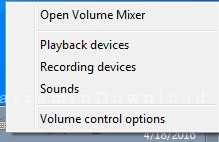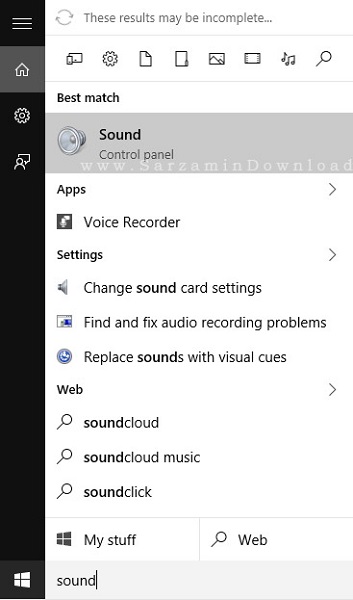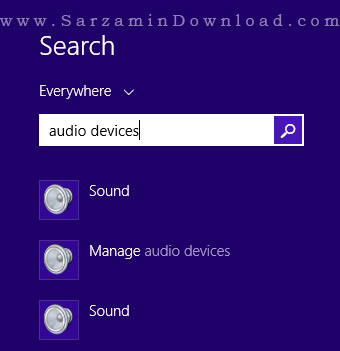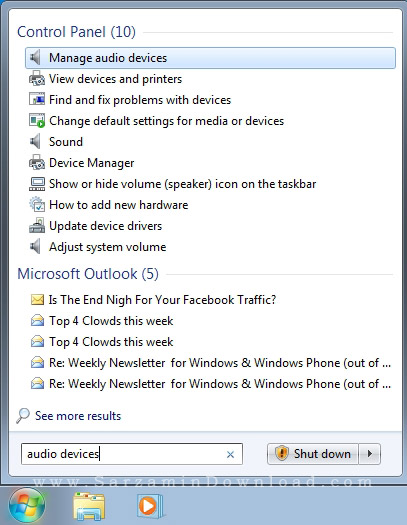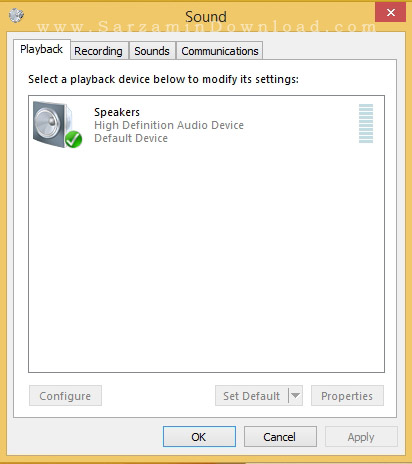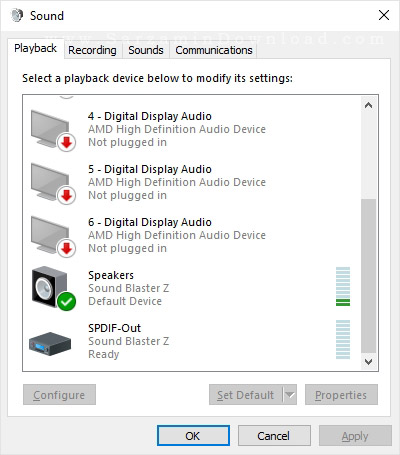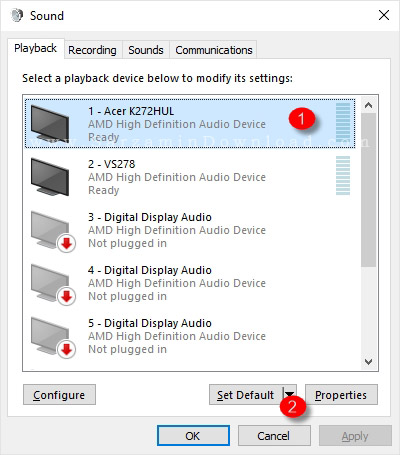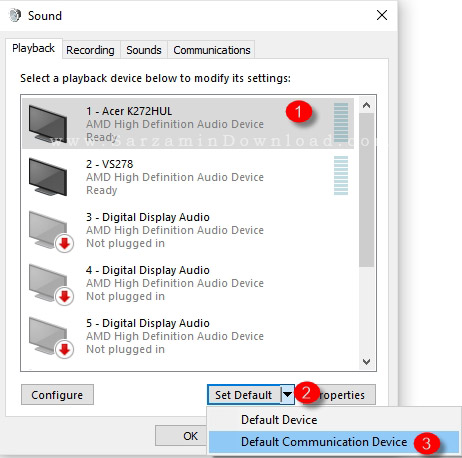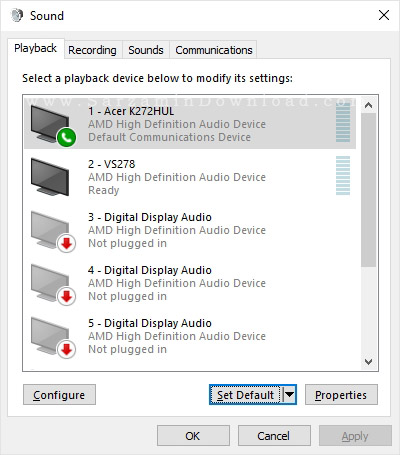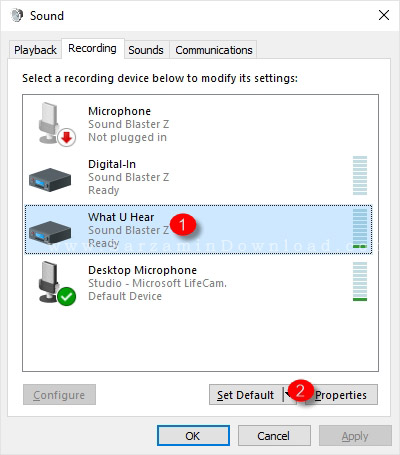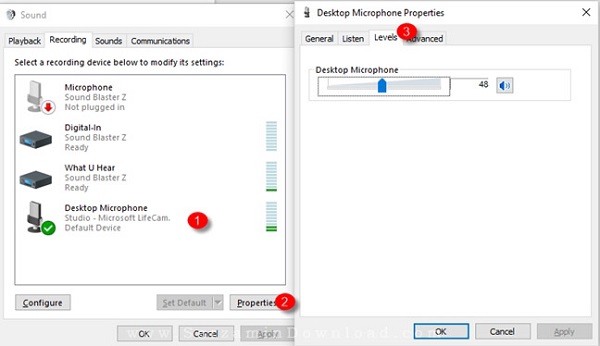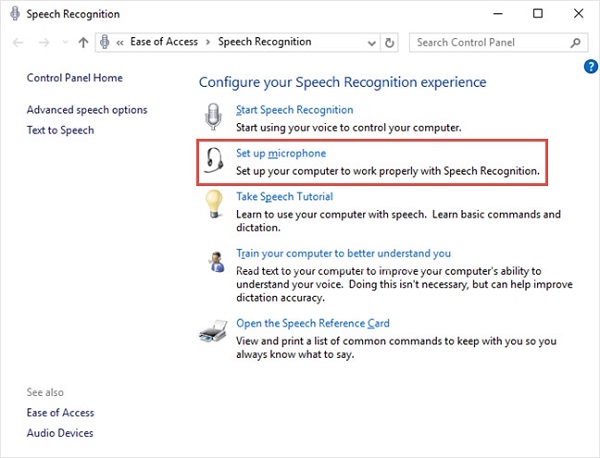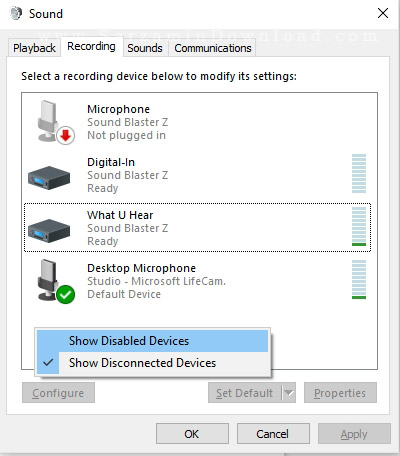بعضی از مشکلات لپ تاپها نظیر مشکل قطعی صدای اسپیکر توسط خود کاربر حل پذیر هستند. در این مطلب نحوه حل مشکل کار نکردن اسپیکر لپ تاپ را آموزش دادهایم.
علت کار نکردن اسپیکر لپ تاپ چیست؟ آیا خرابی اسپیکر لپ تاپ علت آن است؟ ممکن است هنگامی که در حال کار با لپ تاپ خود هستید، متوجه شوید که اسپیکرهای سیستم شما کار نمیکنند، در این موقعیت راه حل چیست؟ در این پست نحوه حل مشکل کار نکردن اسپیکر لپ تاپ را به شما آموزش دادهایم. با تکراتو همراه باشید.
حل مشکل کار نکردن اسپیکر لپ تاپ
هر لپ تاپی مجهز به اسپیکر است. در حالی که عملکرد بلندگو در لپ تاپ میتواند متفاوت باشد، داشتن بلندگوهای با کیفیت برای یک تجربه خوب بازی یا انجام هر کار دیگری ضروری است. بنابراین اگر اسپیکر لپ تاپ شما کار نمیکند، باید راهکارهای زیر را دنبال کنید. این دستورالعملها بیشتر برای مسائل مربوط به نرم افزار کاربرد دارند و اغلب شامل تغییر تنظیمات و بروزرسانی درایورها میشوند، با این حال بیشتر اوقات مشکل صدا نداشتن اسپیکر لپ تاپ را رفع میکنند.
حل مشکل کار نکردن اسپیکر لپ تاپ با نصب درایوها
برای حل مشکل کار نکردن اسپیکر لپ تاپ در اولین روش، Windows Key + X را فشار دهید تا منوی Win + X باز شود. اکنون Device Manager را از لیست انتخاب کنید.
سپس به شکل زیر ادامه دهید.
درایورهای صوتی خود را در لیست پیدا کنید، روی آن راست کلیک کنید و گزینه Uninstall device را از منو انتخاب نمایید.
در صورت وجود بخش Remove driver software را برای این دستگاه بررسی کنید. حال روی گزینه Uninstall کلیک کنید.
پس از حذف درایور، روی نماد تغییرات سخت افزاری برای نصب درایور پیش فرض کلیک کنید.
اگر بلندگوهای لپ تاپ کار نمیکنند، ممکن است مشکل از درایورهای شما باشد. بعضی اوقات ممکن است درایورهای صوتی خراب شوند و برای رفع مشکل، کاربران پیشنهاد میشود که مجدداً آنها را نصب کنند. انجام این کار بسیار ساده است، همانطور که در مراحل بالا نشان داده شد، دنبال کردن روش فوق ممکن است به حل مشکل کار نکردن اسپیکر لپ تاپ یا رفع خش خش آن کمک کند.
پس از انجام این کار، درایور پیش فرض باید نصب شود و مشکل شما احتمالا برطرف شود.
حل مشکل کار نکردن اسپیکر لپ تاپ از طریق بروزرسانی درایور صدا
وب سایت سازنده لپ تاپ خود را بازدید کنید. به بخش Drivers بروید و به دنبال مدل لپ تاپ خود باشید. جدیدترین درایورهای صوتی دستگاه خود را پیدا و آنها را دانلود کنید. پس از دانلود درایورها، فایل نصب را اجرا کنید. اگر با بلندگوهای لپ تاپ مشکلی دارید، این مشکل ممکن است مربوط به درایورهای قدیمی باشد. بعضی اوقات ممکن است درایور پیش فرض با لپ تاپ شما کار نکند و برای رفع مشکل، توصیه میشود درایور خود را بروزرسانی کنید.
روش زیر یک راهکار ساده دیگر برای حل مشکل کار نکردن اسپیکر لپ تاپ است. همانطور که میبینید این روند پیچیده نیست، اما اگر نمیدانید چگونه درایورهای مورد نیاز خود را جستجو کنید و از کجا آنها را دانلود کنید، میتوانید همیشه از نرم افزارها و برنامههای دیگری مانند TweakBit Driver Updater استفاده کنید تا به طور خودکار تمام درایورهای خود را سریعا بروزرسانی کنید.
حل مشکل کار نکردن اسپیکر لپ تاپ از طریق اصلاح رجیستری
Windows Key + R را فشار دهید و دستور regedit را وارد کنید. اکنون کلید Enter را فشار دهید یا روی گزینه OK کلیک کنید.
پس از باز کردنRegistry Editor ، به مسیر زیر بروید:
HKEY_LOCAL_MACHINE\SOFTWARE\Microsoft\Windows\CurrentVersion\MMDevices\Audio\Render
در صفحه سمت راست روی گزینه Render کلیک راست کنید و از منو گزینه Permission را انتخاب نمایید.
اکنون بخش Users را از لیست نمایش داده شده انتخاب کنید. Full Control را در ستون Allow بررسی کنید و برای ذخیره تغییرات، روی Apply و OK کلیک کنید.
بسیاری از کاربران گزارش دادند که اسپیکرهای لپ تاپ ایسوس آنها کار نمیکنند و دچار قطع شدن صدای لپ تاپ در ویندوز ۱۰ شدهاند. این مشکل در حین استفاده از درایور Realtek رخ میدهد و برای رفع مشکل، باید چند تنظیم را در رجیستری خود تغییر دهید. برای انجام این کار و حل مشکل کار نکردن اسپیکر لپ تاپ مراحل ذکر شده در بالا را دنبال کنید.
بیشتر بخوانید:
- نکاتی که باید هنگام تعمیر و تعویض ال سی دی لپ تاپ به آن توجه داشت
- رفع مشکل ارور No GPS اپلیکیشن ویز ؛ 9 روش برای رفع مشکل مکان یاب Waze!
- رفع مشکل ارورdll در ویندوز ۱۰ ؛ و چند ترفند کاربردی برای ویندوز 10
- رفع مشکل ارور Your PC ran into a problem در ویندوز 10 ؛ راهکارهای مفید!
- رفع مشکل نصب نشدن توئیتر و نحوه حل مشکلات کاربران ایرانی توئیتر؛ ترفندهای توئیتر!
پس از ایجاد این تغییر، بررسی کنید که آیا مشکل همچنان وجود دارد یا خیر. کاربران گزارش دادند که این راه حل مشکل Realtek را برطرف کرده است، اما حتی اگر از صوت Realtek استفاده نمیکنید، ممکن است بخواهید این راه حل را امتحان کنید.
حل مشکل کار نکردن اسپیکر لپ تاپ به علت جک خروجی و سنسورها
همه لپ تاپها دارای جک خروجی صوتی هستند، اما بعضی اوقات مشکلی در جک صوتی ایجاد میشود و این باعث میشود بلندگوهای لپ تاپ شما متوقف شود و کار نکنند. جکهای صوتی سنسورهای مخصوص به خود را دارند و اگر هدفون خود را وصل کنید، سنسور آن را تشخیص میدهد و به طور خودکار بلندگوهای شما را خاموش میکند.
با این حال، گاهی اوقات مشکلات و اختلالهایی در سنسور صوتی رخ میدهند و سنسور سیستم شما دچار مشکل میشود. در نتیجه، کامپیوتر شما به اشتباه متصل شدن هدفون را تشخیص میدهد و اسپیکرها را غیرفعال میکند. این میتواند یک مشکل برای شما باشد، اما یک راه حل سریع و آسان وجود دارد که میتواند به رفع آن کمک کند.
به گفته کاربران، شما فقط باید وسیله صوتی خود را به جک صوتی لپ تاپ وصل کنید و سپس در بیاورید تا سنسور صوتی به طور خودکار ریست شود. در صورت نداشتن وسیله صوتی برای اتصال به جک، میتوانید از اشیاء دیگری مانند خلال دندان استفاده کنید، اما جک صوتی بهترین کارایی را دارد و به سیستم شما آسیبی نیز نمیزند.
بسیاری از کاربران گزارش دادهاند که مشکل سنسور صوتی مشکل آنها بوده و روش فوق به حل مشکل کار نکردن اسپیکر لپ تاپ آنها کمک کرده است.
مشکل صدای اسپیکر لپ تاپ به علت بی صدا شدن
اگر بلندگوهای لپ تاپ شما کار نمیکنند، ممکن است صدا قطع شده باشد. برای بررسی اینکه صدا قطع شده است، به دنبال نماد میزان صدا در گوشه پایین سمت راست صفحه دسکتاپ خود باشید. روی نماد آن طبق شکل کلیک کنید و مطمئن شوید که حجم صدای شما روی میزان حداکثر تنظیم شده است.
علاوه بر کنترل صدا، توصیه میشود که میکسر صوتی خود را نیز بررسی کنید. میکسر صوتی به شما این امکان را میدهد که مقدار صدا را برای برنامههای فردی کنترل کنید. برای بررسی مشکل میکسر صوتی و حل مشکل کار نکردن اسپیکر لپ تاپ موارد زیر را انجام دهید:
یک فایل چندرسانهای را پخش کنید. میتوانید این کار را با پخش یک فیلم YouTube یا با استفاده از پخش کننده چندرسانهای خود برای پخش یک فایل چندرسانهای انجام دهید. در حالی که فایل صوتی-تصویری در پس زمینه پخش میشود، روی نماد volume کلیک راست و از منو گزینه Open Volume Mixer را انتخاب کنید.
اکنون یک پنجره جدید ظاهر میشود. اندازه پنجره را تغییر دهید تا بتوانید تمام صدا را برای پخش کننده چندرسانهای خود جستجو کنید و نوار لغزنده صدا را روی مقدار حداکثر قرار دهید.
علاوه بر کنترل صدا و میکسر صدا، به شما توصیه میشود که بررسی کنید آیا صدا در لپ تاپ شما نیز فعال است یا خیر. بسیاری از لپ تاپها دارای دکمههای کنترل صوتی داخلی و همچنین یک دکمه بی صدا سازی (Mute)هستند، بنابراین حتما آنها را هم بررسی کنید. این کلیدها معمولاً به کلیدهای F در بالای صفحه کلید اختصاص داده میشوند و برای فعال کردن آنها باید کلید Fn را روی لپ تاپ نگه دارید و کلید F مناسب را فشار دهید.
حل مشکل کار نکردن اسپیکر لپ تاپ به کمک تنظیمات پیش فرض لپ تاپ
روی نماد صوتی در گوشه پایین سمت راست کلیک راست کنید. Sounds را از فهرست انتخاب کنید.
اکنون پنجره Sounds ظاهر میشود. به قسمت Playback بروید، روی فضای خالی کلیک راست کنید و مطمئن شوید که گزینههای Show Disabled Devices و Show Disconnected Devices بررسی شدهاند و تیک خوردهاند (مانند شکل زیر).
اکنون روی بلندگوهای خود راست کلیک کنید و از منوی تنظیم دستگاه پیش فرض را انتخاب نمایید. برای ذخیره تغییرات، روی Apply و OK کلیک کنید.
اگر بلندگوهای لپ تاپ شما به درستی کار نمیکنند، توصیه میشود دستگاه صوتی پیش فرض خود را بررسی کنید. گاهی ممکن است بلندگوهای شما به عنوان دستگاه صوتی پیش فرض تنظیم نشوند و این میتواند منجر به بروز مشکلات مختلف شود. در مراحل فوق میتوانید نحوه بررسی دستگاه صوتی پیش فرض خود را مشاهده کنید.
حل مشکل کار نکردن اسپیکر لپ تاپ با استفاده troubleshooter
قسمت Setting را باز کنید و به بخش Update & Security بروید. troubleshoot را از صفحه سمت چپ انتخاب کنید. Playing Audio را انتخاب و روی دکمه Run troubleshooter کلیک کنید.
برای تکمیل عیب یابی دستورالعملها را دنبال کنید.
اگر با بلندگوهای لپ تاپ مشکلی دارید، شاید بتوانید مسئله را به سادگی با اجرای برنامه عیب یابی داخلی لپ تاپ برطرف کنید. ویندوز دارای ابزارهای عیب یابی داخلی زیادی است که به شما این امکان را میدهد تا خطاهای مختلف رایانهای را برطرف کنید. این عیب یابها کاملاً خودکار هستند، بنابراین شما باید فقط با چند کلیک مانند بالا، برای حل مشکل کار نکردن اسپیکر لپ تاپ اقدام کنید.
پس از پایان یافتن عیب یابی، بررسی کنید که آیا مسئله هنوز وجود دارد یا خیر. اگر مشکل هنوز هم وجود دارد، میتوانید عیب یابیهای اضافی مانند عیب یابی سخت افزار و دستگاهها را اجرا کنید.
استفاده از اسپیکر اکسترنال برای حل مشکل کار نکردن اسپیکر لپ تاپ
ممکن است علت صدا نداشتن لپ تاپ مشکل داشتن اسپیکرهای آن باشد. گاهی اوقات ممکن است این مشکل در صورت غیرفعال بودن بلندگوها یا وجود مشکل صوتی در کامپیوتر رخ دهد. برای تعیین علت این مشکل، توصیه میشود بلندگوهای خارجی یا هدفون را به لپ تاپ خود وصل کنید و بررسی کنید که آیا آنها کار میکنند. اگر هنگام استفاده از بلندگوها یا هدفون باز هم مشکل وجود داشته باشد، این مشکل به احتمال زیاد به تنظیمات صوتی یا درایور شما مربوط میشود.
در صورتی که بلندگوهای لپ تاپ شما کار نکنند، مسئله به احتمال زیاد مربوط به درایور یا تنظیمات شما است.
چگونه ابزار پیش فرض ضبط و پخش صدا را در ویندوز تغییر دهیم؟
احتمالا شما هم با چنین مشکلی مواجه شدهاید! صدا از طریق هدفون پخش میشود، ولی با اسپیکر خیر. و یا میکروفن داخلی لپ تاپ صدا را ضبط میکند، ولی میکروفن هدست خیر.
رایج ترین حالت این مشکل در مورد پخش صدا است. مخصوصا در مورد کامپیوتر و لپ تاپهایی که چند خروجی صدا دارند، گاهی این مشکل ظاهر میشود، به این نحو که از یک خروجی میتوانید صدا را گوش کنید، ولی خروجی دیگر هیچ صدایی ندارد (مثلا هدفون صدا دارد ولی اسپیکرها خیر).
بیشتر بخوانید:
- رفع مشکل اپلیکیشن شاد ؛ درمان همه دردهای شاد!
- رفع مشکل کار نکردن دکمه هوم آیفون ؛ چگونه مشکلات دکمه Home آیفون را رفع کنیم؟
- رفع مشکل کار نکردن گوگل پلی ؛ راهنمای جامع حل مشکلات گوگل پلی استور!
- رفع مشکل کار نکردن میکروفون در ویندوز 10 ؛ مشکل میکروفون ویندوز را چگونه حل کنیم؟
یکی از قابلیتهای سیستم عامل ویندوز (که البته در هر سیستم عاملی وجود دارد) ضبط و پخش ویدیو و صدا است. انتخاب یک وسیله برای ضبط صدا در ویندوز و سپس شروع به ضبط با استفاده از آن بسیار ساده است. مواقعی پیش میآید که کاربر دو وسیله میکروفون دار را به کامپیوتر متصل میکنند، اما نمیتواند تعیین کند که صدا با استفاده از کدام وسیله ضبط شود. برای مثال فرض کنید که کاربر یک وب کم مجهز به میکروفون و یک میکروفون جداگانه را به لپ تاپ متصل کرده است، اما میخواهد صدا با میکروفون وب کم ضبط شود.
یا برای مثال فرض کنید که هم اسپیکر و هم هدفون به سیستم شما متصل هستند و میخواهید صدا از هدفون خارج شود و از اسپیکر صدایی خارج نشود. در این قسمت نحوه تغییر دستگاههای پیش فرض ضبط و پخش صدا را در سیستم عامل ویندوز به شما آموزش میدهیم.
دستگاههای پیش فرض را برای ضبط و پخش صدا در ویندوز از کجا تغییر دهیم؟
روش تغییر دستگاههای پیش فرض ضبط و پخش صدا در ویندوزهای 7، 8 و 10 یکسان است. به این منظور باید از پنجره “Sound” در ویندوز استفاده کنید که تنظیمات مربوط به صدا در ویندوز را در خود دارد. یکی از راههای باز کردن پنجره Sound راست کلیک کردن روی آیکن صدا در بخش “System Tray” (کنار ساعت و تاریخ) است.
پس از راست کلیک کردن منویی ظاهر میشود که گزینههای آن به شرح زیر هستند:
- Open Volume Mixer: تغییر سطح صدا برای برنامههایی که باز هستند و سیستم.
- Playback Devices: نمایش یک لیست از دستگاههای پخش صدا که به سیستم متصل هستند. اگر میخواهید دستگاه پیش فرض پخش صدا را تغییر دهید باید به این بخش بروید.
- Recording Devices: نمایش یک لیست از تمامی دستگاههای ضبط صدا که به سیستم متصل هستند. اگر میخواهید دستگاه پیش فرض ضبط صدا را تغییر دهید به این بخش بروید.
- Sounds: نمایش یک لیست از تمامی صداهای ویندوز در بخشهای مختلف.
- Troubleshoot Sound Problems: این گزینه تنها در ویندوز 10 وجود دارد و برای رفع مشکلات مربوط به پخش صدا در ویندوز است.
آخرین گزینه پس از راست کلیک کردن روی آیکون صدا در ویندوزهای 7 و 8 با ویندوز 10 متفاوت است. این گزینه در ویندوز 7 و 8 “Volume Control Options” است. با کلیک روی این گزینه وارد بخشی میشوید که در آن میتوانید تعیین کنید که تنظیم صدای کدام یک از دستگاههای پخش صدای متصل به کامپیوتر در بخش “Volume Mixer” نمایش داده شود.
راست کلیک کردن روی آیکون صدا تنها راه دسترسی به بخش “Sound” نیست و راههای دیگری نیز برای انجام این کار وجود دارند.
برای مثال راه دیگر این است که عبارت Sound را در منوی استارت ویندوز 10 جستجو کنید و سپس اولین نتیجه را که همان Sound است، باز کنید.
در ویندوز 8.1 به منوی استارت بروید و سپس عبارت “Audio Devices” را در آنجا جستجو کنید و نهایتا روی گزینه “Manage Audio Devices” کلیک کنید تا باز شود.
در ویندوز 7 نیز همانند ویندوز 8.1 عمل کنید و عبارت “Audio Devices” را در منوی استارت جستجو کنید و سپس روی گزینه “Manage Audio Devices” کلیک کنید.
پنجره صدا در هر سه سیستم عامل ویندوز 7، 8.1 و 10 یکی است و به شکل زیر میباشد:
در این پنجره تنظیمات مربوط به صدا و تغییر دستگاههای پیش فرض ضبط و پخش صدا در سیستم صورت میگیرد.
زمانی که به تب “Playback” در پنجره Sound بروید، تمامی دستگاههای پخش صدایی را که به سیستم شما متصل هستند، مشاهده خواهید کرد. در این بخش میتوانید مشاهده کنید که کدام دستگاهها هم اکنون به سیستم متصل هستند و کدام یک متصل نیستند. دستگاههایی که یک پیکان قرمز رنگ در کنار آنها است به سیستم متصل نیستند و دستگاهی که یک تیک در کنار آن خورده دستگاه پخش صدای فعلی است، همانند عکس زیر:
با کلیک کردن روی هر یک از دستگاهها و سپس کلیک روی گزینه“Set Default” در پایین پنجره میتوانید آن دستگاه را به عنوان دستگاه پیش فرض پخش صدا تعیین کنید. از این به بعد تمامی صداهای سیستم از آن دستگاه پخش خواهند شد.
پس از انتخاب دستگاه پیش فرض روی گزینه OK کلیک کنید.
تغییر دستگاه پیش فرض برای پخش تنها بعضی از صداها
برای مثال، فرض کنید یک ست اسپیکر برای کامپیوتر و یک هدست جدا دارید و میخواهید تنها صدای گفت و گو و ارتباطی که از طریق شبکههای اجتماعی نظیر اسکایپ برقرار میکنید، از طریق هدست پخش شوند. برای انجام این کار ابتدا روی هدست یا وسیله مورد نظرتان که تنها برای پخش صداهای گفت و گو میخواهید از آن استفاده کنید، کلیک کنید و سپس روی فلش کنار “Set Default” در آن کلیک کنید. هم اکنون با کلیک کردن روی گزینه “Default Communication Device” میتوانید آن وسیله را به عنوان دستگاه پیش فرض ارتباط و مکالمه تعیین کنید.
همانطور که در عکس زیر مشاهده میکنید، یک آیکون سبز رنگ تلفن در کنار دستگاه ارتباط و مکالمه در تب “Playback” در پنجره Sound قرار میگیرد.
پس از تعیین دستگاههای پیش فرض در این بخش روی گزینه OK کلیک کنید.
تعیین دستگاه پیش فرض ضبط صدا در ویندوز
وارد پنجره Sound شوید. در این پنجره به تب “Recording” بروید تا دستگاههای ضبط صدای متصل به سیستم را مشاهده کنید. دستگاه پیش فرض ضبط صدا در این بخش با یک تیک سبز رنگ نمایش داده میشود. برای تغییر دستگاه پیش فرض ضبط صدا ابتدا روی دستگاه مورد نظر و سپس روی “Set Default” کلیک کنید.
برای اینکه متوجه شوید یک میکروفون به درستی کار میکند و یا خیر، در آن فوت کنید و سپس ببینید که میلههای کنار آن در تب “Recording” در پنجره Sound سبز رنگ میشوند و یا خیر. سبز شدن میلهها به معنی کار کردن میکروفون است. اگر میلهها سبز رنگ نشدند، باید چک کنید که میکروفون را Mute و یا غیرفعال نکرده باشید. بدین منظور ابتدا روی میکروفون و سپس روی “Properties” کلیک کنید. در پنجره جدید به تب “Levels” بروید و سپس ضامن را به سمت راست بکشید.
اگر میکروفون شما پس از انجام مرحله فوق کار نکرد، در پنجره Sound روی آن کلیک کنید و سپس روی گزینه “Configure” کلیک کنید. با این کار وارد بخش “Ease of Access” در کنترل پنل میشوید. در این بخش روی “Set up Microphone” کلیک کنید تا ویندوز میکروفون شما را تنظیم و فعال کند.
رفع مشکل نمایش داده نشدن دستگاه های ضبط و پخش
اگر دستگاه شما به درستی متصل نشده باشد، درایوری برای آن نصب نشده باشد، درایور اشتباهی برایش نصب شده باشد یا غیرفعال شده باشد، در لیست دستگاهها در پنجره Sound نمایش داده نمیشود. اگر دستگاه شما نمایش داده نمیشود در یک بخش خالی در پنجره Sound در تب Playback و یا Recording راست کلیک کنید و سپس تیک گزینه “Show Disabled Devices” را بزنید.
بیشتر بخوانید:
- آموزش غیرفعال کردن آپدیت خودکار ویندوز 10 ؛ روشی برای کاهش مصرف اینترنت
- آموزش غیرفعال کردن دانلود خودکار در اندروید ؛ یک روش دیگر برای ذخیره دیتا
- نحوه غیرفعال کردن دانلود خودکار تلگرام ؛ چگونه دانلود خودکار تلگرام را غیرفعال کنیم؟
- رفع ریپورت اینستاگرام ؛ آشنایی با روش های رفع مسدود شدن اکانت اینستاگرام
- رفع خطای Too Many Attempts تلگرام ؛ بهترین روش رفع خطای بیش از حد مجاز امتحان کردید تلگرام
.
منبع: windowsreport و تکراتو