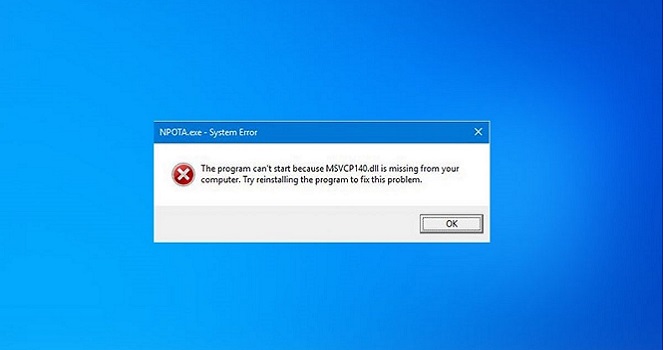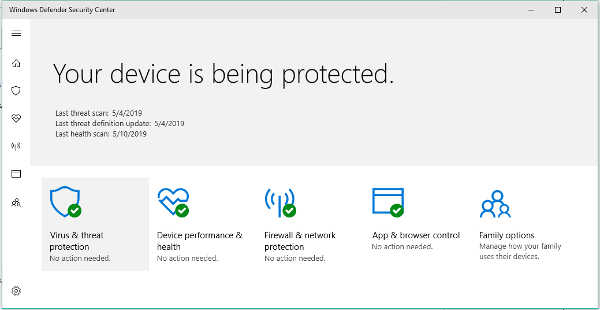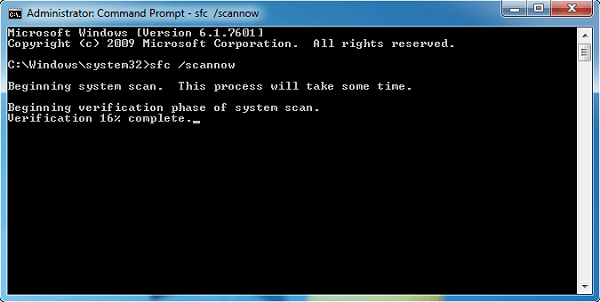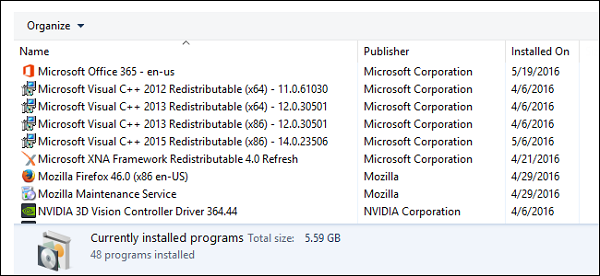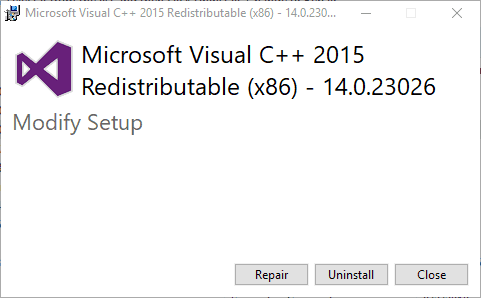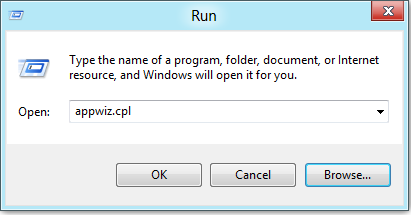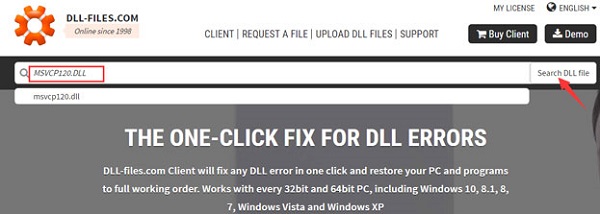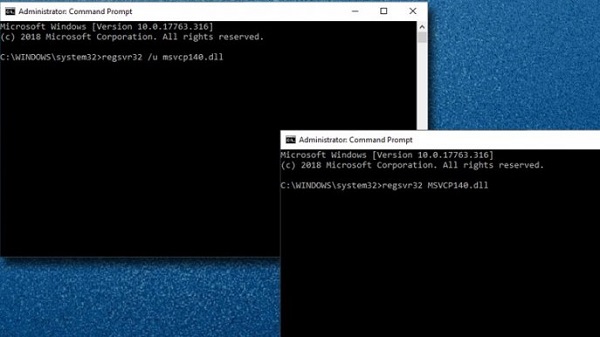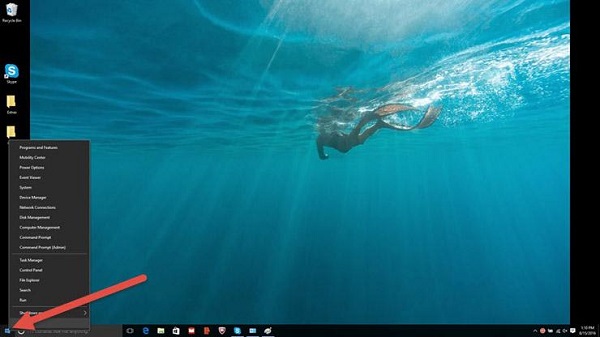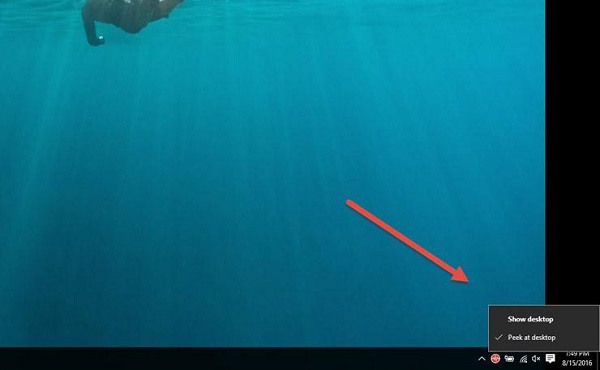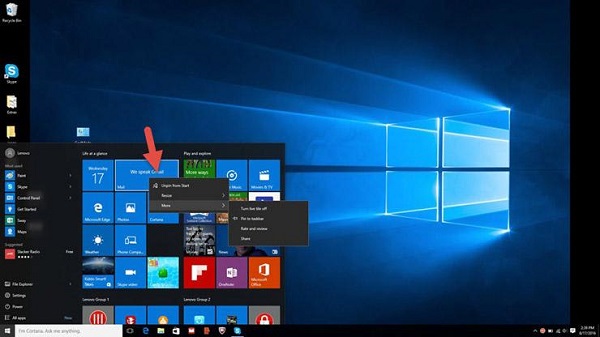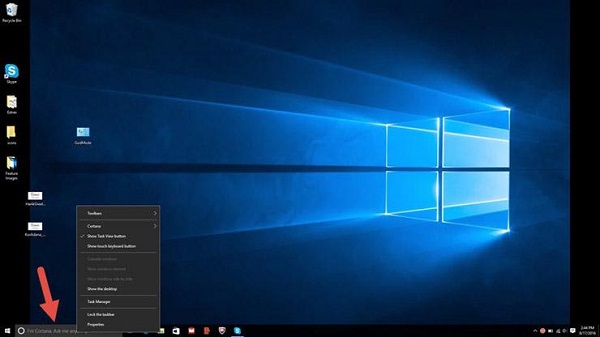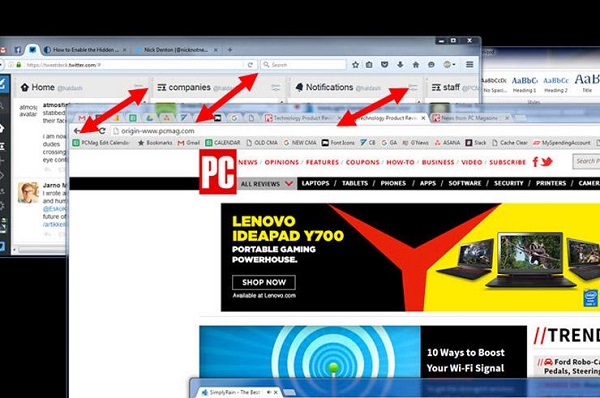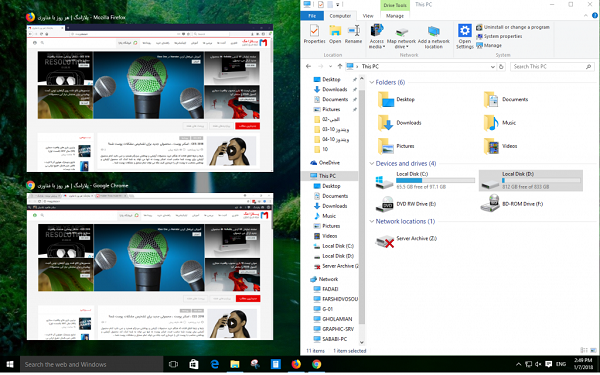خطای msvcp140.dll یکی از خطاهای رایج سیستم عامل ویندوز است. در این مطلب به نحوه رفع مشکل ارور msvcp140.dll در ویندوز ۱۰ پرداختهایم.

فایل MSVCP140.dll یکی از موارد موجود در مجموعه Visual C++ Redistributable برای Visual Studio 2015 است و مسئولیت اجرای برنامههای ساخته شده با استفاده از زبان C++ در ویژوال استودیو 2015 و سایر نرم افزارها را برعهده دارد. این مورد یک فایل Dynamic Link Library یا به اختصار DLL است که دستورالعملهای مورد نیاز برای اجرای فرآیندهای برنامهها را فراهم میکند. این نوع فایلها اغلب همان اجزایی را که برای برنامههای مختلف مورد استفاده قرار میدهند، به اشتراک میگذارند و تنها زمانی اجرا میشوند که برنامهای به آن نیاز دارد و به این ترتیب در مصرف حافظه صرفه جویی میکنند. در ادامه، روشهایی را برای رفع مشکل ارور msvcp140.dll در ویندوز ۱۰هنگام اجرای برنامه یا بازی در ویندوز شرح دادهایم. این روشها در اکثر مواقع میتوانند به حل مشکل msvcp140.dll کمک کنند. با تکراتو همراه باشید.
رفع مشکل ارور msvcp140.dll در ویندوز ۱۰
خطای msvcp140.dll بسیار متداول است و زمانی که کاربران میخواهند بازیهای آنلاین، وردپرس و سایر خدمات را راه اندازی کنند، نمایان میشود. این پیام نشان میدهد که MSVCP140.dll در سیستم از دست رفته است و بنابراین برنامه مربوطه نمیتواند اجرا شود. این خطا معمولا با یکی از پیغام های زیر نمایش داده میشود:
The program can’t start because MSVCP140.dll is missing from your computer. Try reinstalling the program to fix this problem.
The code execution cannot proceed because MSVCP140.dll was not found. Reinstalling the application may fix this problem.
This application failed to start because MSVCP140.dll was not found. Re-installing the program may fix this problem.
ویروس کشی سیستم
یکی از روشهای رفع مشکل ارور msvcp140.dll در ویندوز ۱۰ ویروس کشی سیستم است. تروجانها و ویروسهای کامپیوتری ممکن است روند اجرای سرویسها و فرآیندها و همچنین فایلهای سیستم عامل ویندوز را تغییر دهند. در نتیجه، خطاهای متنوعی ممکن است رخ دهد. برای پاک کردن این ویروسها، باید از ابزارهای مخصوص و معتبر حذف نرم افزارهای مخرب استفاده کرد تا در صورت یافتن مورد مشکوکی اقدام به حذف آن کنند. در صورتی که آنتی ویروس روی سیستم شما نصب نیست، می توانید از Windows Defender برای این منظور استفاده کنید. برای این کار:
– در کادر جستجوی ویندوز، عبارت windows defender را تایپ کنید و Enter را بزنید.
– در صورتی که از ویندوز 10 استفاده میکنید، گزینه Open Windows Defender Security Center را بزنید.
– حال گزینه Virus & threat protection را بزنید.
– در نهایت روی گزینه Quick scan کلیک کنید و تا پایان عملیات جستجو منتظر بمانید.
دقت کنید که قبل از انجام اسکن، ابتدا این برنامه را بروزرسانی کنید.
استفاده از ابزار System File Checker
برای رفع مشکل ارور msvcp140.dll در ویندوز ۱۰ از ابزار سیستم فایل چکر هم میتوانید استفاده کنید. System File Checker یا SFC یک ابزار مفید است که فایلهای سیستمی خراب شده را شناسایی و تعمیر می =کند. از این رو، SFC ممکن است بتواند خطای مورد نظر را هم حل کند. برای این منظور مراحل زیر را دنبال کنید:
– دکمههای Windows + S را همزمان بفشارید و در پنجره باز شده عبارت cmd را وارد کنید؛ سپس روی گزینه Command Prompt راست کلیک کنید و گزینه Run as administrator را بزنید.
– در پنجره باز شده عبارت sfc /scannow را وارد کنید و کلید Enter را فشار دهید.
– تا پایان یافتن عملیات منتظر بمانید (این فرآیند ممکن است حدود نیم ساعت طول بکشد). در صورتی که پیام مبنی بر تعمیر فایلهای خراب ظاهر شد، گزینه Command Prompt را ببندید، سیستم خود را ریست کنید و پس از بالا آمدن ویندوز برنامه مورد نظر خود را دوباره اجرا کنید.
بیشتر بخوانید:
- آموزش کسب درآمد از اینستاگرام ؛ چگونه از طریق اینستاگرام پولدار شویم؟
- رکورد لایو اینستاگرام ؛ پربازدیدترین لایو اینستاگرام کدام است؟
- پربازدیدترین ویدیوهای یوتیوب با بیش از 35 میلیارد بار مشاهده
- بهترین یوتیوبرها و استریمرهای ایرانی
اجرای دستور DISM
به منظور رفع مشکل ارور msvcp140.dll در ویندوز ۱۰ از این طریق باید مراحل زیر را انجام دهید:
– سیستم خود را به اینترنت متصل کنید.
– در کادر جستجوی ویندوز عبارت cmd را تایپ و در لیست نتایج روی گزینه Command Prompt راست کلیک کنید و گزینه Run as administrator را بزنید.
– در پنجره Command Prompt، دستور زیر را تایپ کنید و کلید Enter را فشار دهید.
DISM /Online/ Cleanup-Image /RestoreHealth
- در نهایت برای اعمال تغییرات سیستم خود را ری استارت کنید.
تعمیر یا نصب Visual C++ 2015 Redistributable
جهت رفع مشکل ارور msvcp140.dll در ویندوز ۱۰ از این راهکار هم میتوانید استفاده کنید. فایل DLL مورد نظر یکی از فایلهای بسته Visual C++ 2015 Redistributable مجسوب میشود و برای اجرای برنامهها یا بازیهای نوشته شده با زبان C++ لازم است. بنابراین تعمیر کردن یا نصب دوباره آن میتواند به رفع مشکل ارور msvcp140.dll در ویندوز ۱۰ کمک کند. برای این کار باید مراحل زیر را دنبال کنید:
– دکمههای Windows + R را همزمان بفشارید و در پنجره باز شده عبارت appwiz.cpl را تایپ کنید و کلید Enter را فشار دهید.
– در پنجره باز شده به دنبال گزینه Microsoft Visual C++ 2015 Redistributable بگردید و روی آن کلیک کنید. در صورتی که این بستهها روی سیستم شما نصب نیستند، باید آنها را دانلود کنید.
– در سربرگ باز شده گزینه Uninstall را بزنید و در پنجره باز شده روی گزینه Repair کلیک کنید.
– پس از اتمام عملیات سیستم خود را ری استارت کنید.
– در صورتی که ارور همچنان وجود دارد، میتوانید از طریق پنجرهای که گزینه Repair در آن بود، اقدام به پاک کردن این بسته کنید (با زدن Uninstall) و پس از دانلود آن از اینترنت، اقدام به نصب دوباره کنید. دقت کنید که باید هر دو نسخه 32 بیتی (x86) و 64 بیتی (x64) آن را نصب کنید.
– پس از اتمام عملیات و ری استارت کردن سیستم، دوباره برنامه مورد نظر خود را چک کنید.
نصب دوباره برنامه
فایلهای برنامه ممکن است در هنگام نصب دچار مشکل شوند، به صورت خراب کپی شوند یا کلا کپی نشوند. بنابراین یک نصب مجدد تمیز برای داشتن فایلهای کامل و صحیح میتواند راه حلی برای رفع مشکل ارور msvcp140.dll در ویندوز ۱۰ باشد. بدین منظور باید مراحل زیر را دنبال کنید:
– کلیدهای Windows + R را به صورت همزمان فشار دهید.
– در پنجره Run عبارت appwiz.cpl را تایپ کنید و گزینه Ok را بزنید.
– در پنجره باز شده روی برنامه مورد نظر خود راست کلیک کنید، گزینه Uninstall را بزنید و فرآیند پاک کردن برنامه را دنبال کنید.
– پس از تکمیل حذف برنامه، سیستم خود را ری استارت کنید و برنامه خود را دوباره نصب کنید.
دانلود و کپی فایل DLL
برای رفع مشکل ارور msvcp140.dll در ویندوز ۱۰ همچنین میتوانید این فایل را دانلود و در محل خاصش کپی کنید. شما میتوانید این فایل را به صورت جداگانه دانلود کنید و در پوشه محل قرار گیری آن کپی کنید تا جایگزین فایل خراب شود. تنها باید نام فایل dll خود را در کادر جستجوی صفحه اصلی وارد کنید و کلید Enter را بزنید. سپس نسخه مناسب با معماری ویندوز خود را (32 بیتی یا 64 بیتی) دانلود و آن را در مسیرهای زیر کپی کنید:
C:\Windows\System32 (برای نسخه ی 32 بیتی)
C:\Windows\SysWOW64 (برای نسخه ی 64 بیتی)
همچنین بعضی از برنامهها ممکن است از پوشه خود برای ضمیمه فایلهای dll استفاده کنند. بنابراین باید این فایل را در پوشه نرم افزار یا بازی مورد نظر نیز کپی کنید.
ثبت دستی فایل MSVCP140.dll
به منظور رفع مشکل ارور msvcp140.dll در ویندوز ۱۰ از این طریق باید مراحل زیر را دنبال کنید:
– دکمههای Windows + R را همزمان بفشارید و در پنجره باز شده عبارت cmd را وارد کنید و کلید Enter را بزنید.
– حال در پنجره باز شده، عبارتهای زیر را به ترتیب وارد کنید و کلید Enter را بزنید:
regsvr32 /u MSVCP140.dll
regsvr32 MSVCP140.dll
ترفندهای پنهان اما کاربردی ویندوز 10
سیستم عامل ویندوز 10 مجموعهای از ویژگیها و قابلیتهای بسیار کاربردی و ضروری است که به شما در هرچه بهتر انجام شدن کارها کمک میکند. هریک از ترفندها و یا ویژگیهایی که در ویندوز 10 میبینید و استفاده میکنید، نتیجه ساعتها تفکر و تلاش مجموعهای از مهندسان مایکروسافت است تا بهترین تجربه کاربری را در اختیار شما قرار دهند. در این قسمت قصد داریم 9 ترفند پنهان و کاربردی ویندوز 10 را به شما معرفی کنیم.
منوی Start ویندوز 10
اگر از طرفداران قدیمی منوی Start هستید، حتما نبود آن در ویندوز 10 برای شما کمی ناخوشایند است. یا بنا به عادت همیشگی مایلید تا به گوشه پایین سمت چپ دسکتاپ کلیک کنید و منوی Start دوست داشتنی خود را با برنامههای محبوبش ببینید. مایکروسافت این امکان را در ویندوز 10 قرار داده است؛ کافیست در گوشه پایین سمت چپ دسکتاپ، روی آیکون ویندوز کلیک راست کنید تا برنامهها، فیچرها و سایر ابزار مورد نیاز خود را در این قسمت مشاهده کنید. تمام گزینههایی که در این قسمت مشاهده میکنید در منوی استاندارد ویندوز 10 هم وجود دارند منتها دسترسی به آنها از این طریق آسانتر است.
دکمه دسکتاپ
پیشینه دکمه دسکتاپ در واقع به ویندوز 7 بر میگردد. میدانستید در قسمت پایین، گوشه سمت راست دسکتاپ خود گزینه دسکتاپ مخفی دارید؟ کافیست در گوشه سمت راست قسمت تاریخ و زمان، کلیک راست کرده تا منوی کوچکی نمایش داده شود. با کلیک بر روی گزینه Show Desktop تمام پنجرههای باز، کوچک (Minimize) شده و دسکتاپ به شما نمایش داده خواهد شد.
بیشتر بخوانید:
- رفع مشکل نصب نشدن توئیتر
- آموزش قرار دادن لینک در اینستاگرام
- مشکلات رایج در اینستاگرام
- آموزش لایو اینستاگرام
- رفع ریپورت اینستاگرام
چرخاندن صفحه نمایش با استفاده از کلیدهای Ctrl+Alt+D
این ترفند برای همه افراد کاربردی نیست، اما با این وجود نمیتوان آن را نادیده گرفت چون در برخی مواقع ممکن است به آن نیاز داشته باشید پس دانستن آن ضرری ندارد. با فشردن کلیدهای Ctrl+Alt+D در صفحه کلید، میتوانید صفحه نمایش خود را بچرخانید. با این کار، همانطور که در تصویر میبینید، صفحه نمایش شما برعکس نشان داده خواهد شد! با دکمههای فلشی که روی صفحه کلید قرار دارند، میتوانید به اندازه 90 درجه پنجرهها را بچرخانید.
راه دیگری هم برای انجام این عمل وجود دارد و آن کلیک راست کردن روی دسکتاپ و رفتن به مسیر زیر است:
Graphics Options > Rotation
فعال کردن گزینه Slid برای خاموش کردن سیستم
این ترفند تنها در ویندوز 10 قابل اجراست. برای اجرا، روی دسکتاپ کلیک راست کرده و به مسیر New > Shortcut بروید. در پنجره باز شده کد زیر را وارد کنید:
٪ windir٪ \ System32 \ SlideToShutDown.exe
این کار یک آیکون کلیک پذیر را روی دسکتاپ شما ایجاد خواهد کرد. میتوانید نام آیکون را به نام دلخواه خود تغییر دهید. به این قابلیت slide-down گفته میشود. برای استفاده از این ویژگی، روی آیکون slide-down دو بار کلیک کرده تا Shadow ایجاد شده به پایین کشیده شود. با استفاده از ماوس خود فلش را به سمت پایین بکشید تا سیستم را خاموش کنید. به خاطر داشته باشید این ویژگی برای خاموش کردن سیستم است نه فعال کردن حالت خواب آن!
فعال کردن حالت God Mode
با حالت God Mode میتوانید تسلطی کامل روی سیستم خود داشته باشید. در حالت God Mode میتوانید به 40 گروه مختلف از کنترلهایی که در یکجا جمع شدهاند، دسترسی داشته باشید. همچنین امکان تغییر این دسترسیها هم برای شما از طریق God Mode فراهم است. کافیست برای فعال کردن این حالت روی دسکتاپ کلیک راست کرده و به مسیر New > Folder بروید. نام فولدر را به کد زیر تغییر دهید:
{GodMode.{ED7BA470-8E54-465E-825C-99712043E01C
برای ورود به حالت God Mode کافیست روی آیکون بوجود آمده دو بار کلیک کنید.
کلیک راست کردن روی کاشیها
برای اینکه کاشیهای ویندوز 10 را مطابق میل خود تغییر دهید، کافیست روی آنها کلیک راست کرده تا منوی Pop-up ظاهر شود. این منو گزینههایی را در اختیار شما میگذارد که امکان un-pin کردن کاشی از منوی Start، تغییر اندازه پنجرهها و خاموش کردن کاشیها را برای شما فراهم میکنند.
کلیک راست کردن روی نوار وظیفه یا Taskbar
با کلیک راست کردن روی نوار وظیفه (همانند تصویر بالا) منویی از دسترسیهای مختلف به کورتانا، window schemes و سایر ابزارها برای شما باز میشود.
ویژگی Shake یا لرزش
این ویژگی در واقع در ویندوز 7 معرفی شد، اما هنوز هم بسیاری از کاربران از وجود آن بی خبرند! اگر چند پنجره باز در صفحه نمایش خود داشته باشید، کافیست یکی از آنها را گرفته و با کمک ماوس آن را تکان (Shake) دهید تا تمام پنجرهها بسته خواهند شد!
پنجرهها را با Drag کردن Pin کنید
این ویژگی هم در برای اولین بار در ویندوز 7 معرفی شد، اما در ویندوز 10 تکمیل گردید. در ویندوز 10 اگر هر پنجرهای را بکشید و به گوشه دسکتاپ ببرید، سایز آن پنجره به اندازه نصف صفحه نمایش خواهد شد. در ویندوز 10 میتوانید پنجره را به هر گوشهای بکشید تا سه چهارم صفحه نمایش را به خود اختصاص دهد. همچنین با کلیدهای جهت نمای روی صفحه کلید هم میتوانید پنجره را جابه جا کنید.
بیشتر بخوانید:
- رفع مشکل ارور Your PC ran into a problem در ویندوز 10
- بهترین راه حل خطای صفحه آبی مرگ
- کشف یک گونه جدید قارچ در توئیتر
- رکورد لایک توییتر
- نحوه فعال کردن حالت شب در توئیتر
- آمورش بستن کامنت اینستاگرام
- برترین روشهای افزایش لایک در اینستاگرام
- نحوه فعال کردن حالت شب در واتس اپ (Dark Mode)
- نحوه فعال کردن حالت شب در اینستاگرام
.