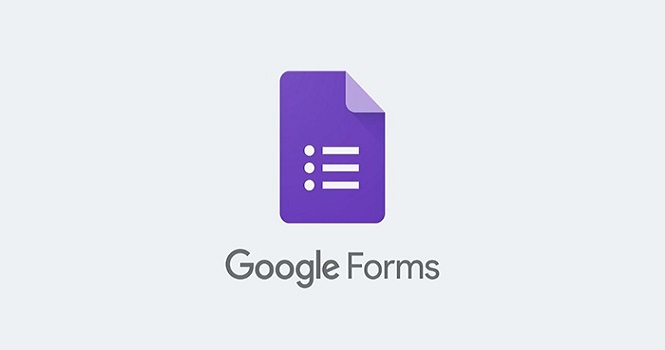گوگل سرویسهای زیادی را برای ساده سازی فرایندهای مختلف از جمله تدوین آزمون ارائه کرده است. در این مطلب به آموزش ساخت آزمون آنلاین با گوگل پرداختهایم.
گوگل یکی از بزرگترین سایتهای موجود در جهان است و سرویسهای فوق العادهای را ارائه میدهد. این شرکت در زمینه طراحی فرم و ایجاد پرسش و پاسخ نیز با سرویس کاربردی گوگل فرمش پیشتاز است! در این مقاله به آموزش ساخت آزمون آنلاین با گوگل پرداختهایم. با تکراتو همراه باشید.
آموزش ساخت آزمون آنلاین با گوگل
همانطور که میدانید گوگل بزرگترین سایت جهان است و خدمات گوناگونی را مثل ایمیل، موتور جستجو، فضای ذخیره سازی و … به صورت رایگان ارائه میدهد. گوگل فرم یکی از این سرویسهاست که گوگل به صورت رایگان در اختیار همه قرار میدهد. شما میتوانید با استفاده از گوگل فرم فرمهای ثبت نام، مصاحبه و آزمون را طراحی کنید.
چگونه در گوگل فرم آزمون بسازیم؟
ابتدا به سایت Google Form مراجعه کنید و با استفاده از حساب گوگل خود در آن لاگین شوید. (اگر قبلا با استفاده از جیمیل یک ایمیل ساختهاید میتوانید از آن برای ورود به گوگل استفاده کنید.)
پس از ورود به حساب روی گزینه Blank بزنید تا یک فرم خالی در حساب گوگل خود بسازید. دقت داشته باشید که اطلاعات مربوط به فرم در گوگل درایو ذخیره میشوند و هر فردی که به حساب شما دسترسی داشته باشد، میتواند آزمون را ویرایش کند.
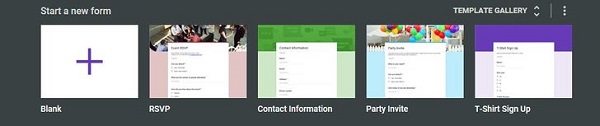
در قسمتی که نوشته شده Enter Your Quiz Title Here یک عنوان برای آزمون خود انتخاب کنید. (برای مثال: آزمون نهایی فیزیک دوازدهم)
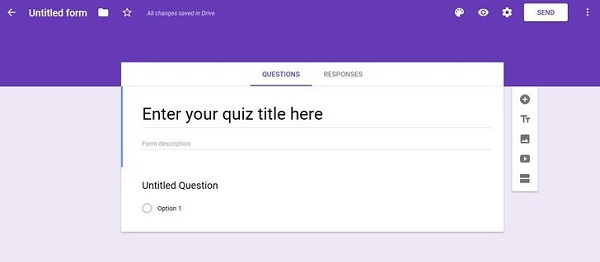
در قسمت Enter Your Quiz Description Here یک توضیح برای آزمون یا پرسش نامه خود تایپ کنید. (برای مثال: آزمون آمادگی کنکور از مباحث برتر کنکور ۹۹)

طراحی سوال در گوگل فرم
اضافه کردن یک سوال در گوگل فرم بسیار ساده است. برای اضافه کردن سوال روی Enter Your First Question Here ضربه بزنید و متن سوال را تایپ کنید.
یکی از ترفندهای ایجاد فرم امتحان در گوگل فرم برای اینکه بتوانید از شرکت کنندگان آزمون کد ملی یا نام و نام خانوادگی بگیرید، استفاده از یک سوال با عنوان نام و نام خانوادگی یا کد ملی در آزمون است. برای اینکه کاربر بتواند نام یا کد ملی خود را وارد کند به جای Multiple Choice مقدار Short Text یا Number را انتخاب کنید.
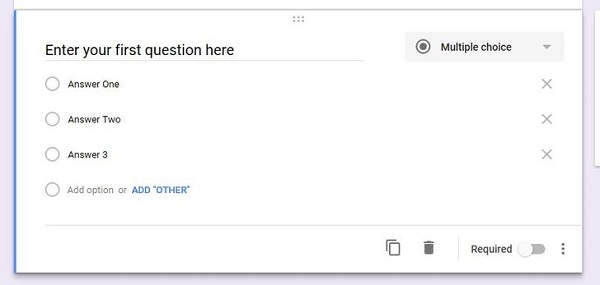
برای چند گزینهای کردن سوال مقدار جلوی متن سوال را روی Multiple Choice قرار دهید. برای اضافه کردن هر گزینه کافیست روی Add Option ضربه بزنید و متن گزینه را تایپ کنید.
اگر گزینه Required را فعال کنید، این سوال اجباری میشود و اگر فرد این سوال را جواب نداده باشد با خطا مواجه میشود.
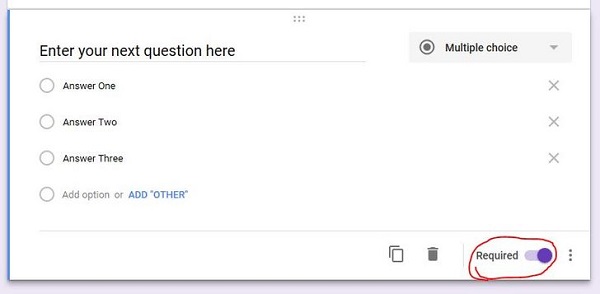
تبدیل فرم به آزمون و ادامه ساخت آزمون در گوگل فرم
برای ساخت پرسشنامه در گوگل فرم و تبدیل فرم عادی به آزمون از بالای صفحه روی گزینه چرخ دنده کلیک کنید تا منو تنظیمات فرم باز شود. به بخش Quizzes بروید و گزینه Make This A Quiz را فعال کنید. با این کار قابلیت اضافه کردن امتیاز و جواب برای هر سوال اضافه میشود.
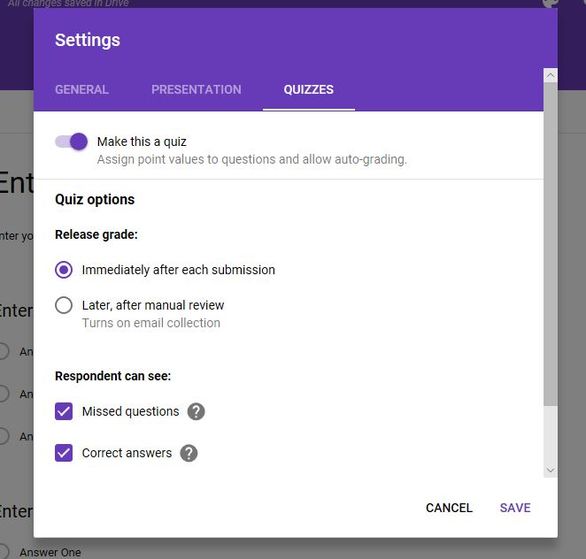
روی Answer Key ضربه بزنید و پاسخ صحیح را انتخاب نمایید. همچنین میتوانید برای هر سوال از قسمت Point یک امتیاز تعیین کنید.
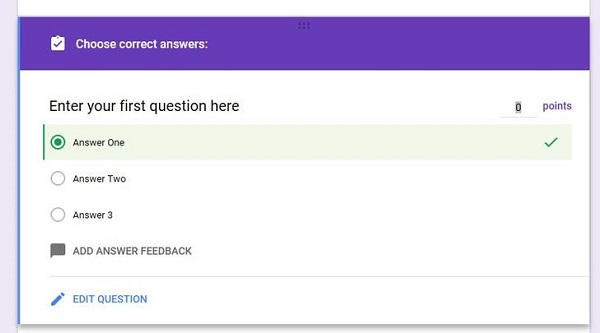
روی Add Answer FeedBack ضربه بزنید و یک متن برای جوابهای درست و غلط مشخص کنید. (این مورد اختیاری است.)
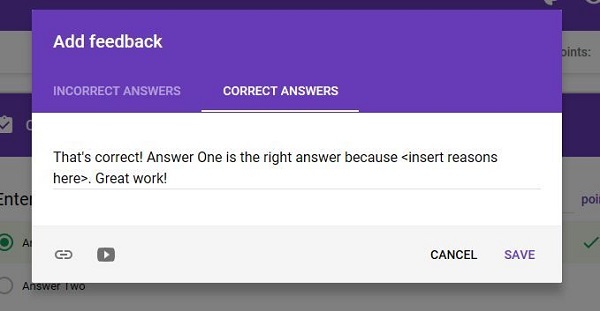
میتوانید با زدن بر روی علامت نقاشی شکل ظاهری آزمون را ویرایش کنید. در این قسمت میتوانید فونت و رنگ پس زمینه را تغییر دهید و محیط آزمون را با موضوع آن مطابق کنید.
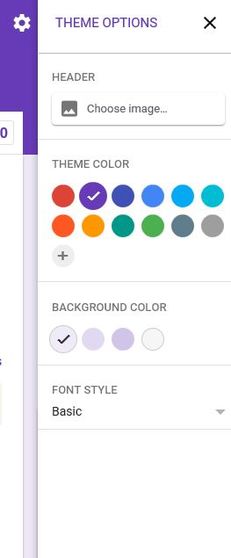
بیشتر بخوانید:
- بهترین روش های افزایش سرعت مرورگر گوگل کروم در اندروید : اینترنت سریعتر گوشی!
- نصب برنامه های غیر قابل دانلود در گوگل پلی استور با ارور This item isn’t available in your country
- رفع مشکل کار نکردن گوگل پلی ؛ راهنمای جامع حل مشکلات گوگل پلی استور!
- قیمت و مشخصات فنی گوگل پیکسل 4 (Google Pixel 4)؛ بهترین گوشی گوگل در سال 2020
تست آزمون و مشاهده نتایج بعد از طراحی آزمون در گوگل فرم
برای مشاهده و تست آزمون روی گزینه چشم که در بالا صفحه قرار دارد، ضربه بزنید. این گزینه صفحه آزمون را در یک برگه جدید باز میکند.
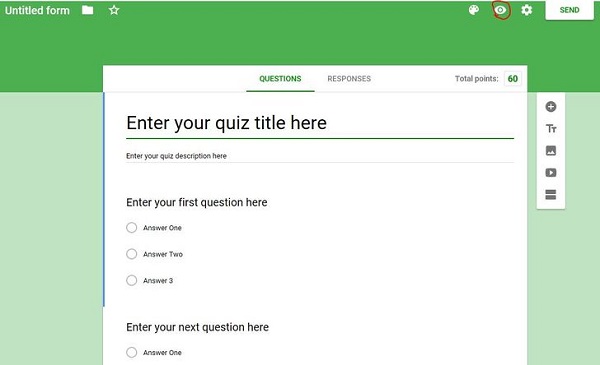
جواب هر سوال را برای امتحان به صورت تصادفی انتخاب کنید یا برای تست کردن درست بودن پاسخ نامه یک بار تمام سوالها را درست جواب دهید. پس از پایان آزمون بعد از زدن گزینه Submit اگر نمره شما کامل بود یعنی پاسخ نامه درست است و مشکلی ندارد.
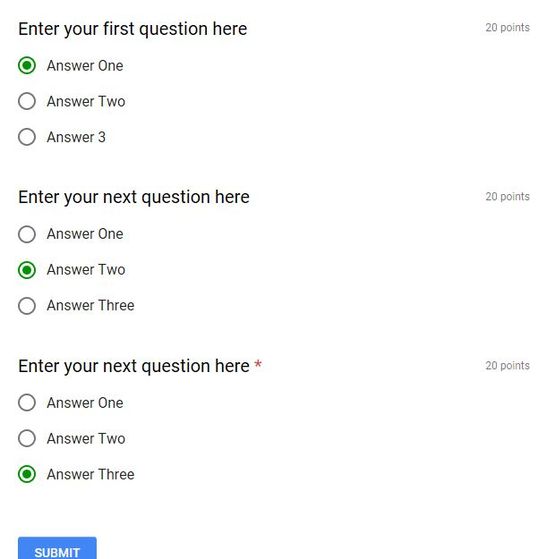
پس از برگزاری آزمون برای مشاهده تمام پاسخها به بخش Submitted بروید. در این قسمت شما میتوانید پاسخ افراد را به تفکیک سوال، شخص و نمره مشاهده نمایید.
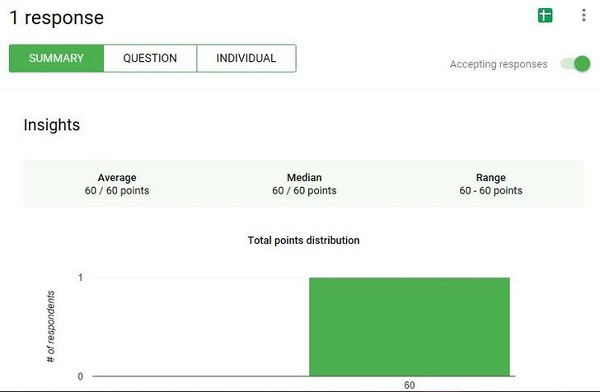
روش ساخت آزمون دارای عکس، انواع سوالات و… با گوگل فرم
در قسمت Add Item شما میتوانید اجزای آزمون را از این قسمت وارد کنید. برای مثال در قسمت Layout میتوانید ویدئو، عکس و … را به آزمون خود اضافه کنید.
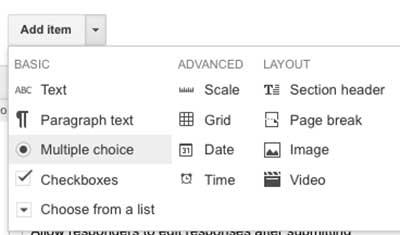
برای اضافه کردن یک عکس به سوال روی Add Item ضربه بزنید و گزینه Image را انتخاب کنید.

پس از انتخاب گزینه Image یک صفحه شبیه به تصویر زیر برای شما باز میشود. شما میتوانید برای وارد کردن تصویر به سایت از قابلیت کشیدن و رها کردن، استفاده از گوگل درایو و زدن بر روی گزینه آبی رنگ استفاده کنید.

برای تهیه یک لیست و اضافه کردن آن به آزمون روی گزینه Add Item بزنید و Choose From A List را انتخاب کنید.
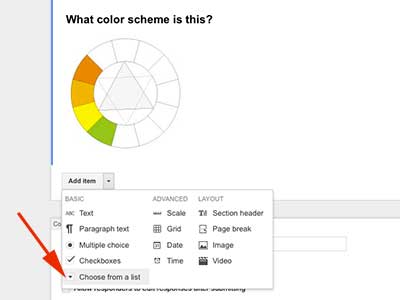
پس از انتخاب گزینه لیست باید چند گزینه در زیر آن برایش طراحی کنید. (دقت داشته باشید، که محدودیتی در انتخاب گزینهها در نوع لیست وجود ندارد.)
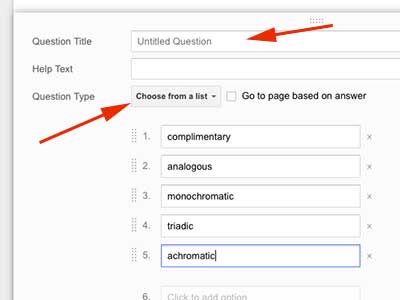
در تصویر زیر میتوانید یک نمونه سوال از نوع لیست را مشاهده کنید.
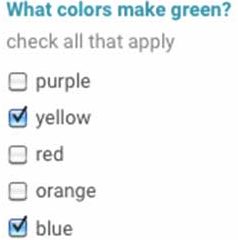
مشاهده نتایج آزمون در اکسل
شما وقتی یک آزمون در گوگل فرم ایجاد میکنید، اطلاعات این آزمون همراه با پاسخها در گوگل درایو حساب شما ذخیره میشود. وقتی یک آزمون ایجاد میکنید، خود گوگل به صورت خودکار یک فایل اکسل برای قرار گرفتن پاسخها در آن میسازد که میتوانید این فایل را در گوگل درایو پیدا کنید.
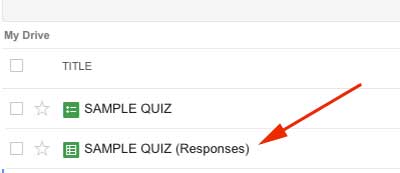
وقتی فایل اکسل نتایج را باز میکنید میتوانید تمام نتایج را به ترتیب زمانی مشاهده نمایید. در این پاسخ نامه هر ستون مربوط به یک سوال و هر ردیف مربوط به یک شرکت کننده است.
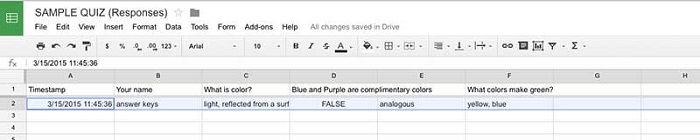
برای راحتی کار شما میتوانید دو ردیف اول را فریز کنید. با این کار وقتی شما به پایین اسکرول میکنید، این دو ستون در بالاترین قسمت صفحه قرار میگیرند. برای فریز کردن دو ستون اول به ترتیب مراحل زیر را انجام دهید.
View > Freeze Rows > Freeze 2 Rows
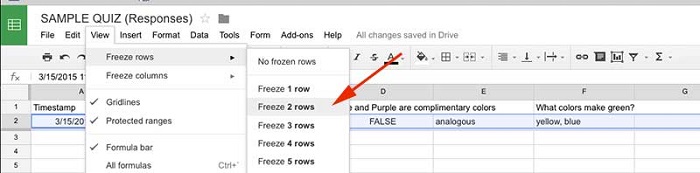
یکی از سلولهای ستون C را انتخاب کنید و سپس به Insert > Column Right بروید. میتوانید نام این ستون را جوابهای درست بگذارید.
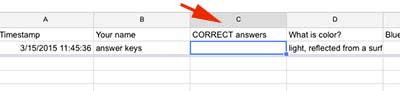
اضافه کردن کد نمایش امتیاز آزمون
همانطور که مشاهده میکنید اگر یک بار آزمون را انجام دهید، در این ستون هیچ عددی ثبت نمیشود. برای اینکه نمرات در این قسمت نمایش داده شود، باید کمی کد نویسی کنید!
روی سلول C3 کلیک کنید و کد زیر را در آن قرار دهید.
=(IF(D3=$D$2,1,0)+IF(E3=$E2,1,0)+IF(F3=$F$2,1,0)+IF(G3=$G2,1,0))
این کد میگوید “اگر D3 برابر D2 بود، مقدار ۱ و در غیر این صورت مقدار ۰ را به این قسمت از فرمول بده”. دقت داشته باشید که باید برای استفاده از این فرمول تمام جوابهای ردیف دوم درست باشد. برای تست این فرمول میتوانید یک بار آزمون را اجرا و نتیجه را مشاهده کنید.
این کد را در ستون C به ترتیب به مقدار نیاز در سلولها کپی و جای گذاری نمایید. دقت داشته باشید که اگر فرمول را در سلولی از C کپی نکرده باشید، امتیاز در آن سلول نمایش داده نخواهد شد.
برای راحتی بیشتر میتوانید از کد سی سوالی زیر استفاده کنید. (سوالات این کد از ستون E شروع میشوند.)
=(IF(E3=$E$2,1,0)+IF(F3=$F$2,1,0)+IF(G3=$G$2,1,0)+IF(H3=$H$2,1,0)+IF(I3=$I$2,1,0)+IF(J3=$J$2,1,0) +IF(K3=$K$2,1,0)+IF(L3=$L$2,1,0)+IF(M3=$M$2,1,0)+IF(N3=$N$2,1,0)+IF(O3=$O$2,1,0)+IF(P3=$P$2,1,0) +IF(Q3=$Q$2,1,0)+IF(R3=$R$2,1,0)+IF(S3=$S$2,1,0)+IF(T3=$T$2,1,0)+IF(U3=$U$2,1,0)+IF(V3=$V$2,1,0) +IF(W3=$W$2,1,0)+IF(X3=$X$2,1,0)+IF(Y3=$Y$2,1,0)+IF(Z3=$Z$2,1,0)+IF(AA3=$AA$2,1,0)+IF(AB3=$AB$2,1,0) +IF(AC3=$AC$2,1,0)+IF(AD3=$AD$2,1,0)+IF(AE3=$AE$2,1,0)+IF(AF3=$AF$2,1,0)+IF(AG3=$AG$2,1,0)+IF(AH3=$AH$2,1,0))
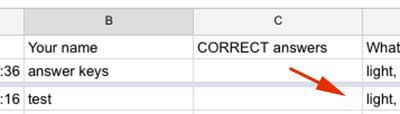
بیشتر بخوانید:
- آموزش کار با گوگل میت (Google Meet) ؛ محدودیت های وبینار را فراموش کنید!
- ادامه همکاری سامسونگ و گوگل ؛ پشتیبانی از حالت Flex گلکسی Z Flip
- گوگل ادز (Google Ads) چیست و هزینه تبلیغات در گوگل چقدر است؟
- نحوه فعال کردن حالت شب در گوگل کروم (Dark Mode) ؛ دارک مود کروم را چگونه فعال کنیم؟
اضافه کردن درصد به آزمون
برای اضافه کردن درصد به آزمون یک ستون خالی ایجاد کنید.
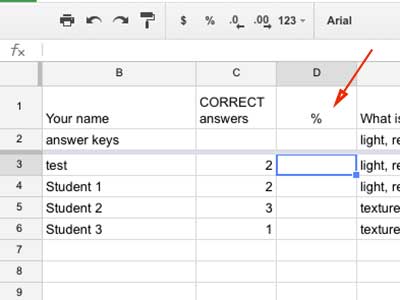
سپس روی یکی از سلولهای ستون ضربه بزنید و کد زیر را قرار دهید.
=C3/4%
این کد به این معناست که “C3 را تقسیم بر ۴ کن و به صورت درصد نمایش بده”. منظور از ۴ کل امتیاز آزمون است که باید متناسب با مقدار امتیاز آزمون آن را تغییر دهید. برای مثال اگر آزمون از ۲۰ نمره است، آن را روی بیست بگذارید که به صورت زیر میشود.
=C3/20%
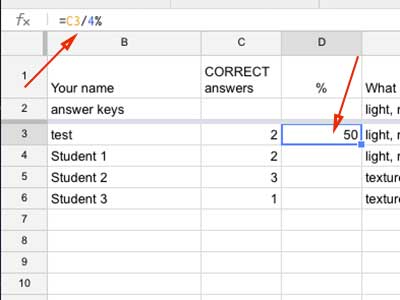
حال اگر قسمت Correct Answer را مشاهده کنید میبینید که دانش آموز به دو سوال از چهار سوال جواب داده و درصد آن ۵۰ شده است، که این نشان میدهد فرمول درست کار میکند. (برای اطمینان بیشتر میتوانید یک بار خودتان آزمون را انجام دهید و درصد را در این قسمت مشاهده کنید.)
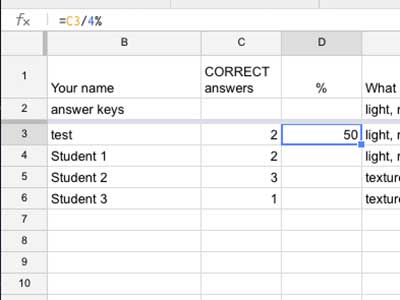
فرمول را در یکی از سلولها کپی کنید و برای اینکه تمام سلولها حاوی این کد شوند، سلول را بگیرید و به پایین بکشید. (مطابق تصویر)
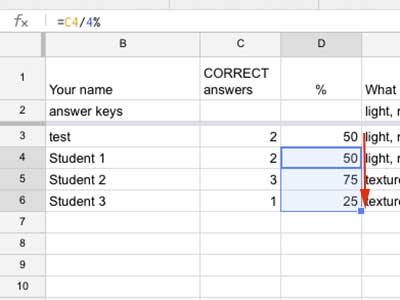
تعیین زمان آزمون در گوگل فرم
یکی از سادهترین راههایی که میتوانید زمان آزمون خود را محدود کنید، استفاده از گزینه “Not Accepting Responses” است. برای مثال زمان شروع آزمون این گزینه را فعال و وقتی زمان اتمام آزمون رسید، این گزینه را غیرفعال کنید. دقت داشته باشید که اگر فردی بعد از اینکه شما این گزینه را غیرفعال کردید، گزینه Submit را بزند آن فرد اخطار دریافت میکند و اطلاعاتش ثبت نمیشود، حتی اگر در حال امتحان دادن باشد. پس حتما در ابتدا یا انتهای آزمون ذکر کنید که باید قبل از ساعت فلان شرکت کنندگان دکمه Submit را بزنند تا با مشکلی مواجه نشوند.
وقتی که این گزینه غیرفعال میشود، پس زمینه آن به رنگ قرمز در میآید و یک کادر برای شما ظاهر میشود که میتوانید توضیحاتی را درباره اینکه چرا نمیتوانید دیگر پاسخی را بپذیرید، بدهید. این پیام وقتی کسی وارد لینک آزمون میشود به او نمایش داده خواهد شد.
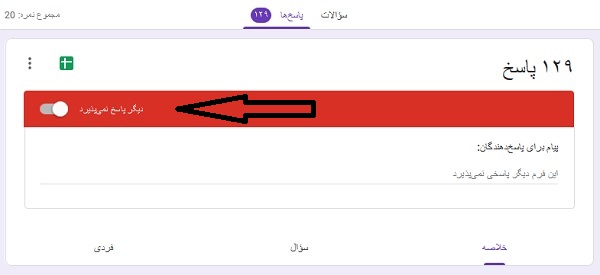
روش دیگری که میتوانید برای محدود کردن زمان از آن استفاده کنید، افزونههای موجود در گوگل فرم است. برای نصب این افزونهها روی گزینه سه نقطه عمودی بالا صفحه سمت چپ ضربه بزنید و سپس گزینه ADD-ON را انتخاب کنید.
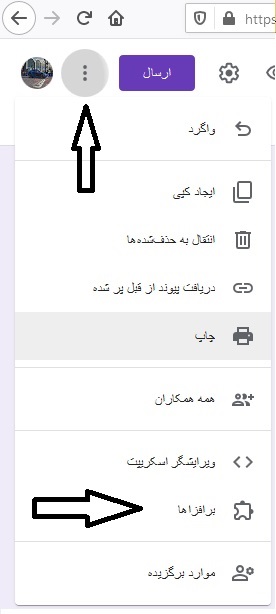
در همان صفحه اول میتوانید افزونه Timify.me را مشاهده کنید. اگر این افزونه را در صفحه اول پیدا نکردید، از قسمت بالای صفحه بخش جستجو نام افزونه را تایپ و سپس کلید اینتر را بزنید. برای مشاهده اطلاعات افزونه فقط یک بار کافیست روی آن کلیک کنید.
سپس یک صفحه برای شما باز میشود که اطلاعات افزونه و اسکرین شاتها در آن قرار دارند. برای نصب افزونه روی گزینه Install بزنید. بعد از زدن بر روی گزینه نصب یک صفحه جدید برای شما باز میشود که باید مجوزهای لازم را به آن بدهید.
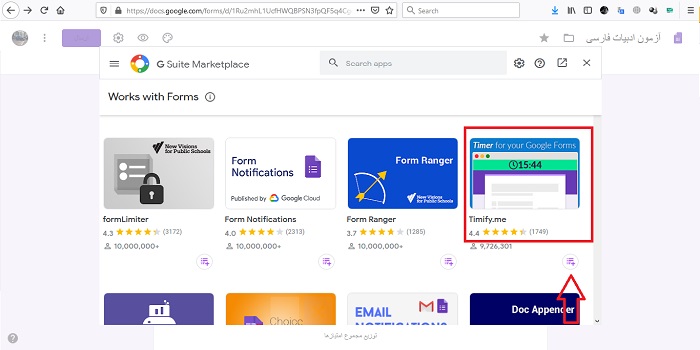
وقتی نصب افزونه کامل شد در بالا صفحه سمت چپ روی نماد پازل مانند کلیک کنید. در این قسمت میتوانید تمام افزونههای نصب شده را مشاهده و استفاده کنید. برای رفتن به افزونه Timify.me روی نام آن ضربه بزنید.
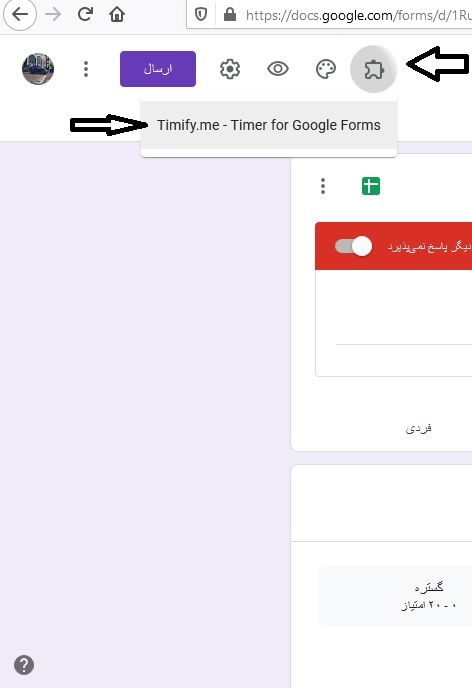
پس از کلیک کردن روی افزونه یک پیام شبیه به تصویر زیر دریافت میکنید که باید روی گزینه Configure ضربه بزنید.

وقتی صفحه افزونه برای شما باز شد از قسمت پایین صفحه در سمت راست روی گزینه Enable Timify.me For This Form کلیک کنید تا افزونه با حساب شما در سایت Timify.me همگام سازی شود.
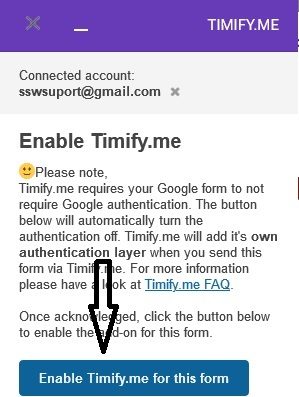
برای ادامه کار به سایت Timify.me بروید و برای لاگین شدن در سایت از گزینه Singup In Google استفاده کنید. این ابزار یک رابط بین سایت گوگل و سایت Timify.me است که قابلیت افزودن زمان به فرمها را ممکن میکند.
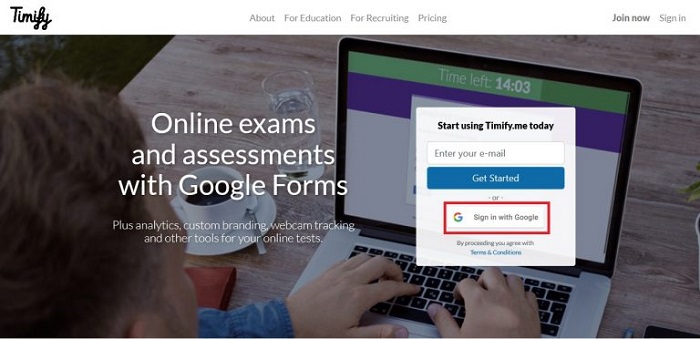
اگر افزونه را درست نصب کرده باشید، باید از قسمت سمت چپ صفحه یک فرم را مشاهده کنید. برای مشاهده تنظیمات فرم یا آزمون روی آن کلیک کنید.
برای اضافه کردن یک زمان بندی روی Create Tests ضربه بزنید.
برای مشاهده لینک آزمون و نشر آن از گزینه Public Form Link استفاده کنید. این گزینه به شما یک لینک میدهد که میتوانید با نشر آن امکان شرکت کردن در آزمون خود را برای افراد دیگر فراهم کنید.
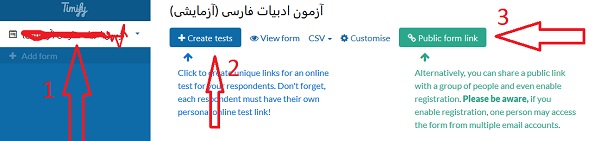
وقتی روی گزینه Create Test ضربه میزنید، یک صفحه شبیه به تصویر زیر برای شما نمایش داده میشود که با آن میتوانید تنظیمات زمان بندی آزمون را مشخص کنید.
در قسمت Add Respondents یک ایمیل برای اطلاع رسانی نتایج و اخبار وارد کنید. در این قسمت میتوانید هر چند ایمیل را که بخواهید اضافه کنید، ولی حتما باید حداقل یک ایمیل را اضافه کنید.
در قسمت Time Duration یک عدد را بر اساس دقیقه برای زمان آزمون وارد کنید. این عدد به صورت تایمر کاهشی در بالای صفحه آزمون نمایش داده میشود. دقت داشته باشید که فرد آزمون دهنده باید قبل از اتمام زمان بالای صفحه آزمون خود را Submit یا ثبت کند، در غیر اینصورت نمره و اطلاعات فرد مورد نظر در گوگل ثبت نمیشود.
اگر تیک گزینه Auto-Close Form When Time Over را بزنید، وقتی زمان آزمون تمام شد، صفحه آزمون به صورت خودکار بسته میشود.
اگر گزینه Allow To View Quiz Score And Results After Submission را تیک بزنید، شرکت کنندگان آزمون بعد از زدن گزینه Submit نمره خود را از آزمون مشاهده میکنند.

سایر ویژگیهای فرمهای گوگل یا Google Form
کاربردهای سرویس گوگل فرم (Google-Forms):
چه شما بخواهید یک فرم استخدام راه اندازی کنید و چه در فکر جمع آوری فیدبک مشتریان خود هستید، استفاده از ابزار رایگان فرمهای گوگل یا Google Forms میتواند بهترین انتخاب برای شما باشد. شما میتوانید از گوگل فرم برای ایجاد فرمهای استخدام (job application)، دریافت بازخورد کاربران، کوئیز آنلاین، فرم تحویل سفارش (order forms) و… استفاده کنید.
علاوه بر موارد بالا، میتوانید از گوگل فرم برای جمع آوری اطلاعات تماس و ادغام آن با دادههای Google Sheets استفاده کنید.Google Forms میتواند به راحتی با سایر سرویسهای گوگل مانند Sheets تعامل داشته باشد و از دادههای موجود در آنها استفاده کند. علاوه بر این، گوگل فرم میتواند با سرویسهای دیگر مانند یوتیوب نیز بخوبی کار کند، بعنوان مثال میتوانید بدون اینکه از پلتفرم گوگل فرم خارج شوید، ویدیوی موردنظرتان را آپلود کنید.
در فرمهایی که توسط Google-Forms تولید میکنید، تقریبا تمام موارد را میتوان سفارشی سازی کنید و المانهای دلخواه خود را درج کنید. مانند: تصویر، ویدیو، عنوان و شرح فرم و…
در این قسمت قصد داریم سایر امکانات، ویژگیها و کارکردهای فرمهای گوگل یا Google Forms را بیان کنیم.
تمپلیت های آماده گوگل فرم (Google-Forms Templates):
در این بخش، شما میتوانید تمپلیتهای محبوب و پراستفاده خود را مشاهده کنید که براساس فهرست (category) دسته بندی شدهاند.
به منظور یافتن بخش گالری تمپلیتها در گوگل فرم، به ایمیل خود مراجعه و روی Forms در منوی بازشو کلیک کنید.
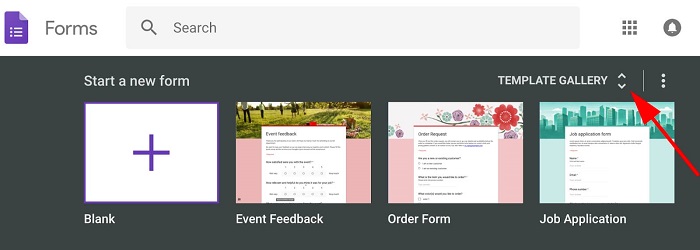
سپس مطابق تصویر بالا، روی فلشهای بالا و پایین Template Gallery کلیک کنید تا تمپلیتهای موجود را ببینید.
انواع قالبهای آماده در سرویس گوگل فرم:
*برای تولید سرنخ (Lead) این تمپلیتها را امتحان کنید:
Contact Information (اطلاعات تماس)
Event Registration (ثبت نام رویداد)
*برای دریافت بازخورد کاربر (User Feedback):
Event Feedback (بازخورد رویداد)
Customer Feedback (بازخورد مشتری)
*برای پرداخت مشتری (Customer Payment):
Order Form (فرم سفارش)
*برای کارمندان شرکت (Internal Employee):
Job Application (ارسال درخواست همکاری)
Time Off Request (درخواست مرخصی)
نکته: لازم به ذکر است که به منظور تولید فرم دلخواه خود، میتوانید بجای استفاده از تمپلیتهای فوق، از یک تمپلیت خالی (blank template) استفاده کنید. بعنوان مثال، فرم “Find a Time” برای زمانیست که میخواهیم فرمی را ایجاد کنیم که زمان آزاد بودن اعضای تیم را اعلام کند. اگر میخواهید جلسهای را با اعضاء تیم خود تنظیم کنید و یکی از مشتریهای شما نیز در آن حضور دارد که میخواهید زمان آزاد او را هم متوجه شوید، به یک فرم سفارشی نیاز خواهید داشت.
شروع بکار با سرویس گوگل فرم:
» مراحل ایجاد یک فرم گوگل (Google Form):
مراجعه به docs.google.com/forms و انتخاب تمپلیت خالی یا یکی از تمپلیتهای گالری
پرکردن یا ویرایش اطلاعات موردنیاز (مانند عنوان و شرح فرم) درج تصویر یا ویدیوی موردنظر
در سمت راست فرم، 5 آیکون مشاهده میشود: “Add question”, “Add title and description”, “Add image”, “Add video”, and “Add section” از این امکانات برای سفارشی سازی فرم خود در صورت لزوم استفاده کنید.
وقتی آماده بودید روی Send (واقع در گوشه بالا سمت راست) کلیک کنید، سپس آدرس ایمیل مقصد را (برای ارسال لینک فرم) وارد کنید و روی دکمه Send (واقع در گوشه پایین سمت راست) کلیک کنید.
» نحوه دریافت لینک گوگل فرم:
ممکن است بخواهید فرمی را که توسط Google-Forms ایجاد کردهاید، از طریق ایمیل یا سایر روشهای ارتباطی برای فردی ارسال کنید. به منظور بدست آوردن آدرس لینک به فرم گوگل، روی “Send” واقع در گوشه بالا سمت راست فرم کلیک کنید.
کنار “Send via” روی آیکون لینک کلیک کنید.
لینک فراهم شده را کپی و آن را با پلتفرم دلخواه خود ارسال کنید.
کار با سرویس گوگل فرم بسیار ساده و بصری میباشد. در صورت استفاده از هر یک از تمپلیتهای مذکور، قادر خواهید بود که عنوان یا شرح فرم را ویرایش کنید، تصویر یا ویدیو درج کنید یا حتی یک بخش (section) جدید به آن اضافه کنید.
علاوه بر این، فرمهای گوگل به خوبی با سایر پلتفرمها تعامل دارند. بعنوان مثال برای درج یک ویدیو از Youtube میتوانید در همان فرم گوگل، نام ویدیوی دلخواه خود را از یوتیوب سرچ کنید. شما همچنین میتوانید تصویر دلخواه خود را (بدون اینکه نیاز باشد از فرم خارج شوید) سرچ و درج کنید.
» نحوه به اشتراک گذاری فرم گوگل:
به منظور به اشتراک گذاری فرمهای گوگل یا Google Forms ، میتوان آنها را در قالب ایمیل ارسال کرد، کد HTML آنها را در وب سایت درج (embed) کرد و…
به این منظور روی دکمه Send کلیک کنید و یکی از 3 گزینه موجود (Send via …) را انتخاب کنید.
علاوه بر این، میتوانید روی یکی از آیکونهای فیسبوک، توییتر و گوگل پلاس برای اشتراک گذاری فرم در شبکههای اجتماعی کلیک کنید.
در پایان مراحل، روی گزینه Send موجود در گوشه پایین سمت راست کلیک کنید.
» نحوه درج فرم گوگل در یک ایمیل:
شما میتوانید لینک فرمی را که توسط Google Forms ایجاد کردهاید از طریق ایمیل به خودتان یا سایر افراد ارسال کنید، اما ممکن است نخواهید این کار را انجام دهید. شاید بخواهید خود فرم گوگل را در بدنه ایمیل (مانند تصویر زیر) مشاهده کنید:

همانطور که در تصویر بالا مشاهده میشود، عنوان و شرح مختصر فرم به همراه یک لینک (Fill Out Form) در متن ایمیل ارسال میشود که کاربر پس از کلیک روی این دکمه، وارد فرم اصلی خواهد شد.
» درج فرم گوگل در صفحه لندینگ سایت یا متن بلاگ:
در صورتی که میخواهید فرم گوگل خود را در صفحه لندینگ سایت خود یا متن بلاگ خود درج (embed) کنید، میتوانید مراحل زیر را طی کنید:
روی دکمه Send در بالای فرم کلیک کنید.
وقتی مانند تصویر زیر، پاپ آپ نمایش داده شد، روی علامت “<>” کلیک کنید.
روی لینک “COPY” در پایین Popup کلیک کنید تا کد HTML فرم در Clipboard کپی شود و بتوانید در سایت خود آن را درج کنید.
» نحوه به اشتراک گذاری نتایج فرم های گوگل:
به منظور اشتراک گذاری نتایج فرم گوگل (Google Form Response)، در بخش بالای سمت راست فرم، روی آیکون سه نقطه (more) کلیک کنید.
روی “Add collaborators” کلیک کنید.
نام یا آدرس ایمیل افرادی را که میخواهید نتایج فرم گوگل به آنها ارسال شود، وارد کنید و دکمه Send را بزنید.
مشارکت کنندهها یا Collaborators میتوانند فرم ارسالی را مشاهده، ویرایش و به اشتراک بگذارند.
» نحوه بستن فرم گوگل پس از اتمام کار:
اگر کارتان با فرم گوگل به پایان رسیده است و میخواهید آن را ببندید، کافیست مراحل ساده زیر را انجام دهید:
1- روی “Edit This Form” فرمی که میخواهید بسته شود کلیک کنید و سپس “Responses” را انتخاب کنید.
2- دکمه “Accepting responses” را مانند شکل زیر فعال کنید.
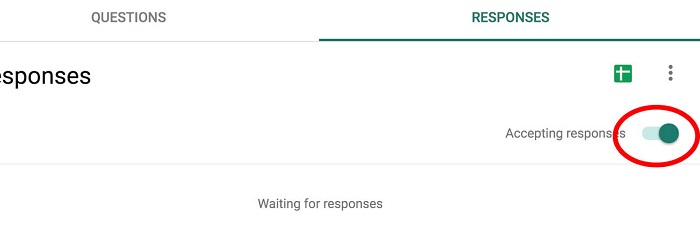
3- وقتی پیام “Not accepting responses” نمایش داده شد، فرم گوگل شما با موفقیت بسته شده است.
بیشتر بخوانید:
- گوگل دوپلکس چیست ؛ نگاهی نزدیک به فناوری هوش مصنوعی دستیار صوتی گوگل
- بهترین افزونه های گوگل کروم در سال 2020 : کارایی مرورگر گوگل کروم را بالا ببرید
- هک شدن گوگل مپس توسط یک هنرمند ؛ وقتی گوگل به بازی گرفته میشود
- آشنایی با انواع روش های تبلیغات در گوگل
.
منبع: تکراتو