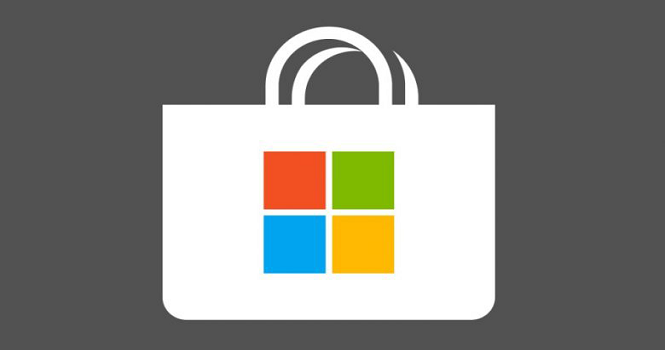برای حل مشکل مایکروسافت استور در ویندوز 10 بهتر است قبل از هر چیز آموزش کار با مایکروسافت استور را یاد بگیریم و با نحوهی کار این پلتفرم آشنا شویم. در این مقاله به حل مشکل دانلود از مایکروسافت استور هم میپردازیم؛ با تکراتو همراه شوید.
ویندوز 10 به پلتفرم مایکروسافت استور مجهز شده که به کاربران خود اجازه میدهد به دریایی از نرم افزارهای رایگان و پولی اینترنت دسترسی داشته باشند. مثل همان چیزی که در گوشیهای اندرویدی با نام گوگل پلی استور و در گوشیهای آیفون با نام اپ استور میشناسیم. اما چطور باید به حل مشکل مایکروسافت استور بپردازیم و با نحوهی کار آن آشنا شویم؟
مایکروسافت استور برای اولین بار در تاریخ 29 فوریه 2012 و همزمان با عرضه ویندوز 8 منتشر شد. در واقع ویندوز استور برای نصب برنامه هایی که مخصوص سیستم عامل ویندوز است طراحی و ارائه شده و در آن برنامه هایی به صورت رایگان و پولی موجود است. اما گاها گزارشاتی از کاربران مبنی بر عدم دسترسی به استور ویندوز، دانلود نشدن برنامه از ماکروسافت استور و همچنین مشکلاتی در خصوص فعالسازی آن دریافت می شود.
حل مشکل مایکروسافت استور
قبل از پرداختن به حل مشکل مایکروسافت استور باید با تفاوتهای دو نوع از نرم افزارهای این پلتفرم آشنا شوید؛ نرم افزارهای رایگان و پولی. همانطور که میدانید، نرم افزارهای رایگان بدون پرداخت هیچ وجهی در دسترس هستند؛ اما برای دانلود آنها معمولا به یک نوع خدمات اشتراک نیاز دارید؛ مثل آمازون، نتفلیکس، اپل، ادوبی، فیس بوک یا اسلک.
حالت دیگری هم هست که برای مثال به شما اجازه میدهند که یک نسخهی اولیه از نرم افزار را به صورت رایگان دانلود کنید. این نوع نرم افزارها معمولا تبلیغات داخلی دارند. اگر بخواهید از ویژگیهای دیگر این نرم افزارها استفاده کنید یا نسخههای بالاتر را دانلود کنید، باید هزینهی آنها را پرداخت کنید.
نوع دیگر نرم افزارها پولی هستند. یعنی قبل از دانلود باید آنها را خریداری کنید. این نوع نرم افزارها معمولا نسخهی کامل هستند. بعضی از نرم افزارهای پولی هم هستند که هر قابلیت را به صورت جداگانه میفروشند.
بیشتر بخوانید:
آموزش کار با مایکروسافت استور
برای حل مشکل مایکروسافت استور باید قبل از هر چیزی حساب کاربری مایکروسافت استور داشته باشید. درست کردن حساب کاربری مایکروسافت استور بسیار ساده است. تنها کافیست مراحل زیر را انجام دهید.
برای ایجاد حساب کاربری جدید مایکروسافت استور به صفحهی Microsoft Windows Account Page بروید. پس از ورود به این صفحه، گزینهی Sign In در سمت راست و بالای نمایشگر را انتخاب کنید.

با انتخاب این گزینه به صفحهی ورود حساب کاربری وصل میشوید. در این مرحله از آموزش کار با مایکروسافت استور باید بگوییم که اگر فکر میکنید از قبل حساب کاربری داشتید، میتوانید ایمیل خود را وارد کنید و سپس Next را بزنید. اگر پیام خطا روی صفحه ظاهر شود، به این معنی است که با ایمیلی که وارد کردید، هیچ حساب کاربری ایجاد نشده است.
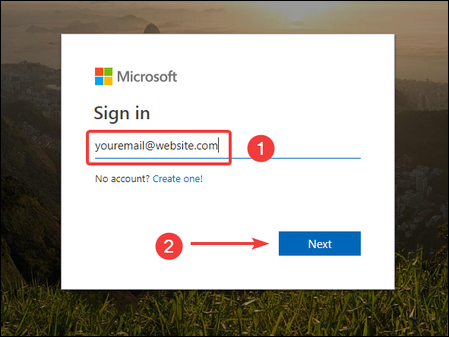
حالا برای ایجاد حساب کاربری باید روی گزینهی Create One کلیک کنید.
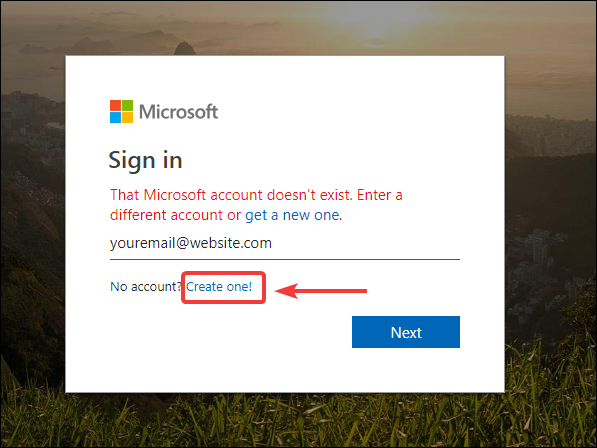
نکته: در این مرحله، مایکروسافت همان ایمیلی که وارد کردهاید را به صورت پیشفرض نمایش میدهد. اما شما میتوانید هر ایمیلی را که مد نظر دارید وارد کنید. اگر میخواهید ایمیل دیگری را وارد کنید، به صفحهی قبل بروید و همان گزینهی Create One را انتخاب کنید.
بیشتر بخوانید: بهترین بازی های 2021
در این مرحله از آموزش کار با مایکروسافت استور دو گزینه پیش رو دارید. شما میتوانید یکی از ایمیلهای خود را وارد کنید یا اینکه یک ایمیل مخصوص فقط برای مایکروسافت استور ایجاد کنید. برای این کار روی گزینهی Get a new email address کلیک کنید.
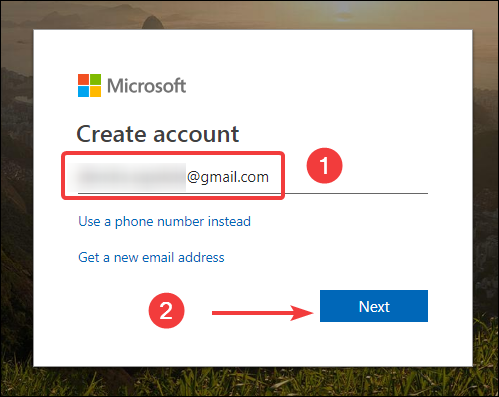
در مرحلهی بعد باید رمز عبور مورد نظر را بزنید و سپس گزینهی Next را انتخاب کنید.
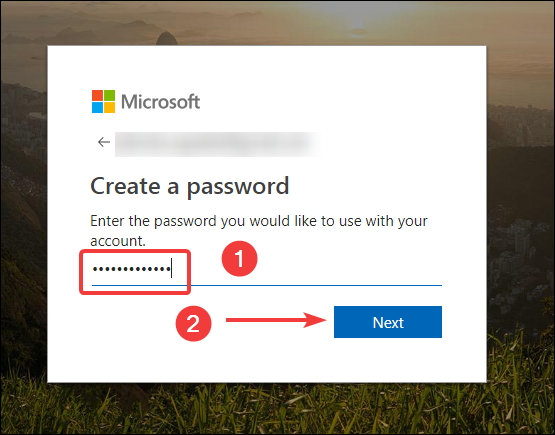
در این مرحله، مایکروسافت ایمیلی را به آدرس ایمیلی که وارد کردهاید ارسال میکند تا هویت خودتان را تایید کنید. ایمیل را باز کنید و سپس روی لینک Verify your email address کلیک کنید. با این کار، کد امنیتی شما ذخیره میشود.
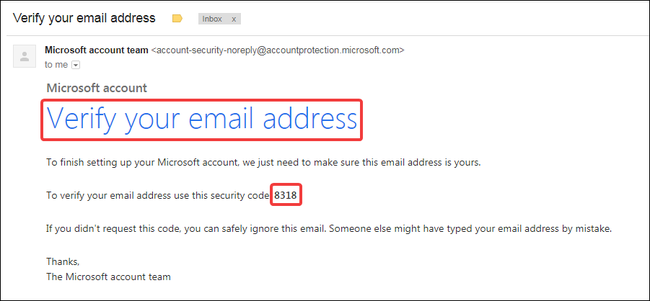
اگر روی لینک کلیک کرده باشید، تقریبا کار تمام است. در این مرحله باید در صفحهی verify email، کد امنیتی را پیست کنید و Next را بزنید.
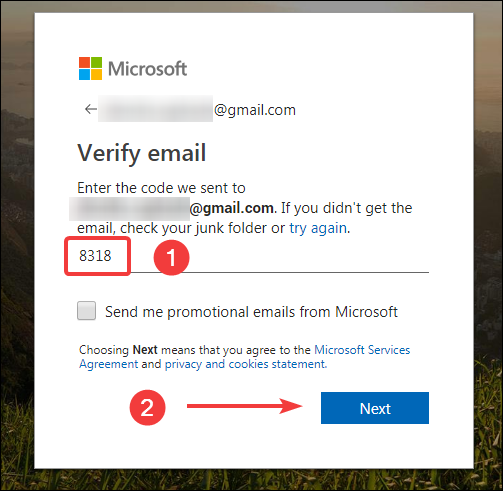
تست کپچا را وارد کنید و Next را بزنید. حالا کار تمام است و حساب کاربری مایکروسافت استور شما ساخته شد. با این حساب کاربری میتوانید به سایر خدمات مایکروسافت مثل ویندوز استور، Outlook.com، وان درایو، اسکایپ و ایکس باکس لایو دسترسی داشته باشید.
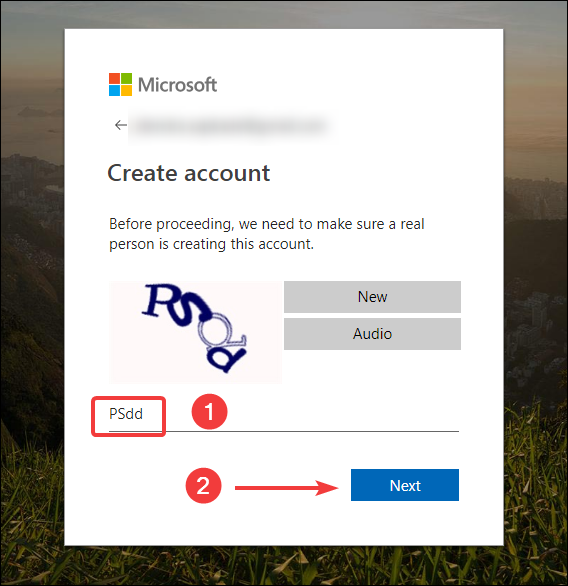
حل مشکل دانلود از مایکروسافت استور
برای حل مشکل باز نشدن مایکروسافت استور کافیست وارد حساب کاربری خود شوید. اگر میخواهید یکی از نرم افزارهای پولی را بخرید، باید یک نوع خدمات پرداخت داشته باشید که با حساب کاربری مایکروسافت لینک شده باشد.
بیشتر بخوانید:
بهترین گوشی های 5G در سال 2021
مایکروسافت استور را باز کنید. به منوی استارت در ویندوز 10 بروید و Microsoft Store را تایپ کنید. بعد از ظاهر شدن آیکون مایکروسافت استور روی آن کلیک کنید.
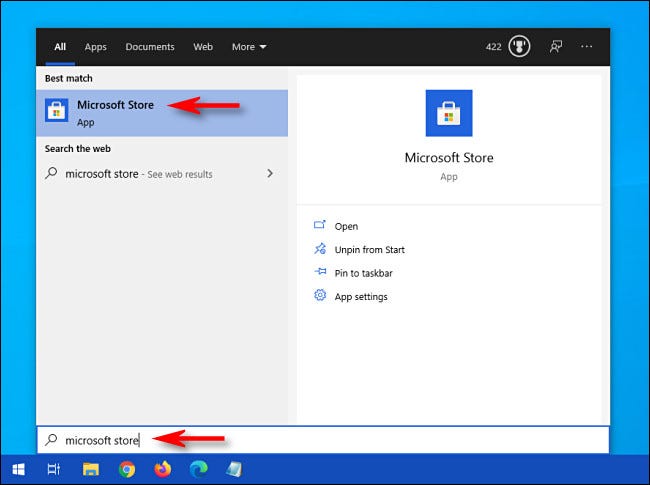
زمانی که اپلیکیشن مایکروسافت استور باز شد، چندین بنر رنگارنگ تبلیغاتی میبینید که جدیدترین پیشنهادها را به شما نمایش میدهند.
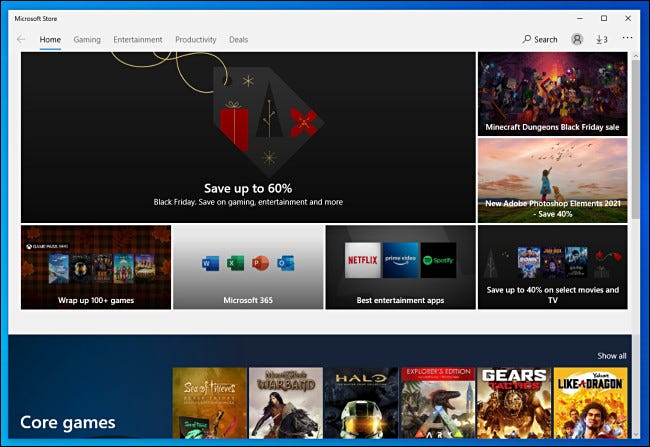
اگر به دنبال یک نرمافزار خاص هستید، روی یکی از دستهبندیها در قسمت بالای پنجره مایکروسافت استور کلیک کنید.
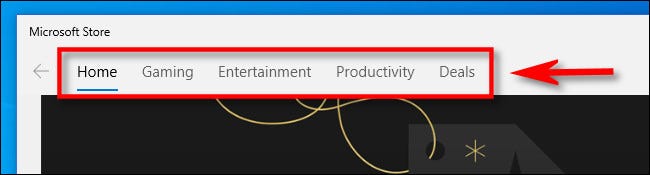
برای حل مشکل دانلود از مایکروسافت استور میتوانید نام نرم افزار مورد نظر خود را در قسمت سرچ که با علامت ذرهبین مشخص شده، جستجو کنید.
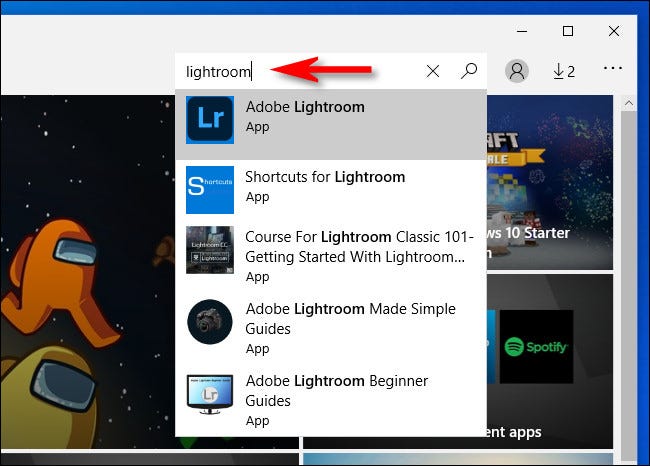
قبل از اینکه نرم افزار را دانلود کنید باید ببینید که نرم افزار رایگان است یا پولی. اگر نرم افزار رایگان بود، کلمهی Free را در بالای دکمهی Get خواهید دید.
روی Get کلیک کنید تا به دکمهی Install تبدیل شود. سپس Install را انتخاب کنید تا پروسهی دانلود به صورت اتوماتیک آغاز شود. حل مشکل دانلود از مایکروسافت استور برای نرم افزارهای رایگان به همین سادگی است.
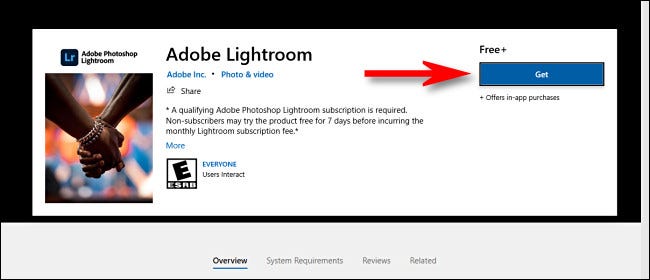
اما اگر قصد دانلود نرم افزارهای پولی را دارید، باید پروسهی پرداخت را انجام دهید. در اینجا خبری از گزینهی Get نیست و به جای آن دکمهی Buy را میبینید. در بالای این قسمت، قیمت نرم افزار را مشاهده خواهید گرد. اگر قصد خرید دارید، روی Buy کلیک کنید.
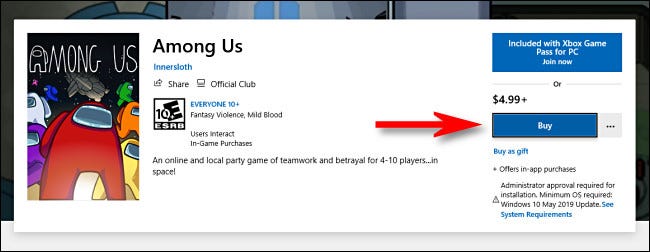
بعد از اینکه مراحل خرید را پشت سر گذاشتید، روند دانلود آغاز میشود. در بالای پنجره یک نوار استاتوس مشاهده میکنید که حجم فایل دریافتی و حجم دانلود را نشان میدهد.
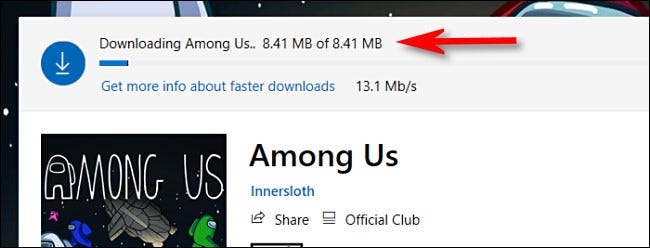
بعد از اینکه نرم افزار مورد نظر شما نصب شد، میتوانید با کلیک روی Launch یا Play، نرم افزار را باز کنید. همچنین میتوانید منوی استارت ویندوز را باز کنید و نرم افزار تازه نصب شده را از آنجا پیدا کنید. با کلیک روی آیکون نرم افزار میتوانید آن را اجرا کنید.
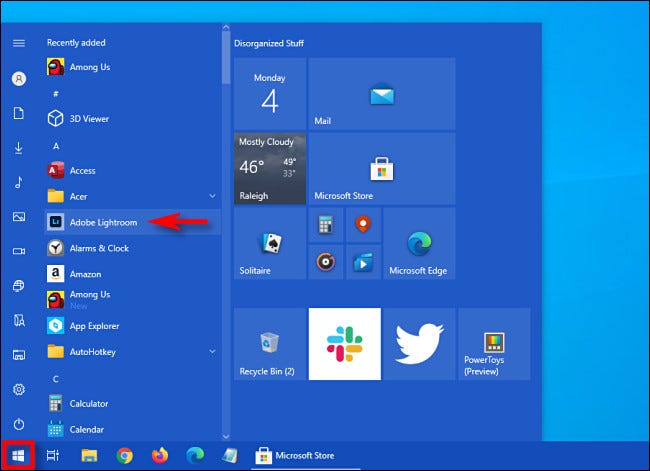
حل مشکل مایکروسافت استور به همین سادگی است. اما اگر هنوز نمیتوانید نرم افزار را پیدا کنید، کافیست منوی استارت را باز کرده و اسم نرم افزار را قسمت سرچ وارد کنید. در این قسمت حتما نرم افزار را پیدا میکنید.
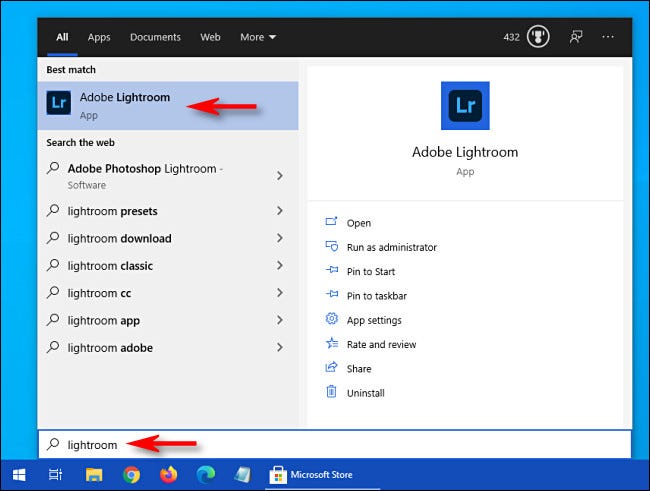
اگر میخواهید لیست نرم افزارها و اپلیکیشن هایی که قبلا از مایکروسافت استور دانلود کردید را ببینید، پنجرهی مایکروسافت استور را باز کنید. روی گزینهی سه نقطه بزنید و گزینهی My library را انتخاب کنید.
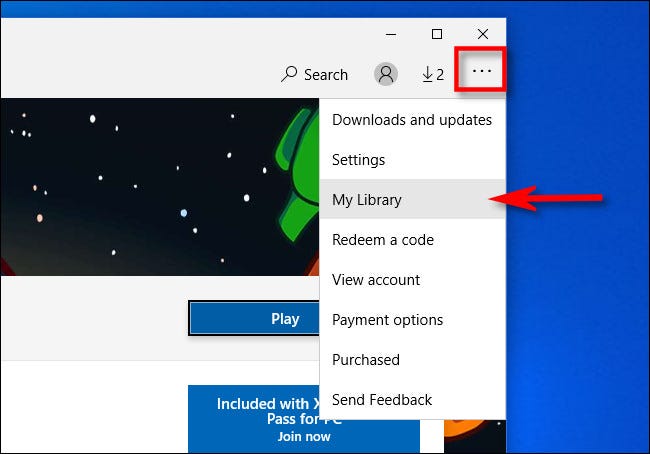
در این قسمت یک فهرست از نرم افزارهایی که از طریق مایکروسافت استور نصب کردید را میبینید. میتواید این نرم افزارها را بر اساس معیارهایی مثل تاریخ نصب، دسته بندی کنید. اگر میخواهید هرکدام از این نرمافزار را حذف کنید، کافیست به قسمت Settings بروید و Apps را باز کنید. نرم افزار مورد نظر را انتخاب کنید و سپس Uninstall را بزنید.
رفع مشکلات مایکروسافت استور
احتمالا در مراحل مختلف استفاده از مایکروسافت استور برایتان پیش آمده که با مسائل و مشکلات متفاوتی روبرو شوید. در اینجا ما چندین ترفند و راهکار متفاوت برای رفع مشکلات مایکروسافت استور را به شما پیشنهاد میدهیم.
استفاده از Troubleshooter برای رفع مشکل مایکروسافت استور
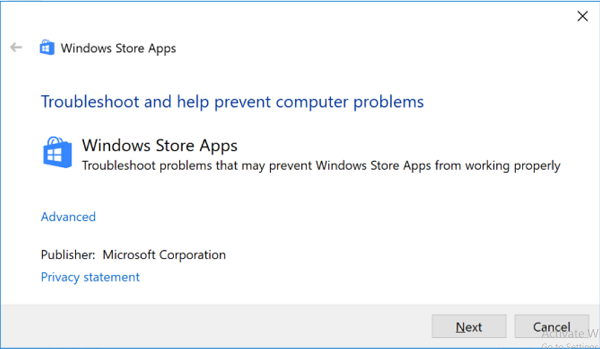
همانطور که میدانید مایکروسافت دارای یک Troubleshooter یا سیستم عیب یابی مخصوص به خود است که میتواند رایانه شما را برای تشخیص مشکلات مختلف اسکن کرده و راه حل هایی را ارائه کند. معمولا در برخورد با مشکلات عادی و دم دستی این سیستم عیب یابی بسیار کارآ و موثر عمل میکند.
برای دسترسی به این سیستم عیب ابی کافیست دکمه های ویندوز و I را همزمان بفشارید تا وارد تنظیمات ویندوز شوید. در اینجا مسیر Update & Security > Troubleshootرا دنبال کنید. در فهرستی که میبینید، Windows Store Apps را پیدا کرده و روی آن کلیک کنید. حالا روی Run the troubleshooter کلیک نمایید.
حالا یک پنجره کوچک برای اسکن و تشخیص مشکلات باز میشود. این اسکن حدودا چند دقیقه ای طول خواهد کشید. اگر سیستم عیب یابی موفق به تشخیص مشکل شود، به شما راهکارهایی برای رفع مشکلات مایکروسافت استور ارائه خواهد داد. بسته به نوع مشکل ممکن است خود سیستم عیب یابی نسبت به رفع مشکل مایکروسافت استور عمل کند یا راهنمای مرحله به مرحله رفع مشکلات مایکروسافت استور را در اختیار شما قرار دهد.
البته سیستم عیبیابی ویندوز برای حل تمام مشکلات کارایی ندارد، اما حداقل میتواند سرنخ خوبی از منشأ مشکلات در اختیارتان بگذارد. بنابراین حتما نیم نگاهی به آن داشته باشید.
چک کردن تاریخ و ساعت برای رفع مشکل مایکروسافت استور
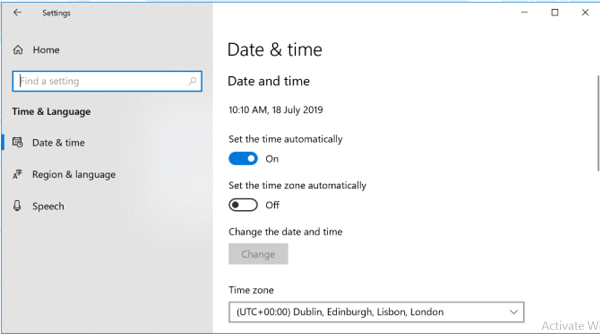
البته ممکن است تعجب کنید و آنرا بی ارتباط قلمداد کنید، اما باید بدانید در صورتی که تاریخ و ساعت کامپیوتر تنظیم نباشد ممکن است مایکروسافت استور اصلا باز نشود. دلیل این موضوع میتواند این باشد که مایکروسافت استور باید همواره زمان تحت پایش خود را با زمان کامپیوتر شما همگام سازی کند.
بیشتر بخوانید:
بهترین بازی های استراتژیک 2021
بهترین بازی های ایکس باکس وان 2021
برای اطمینان از تنظیم بودن زمان وارد تنظیمات ویندوز شوید و روی Time & Language کلیک کنید. مظمئن شوید که Time zone شما به درستی انتخاب شده باشد. این برای ایران GMT +3:30 میباشد. در نهایت Set the time automatically را یکبار خاموش کرده و مجددا روشن کنید تا زمان یک بار دیگر تنظیم شود.
ریست کردن مایکروسافت استور برای رفع مشکلات مایکروسافت استور
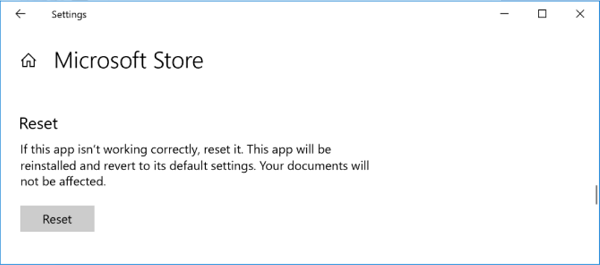
باید بدانید که شما قابلیت ریست کردن برنامه های ویندوز را دارید. با انجام این عملیات، دیتای ذخیره شده در آن ها پاک میشود و به حالت پیشفرض باز میگردند. البته نگران اپلیکیشن های خریداری یا نصب شده نباشید چراکه با اینکار آنها حفظ خواهند شد.
برای ریست کردن مایکروسافت استور ابتدا وارد تنظیمات ویندوز شوید و سپس بر روی Apps کلیک کنید و Microsoft Store را در لیست پیدا کنید. در ادامه مسیر Advanced options > Reset را دنبال کنید. با کلیک روی این بخش پیام هشداری دریافت خواهید کرد. مجددا روی Reset کلیک کنید تا فرآیند به اتمام برسد.
پاک کردن کش استور برای رفع مشکلات مایکروسافت استور

این روش گرچه کمتر متداول است اما بعضا میتواند کمک بزرگی در حل مشکلات نصب یا بروزرسانی اپلیکیشن ها کند. به طور کلی پاک کردن کش همواره یک راه مهم برای حل مشکلات ویندوز محسوب میشده است.
برای پاک کردن کش مایکروسافت استور باید دکمه های ویندوز به علاوه R را با هم بفشارید تا پنجره Run ظاهر شود. در اینجا باید عبارت wsreset.exe را جستجو کنید و سپس بر روی Ok کلیک کنید. در اینجا یک پنجره سیاه رنگ، چیزی مشابه تصویر بالا، در پیش رویتان ظاهر خواهد شد.
اما در این وضعیت خیالتان راحت باشد که ویندوز مشغول پاک کردن کش مایکروسافت استور در رایانه شماست. تقریبا ده ثانیه پس از ظهور صفحه سیاه رنگ، کش مایکروسافت استور پاک شده و به طور خودکار مجددا اجرا میشود.
بررسی رجیستری برای رفع مشکلات مایکروسافت استور
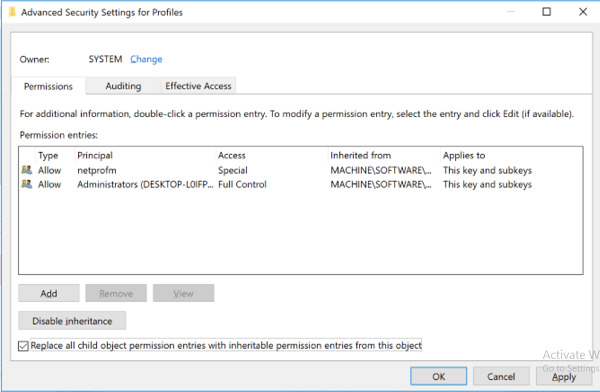
اگر هنگام اجرای مایکروسافت استور به مشکل اتصال بر میخورید یا دانلود و بهروزرسانی اپلیکیشنها در آن کامل نمیشوند، شاید بد نباشد حل مشکل را از مسیر ویرایش رجیستری بررسی کنید. اگر قصد این کار را دارید، حتما مراحلی که در ادامه میگوییم را «با دقت» دنبال کنید. حواستان باشد که هرگونه اشتباهی در اجرای این فرایند به خودی خود منجر به ایجاد مشکلات جانبی زیادی میشود.
بیشتر بخوانید:
بهترین بازی های PS4 در سال 2021
در ابتدا دکمه های ویندوز و R را بزنید تا Run اجرا شود. سپس regedit را جستجو کرده و Ok بزنید. حالا ادیتور رجیستری پیش رویتان باز میشود. با استفاده از پوشههایی که در سمت چپ قرار گرفته، وارد مسیر پایین شوید:
HKEY_LOCAL_MACHINE>SOFTWARE>Microsoft>Windows NT>CurrentVersion>NetworkList>Profiles
روی Profiles راست کلیک کرده، گزینه Permissions را انتخاب و در نهایت روی Advanced کلیک کنید. در ادامه تیک Replace all child object permission entries with inheritable permission entries from this object را زده و در نهایت Ok را بزنید. حالا یک بار سیستم خود را ریاستارت کرده و چک کنید که مشکل حل شده یا خیر. در صورتی که همچنان معضل پابرجا بود، به راهکار بعدی مراجعه کنید.
غیرفعال کردن پروکسی برای رفع مشکل دانلود از استور ویندوز 10
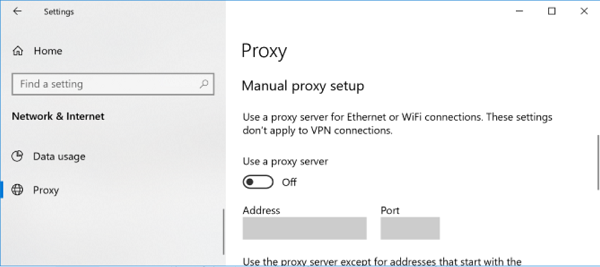
استفاده از پروکسی میتواند در روند کار و عملکرد مایکروسافت استور خلل های جدی ایجاد کند. بنابراین در صورتی که از پروکسی استفاده میکنید، بهتر است آنرا غیرفعال کنید. برای بررسی این موضوع به مانند همیشه وارد تنظیمات ویندوز شده مسیر Network & Internet > Proxy را دنبال کنید. در زیر گزینه Manual proxy setup اطمینان حاصل کنید که Use a proxy server در حالت خاموش قرار گرفته باشد.
بیشتر بخوانید:
منبع: howtogeek
نظر شما در خصوص حل مشکل مایکروسافت استور چیست؟ نظرات خود را در بخش کامنت ها با تکراتو در میان بگذارید