در این مطلب با همه راهکارها و ترفندهای حل مشکل نشناختن گوشی توسط کامپیوتر آشنا میشوید؛ از جمله مشکل اتصال گوشی شیائومی به مک یا کامپیوتر ویندوزی.
گاهی اوقات به دلایل مختلف و برای انجام کارهایی مثل انتقال اطلاعات، مدیریت اطلاعات، به روزرسانی میانافزار گوشی و غیره نیاز به اتصال گوشی به کامپیوتر پیدا میکنید. اما متأسفانه ممکن است به دلایل مختلف این کار با شکست روبرو شود؛ به خصوص وصل نشدن شیائومی به کامپیوتر که یک خطای رایج است و معمولاً کاربران این گوشی پیام آپدیت دستگاه را دریافت میکنند.
خوشبختانه راهکارهای زیادی برای حل مشکل نشناختن گوشی توسط کامپیوتر وجود دارد از جمله پاک کردن کش گوشی، تغییر کابل، ارتقای نرمافزار کامپیوتر یا گوشی و غیره که در ادامه مطلب به بررسی این راهکارها میپردازیم و شما را مرحله به مرحله برای حل این مشکل هدایت میکنیم.
ادامه مطلب در ادامه
بیشتر بخوانید:
حل مشکل نشناختن گوشی توسط کامپیوتر
برای انجام کارهایی مثل روت کردن گوشی جهت نصب یک نسخه اختصاصی از اندروید، انتقال فایلهایی مثل کالکشن موزیک گوشی به سیستم، پشتیبان گیری از اطلاعات روی گوشی و غیره باید گوشی را به کامپیوتر وصل کنید.

اگر پس از اتصال گوشی به کامپیوتر با کابل USB کامپیوتر گوشی شما را تشخیص نمیدهد، ممکن است این مشکل به دلایل مختلفی رخ داده باشد؛ از جمله مشکلات کابل USB، اورجینال نبودن کابل USB، مشکلات پورت USB کامپیوتر یا گوشی، به روز نبودن سیستمعامل گوشی، مشکلات موقتی در پردازشهای گوشی و غیره. در این مطلب جامع به شما برای شناسایی و حل مشکل نشناختن گوشی در ویندوز 10 و 11 کمک میکنیم تا با طی کردن این مراحل ساده، مشکل را به راحتی حل کنید.
پس اگر شما هم برای اتصال گوشی به کامپیوتر دچار مشکل هستید به خصوص اگر کاربر شیائومی هستید و به دنبال پیدا کردن پاسخ این سوال هستید که چرا گوشی شیائومی به کامپیوتر وصل نمیشه ؟ با ما همراه باشید.
1. بررسی حالت اتصال USB در کامپیوتر
دستگاههای اندروید برای اتصال به کامپیوتر چند حالت مختلف دارند. هر یک از این حالتها کاربرد و هدف متفاوتی داشته و ممکن است باعث عدم شناسایی گوشی توسط کامپیوتر شوند. ممکن است در حالت پیشفرض گوشی به کامپیوتر وصل نشده و فقط شارژ شود.
تغییر دادن حالت اتصال میتواند به حل مشکل نشناختن گوشی توسط کامپیوتر کمک کند. برای انجام این کار، مراحل زیر را طی کنید:
- گوشی را از طریق کابل USB به کامپیوتر وصل کنید.
- نوار اعلان را پایین بکشید. حالا باید یک رکورد مربوط به سیستم اندروید را مشاهده کنید که حالت اتصال فعلی را نشان میدهد.
- برای باز کردن صفحه USB Preferences روی آیتم مورد نظر ضربه بزنید.
- Transferring files را انتخاب کنید (بسته به مدل گوشی، ممکن است این گزینه با نام دیگری مثل File transfer نمایش داده شود).
این راهکار برای انواع دستگاهها مفید است و میتواند به حل مشکل نشناختن گوشی توسط کامپیوتر کمک کند. پس از انجام این کار، باید گوشی شما مثل یک درایو در فایل اکسپلورر (ویندوز) یا فایندر (مک) نمایش داده شود. حالا میتوانید کپی کردن فایلها را بین کامپیوتر و گوشی انجام دهید.
بیشتر بخوانید
رفع مشکل کپی رایت موسیقی در اینستاگرام
2. به روزرسانی درایورهای MTP USB در کامپیوتر (ویندوز)
برای استفاده از گوشی به عنوان یک دستگاه چند رسانهای در کامپیوتر، باید حالت MTP را در گوشی فعال کنید. برای انجام این کار و حل مشکل عدم شناسایی گوشی در حالت mtp باید درایورهای MTP روی سیستم شما نصب و به روزرسانی شده باشد.
این درایورها در حالت پیشفرض روی بیشتر کامپیوترها نصب شدهاند. اگر درایورها قدیمی شدهاند، باید آنها را با استفاده از Device Manager به روزرسانی کنید:
- گوشی را با استفاده از کابل USB به کامپیوتر وصل کنید.
- ترکیب کلیدهای ویندوز و X را فشرده و روی Device Manager کلیک کنید.
- برای باز کردن Portable Devices روی آن دابل کلیک کنید. دستگاه اندروید را پیدا کرده، روی آن راست کلیک کرده و Update driver را انتخاب کنید.
- گزینه Browse my computer for drivers را انتخاب کنید.
- روی Let me pick from a list of available drivers on my computer کلیک کنید.
- گزینه MTP USB Device را انتخاب کرده و روی Next کلیک کنید.
پس از به روزرسانی درایورها باید مسئله شناسایی نشدن گوشی توسط کامپیوتر حل شده و گوشی به عنوان یکی از دستگاههای متصل به کامپیوتر نمایش داده شود.
3. نصب مجدد درایور دستگاه اندروید (برای ویندوز)
راهکار بعدی برای حل مشکل نشناختن گوشی توسط کامپیوتر تعمیر درایور دستگاه اندروید (Android Device Driver) است. بر خلاف درایور MTP که رسانههای ذخیره اطلاعات را کنترل میکند، درایور دستگاه به کامپیوتر و گوشی امکان میدهد که با هم ارتباط برقرار کنند. ممکن است علت نشناختن گوشی توسط کامپیوتر به روز نبودن این درایور باشد.
اگر مرحله پیش و آپدیت درایور MTP به حل مشکل عدم شناسایی گوشی در حالت mtp کمک کرد، معمولاً نیازی به آپدیت درایور دستگاه ندارید. در غیر این صورت، اول باید سعی کنید درایور دستگاه را مجدداً نصب کنید.
برای حذف این درایور، باید گوشی با استفاده از USB به کامپیوتر وصل شده باشد. حتی در صورت عدم اتصال گوشی، دستگاه باید برای سیستم قابل مشاهده باشد. همچنین باید دستگاه شما کانکشن اینترنت هم داشته باشد.
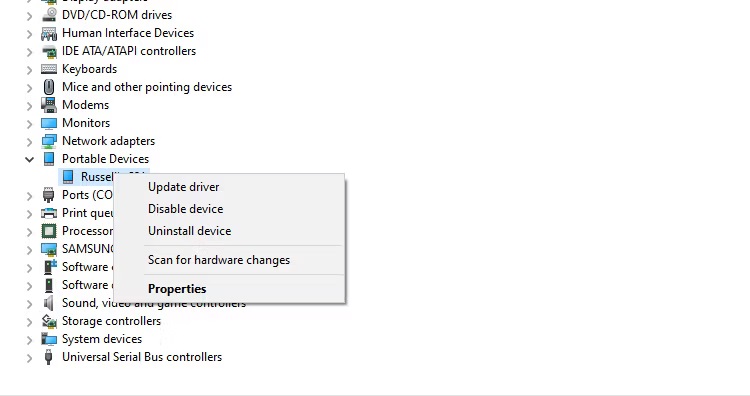
- Device Manager را باز کرده و دستگاه اندروید را در لیست پیدا کنید. معمولاً این دستگاه در قسمت Portable Devices قرار دارد.
- روی نام گوشی راست کلیک کرده و به جای آپدیت درایور، گزینه Uninstall Device را انتخاب کنید.
- گوشی را از کامپیوتر قطع کرده و هر دو را ری استارت کنید.
پس از اتصال مجدد گوشی به کامپیوتر، باید ویندوز گوشی را به صورت خودکار شناخته و جدیدترین درایورهای آن را نصب کند.
بیشتر بخوانید
نحوه دسترسی به پسوردهای ذخیره شده در گوگل کروم
حل مشکل خطای 0xc0000001 ویندوز
4. استفاده از ابزار انتقال فایل اندروید (برای مک)
بر خلاف ویندوز، امکان انتقال مستقیم فایل از اندروید به مک وجود ندارد. برای انجام این کار اول باید یک ابزار خاص را روی مک نصب کنید که به عنوان پلی بین کامپیوتر مک و گوشی اندروید عمل میکند. این ابزار، Android File Transfer نام دارد که میتوانید آن را از سایت رسمی اندروید دانلود کنید. برای حل مشکل نشناختن گوشی توسط کامپیوتر مک مراحل زیر را دنبال کنید:
- Android File Transfer را از سایت اندروید دانلود کنید.
- فایل دانلود شده را اجرا کرده و این ابزار را به پوشه Applications بکشید.
- در پوشه Applications روی این ابزار راست کلیک کنید تا اجرا شود (یا با فشردن کلیدهای Cmd + Space آن را با استفاده از Spotlight جستجو کنید).
- دستگاه اندروید را با استفاده از کابل USB به کامپیوتر وصل کنید.
- حالا باید دستگاه در ابزاری که نصب کردید، نمایش داده شود.
پس از دیده شدن گوشی، میتوانید انتقال فایلها را شروع کنید.
5. فعال کردن قابلیت عیب یابی USB در گوشی (برای ویندوز)
USB Debugging گزینهای در گوشی اندروید است که عمدتاً توسعه دهندگان اپلیکیشن از آن استفاده میکنند. با استفاده از این قابلیت، دستگاه میتواند مستقیماً از طریق کانکشن USB با کیت توسعه نرمافزار (SDK) اندروید نصب شده در کامپیوتر ارتباط برقرار کند.
پس از فعال شدن حالت USB Debugging، یکسری بررسی روی وضعیت اتصال انجام میشود تا این اطمینان فراهم شود که گوشی و کامپیوتر به درستی با هم ارتباط برقرار میکنند. میتوانید از این قابلیت برای رفع انواع مشکلات از جمله رفع مشکل نشناختن گوشی شیائومی در کامپیوتر استفاده کنید.
برای دسترسی به USB Debugging اول باید Developer options را در دستگاه اندروید فعال کرده باشید.
- Developer options را باز کرده و به بخش Debugging بروید.
- روی گزینه USB Debugging ضربه زده و تأیید کنید که قصد فعال کردن این قابلیت را دارید.
- گوشی را ری استارت کنید تا مطمئن شوید که این فرایند عیب یابی به درستی انجام شده و اختلالی در آن ایجاد نمیشود.
بیشتر بخوانید
6. حذف سایر ابزارهای اتصالی اندروید (ویندوز/مک)
بعضی از شرکتها راهکارهای خاصی برای اتصال دستگاههای مختلف دارند مثل Samsung SideSync که برای حل مشکل وصل نشدن گوشی سامسونگ به کامپیوتر میتوانید آنها را حذف کنید. در واقع، چنین ابزارهایی گاهی اوقات با روش استاندارد اندروید برای اتصال دستگاهها تداخل ایجاد کرده و میتوانند باعث شوند که کامپیوتر شما اصلاً گوشی را نشناسد.
پس در صورت نصب چنین ابزارهایی، آنها را از کامپیوتر حذف کنید. پس از آن گوشی را به کامپیوتر وصل کنید و ببینید که مشکل رفع شده یا خیر.
7. اجرای ابزار عیب یابی ویندوز
ویندوزهای 10 و 11 دارای چند ابزار عیب یابی هستند که میتوانید از آنها برای پیدا کردن و رفع انواع ایرادها و مشکلات استفاده کنید. یکی از این ابزارها مخصوص عیب یابی از دستگاههای دیگر مثل گوشیهای اندروید است که میتواند به حل مشکل نشناختن گوشی در ویندوز 10 و 11 کمک کند. این ابزار هم کامل و بینقص نیست اما بهتر است که آن را امتحان کنید.
ابزار عیب یاب سختافزار و دستگاهها در ویندوز 10 و 11 مخفی شده اما میتوانید از طریق خط فرمان به آن دسترسی پیدا کنید. برای حل مشکل نشناختن گوشی توسط کامپیوتر مراحل زیر را طی کنید:
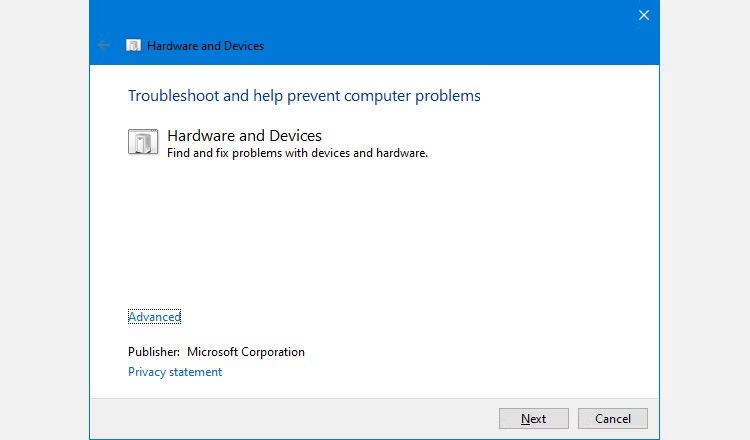
- Command Prompt را جستجو کرده و گزینه Run as administrator را انتخاب کنید.
- این فرمان را وارد کنید: msdt.exe -id DeviceDiagnostic
- حالا عیب یاب Hardware and Devices را مشاهده میکنید. روی Next کلیک کنید تا این ابزار مشکلات دستگاهها را شناسایی کند. پس از تکمیل این فرایند، راهکارهایی برای حل مشکلات شناسایی شده پیشنهاد میشود.
بیشتر بخوانید
حل مشکل ناسازگاری بازی کال آف دیوتی موبایل در شیائومی
8. استفاده از یک پورت USB، کامپیوتر و کابل متفاوت (ویندوز و مک)
پیش از امتحان کردن راهکارهای سخت و پیچیده، اول مطمئن شوید که از کابل USB درست و مناسبی استفاده میکنید. بعضی از کابلها فقط برای شارژ طراحی شدهاند و بعضی دیگر برای انتقال فایل هم قابل استفاده هستند. اما اینکه کابلی از انتقال دیتا پشتیبانی میکند لزوماً به این معنا نیست که با دستگاه شما کار میکند. برای انتقال فایل، لازم است که کابل با سیستم شما سازگار باشد.
به همین دلایل، استفاده از کابل اصلی گوشی بیشتر توصیه میشود. اگر چنین کابلی را در اختیار ندارید، بهتر است با مراجعه به سایت فروشنده، یک کابل مناسب برای این کار انتخاب کنید.
در صورت عدم شناسایی گوشی توسط کامپیوتر بهتر است این کار را با یک کامپیوتر دیگر هم امتحان کنید. ممکن است پورت USB کامپیوتر آسیب دیده باشد که در این صورت نمیتوان کار خاصی کرد چون مشکل اصلی سختافزاری است. البته قبل از امتحان کردن یک کامپیوتر دیگر، گوشی را به یکی دیگر از پورتهای کامپیوتر خودتان وصل کنید و اگر مشکل رفع نشد، یک کامپیوتر دیگر را امتحان کنید.
همچنین مطمئن شوید که پورت USB کامپیوتر شما جرم یا کثیفی ندارد چون جمع شدن جرم و کثیفی به مرور زمان، میتواند باعث بروز اختلال در عملکرد پورت شود.
9. سیستمعامل دستگاه را به روزرسانی کنید
معمولاً میتوانید در ویندوز صرف نظر از نسخه سیستمعامل، دستگاه اندروید را به کامپیوتر وصل کنید. اما ممکن است در نسخههای قدیمیتر macOS با مشکل شناسایی نشدن گوشی توسط کامپیوتر روبرو شوید.
به همین دلیل، وقتی برای اتصال گوشی و کامپیوتر دچار مشکل میشوید، باید نسخه macOS سیستم را ارتقاء دهید. میتوانید برای انجام این کار مراحل زیر را طی کنید:
- روی لوگوی اپل در گوشه سمت چپ بالای صفحه رفته و گزینه System Settings را انتخاب کنید.
- روی General > Software Update کلیک کنید تا نرمافزار مک آپدیت شود.
- در صورت وجود نسخهای جدید از macOS آن را برای سیستم دانلود و نصب کرده و سعی کنید دوباره دستگاهها را به هم وصل کنید.
بیشتر بخوانید
10. ری استارت کردن گوشی و کامپیوتر
ری استارت کردن گوشی و کامپیوتر میتواند برای حل مشکلات اتصال دستگاهها از جمله عدم شناسایی آیفون توسط کامپیوتر مفید باشد. چون این احتمال وجود دارد که مشکلات اتصال ناشی از وجود یکسری باگ در هر دو دستگاه باشند. برای ری استارت گوشی، دکمه پاور را نگه داشته و در صفحه باز شده گزینه ریبوت یا ری استارت را انتخاب کنید (نام این گزینه بستگی به مدل دستگاه دارد).
بعد از آن میتوانید کامپیوتر را هم خاموش و سپس روشن کرده و بررسی کنید که این که به حل مشکل نشناختن گوشی توسط کامپیوتر کمک کرده یا خیر.
11. پاکسازی کش گوشی
یکی دیگر از راهکارهای حل مشکل عدم شناسایی گوشی توسط کامپیوتر، پاکسازی کش گوشی است. در ادامه مراحل انجام این کار را برای رفع مشکل نشناختن گوشی شیائومی در کامپیوتر مرور میکنیم. برای سایر گوشیها هم میتوانید مراحل مشابهی را طی کنید.
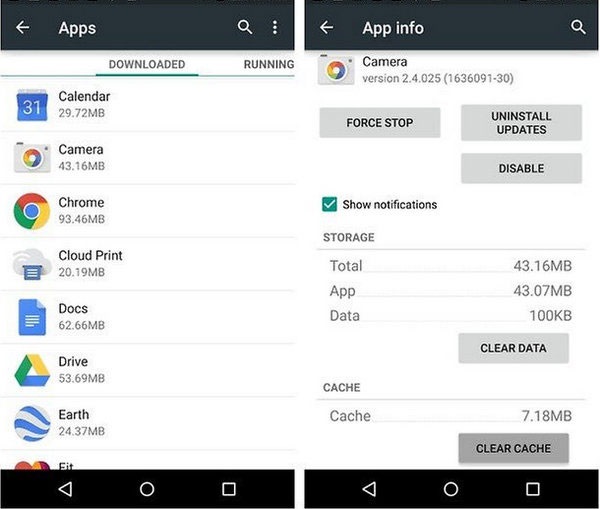
- تنظیمات گوشی را باز کنید.
- صفحه را اسکرول کرده و بسته به نوع دستگاه گزینه Apps یا Installed apps را انتخاب کنید.
- اپلیکیشنی را که مایل به پاکسازی کش آن هستید انتخاب کرده و روی Storage کلیک کنید.
- حالا گزینه CLEAR CACHE و CLEAR DATA را مشاهده میکنید.
- برای پاکسازی کش و دیتای گوشی در دستگاه اندروید و شیائومی، روی این گزینهها ضربه بزنید.
12. استفاده از فایل منیجر Mi
برای رفع مشکل وصل شدن گوشی شیائومی به کامپیوتر به روش بیسیم، میتوانید مراحل زیر را طی کنید:
- Mi File Manager را باز کرده و روی سه خط افقی ضربه بزنید.
- گزینه FTP/Connect to computer را انتخاب کرده و سرور را استارت کنید.
- مطمئن شوید که دستگاه و کامپیوتر هر دو در یک شبکه وای فای قرار دارند.
- آدرس FTP ارایه شده را یادداشت کرده و درایو مورد نظر را انتخاب کنید.
- اکسپلورر را در کامپیوتر باز کرده و آدرس FTP را وارد کنید. حالا روی OK کلیک کنید.
بیشتر بخوانید
ریست فکتوری در گوشی های شیائومی
حل مشکل شارژ نشدن گوشی شیائومی
13. ارتقای سیستم (برای گوشیهای شیائومی)
اگر برای مدیریت گوشی شیائومی در کامپیوتر از Mi PC Suite استفاده میکنید، در صورت وصل نشدن گوشی شیائومی به کامپیوتر، مطمئن شوید که جدیدترین نسخه نرمافزار روی سیستم نصب شده باشد. برای انجام این کار مراحل زیر را طی کنید:
- نرمافزار را باز کرده و نسخه فعلی آن را بررسی کنید.
- برای مشاهده جدیدترین نسخه، به سایت رسمی شیائومی سر بزنید.
- نرمافزار را دانلود و اجرا کنید.
- برای نصب، مراحل نمایش داده شده را طی کنید.
- پکیج Mi PC Suite را ری استارت کرده و دستگاه شیائومی را از طریق USB به سیستم وصل کنید.
- در نرمافزار، وجود آپدیت را بررسی کنید.
- برای رفع مشکل اتصال شیائومی به mi pc suite در صورت وجود نسخهای جدیدتر، آن را نصب کنید.
14. اتصال گوشی شیائومی به کامپیوتر بدون USB
Mi PC Suite برای رفع مشکل وصل شدن گوشی شیائومی به کامپیوتر بسیار مفید و کارآمد است اما ممکن است کارایی مطلوبی برای مدیریت گوشیهای شیائومی/می/ردمی نداشته باشد و هر از گاهی دچار مشکل عملکردی شود. با وجود راهکارهای ارایه شده برای رفع مشکل اتصال شیائومی به mi pc suite توصیه میشود که برای داشتن تجربهای کارآمدتر و امنتر از MobiKin Assistant اندروید (برای ویندوز و مک) استفاده کنید. این ابزار قوی، فرایند ذکر شده را با تکمیل خودکار گامها راحتتر میکند.
از جمله قابلیتهای این ابزار میتوان به موارد زیر اشاره کرد:
اتصال گوشی می به کامپیوتر از طریق وای فای یا USB به شکل روان و سریع، انتقال دادهها بین کامپیوتر و گوشی شیائومی، پشتیبان گیری و بازیابی همه گوشیهای اندروید بدون خطا، پشتیبانی از انواع دادهها و غیره.
برای اتصال گوشی می به کامپیوتر با استفاده از این ابزار، مراحل زیر را طی کنید:
اتصال از طریق وای فای
قابلیت وای فای را در گوشی می فعال کرده و به یک شبکه وای فای قوی وصل شوید. پس از دانلود و نصب نرمافزار آن را اجرا کرده و گزینه Connect via WIFI را از گوشه سمت راست بالا انتخاب کنید.
اسکن کد QR
MobiKin Assistant for Android را برای دستگاه می دانلود کنید. سپس فایل apk را اجرا کرده، روی Scan QR Code کلیک کرده و کد را با گوشی در کامپیوتر خودتان اسکن کنید.
برقراری اتصال
مطمئن شوید که هر دو دستگاه در یک شبکه قرار دارند تا ارتباط بین کامپیوتر و گوشی برقرار شود.
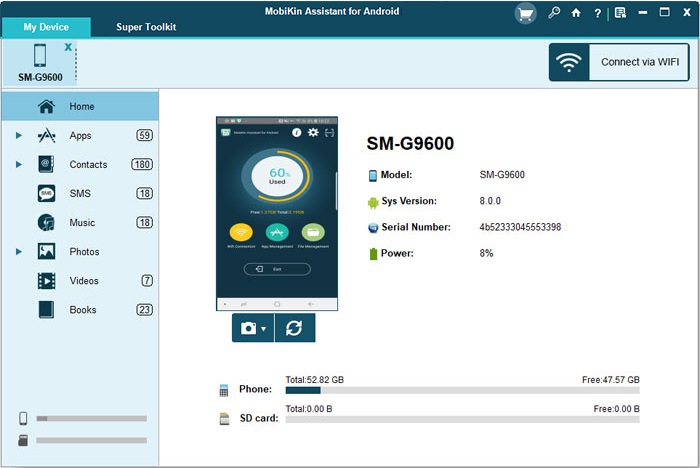
پس از برقراری اتصال، میتوانید از گوشی بکاپ گرفته و با یک کلیک اطلاعات آن را بازیابی کنید. همچنین میتوانید دادهها را بین کامپیوتر و دستگاه شیائومی خودتان جابجا کرده یا از اطلاعات گوشی در کامپیوتر پشتیبان گیری کنید.
برای حل مشکل نشناختن گوشی توسط کامپیوتر میتوانید از AirDroid هم استفاده کنید. این ابزار رایگان به شما امکان میدهد که از راه دور به گوشی دسترسی پیدا کرده و حتی اعلان پیامک را دریافت کنید. AirDroid یک اپلیکیشن امن و مطمئن برای انتقال و مدیریت فایلها است.
جمعبندی
در این مطلب با انواع روشها و ترفندها برای حل مشکل نشناختن گوشی توسط کامپیوتر از جمله وصل نشدن گوشی شیائومی به کامپیوتر آشنا شدید. شاید به نظر برسد که مشکل وصل نشدن گوشی شما به کامپیوتر بسیار جدی است اما با روشهای ذکر شده که انواع نکات و مشکلات احتمالی را پوشش میدهند، میتوانید به راحتی این مشکل را حل کنید. البته فراموش نکنید که اگر برای انتقال اطلاعات به ترتیب عکس یعنی از کامپیوتر به گوشی هم دچار مشکل شدید، بعضی از این نکات میتوانند برای حل این مشکل مفید باشند.
امیدواریم که این مطلب برای شما مفید بوده و به سوالات همه شما از جمله اینکه چرا گوشی شیائومی به لپ تاپ وصل نمیشه پاسخ داده باشد.
سوالات پرتکرار
چرا گوشی شیائومی به کامپیوتر وصل نمیشه ؟
استفاده از کابل USB نامناسب، استفاده از حالت اتصال نادرست، به روز نبودن درایورها جزء متداولترین دلایل وصل نشدن شیائومی به کامپیوتر است.
چرا ویندوز 10 گوشی اندروید را شناسایی نمیکند؟
معمولاً مشکلات پورت یا کابل USB، مشکلات درایورها، تداخلات نرمافزاری و تنظیمات غلط USB جزء دلایل عدم شناسایی گوشی در ویندوز 10 هستند.
چطور مشکل وصل نشدن گوشی سامسونگ به کامپیوتر را حل کنیم؟
راهکارهای ارایه شده در این مطلب از جمله تنظیم حالت اتصال USB، نصب دوباره درایور دستگاه اندروید، استفاده از ابزار انتقال فایل اندروید، اجرای ابزار عیب یابی ویندوز و غیره به حل مشکل وصل نشدن گوشی سامسونگ به کامپیوتر کمک میکنند.
بیشتر بخوانید
- افزایش سرعت گوشی شیائومی
- حل مشکل نشان ندادن نوتیفیکیشن در گوشی شیائومی
- کد عیب یابی گوشی شیائومی
- اتصال گوشی شیائومی به تلویزیون های مختلف
- افزایش سرعت گوشی اندروید و آیفون
- ریست فکتوری در گوشی های اندرویدی
- قابلیت های مخفی در گوشی های اندرویدی
- اتصال کیبورد یو اس بی به گوشی اندروید
- ترفند های سامسونگ
- انتقال اطلاعات از آیفون به آیفون چگونه است؟
نظر شما درباره حل مشکل نشناختن گوشی توسط کامپیوتر چیست؟ دیدگاه خود را با تکراتو و سایر کاربران به اشتراک بگذارید و اخبار تکنولوژی را با ما دنبال کنید.






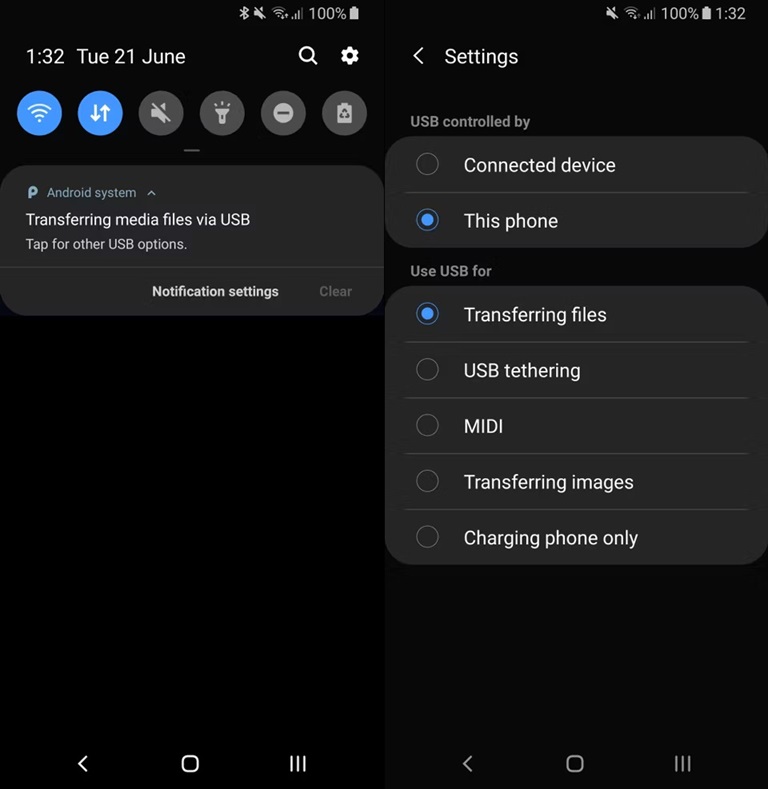
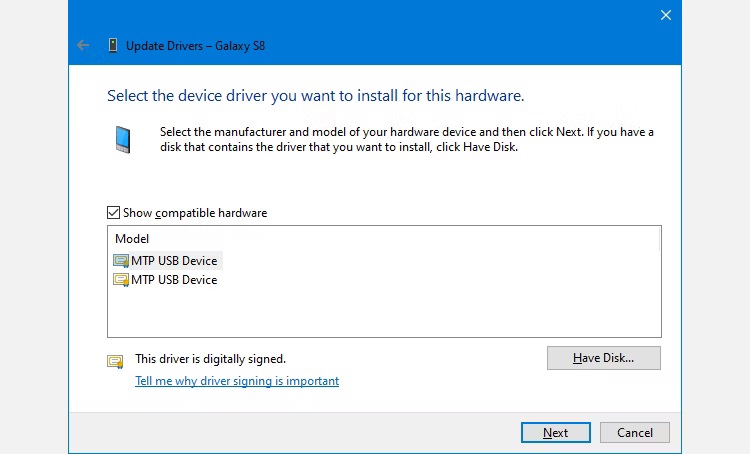
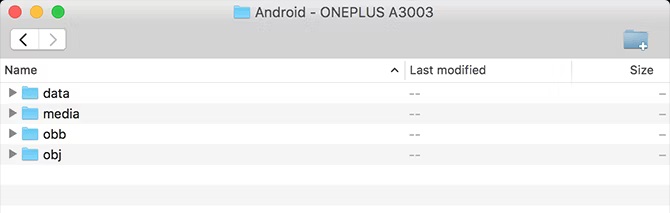
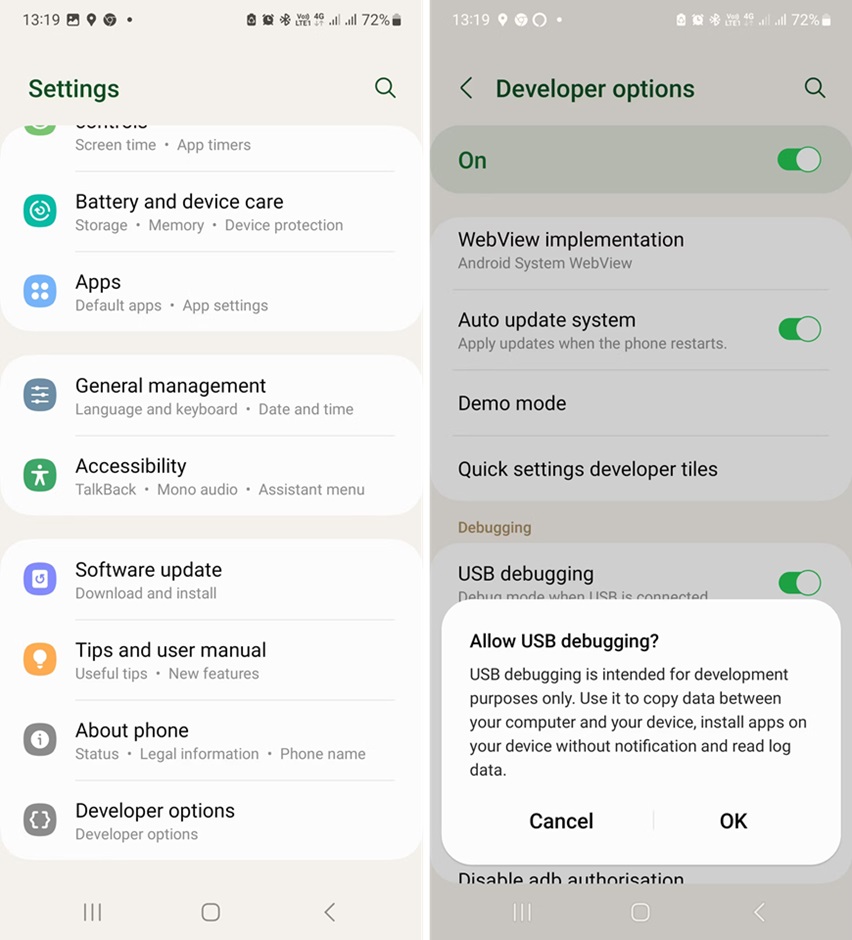

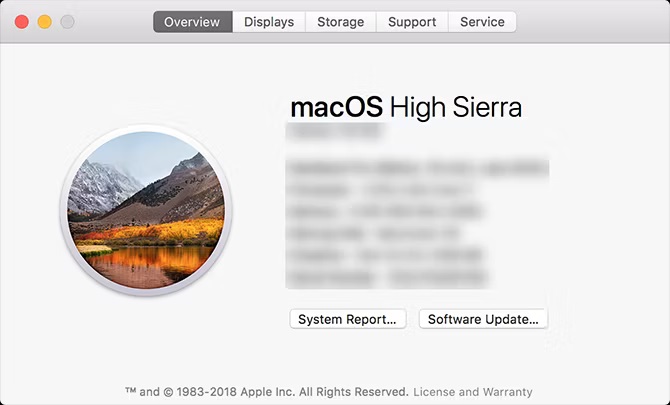
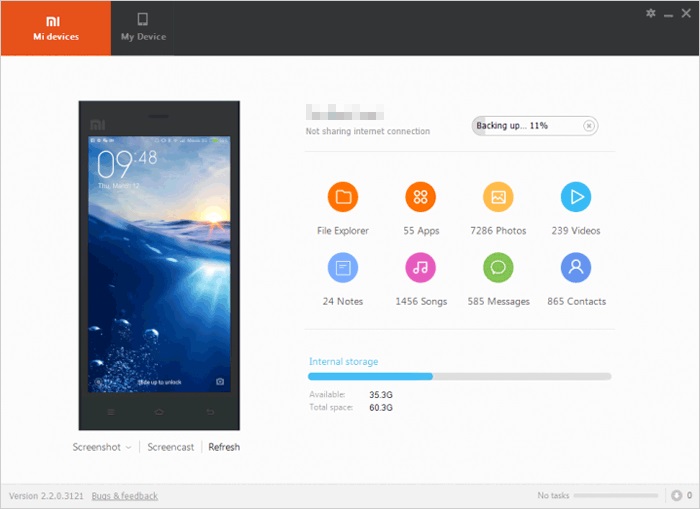
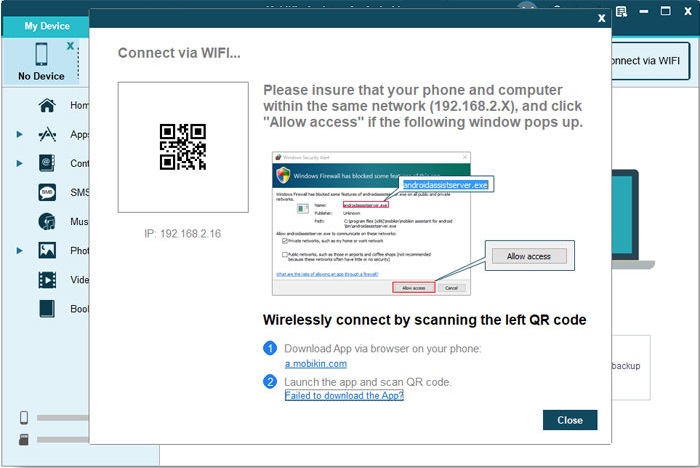
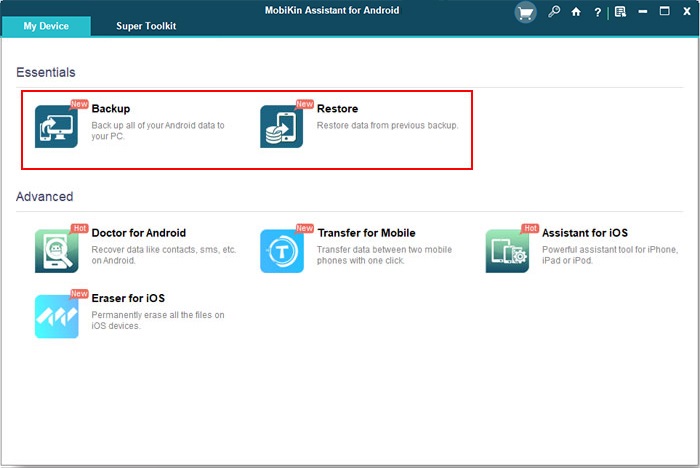
دمتون گرم با این برنامه امیدوارم مشکلم حل بشه