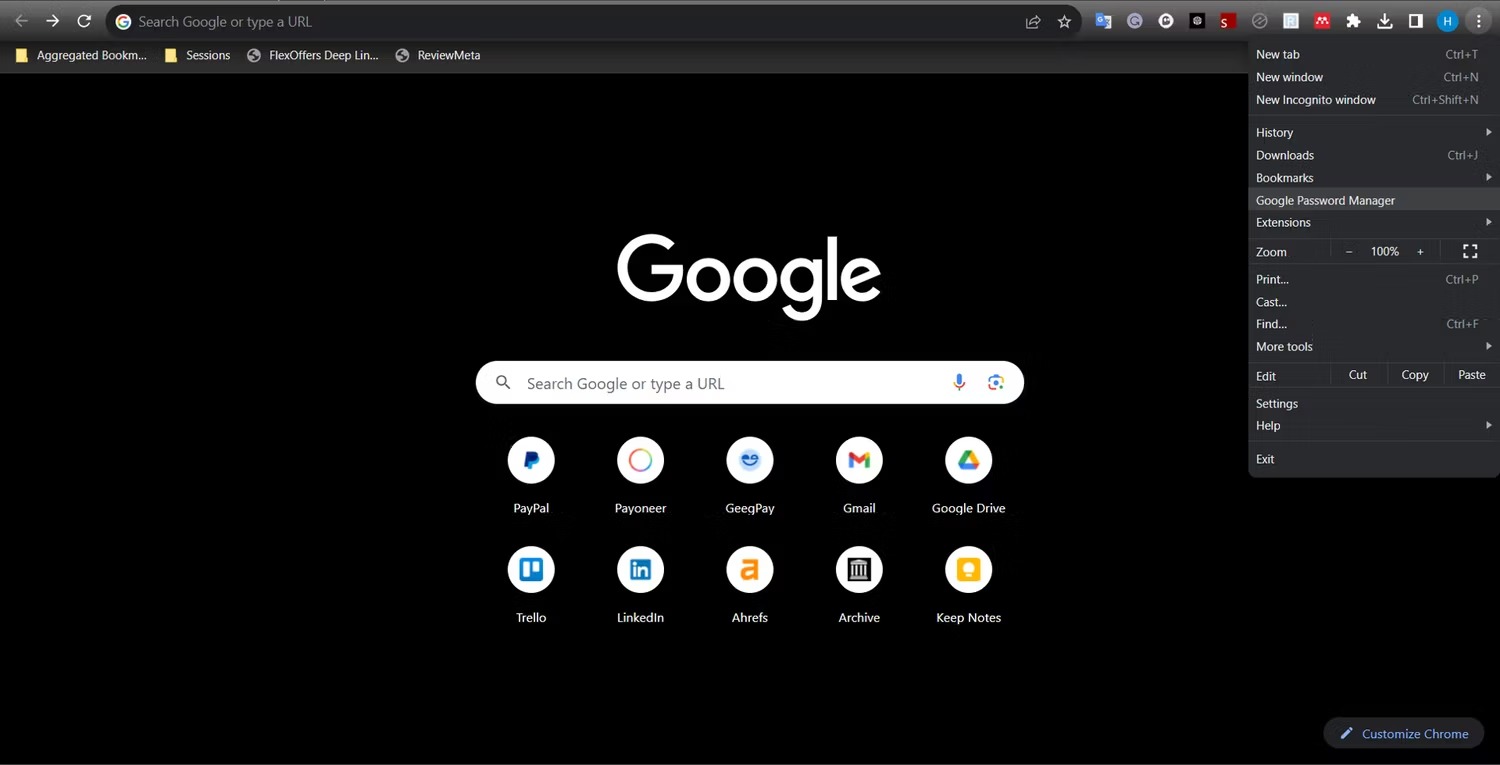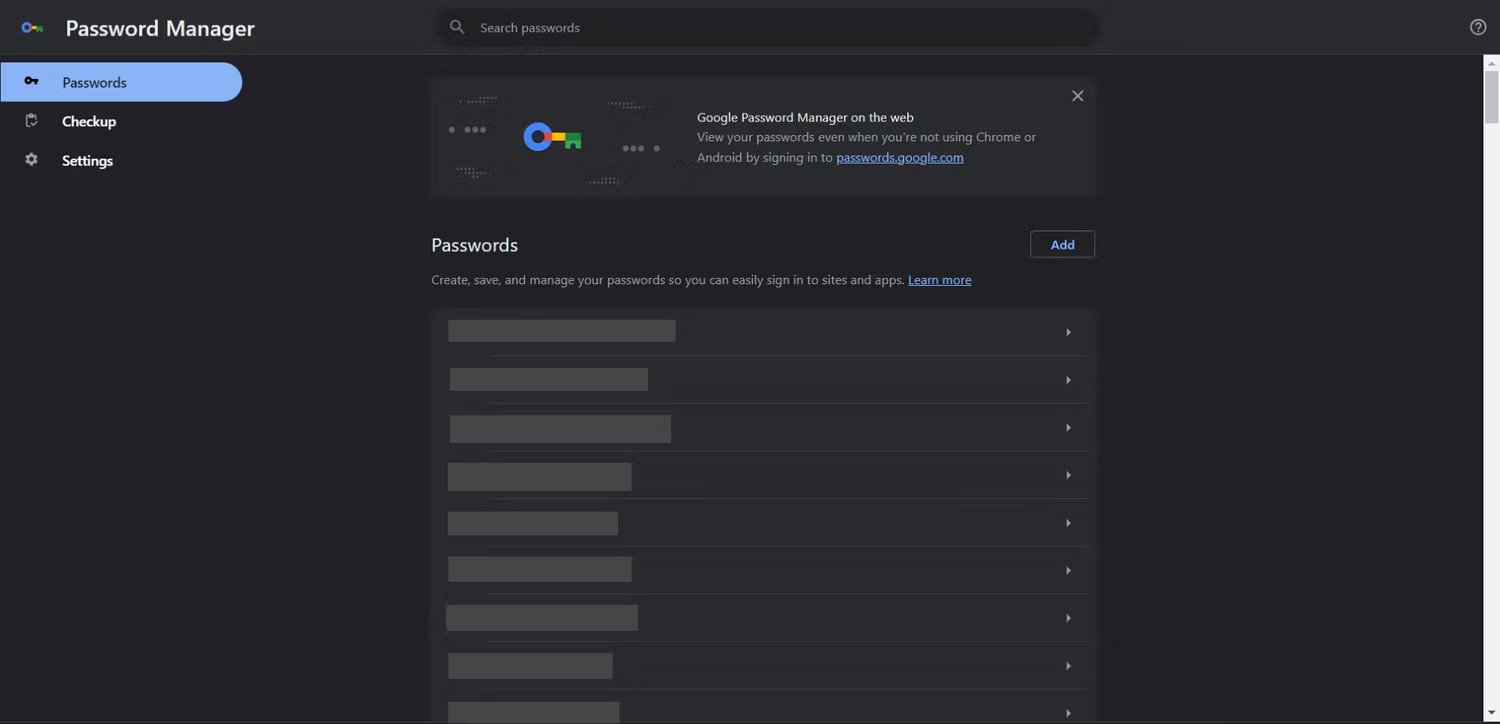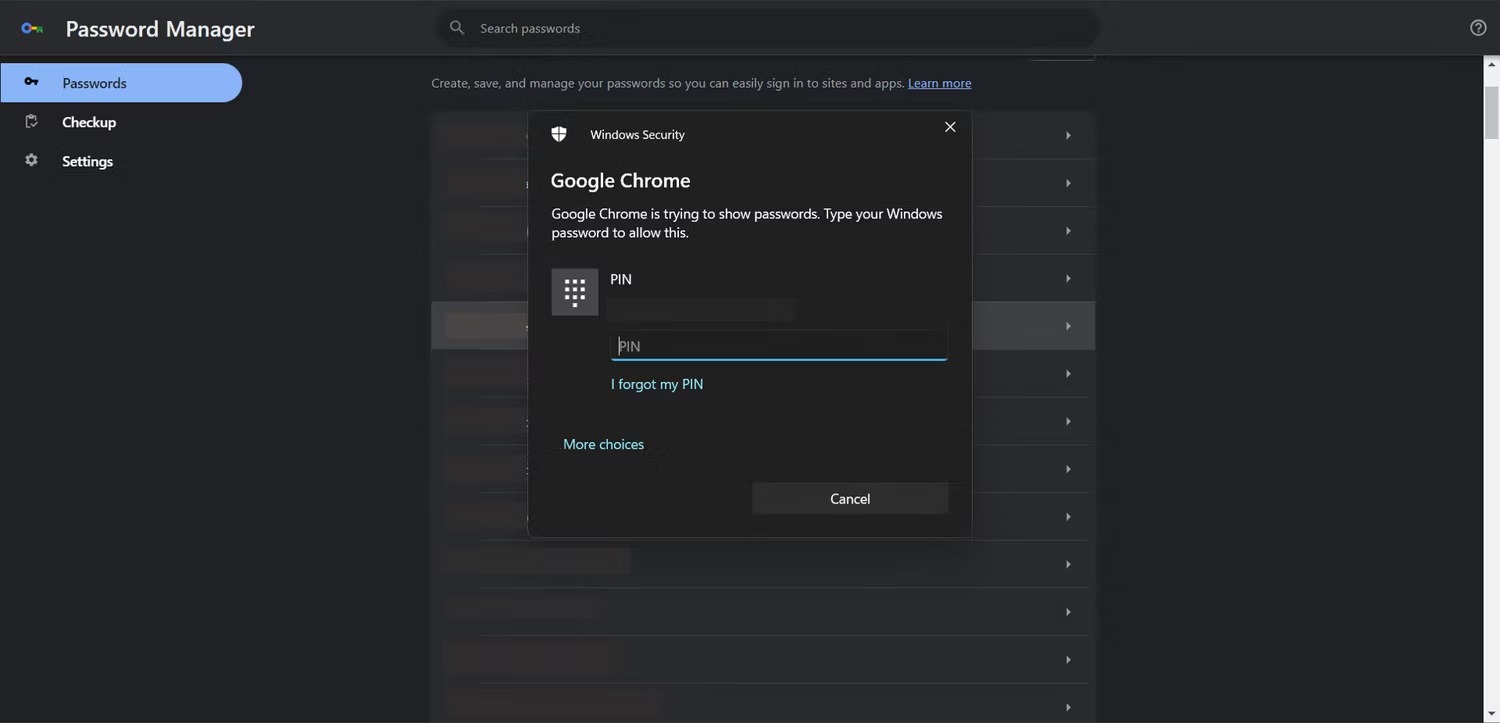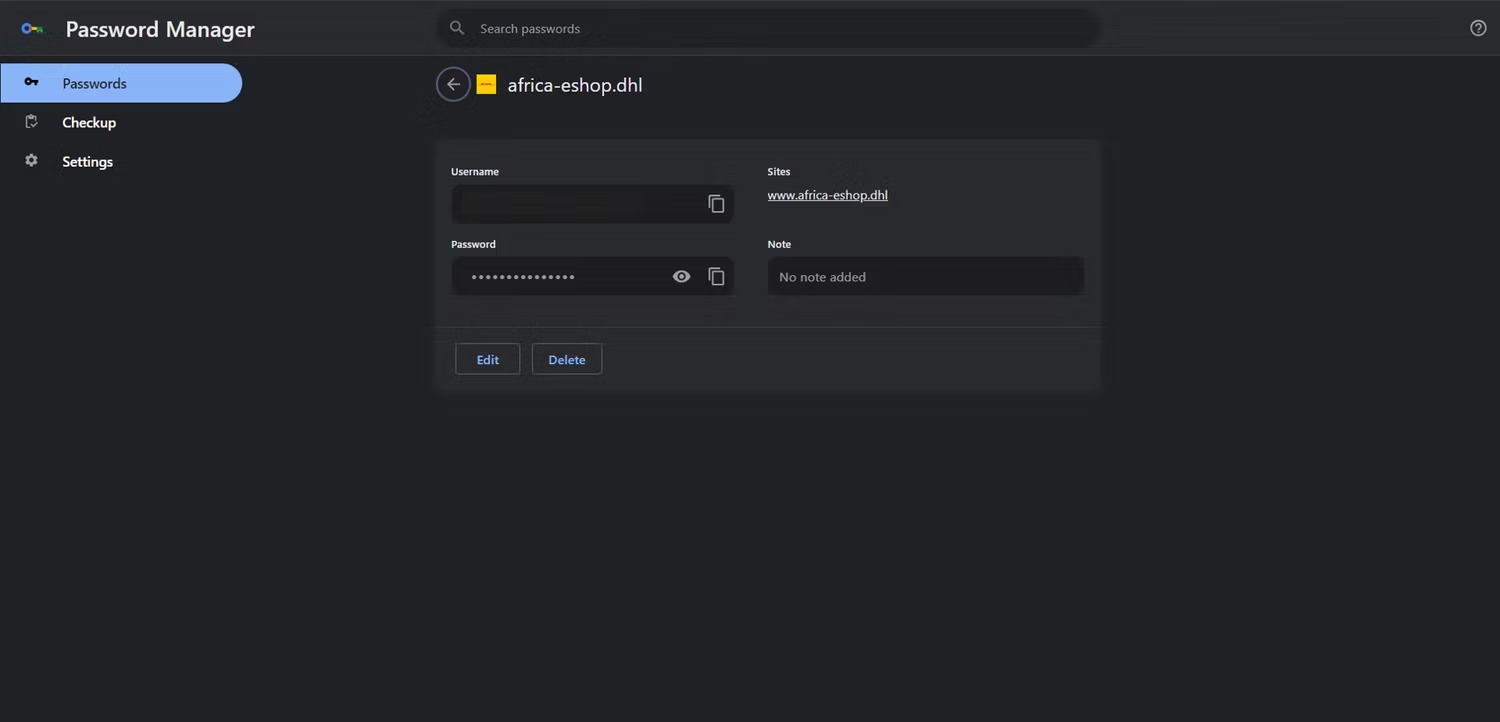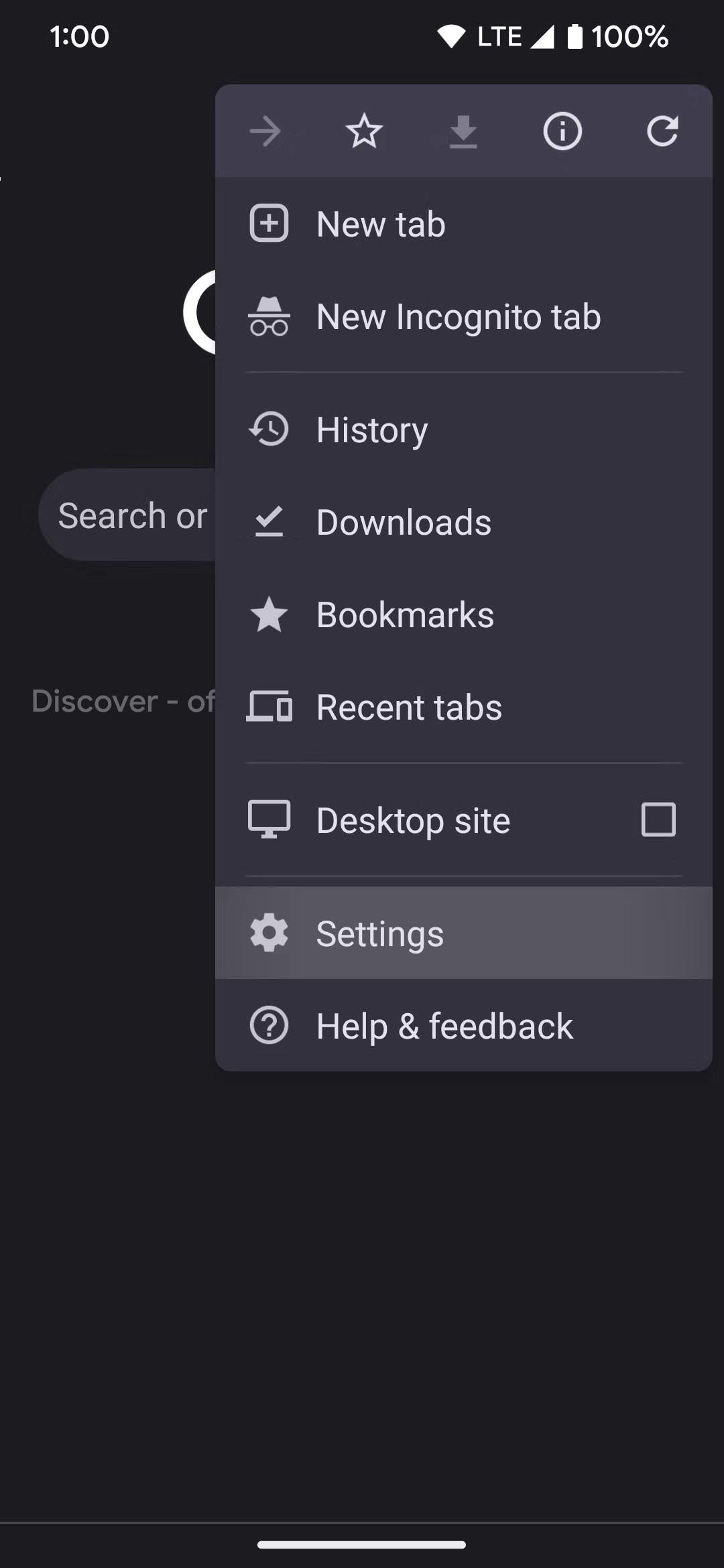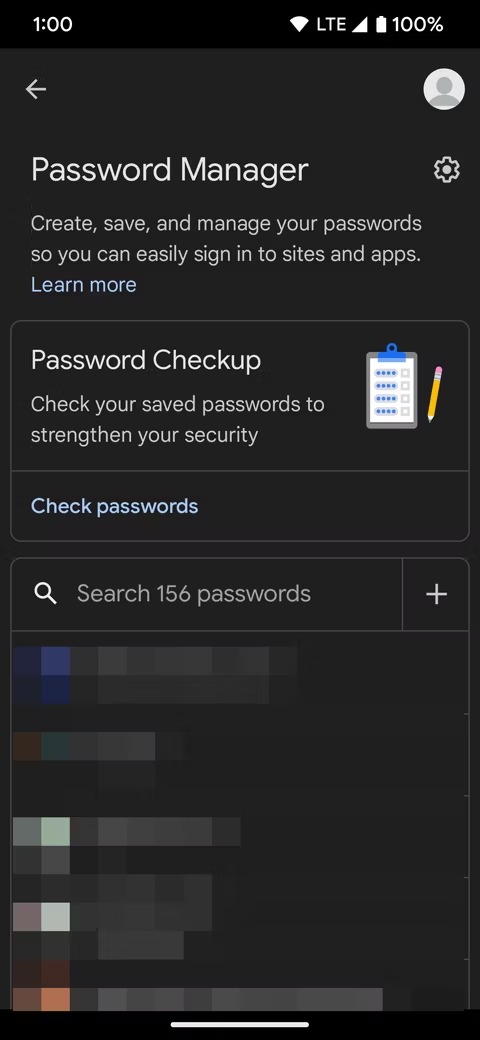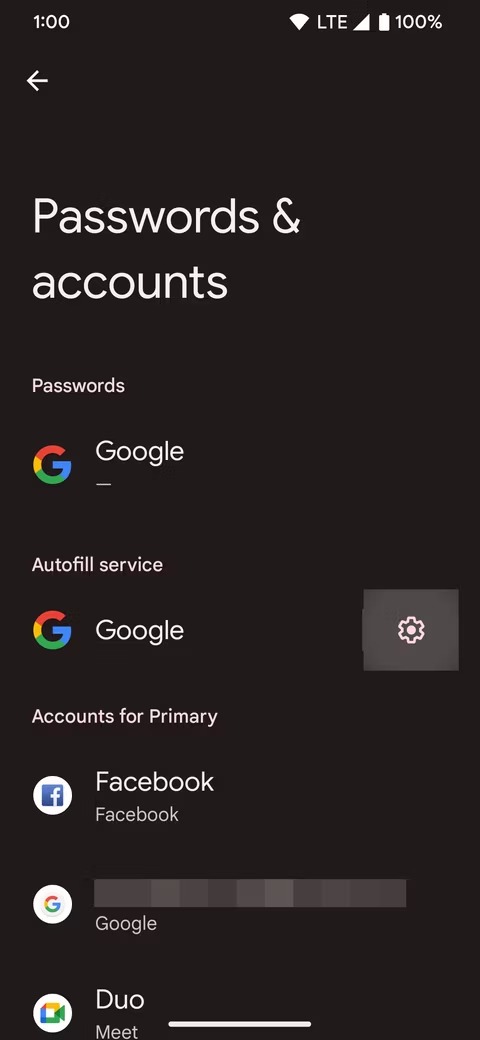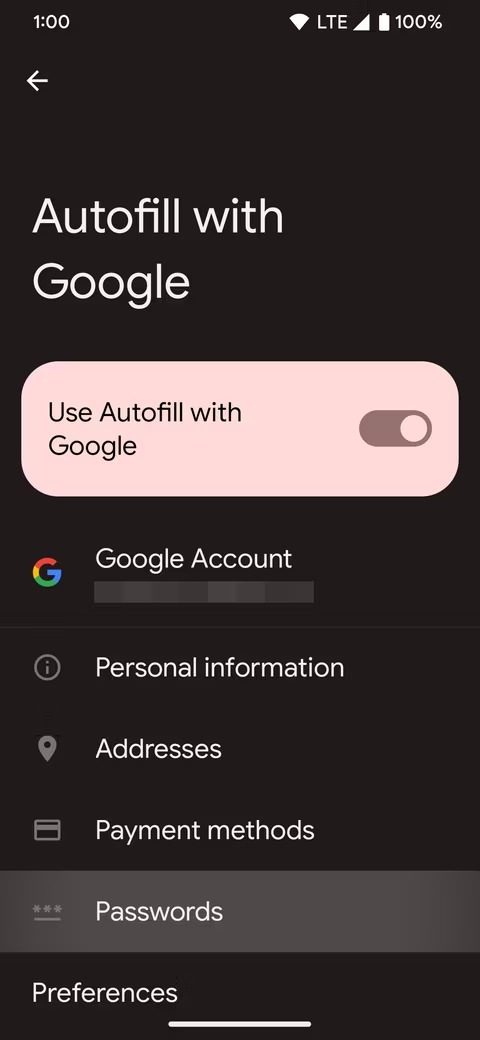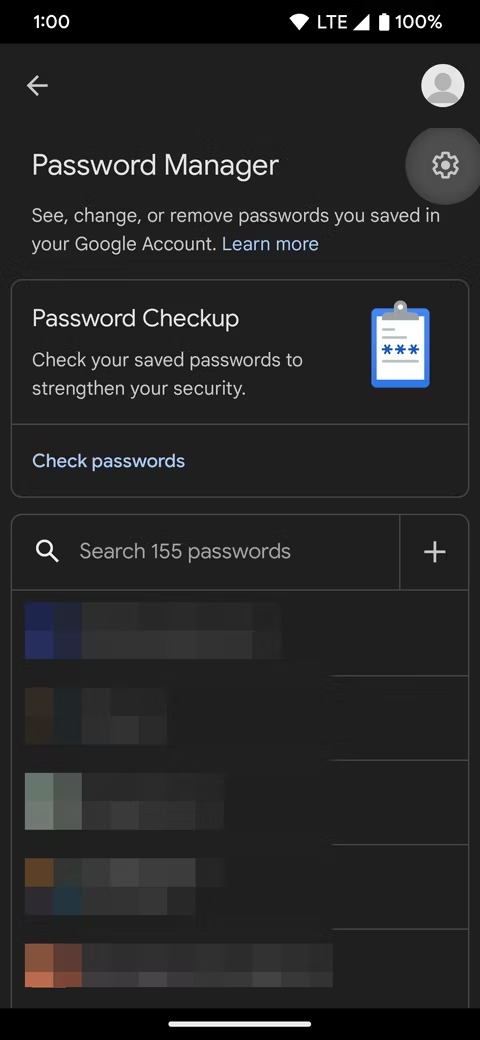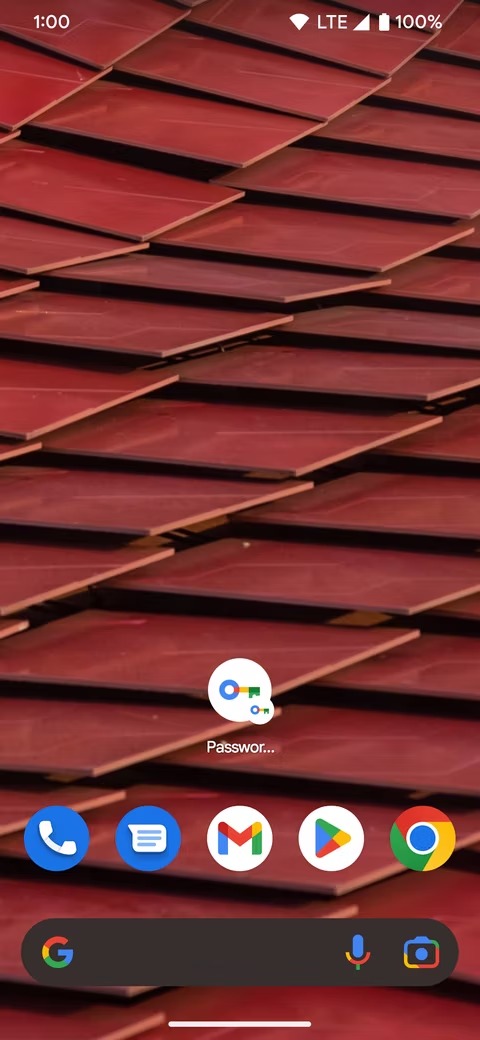حتما تا به حال تعداد زیادی از رمزها و کلمات عبور خود را در گوگل کروم ذخیره کردهاید و حالا بهدنبال یک روش سریع و آسان برای کشف گنجینهی اطلاعات خود هستید. با ما همراه شوید تا نحوه دسترسی به پسوردهای ذخیره شده در گوگل کروم را به شما آموزش دهیم و آنچه لازم است را با شما به اشتراک بگذاریم.
گوگل کروم محبوبترین مرورگر اینترنتی است و قابلیتهای زیادی را در اختیار کاربران قرار میدهد. یکی از این قابلیتها، مدیریت رمز عبور است. برای مثال، زمانی که وارد یک سایت میشوید و لاگین میکنید، گوگل کروم از شما میپرسد که آیا میخواهید پسورد خود را ذخیره کنید یا خیر. با ذخیره کردن رمز عبور در کروم، دیگر نیازی ندارید که با هر بازدید از سایتهای مورد نظر، نام کاربری و رمز عبور خود را وارد کنید.
البته، شمایی که این مقاله را میخوانید، احتمالا با این قابلیت کروم آشنا هستید و حالا این پرسش برای شما مطرح شده که چطور رمزهای ذخیره شده در گوگل کروم را پیدا کنیم؟ با ما همرا شوید تا پاسخ این پرسش را پیدا کنیم.
ادامه مطلب در ادامه
بیشتر بخوانید:
- نحوه رفع خطای dns_probe_finished_nxdomain کروم
- نحوه رفع خطای ERR_SSL_PROTOCOL_ERROR کروم
- نحوه رفع خطای ERR_NAME_NOT_RESOLVED کروم
- حل مشکل خطای 0xc0000001 ویندوز
نحوه دسترسی به پسوردهای ذخیره شده در گوگل کروم
- آموزش دسترسی به پسورهای ذخیره شده در گوگل کروم در نسخه دسکتاپ
- آموزش نحوه دسترسی به پسوردهای ذخیره شده در کروم در اندروید
- آموزش دسترسی به پسوردهای ذخیره شده در اندروید بدون نیاز به گوگل کروم
در این مقاله توضیح میدهیم که چطور در کامپیوتر یا لپ تاپ و گوشیهای اندرویدی و آیفون به پسوردهای ذخیره شده در گوگل کروم دسترسی داشته باشید و آنها را مدیریت کنید. تنها کاری که باید انجام دهید، این است که روی تنظیمات خاصی کلیک کنید، و تمام. پس از مشاهده پسوردهای ذخیره شده در گوگل کروم میتوانید آنها را بررسی، ویرایش و حذف کنید.
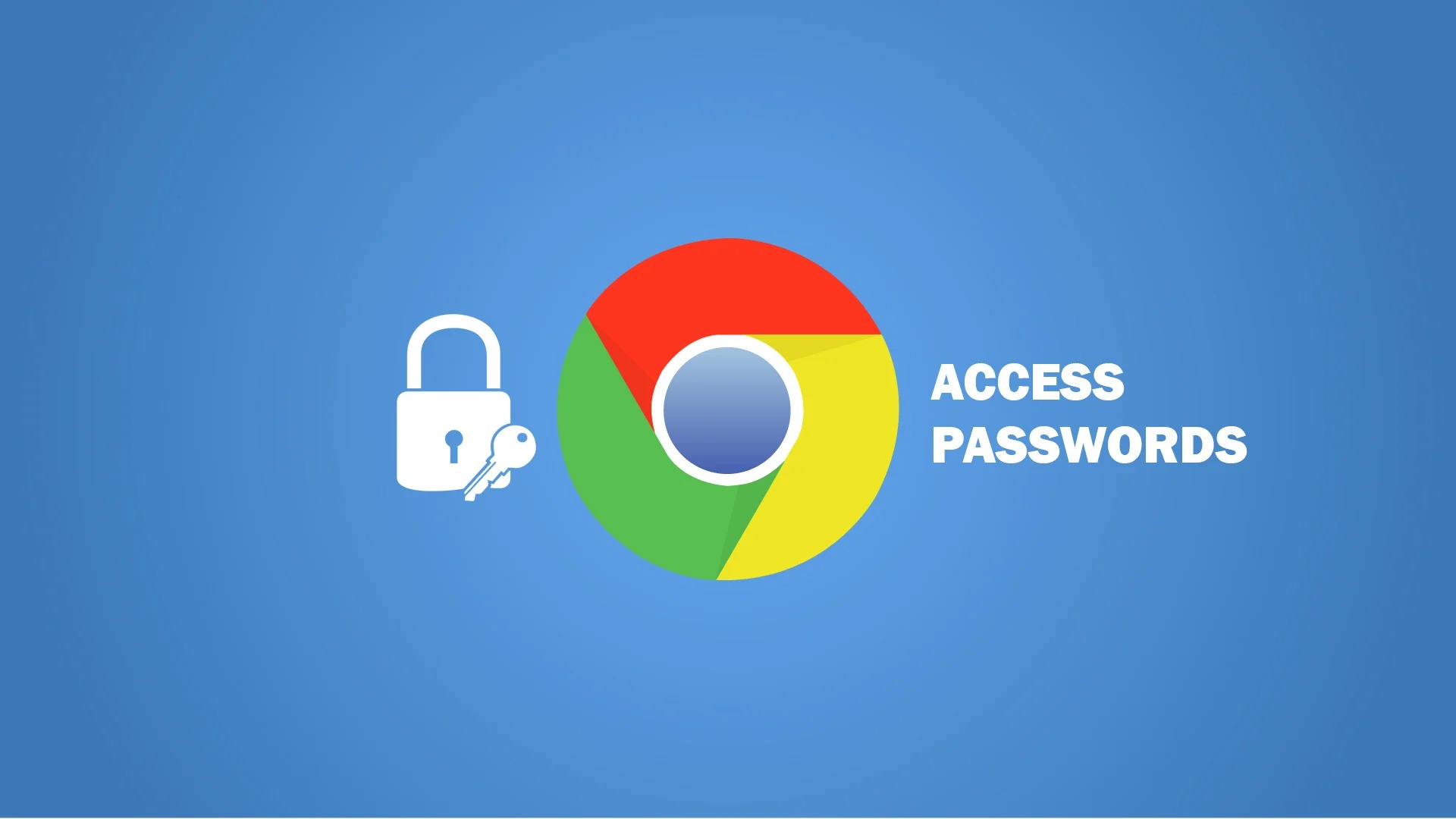
علاوهبراین، به برخی ویژگیهای مربوط به رمز عبور نیز دسترسی خواهید داشت. بدون معطلی به سراغ روش های پیدا کردن رمزهای ذخیره شده در گوگل کروم میرویم. در ادامه، راهنمای گام به گام را همراه با عکس مشاهده میکنید.
آموزش دسترسی به پسورهای ذخیره شده در گوگل کروم در نسخه دسکتاپ
برای دسترسی به منوی رمزهای عبور از طریق نسخه دسکتاپ گوگل کروم، باید ابتدا مرورگر کروم را روی لپ تاپ یا کامپیوتر خود باز کنید و از سمت راست و بالای پنجره، گزینه سه نقطه را انتخاب کنید.
از منوی پاپآپ، گزینه Google Password Manager را پیدا کرده و روی آن کلیک کنید. یا اینکه به بخش Settings (تنظیمات) بروید و در صفحهی جدید، از منوی سمت چپ تصویر، گزینه Autofill and passwords و سپس Google Password Manager را انتخاب کنید.
برای مشاهده پسوردهای ذخیره شده در گوگل کروم باید اسکرول کنید تا به لیست حسابهای کاربریتان که ذخیره شدهاند، برسید. میتوانید از نوار جستجو هم استفاده کنید و نام سایت یا اپلیکیشن مورد نظر را سرچ کنید. این منو در بالای صفحه در دسترس است.
روی حساب کاربری مور نظرتان کلیک کنید. در این مرحله از شما خواسته میشود که پین یا رمز ویندوز را وارد کنید.
روی آیکون چشم کلیک کنید تا بتوانید رم عبور ذخیره شده را ببینید. یا اینکه میتوانید روی آیکون کپی کلیک کنید تا بتوانید نام کاربری و رمز عبور را کپی کنید. شما همچنین میتوانید از آپشنهای ویرایش (Edit) یا حذف (Delete) هم استفاده کنید.
نحوه دسترسی به پسوردهای ذخیره شده در گوگل کروم روی مرورگر پی سی یا لپ تاپ به همین سادگی بود. در ادامه به شما میگوییم که چطور رمزهای ذخیره شده در گوگل کروم را از گوشی های اندرویدی و آیفون پیدا کنید.
بیشتر بخوانید:
نحوه رفع خطای ERR_PROXY_CONNECTION_FAILED
نحوه رفع خطای ERR_Empty_Response کروم
آموزش نحوه دسترسی به پسوردهای ذخیره شده در کروم در اندروید
کروم از محبوبترین مرورگرها در پلتفرم موبایل است و اگر شما هم یکی از میلیاردها کاربر این مرورگر در سیستم عامل اندروید هستید، میتوانید برای دسترسی به رمزهای ذخیره شده در کروم اندروید و آیفون، مراحل زیر را انجام دهید.
- اپلیکیشن کروم را روی دستگاه اندرویدی خود اجرا کنید.
- روی سه نقطه عمودی در بالا و سمت راست صفحه کلیک کنید.
- روی تنظیمات (Setting) بزنید و مدیر رمز عبور (Password Manager) را انتخاب کنید.
- اسکرول کنید تا به لیست پسوردهای ذخیره شده برسید و حساب کاربری مورد نظر را انتخاب کنید. همچنین میتوانید روی باکس جستجوی پسورد بزنید و نام وب سایت مورد نظر را تایپ کنید. در این قسمت از شما خواسته میشود که از قابلیت احراز هویت دستگاه استفاده کنید.
- شما میتوانید با تایپ رمز عبور یا استفاده از قابلیتهای بیومتریک احراز هویت به اطلاعات حساب کاربری خود دسترسی داشته باشید.
- در این مرحله، یک صفحه جدید باز میشود که نام حساب کاربری و رمز عبور ذخیره شده بهطور پیشفرض پنهان شده است. روی آیکون چشم ضربه بزنید تا پسورد شما نمایان شود. یا اینکه میتوانید از آیکون کپی، ویرایش و یا حذف نیز استفاده کنید.
- روی آیکون فلش رو به عقب بزنید تا به صفحه اصلی مدیر رمز عبور (Password Manager) برگردید.
نحوه دسترسی به رمزهای عبور ذخیره شده در گوگل کروم سیستمعامل اندروید هیچ تفاوتی با سیستمعامل iOS ندارد. بنابراین میتوانید در گوشیهای آیفون هم اپلیکیشن گوگل کروم را باز کنید و همین مراحل را انجام دهید تا به رمزهای ذخیره شده دسترسی داشته باشید.
بیشتر بخوانید:
حل مشکل Hard Drive Not Detected در ویندوز
آموزش دسترسی به پسوردهای ذخیره شده در اندروید بدون نیاز به گوگل کروم
گوگل اخیرا تغییر کوچکی ایجاد کرده است که به شما امکان میدهد بدون نیاز به مرورگر Google Chrome، به رمزهای عبور خود در دستگاههای اندرویدی دسترسی داشته باشید و تنظیمات مد نظر را انجام دهید. این فرآیند متکی به ایجاد میانبر در صفحه اصلی است که شما را به صفحه مدیریت رمز عبور میبرد.
برای مدیریت رمزهای عبور خود از صفحه اصلی، مراحل زیر را دنبال کنید:
- اپلیکیشن تنظمیات را باز کرده و گزینه Passwords & accounts (رمز عبور و حسابها) را انتخاب کنید.
- در بخش خدمات تکمیل خودکار (Autofill) برای Google، نماد چرخ دنده تنظیمات را از سمت راست انتخاب کنید.
- روی Password ضربه بزنید.
- از زیر قسمت Google Play services (خدمات گوگل پلی)، روی گزینه Password Manager بزنید.
- آیکون چرخدهندهی تنظیمات را از گوشه سمت راست و بالای صفحه پیدا کرده و روی آن ضربه بزنید.
- گزینهی Add shortcut to your home screen (افزودن میانبر به صفحه هوم) را انتخاب کنید.
- روی Add to home screen (افزودن به صفحه هوم) بزنید. همچنین میتوانید انگشت خود را روی آیکون Password قرار دهید و آن را بکشید و در صفحهی هوم گوشی بیندازید. (به روش درگ اند دراپ).
- به صفحهی هوم برگردید. در این قسمت، یک آیکون میانبر به نام Passwords را مشاهده خواهید کرد. حالا میتوانید با ضربه زدن روی این آیکون، خیلی سریع به مدیر رمز عبور (Password Manager) دسترسی داشته باشید. شما میتوانید این آیکون شورتکات را در هر قسمت از صفحه یا فولدر دلخواه قرار دهید.
این روند ممکن است در گوشیهای مختلف اندرویدی کمی متفاوت باشد. برای مثال، روی گوشیهای سامسونگ باید مسیر زیر را دنبال کنید:
Settings > Google > Auto-fill > Autofill with Google > Google Password Manager > Add shortcut
سوالات متداول
چطور میتوانم پسوردهای پنهان در کروم را ببینم؟
- وارد یک وبسایت شوید و اجازه دهید که مرورگر شما رمز عبور را وارد کند.
- روی باکس متنی رمز عبور راستکلیک کنید.
- گزینه Inspect را بزنید.
- کلمه Password را پیدا کرده و آن را پاک کنید. کلمهی Text را جایگزین کنید.
- گزینه Enter را بزنید. حالا پسورد شما نمایان میشود.
چگونه پسوردهایم را از گوشی آیفون پیدا کنم؟
تنظیمات را انتخاب کرده و سپس اسکرول کنید تا به گزینه Password برسید. زمانی که از شما خواسته میشود، از فیسآیدی یا تاچآیدی استفاده کنید. یا اینکه رمز عبور خود را بزنید. برای مشاهدهی رمز عبور خود، وبسایت یا اپلیکیشن مورد نظر را انتخاب کنید.
بیشتر بخوانید:
- کد عیب یابی گوشی شیائومی
- باتری سیور موبایل یا حالت ذخیره باتری در موبایل چیست و چه کاربردی دارد؟
- ریست فکتوری در گوشی های اندرویدی
- قابلیت های مخفی در گوشی های اندرویدی
- اتصال کیبورد یو اس بی به گوشی اندروید
- ترفند های سامسونگ ؛ آموزش تصویری قابلیت ها و کدهای مخفی OneUI 6
- ویژگی های اندروید 15 ؛ هرآنچه باید درباره نسخه جدید سیستم عامل اندروید بدانید
- ویژگی های iOS 18 ؛ شایعات، تاریخ انتشار و آنچه تاکنون از این سیستمعامل میدانیم
نظر شما درباره روش های دسترسی به پسوردهای ذخیره شده در گوگل کروم چیست؟ آیا شما روش دیگری را میشناسید که به آن اشاره نکردیم؟ دیدگاه خود را در بخش کامنتها با تکراتو به اشتراک بگذارید و اخبار تکنولوژی را با ما دنبال کنید.





![نحوه دسترسی به پسوردهای ذخیره شده در گوگل کروم [دسکتاپ، اندروید و آیفون]](https://techrato.com/wp-content/uploads/2024/03/Untitled-1-9.jpg)