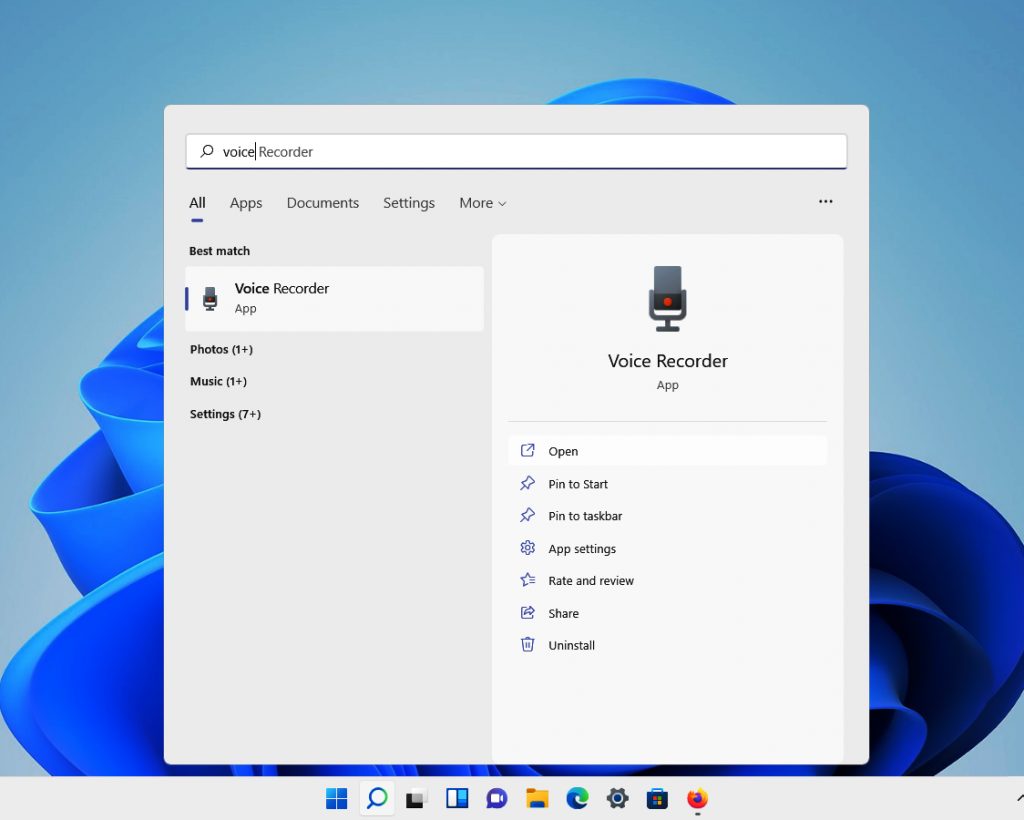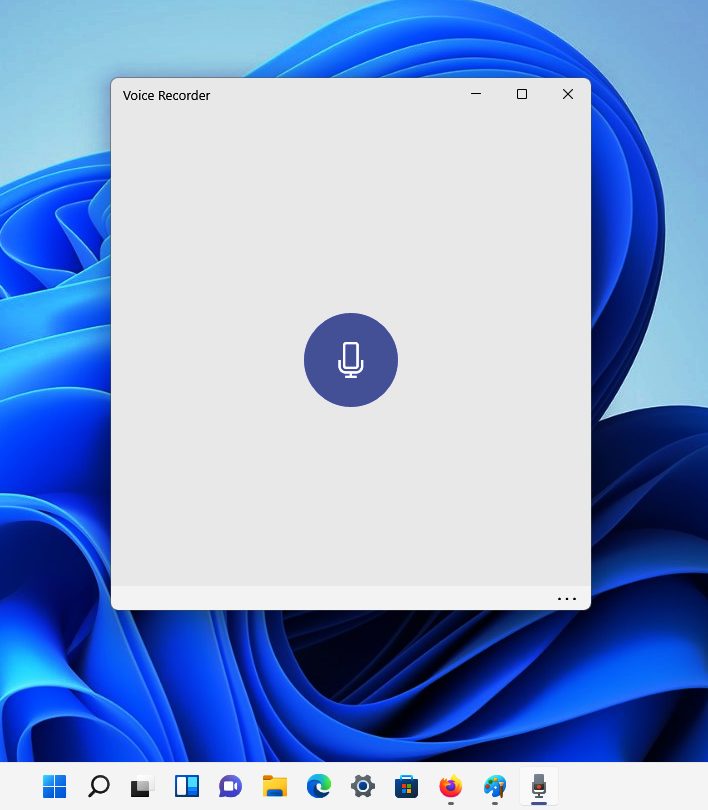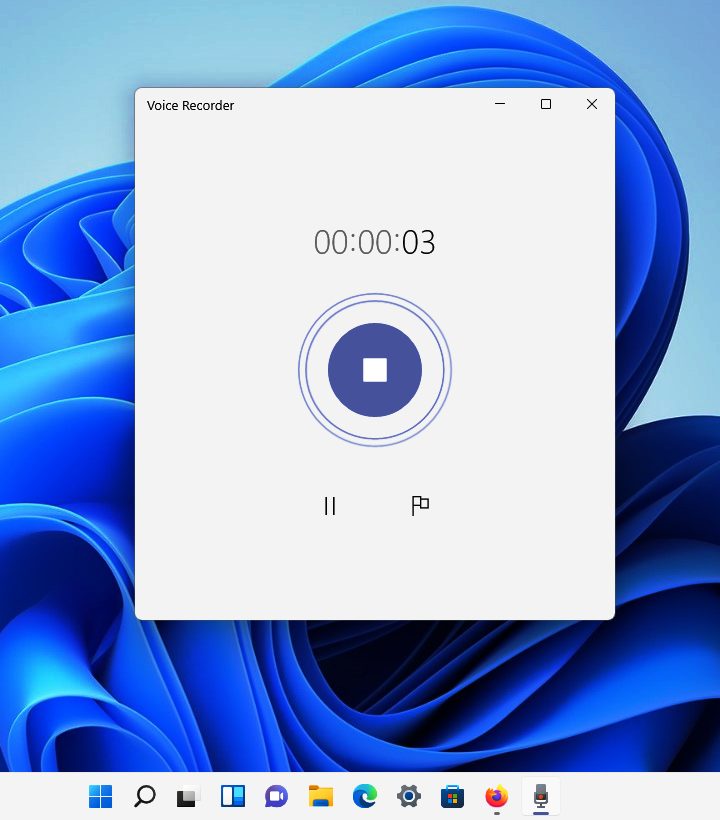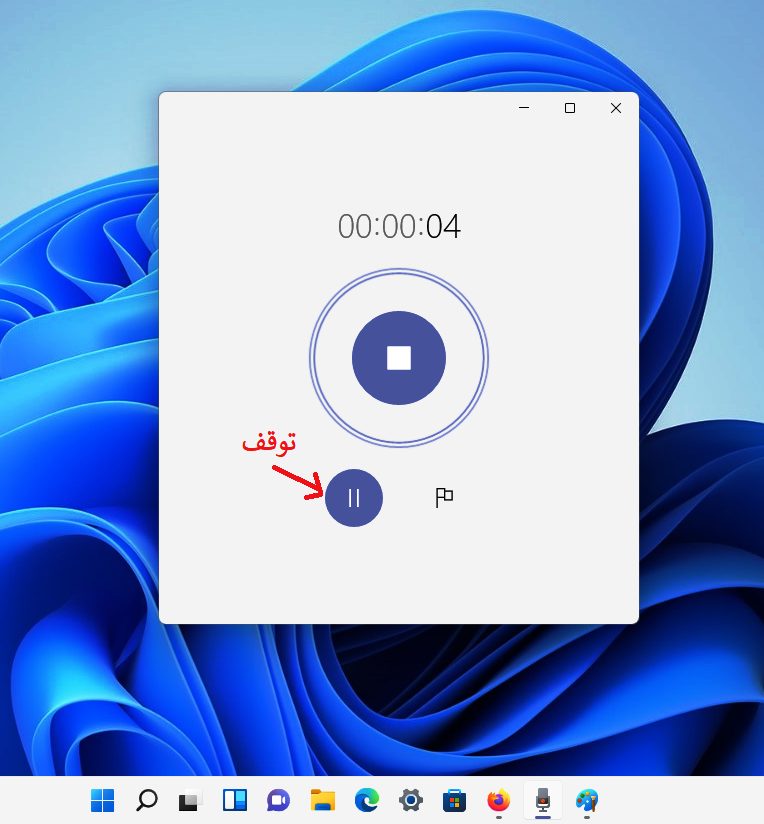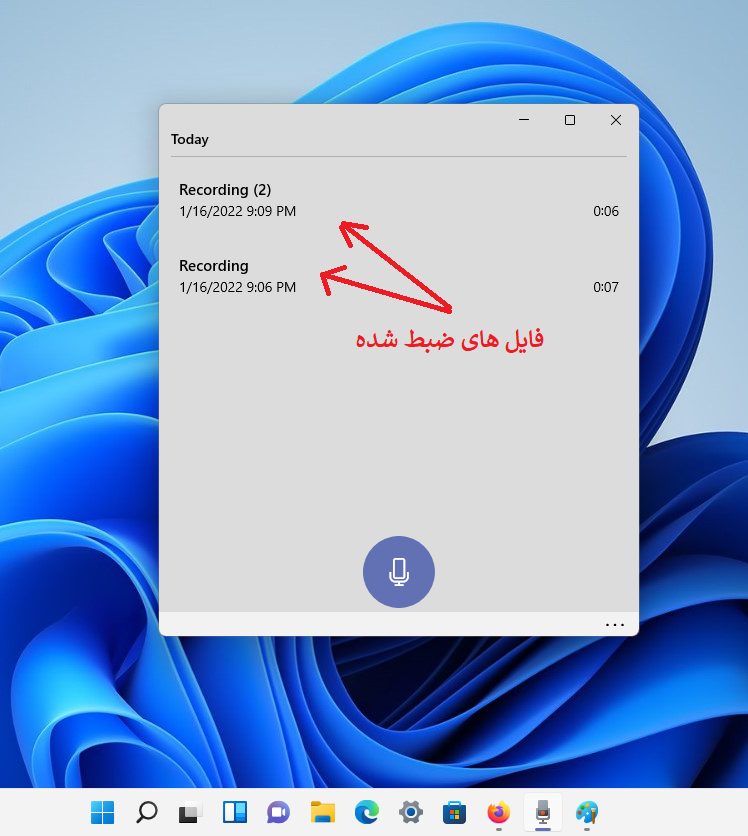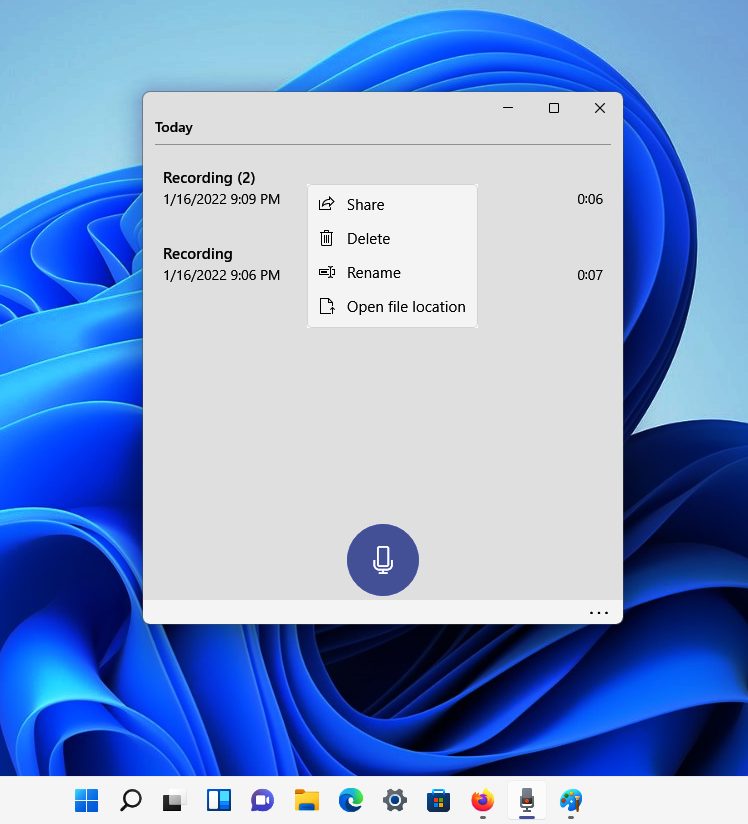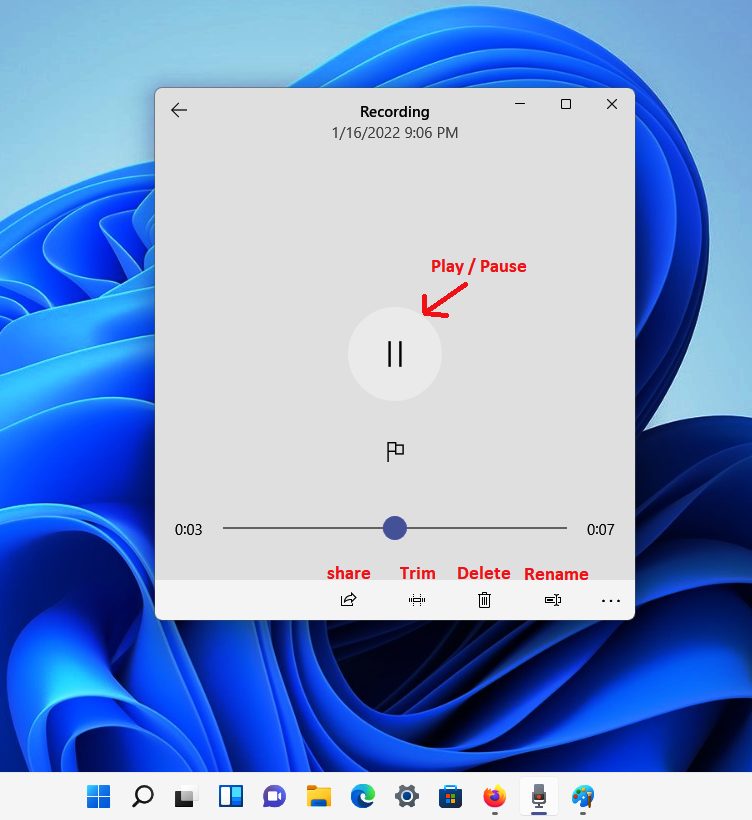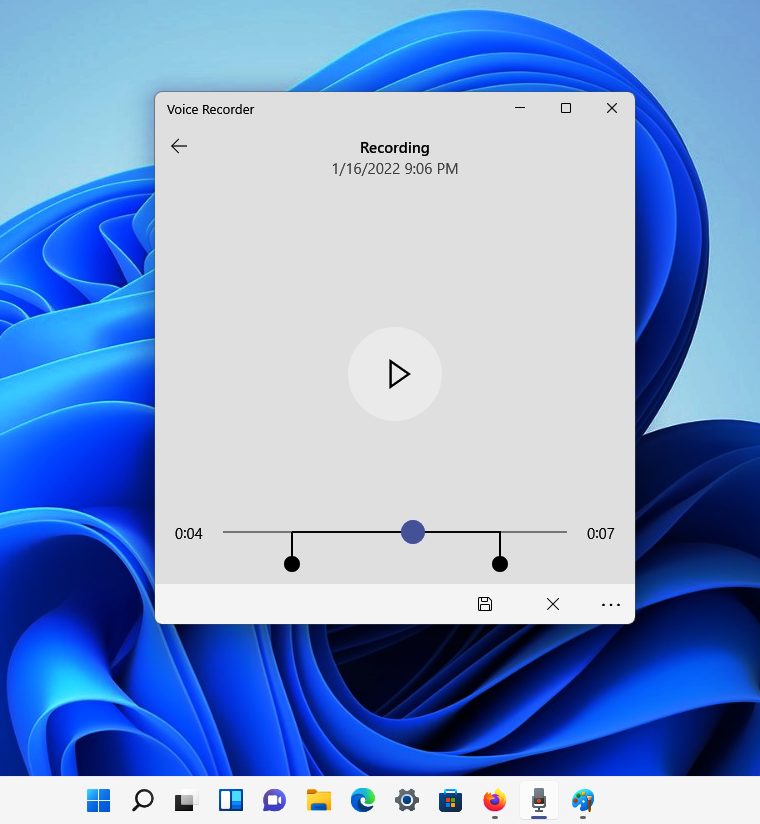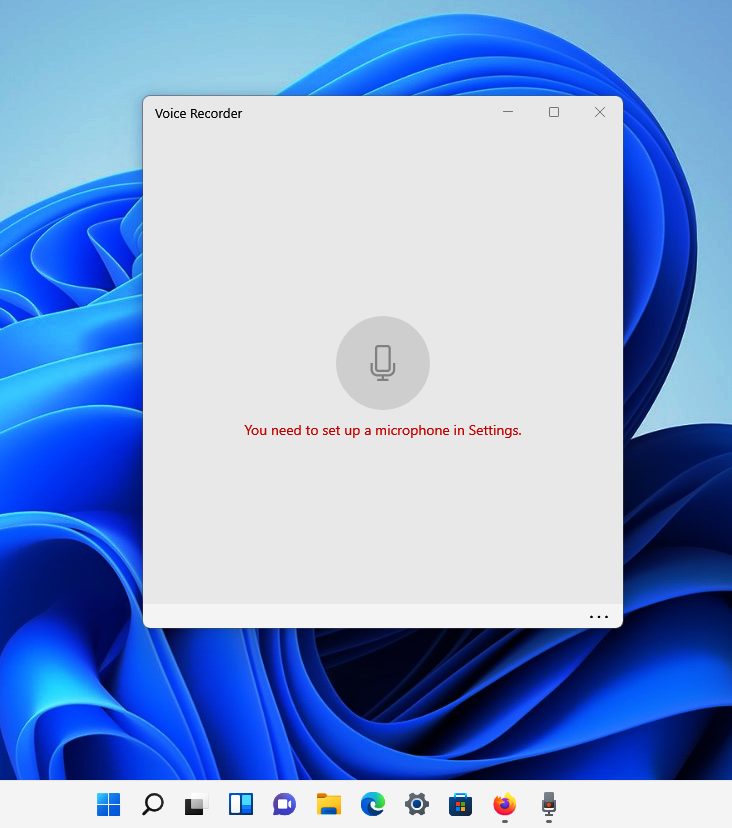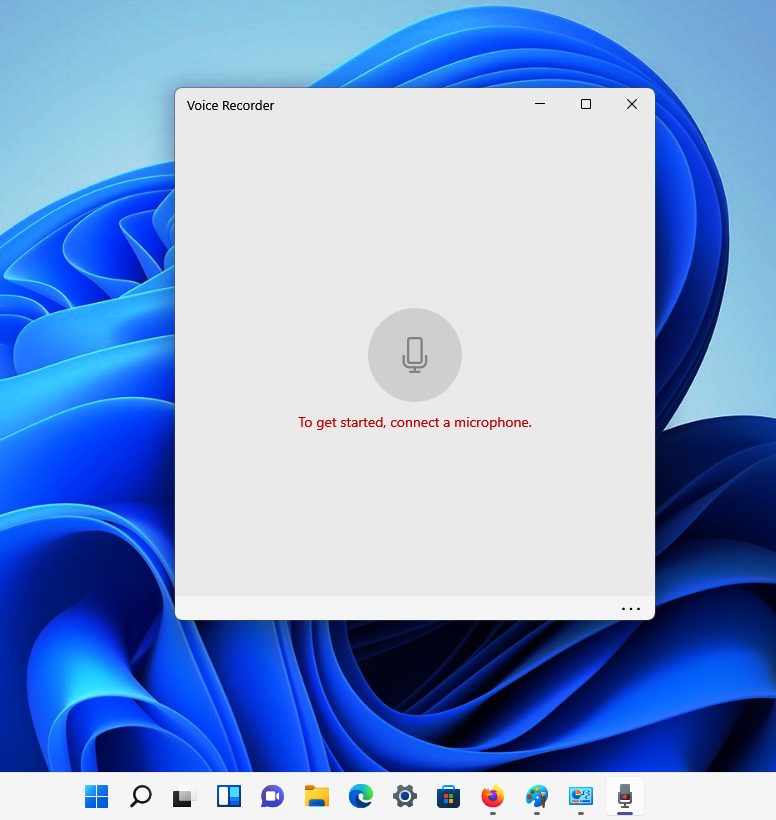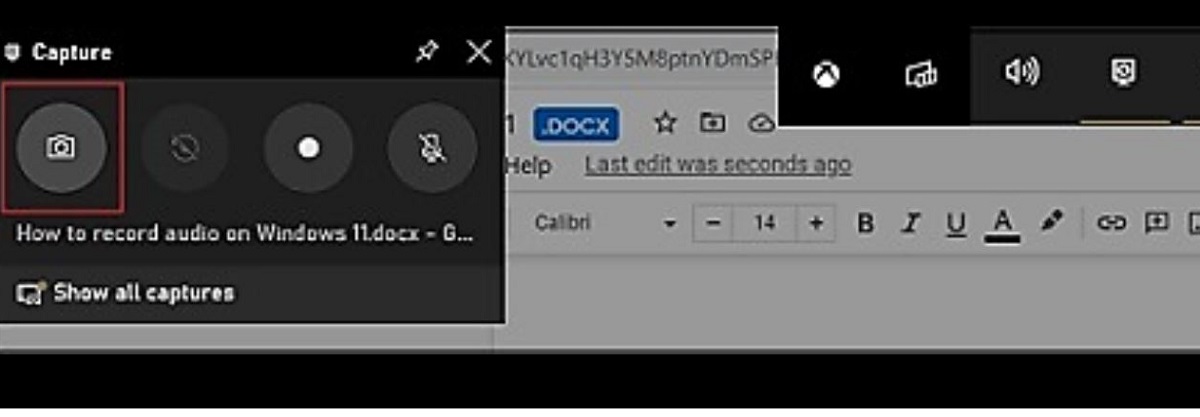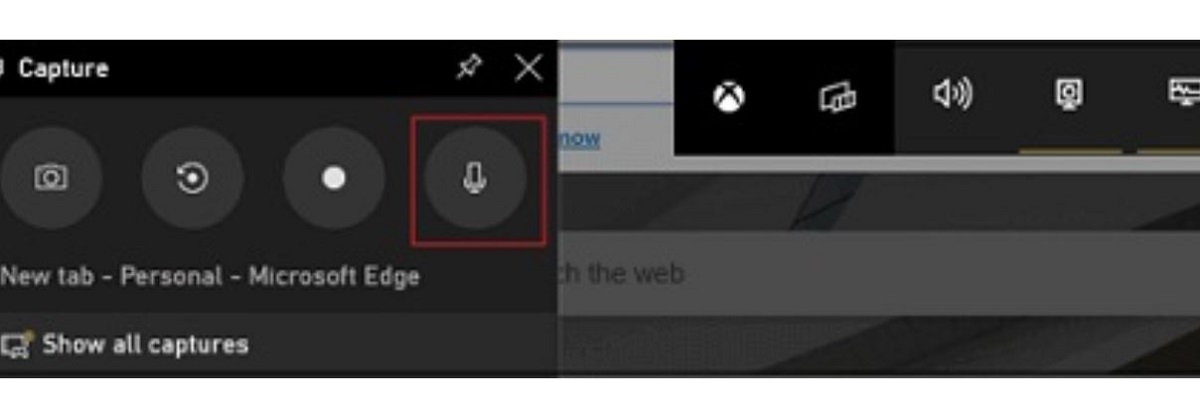ویندوز 11 یک برنامه پیشفرض برای ضبط صدا دارد؛ اما میتوان از برنامههای دیگری هم برای این کار استفاده کرد. در این مقاله، نحوه ضبط صدا در ویندوز 11 را به شما آموزش میدهیم.
ضبط صدا در ویندوز 11 بسیار راحت است و میتوان از نرمافزار مخصوص ویندوز استفاده کرد. البته بسیاری از افراد ترجیح میدهند از نرمافزارهای دیگری استفاده کنند که آپشنهای بیشتری دارد. اگر شما هم تصمیم دارید از یک برنامه ضبط صدا برای کارهای خود استفاده کنید و به آموزش ضبط صدا در ویندوز 11 نیاز دارید، در ادامه همراه ما باشید تا در ابن مورد شما را راهنمایی کنیم.
بیشتر بخوانید:
نحوه ضبط صدا در ویندوز 11
آموزش نحوه ضبط صدا در ویندوز 11 بسیار آسان است. برنامه پیش فرضی که در خود ویندوز موجود است کارکرد بسیار راحتی دارد و شما میتوانید از آن استفاده کنید. البته سایر برنامههایی که برای این منظور وجود دارند نیز کارکرد آسانی دارند.
![نحوه ضبط صدا در ویندوز 11 چگونه است؟ [آموزش تصویری]](https://techrato.com/wp-content/uploads/2022/09/04jZs6U7Iy3XSWHAql7c6ec-14.webp)
آموزش ضبط صدا در ویندوز 11 با برنامه Voice Recorder
آموزش ضبط صدا در ویندوز 11 با برنامه Voice Recorder آسان است و کافی است بر روی آیکون استارت ویندوز کلیک کنید تا پنجره استارت نشان داده شود. سپس در باکس بالای پنجره، بخشی از نام برنامه را تایپ کنید.
برنامه Voice Recorder بعنوان اولین گزینه پیشنهاد میشود و شما میتوانید آن را اجرا کنید.
در صورت اجرای درست برنامه، پنجرهای مشابه تصویر زیر نمایش داده میشود. هم اکنون برنامه Voice Recorder آماده ضبط صدا است.
برنامه Voice Recorder دارای ابزارهایی کاربردی برای ضبط صدا است که در ادامه به بررسی آنها میپردازیم.
آیکون ضبط صدا: با کلیک کردن این آیکون، فرآیند ضبط صدا آغاز میشود و با کلیک مجدد آن ضبط صدا خاتمه مییابد.
آیکون سه نقطه (…): این آیکون شامل سه گزینه About ،Send feedback و Microphone Setting است. گزینه Microphone Setting شما را به پنجره تنظیمات میکروفن در مسیر Setting>Privacy & Policy> Microphone هدایت خواهد کرد. در این پنجره میتوانید فعال یا غیرفعال شدن میکروفن را تنظیم کنید.
بیشتر بخوانید:
- آموزش حل مشکل زیرنویس فارسی در اندروید در VLC و Mx Player و KMPlayer
- بهترین لپ تاپ های 2022 ؛ قیمت، مشخصات فنی و راهنمای خرید
برای ضبط صدا چه کار کنیم؟
در مرحله اول آموزش ضبط صدا در ویندوز 11 ، روی آیکون میکروفون در وسط پنجره برنامه کلیک کنید. خواهید دید که شکل آیکون میکروفن تغییر کرده و زمان سنج برنامه نیز شروع به شمارش میکند. در این حالت برنامه در حال ضبط صدای شما و یا صدای محیط پیرامون است.
در هنگام ضبط، دایرههایی دور آیکون ضبط صدا نمایان میشوند که اندازه آن با تغییر شدت صدای شما تغییر میکند؛ هرچه صدای شما بلندتر باشد دایرهها بزرگتر خواهند شد. فراموش نکنید که حتما بلند و واضح صحبت کنید تا صدای شما به بهترین شکل ممکن ضبط شود.
در صورتی که نیاز داشتید عملیات ضبط صدا را برای مدت کوتاهی متوقف کنید، میتوانید از گزینه Pause که در زیر آیکون ضبط صدا است، استفاده کنید؛ در این صورت عملیات ضبط متوقف میشود. در صورت کلیک مجدد همین گزینه، عملیات ضبط صدا ادامه خواهد یافت.
در این بخش از آموزش نحوه ضبط صدا در ویندوز 11 ، روی آیکون ضبط صدا کلیک کنید تا برنامه از حالت ضبط صدا خارج شده و فایل ضبط شده در پنجره برنامه Voice Recorder به نمایش در آید. در صورتی که عملیات ضبط صدا را چندین مرتبه تکرار کنید، فایلهای ضبط شده زیر یکدیگر در این پنجره لیست خواهند شد.
بیشتر بخوانید:
آیا میتوان فایل ضبط شده را ویرایش کرد؟
با توجه به نوع ویرایشی که میخواهید انجام دهید، منوی موجود متفاوت است. با انجام کلیک راست بر روی هر کدام از فایلهای صوتی ذخیره شده، چهار گزینه share ، Delete ، Rename ، Open File Location در اختیار شما قرار میگیرد. عملکرد هریک از این گزینهها به شرح زیر است:
- share : اشتراک گذاری فایل صوتی
- Delete : حذف فایل صوتی
- Rename : تغییر نام فایل صوتی
- Open File Location : دسترسی به محل ذخیره فایل صوتی
نحوه اجرا و ویرایش فایل صوتی ضبط شده چگونه است؟
در پنجره Voice Recorder بر روی نام فایل ضبط شده کلیک کنید. در ادامه، وارد پنجره اجرا میشوید و فایل صوتی شروع به پخش میکند. در این پنجره علاوه بر پخش فایل، گزینههایی جهت کار با فایل صوتی در اختیار کاربر قرار داده میشود که به صورت زیر هستند:
- Play/Pause : اجرا و توقف فایل صوتی
- Share : اشراک گذاری فایل صوتی
- Trim : با انتخاب این گزینه فایل صوتی در پنجره Trim اجرا میشود.
در پنجره Trim دو دستک وجود دارد که با تغییر مکان آنها امکان حذف ابتدا و انتهای فایل صوتی وجود دارد. در صورت ایجاد تغییرات با کلیک کردن آیکون Save و انتخاب گزینه Update Original فایل صوتی ویرایش خواهد شد و با انتخاب گزینه save a Copy یک نسخه دیگر از فایل صوتی ایجاد شده و فایل اصلی بدون تغییر باقی خواهد ماند. در صورت انصراف از تغییرات، با انتخاب آیکون Cancel ، تغییرات نادیده گرفته خواهند شد.
- Delete : این گزینه برای حذف فایل صوتی بکار برده میشود.
- Rename : اگر بخواهیم نام فایل صوتی را تغییر دهیم از این گزینه استفاده میکنیم.
- برگشت (←) : با انتخاب این گزینه به پنجره اصلی برنامه Voice Reorder باز خواهید گشت.
بیشتر بخوانید:
- نحوه ساخت ریلز اینستاگرام (Reels) [آموزش تصویری گام به گام]
- اپلیکیشن BeReal ؛ رقیب اینستاگرام به سرعت محبوب میشود
آموزش رفع خطا هنگام ضبط صدا با Voice Recorder
نحوه ضبط صدا در ویندوز 11 با این برنامه آسان است اما ممکن است هنگام استفاده با خطاهایی رو به رو شوید. البته میتوان خطاهای به وجود آمده را رفع کرد، پس جای نگرانی نیست.
رفع خطای … You need to set
این خطا ناشی از یک محدودیت امنیتی است که استفاده از میکروفون را غیرفعال کرده است. جهت رفع این خطا ابتدا بر روی آیکون سه نقطه در گوشه پایین پنجره برنامه کلیک کرده و گزینه Microphone setting را انتخاب کنید.
سپس در پنجره به نمایش در آمده گزینه Microphone access را فعال کنرد. جهت اطمینان از دسترسی برنامه Voice Recorder به میکروفون، در همین پنجره نام برنامه را جستجو و از فعال بودن میکروفون مطمئن شوید.
پس انجام مراحله بالا از برنامه Voice Recorder خارج شده و دوباره این برنامه را اجرا کنید.
رفع خطای … To get Started
این خطا ناشی از عدم اتصال میکروفون و یا غیر فعال بودن سخت افزار میکروفون است. جهت رفع خطا، ابتدا به پنجره Control Panel مراجعه کرده و سپس گزینه Sound را کلیک کنید. در پنجره Sound به سربرگ Recording بروید و روی نام میکروفون کلیک راست کرده و گزینه Enable را انتخاب کنید.
در صورتیکه هیچ گزینهای در این پنجره موجود نباشد، یعنی اینکه رایانه شما فاقد میکروفون است؛ بنابراین، ابتدا باید یک میکروفون تهیه کرده و آن را متصل کنید.
بیشتر بخوانید:
- دانلود استوری اینستاگرام دیگران آنلاین و بدون برنامه
- نحوه فعال کردن کپشن خودکار اینستاگرام چگونه است؟
نحوه اتصال میکروفن خارجی
لپ تاپها به میکروفون مجهز هستند؛ اما در صورتی که قصد دارید از میکروفون دیگری استفاده کنید، لازم است میکروفون لپ تاپ را غیرفعال کنید. برای این منظور به سربرگ Recording از پنجره Sound بروید و میکروفون داخلی لپ تاپ را غیرفعال کنید. برای اینکار بر روی آیکون میکروفون داخلی لپ تاپ کلیک راست کرده و گزینه Disable را انتخاب کنید.
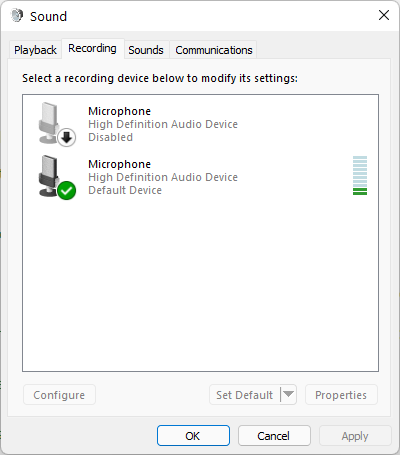
نحوه ضبط صدا در ویندوز 11 با Game bar
ویندوز 11 دارای چندین گزینه پیشرفته نسبت به نسخههای قبلی خود است. برخی از این ویژگیهای جدید شامل ویجتها، پشتیبانی بهتر از دسکتاپ مجازی و … است. ضبط صدا در ویندوز 11 برای فعالیتهای مختلف آنلاین گزینهای است که شاید به آن نیاز داشته باشید؛ خواه گیمر باشید یا فریلنسر یا یک کارمند مجازی و …
ویندوز 11 به کاربران اجازه میدهد تا از برنامه Xbox Game Bar برای ضبط صدا استفاده کنند. این برنامه داخلی از ضبط صدای بازیها و سایر فعالیتهای دیجیتالی پشتیبانی میکند. همچنین اجازه کنترل فعالیتهای بازی در حین ضبط را سادهتر میکند.
این برنامه دارای ویژگیهای کاربرپسند است و شما میتوانید تنظیمات صدا را براساس ترجیحات شخصی خود تنظیم کنید.
برنامه Xbox Game Bar را باز کنید و روی Capture کلیک کنید. به جای این کار میتوانید از دکمههای Win+G هم استفاده کنید.
اگر میخواهید صدای خود را ضبط کنید روی دکمه Mic در گروه Capture کلیک کنید یا میتوانید از Windows + Alt + M استفاده کنید تا میکروفون فعال شود.
روی آیکون Start Recording کلیک کنید یا از دکمههای Win+Alt+R برای شروع یا توقف فرایند ضبط صدا استفاده کنید. حالا پنجره Xbox Game Bar مینی مایز میشود و Capture Status یا وضعیت کپچر در لبه سمت راست صفحه به شما نشان داده میشود.
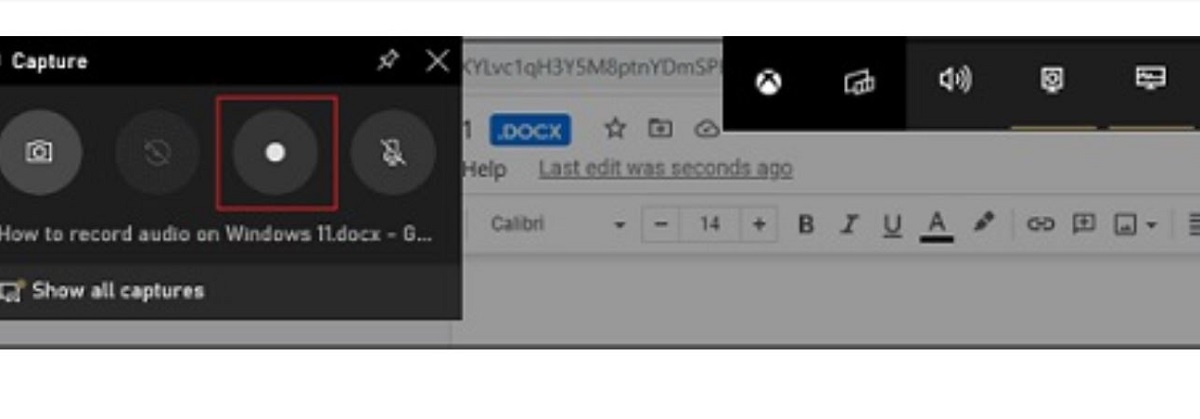
روی دکمه Recording کلیک کنید یا Windows + Alt + R را فشار دهید تا ضبط متوقف شود.
بیشتر بخوانید:
ضبط صدا با Free Audio Recorder
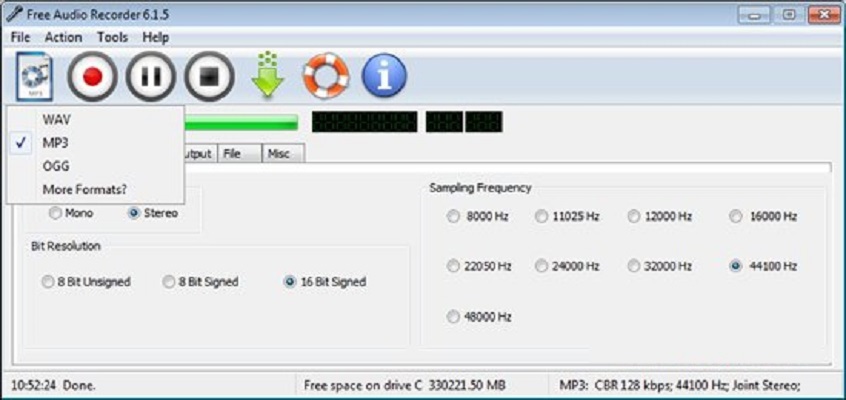
این نرمافزار برای مبتدیها بسیار مفید بوده و نحوه ضبط صدا در ویندوز 11 از طریق آن راحت است. بهوسیلهی این نرمافزار میتوانید انواع گوناگون ورودیهای صدا را بهصورت فایلهای MP3 و OGG ضبط کنید. به کمک این ابزار میتوانید از یک دستگاه پخش CD، میکروفون، نوار کاست، رادیو اینترنتی و یا تقریباً میتوان گفت هر چیزی که از کامپیوترتان قابلشنیدن است، صدا ضبط کنید.
نرمافزار Free Audio Recorder توانایی ضبط صدای انسان از طریق میکروفون را دارد و برای ضبط، کافی است بر روی دکمه قرمزرنگ Record کلیک کنید.
به کمک این نرمافزار از ضبط صدای باکیفیت لذت میبرید. این نرمافزار به شما امکان میدهد تا فرمتهای صوتی مانند FLAC و AAC را ضبط و ذخیره کنید. این برنامه از بسیاری از افکتهای پردازشگر سیگنالهای دیجیتال (DSP)، مثل تغییر مکان ضرب، نویزگیر، فیلتر فرکانس و موارد دیگر پشتیبانی میکند.
بیشتر بخوانید:
- آموزش دانلود و ذخیره ویس دایرکت اینستاگرام در اندروید و آیفون
- 5 ترفند برای کاهش مصرف اینترنت اینستاگرام
ضبط صدا با Acoustica Mixcraft
این نرمافزار قدرتمند و حرفهای، یکی از بهترین برنامههای ضبط صدا در بازار است که توسط Musicians for musicians طراحی و ساختهشده است. نرمافزار Mixcraft برای افراد مبتدی مناسب نیست و لازم است که شما برای استفاده از این برنامه، حداقل با برخی از اطلاعاتپایه در مورد میکسر صوتی آشنایی داشته باشید. این نرمافزار به شما امکان ریمیکس آهنگ، آهنگسازی با سازهای MIDI و مجازی، اضافه کردن افکت، ویرایش ویدئو و … را میدهد.

این نرم افزار به استودیو ضبط کامل مجهز شده و قابلیتهای این نرمافزار برای ویرایش، برش و محو تدریجی صدا، نامحدود است. همچنین کتابخانه بزرگی همراه با بیش از ۷۵۰۰ حلقه حرفهای، بسترهای موسیقی و افکتهای دیگر موسیقی دارد.
این نرمافزار به شما امکان مرتب کردن loop ها، آهنگسازی با سازهای MIDI و مجازی، نمره دادن و ویرایش ویدئو و … را میدهد.
سوالات متداول
برای ضبط صدا در ویندوز 11 از چه برنامههایی میتوان استفاده کرد؟
مایکروسافت خود در ویندوز 11 یک برنامه برای ضبط صدا در نظر گرفته است که کار کردن با آن بسیار راحت است و نیازی به دانلود و نصب برنامه دیگری نیست. اما در صورتی که مایل باشید میتوانید از برنامههای دیگری نیز برای این منظور استفاده کنید. به عنوان مثال میتوان به برنامه Acoustica Mixcraft یا Free Audio Recorder اشاره کرد.
بیشتر بخوانید:
نظر شما در مورد نحوه ضبط صدا در ویندوز 11 چیست؟ لطفا نظرات خود را در بخش کامنت با تکراتو و سایر کاربران در میان بگذارید.





![نحوه ضبط صدا در ویندوز 11 چگونه است؟ [آموزش تصویری]](https://techrato.com/wp-content/uploads/2022/09/54545-1.jpg)