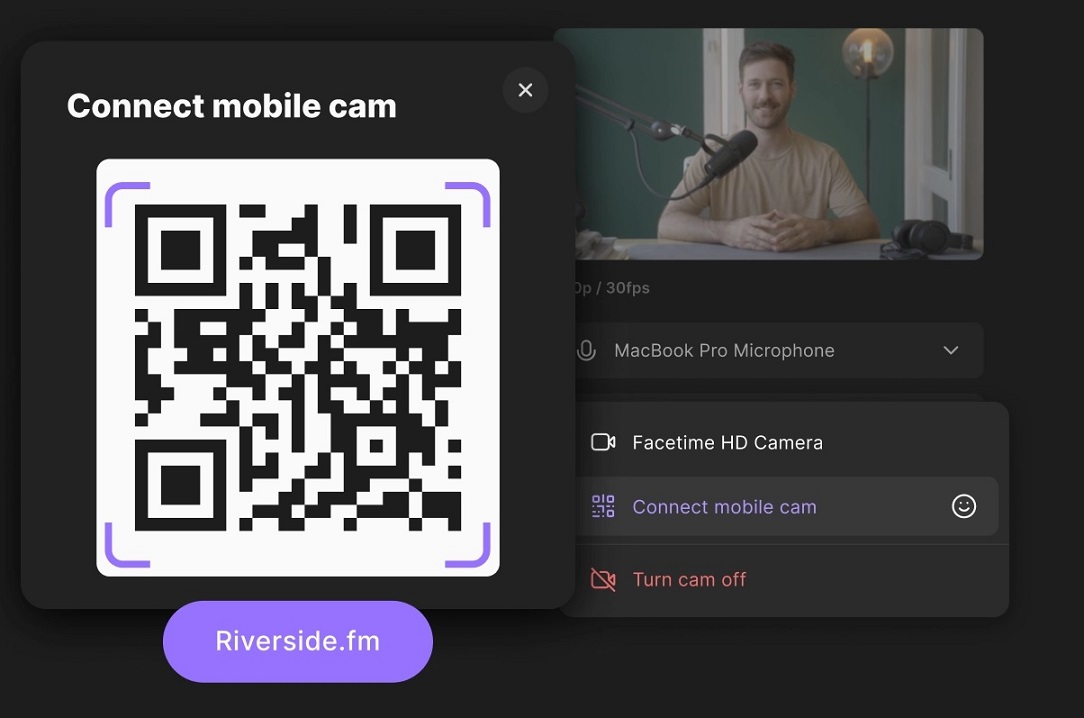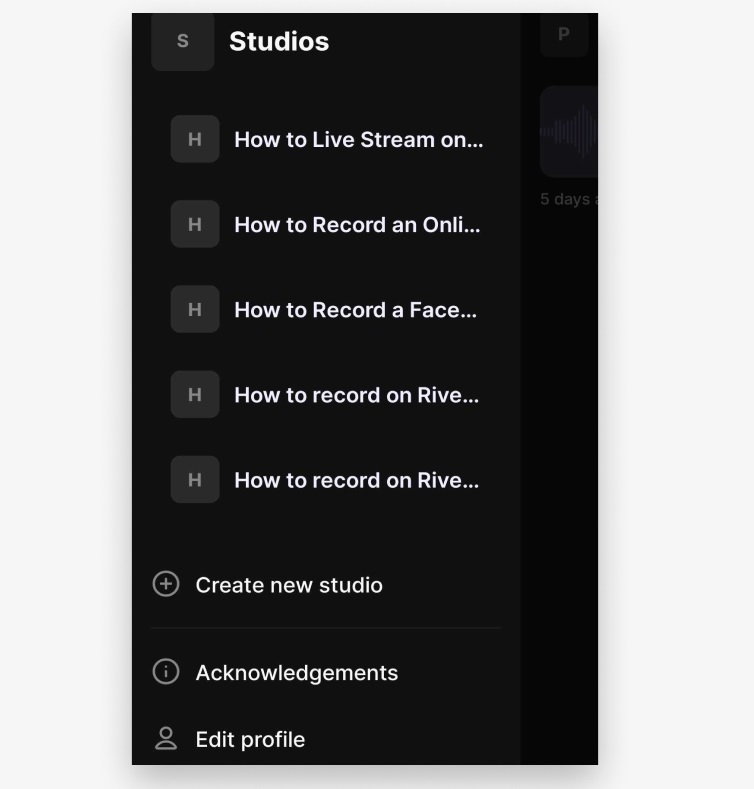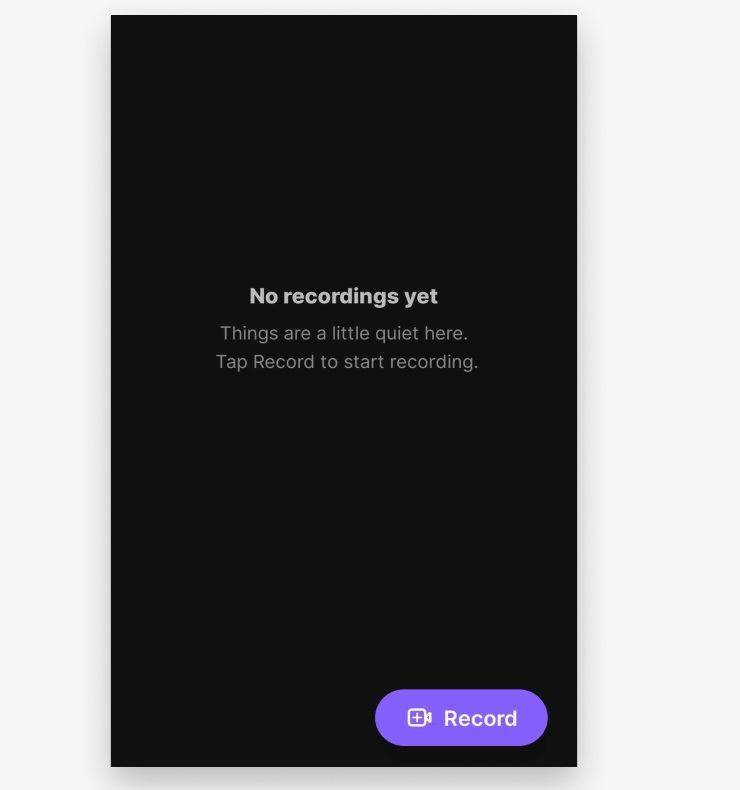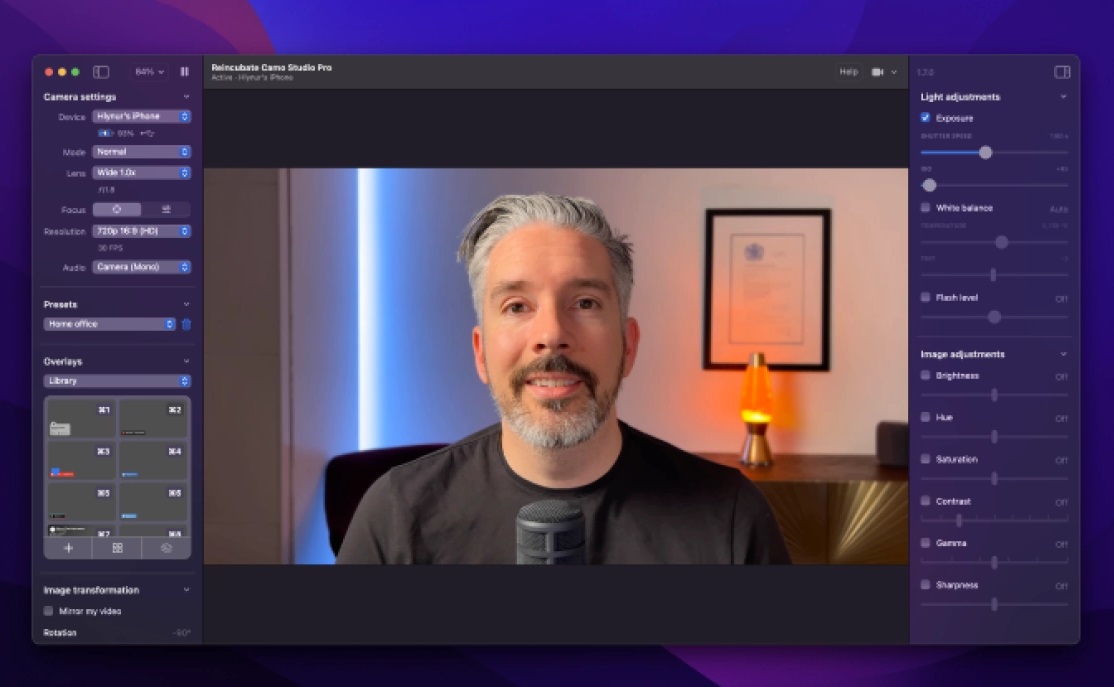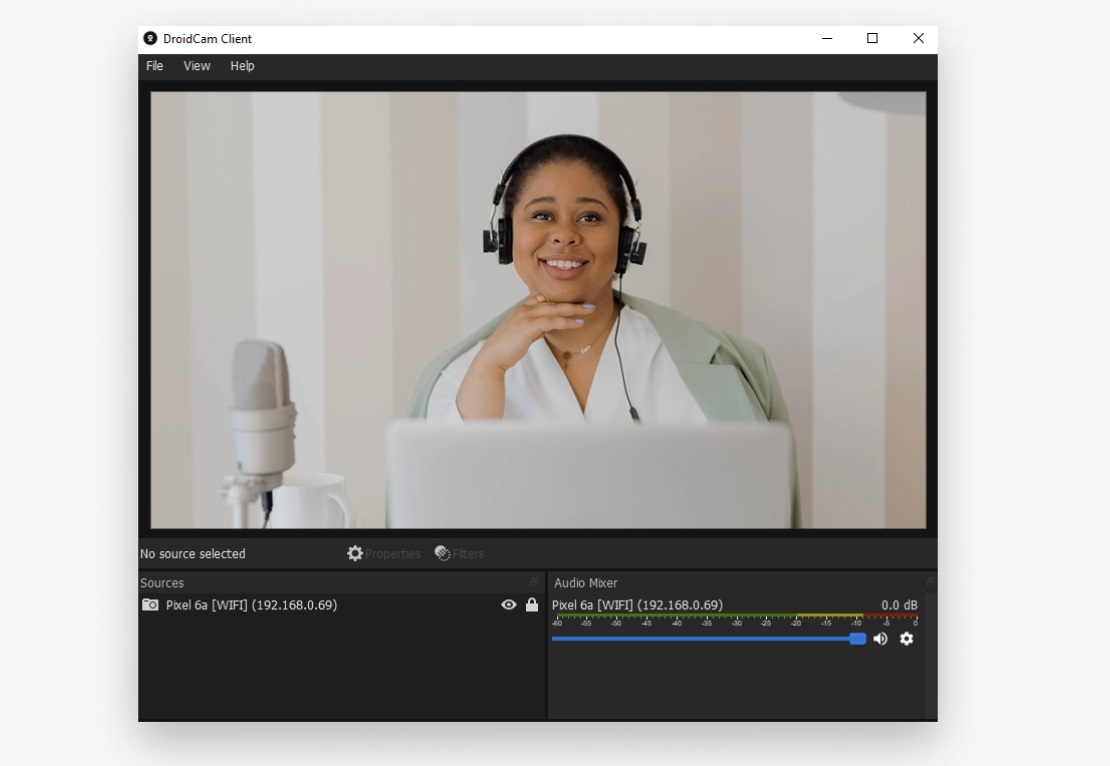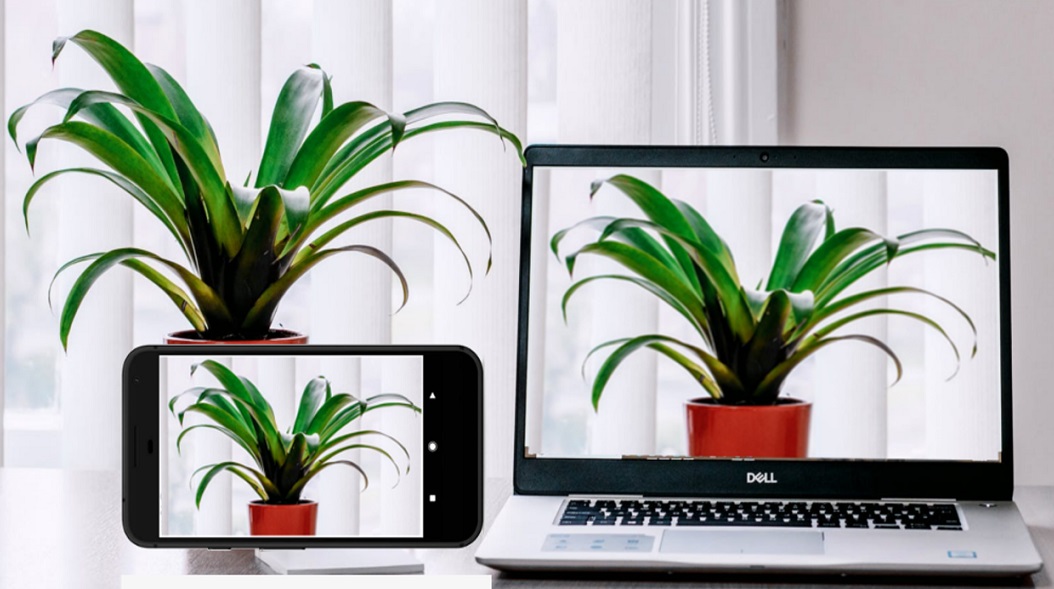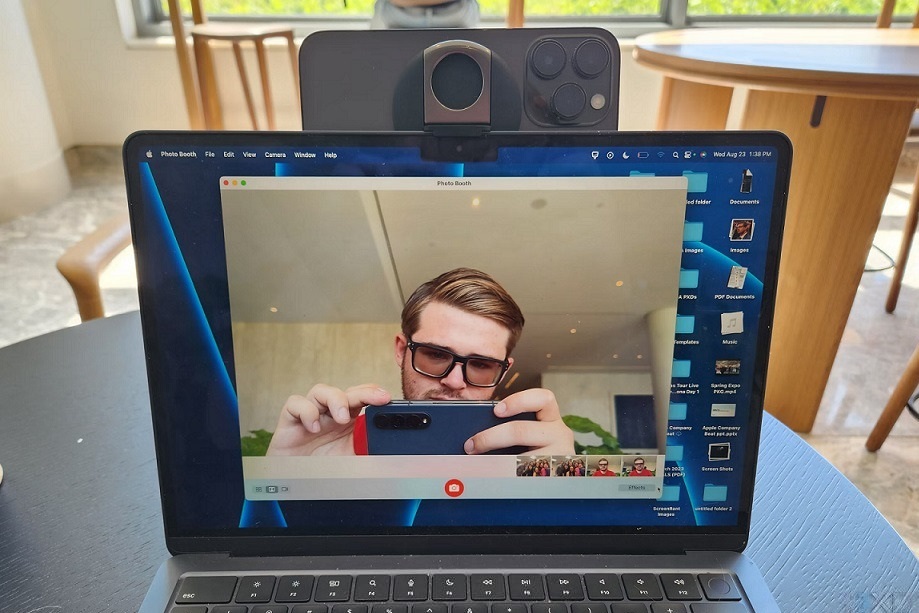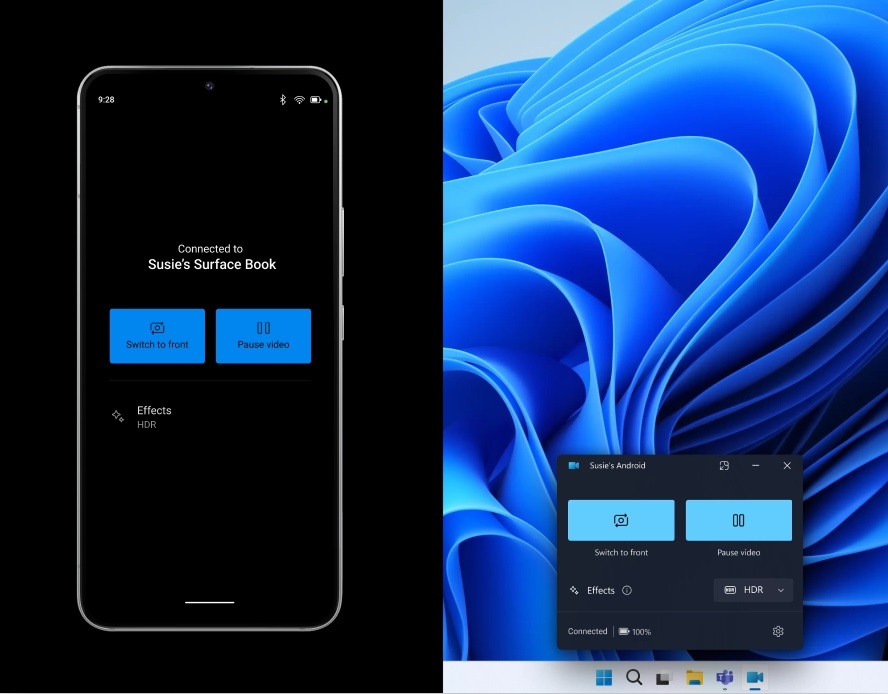در این مطلب با آموزش تبدیل گوشی به وبکم همراه شما هستیم و چگونگی تبدیل گوشی آیفون و اندروید را به وبکم برای کامپیوتر ویندوز و مک بررسی میکنیم.
اگر نیاز به وبکم دارید و کامپیوتر شما فاقد چنین قابلیتی است، میتوانید به راحتی گوشی موبایل خودتان را به یک وبکم تبدیل کنید. برای انجام این کار، میتوانید گوشی را با کابل به کامپیوتر وصل کنید. پلتفرمهای زیادی هم هستند که امکان اتصال گوشی به کامپیوتر را به روش بیسیم فراهم میکنند.
چه کاربر آیفون باشید و چه اندروید، در این مطلب روش تبدیل گوشی به وبکم را آموزش میبینید. در ادامه مطلب روشهای مختلف انجام این کار را آموزش میدهیم تا بهترین روش را طبق شرایط خودتان انتخاب کنید. در انتها هم به سوالات پرتکرار درباره اینکه چطور از گوشی به عنوان وبکم استفاده کنیم پاسخ میدهیم.
ادامه مطلب در ادامه
بیشتر بخوانید
تبدیل گوشی به وبکم
قبل از آموزش استفاده از دوربین گوشی به عنوان وبکم کامپیوتر لازم به ذکر است که میتوانید از خود گوشی برای اجرای نرمافزارهای ویدیو کنفرانس استفاده کنید. سرویسهایی مثل زوم، گوگل میت و مایکروسافت تیمز اپلیکیشن اندروید و آیفون دارند. کافیست این اپلیکیشنها را نصب کرده، به آنها لاگین کرده و از دوربین سلفی و میکروفون گوشی برای شرکت در ویدیو کنفرانس استفاده کنید.
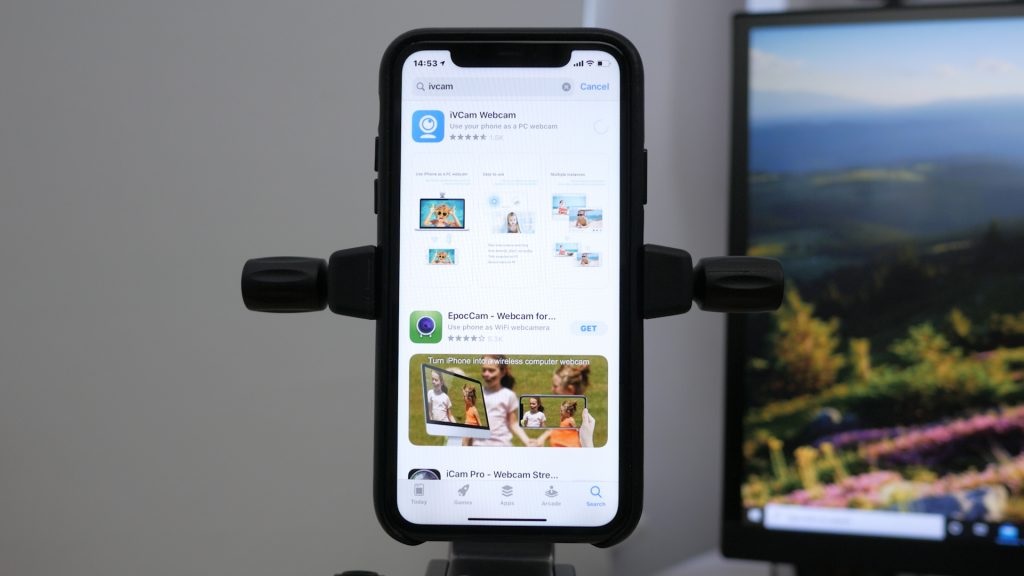
برای تبدیل گوشی به وبکم از جمله تبدیل گوشی آیفون به وب کم لپ تاپ ویندوز، کافیست چند مرحله را طی کنید. برای انجام این کار باید یکسری اپلیکیشن خاص را برای گوشی و کامپیوتر نصب کنید که در ادامه نحوه انجام این کار را آموزش میدهیم.
1. Riverside
- پشتیبانی از: iOS، اندروید، ویندوز و مک
به جای تبدیل گوشی اندروید به وبکم لپ تاپ یا کامپیوتر، میتوانید با استفاده از Riverside مستقیماً از طریق خود گوشی تماس برقرار کنید. اگر نیاز به یک زاویه دید دوم دارید، میتوانید گوشی را تبدیل به وبکم دوم کامپیوتر کنید.
Riverside یک پلتفرم جامع و چند کاره برای تماسهای ویدیویی، ضبط تصویر، پخش زنده و ادیت است. در این پلتفرم میتوانید ویدیوهایی با حداکثر رزولوشن 4K ضبط کنید.
با استفاده از قابلیت ضبط محلی این ابزار، ویدیو و صدای هر شخص مستقیماً روی دستگاه او ضبط میشود. این یعنی مشکلات اینترنت باعث از بین رفتن کیفیت ضبط نمیشود و در عین حال نیازی هم به نگرانی درباره پر شدن حافظه گوشی ندارید. همچنان که ویدیو یا صدا با دستگاه ضبط میشود، همه چیز روی پلتفرم ابر منتقل خواهد شد.
برای هر شخص، ترکهای صوتی و ویدیوها تفکیک میشوند. میتوانید تا حداکثر 7 کاربر دیگر را دعوت کنید تا از طریق گوشی یا کامپیوتر در این کنفرانسها شرکت کنند.
پس از ضبط ویدیو هم میتوانید از ادیتور ویدیوی Riverside استفاده کنید که قابلیتهایی مثل ویرایش ویدیوی مبتنی بر متن و غیره دارد.
در ادامه با آموزش وبکم کردن دوربین موبایل در Riverside همراه شما هستیم.
تبدیل گوشی به وبکم با استفاده از Riverside
1. Riverside را از اپ استور یا گوگل پلی دانلود کنید.
2. اپلیکیشن را باز کنید. اگر حساب ندارید، میتوانید یک حساب ایجاد کرده و سپس به آن لاگین کنید.
3. پس از لاگین، روی آیکن + کنار Studios در سمت چپ کلیک کنید. Studio Name را اضافه کرده، زبان را انتخاب کرده و حالت ضبط را مشخص کنید. در مرحله بعد روی Create کلیک کنید.
4. در داشبورد باز شده، روی دکمه Record کلیک کنید.
5. در صفحه بعد روی Join و سپس Rec کلیک کنید.
تبدیل گوشی به وبکم جانبی با استفاده از Riverside
1. در مرورگر کامپیوتر، به Riverside لاگین کرده و وارد حساب Riverside شوید.
2. در مرورگر کامپیوتر، یک استودیوی جدید ایجاد کنید.
3. در داشبورد استودیو، روی Go to studio کلیک کنید.
4. حالا وارد قسمت Lobby میشوید. نام خودتان را اضافه کرده، سپس به قسمت تنظیمات دوربین و میکروفون بروید. در قسمت تنظیمات دوربین، روی گزینه Connect mobile cam کلیک کنید.
یک کد QR نمایش داده میشود. این کد را با گوشی اسکن کرده و سپس روی لینک نمایش داده شده کلیک کنید.
حالا گوشی به صورت خودکار به عنوان وبکم به سیستم متصل میشود.
5. هر زمان آماده بودید، روی Join Studio کلیک کنید. پس از آماده شدن خودتان و سایر شرکت کنندگان در کنفرانس، روی Record کلیک کنید.
پس از اتمام ضبط، روی دکمه Stop کلیک کنید. همه ویدیوهای ضبط شده به صورت خودکار در داشبورد استودیوی Riverside نمایش داده میشوند.
6. پس از اتمام کار، برای قطع وبکم موبایلی کافیست روی علامت سه نقطه در گوشه نمایشگر گوشی کلیک کنید. سپس گزینه Disconnect را انتخاب کنید تا تبدیل گوشی به وبکم به پایان برسد.
بیشتر بخوانید
نحوه ایجاد تماس گروهی در واتساپ
انتقال اطلاعات از اندروید به اندروید
2. Camo
- پشتیبانی از: iOS، اندروید، ویندوز و مک
- نوع اتصال: وای فای، USB
Camo یک نرم افزار تبدیل گوشی به وب کم برای اندروید و پلتفرمهای دیگر است که در نسخه رایگان آن حداکثر به کیفیت 720p دسترسی دارید.
Camo از بیشتر از 40 اپلیکیشن استریم و ضبط ویدیو پشتیبانی میکند از جمله پلتفرمهای محبوبی مثل زوم، گوگل میت، مایکروسافت تیمز، OBS Studio و غیره.
میتوانید از این نرمافزار برای تبدیل آیفون به وبکم لپ تاپ هم استفاده کنید. این نرمافزار هم قابلیتهای مفیدی مثل فیلتر، زوم و برش تصویر، صفحه سبز و غیره دارد.
تبدیل گوشی به وبکم با استفاده از نرمافزار Camo و وای فای
- اپلیکیشن Camo را روی گوشی و کامپیوتر نصب کنید.
- اپلیکیشن Camo را در گوشی و کامپیوتر باز کنید.
- در کامپیوتر روی Pair a device ضربه بزنید.
- در گوشی روی آیکن وای فای کلیک کنید.
- پس از انجام این کار باید یک کد QR در کامپیوتر و یک اسکنر در گوشی ببینید. برای تبدیل گوشی به وبکم کد QR را با اسکنر اسکن کنید.
- حالا باید فید دوربین گوشی اندروید را در Camo مشاهده کنید. در غیر این صورت، روی Device در گوشه سمت چپ بالای صفحه کلیک کرده و گوشی را انتخاب کنید.
- برای استفاده از دوربین گوشی در اپلیکیشنهایی مثل زوم یا گوگل میت، به تنظیمات دوربین اپلیکیشنها رفته و Camo را به عنوان منبع دوربین انتخاب کنید. حالا گوشی شما به عنوان وبکم کار میکند.
تبدیل گوشی به وبکم با استفاده از نرمافزار Camo و USB
1. برای تبدیل گوشی اندروید به وبکم کامپیوتر اول باید Developer Mode را فعال کنید.
برای انجام این کار، وارد مسیر Settings> About phone> Build Number شوید (در بعضی گوشیها ممکن است این گزینه نسخه سیستمعامل را نشان دهد).
7 بار روی این گزینه ضربه بزنید تا پیام You are now a developer را ببینید.
2. حالا وارد مسیر Settings>System>Additional Settings/Advanced Settings>Developer Options>Enable USB debugging شوید.
3. گوشی را با کابل USB به کامپیوتر وصل کنید. اپلیکیشن Camo را در گوشی و کامپیوتر باز کنید. حالا باید تصویر دوربین گوشی را ببینید.
بیشتر بخوانید
بهترین برنامه ضبط تماس برای اندروید، آیفون و کامپیوتر
3. DroidCam
- پشتیبانی از: iOS، اندروید، ویندوز
- نوع اتصال: وای فای و USB
DroidCam یکی دیگر از اپلیکیشنهای پرطرفدار است که میتوانید از آن برای تبدیل آیفون به وبکم کامپیوتر هم استفاده کنید. با DroidCam میتوانید ویدیوهایی با حداکثر کیفیت 1080 پیکسل را ضبط کنید و در صورت اتصال این نرمافزار به OBS، امکان ضبط ویدیو را با کیفیت 4K UHD هم خواهید داشت. در ادامه روش تبدیل گوشی به وبکم را با این اپلیکیشن توضیح میدهیم.
تبدیل گوشی به وبکم با استفاده از نرمافزار DroidCam و وای فای
1. نرمافزار DroidCam را در گوشی و کامپیوتر باز کنید.
2. در نسخه موبایل، یک صفحه شامل یک آدرس آیپی وای فای مشاهده میکنید که باید آن را یادداشت کنید.
3. در نسخه کامپیوتر، روی آیکن وای فای کلیک کنید.
آیپی یادداشت شده را در فیلد Device IP وارد کنید.
اگر نیاز به ضبط صدا و ویدیو دارید، مطمئن شوید که این گزینهها انتخاب شدهاند و سپس روی Start کلیک کنید. حالا باید تصویر دوربین گوشی در صفحه نمایش داده شود.
4. اگر از اپلیکیشنی استفاده میکنید که با وبکم کار میکند، مطمئن شوید که DroidCam را به عنوان فید اصلی انتخاب کردهاید.
تبدیل گوشی به وبکم با استفاده از نرمافزار DroidCam و USB
- برای رفتن به حالت توسعه دهنده، مراحل 1 و 2 از بخش تبدیل گوشی به وبکم با استفاده از نرمافزار Camo و USB را دنبال کنید.
- اپلیکیشن DroidCam را در گوشی و کامپیوتر باز کنید.
- در نسخه کامپیوتر، روی آیکن USB و سپس روی دکمه refresh کلیک کنید. حالا باید شماره مدل گوشی در فیلد مربوطه نمایش داده شود.
- تیک گزینههای Video و Audio را زده و سپس روی Start کلیک کنید. حالا میتوانید از گوشی به عنوان وبکم استفاده کنید.
بیشتر بخوانید
4. EpocCam
- پشتیبانی از: iOS، ویندوز، مک
- نوع اتصال: وای فای، USB
EpocCam یک نرم افزار تبدیل گوشی به وب کم برای اندروید و iOS است که قابلیت استریم ویدیو با حداکثر کیفیت 1080 پیکسل را دارد.
این نرمافزار دارای نسخه رایگان و پرداختی است. در نسخه رایگان، روی ویدیوها متن درج شده و امکاناتی مثل HDR، کشیدن انگشت برای زوم و غیره وجود ندارند. اما در هر دو نسخه میتوانید ویدیوها را با حداکثر کیفیت 1080 پیکسل ضبط کنید.
5. Iriun
- پشتیبانی از: iOS، اندروید، ویندوز، مک
- نوع اتصال: وای فای، USB
Iriun یک اپلیکیشن وبکم برای گوشی است که امکان استفاده از آن برای همه دستگاهها وجود دارد.
تنظیم و راهاندازی این اپلیکیشن بسیار راحت است و حدود یک یا دو دقیقه بیشتر زمان نمیبرد.
نسخه پروی این اپلیکیشن حدود 7 دلار قیمت دارد و امکاناتی مثل تنظیم نورپردازی، تعادل سفیدی رنگ و ایزوی دستی را فراهم کرده و واترمارک هم ندارد.
تبدیل گوشی آیفون به وب کم مک
قابلیتی به نام continuity camera در macOS Ventura و iOS 16 معرفی شد که میتوانید از آن برای تبدیل گوشی آیفون به وب کم مک استفاده کنید. برای استفاده از این قابلیت، باید گوشی و مک را آپدیت کرده و جدیدترین نسخه سیستمعامل را روی آنها نصب کرده باشید.
این قابلیت به صورت داخلی در آیفون XR و مدلهای جدیدتر و همچنین مک وجود دارد؛ در نتیجه برای استفاده از آن نیازی به دانلود هیچ نرمافزاری ندارید.
تبدیل آیفون به وبکم لپ تاپ مک با استفاده از Continuity Camera
مطمئن شوید که آپدیتهای لازم را انجام دادهاید و هر دو دستگاه به یک حساب آیکلود وصل شده باشند. همچنین، هر دو دستگاه باید به یک شبکه وای فای متصل شده باشند.
- اپلیکیشن Settings را در آیفون باز کرده و وارد قسمت General شوید.
- روی Airplay and Handoff ضربه بزنید. سپس Continuity Camera را در وضعیت On قرار دهید.
- فیس تایم، زوم، Photo Booth یا هر اپلیکیشن ویدیو کال دلخواه دیگر را در مک باز کنید.
اگر اپلیکیشن به صورت خودکار به دوربین آیفون سوئیچ نکرد، به تنظیمات ویدیوی اپلیکیشن رفته و آیفون را از فهرست دوربینهای در دسترس انتخاب کنید. لازم به ذکر است که نمیتوان از این روش برای تبدیل گوشی اندروید به وب کم مک استفاده کرد.
بیشتر بخوانید
انتقال اطلاعات از آیفون به آیفون چگونه است؟
تبدیل گوشی اندروید به وب کم لپ تاپ ویندوز
آموزش استفاده از دوربین گوشی به عنوان وبکم کامپیوتر را با Windows Insider ادامه میدهیم. این اپلیکیشن توسط مایکروسافت تولید شده و به کاربران امکان میدهد که قابلیتهای ویندوز را پیش از انتشار عمومی تست کنند.
یکی از قابلیتهای اضافه شده به این اپلیکیشن، امکان تبدیل گوشی اندروید به وب کم لپ تاپ ویندوز 11 است. در ادامه توضیح میدهیم که چطور از این قابلیت برای تبدیل گوشی به وبکم استفاده کنید.
تبدیل گوشی به وبکم با استفاده از Windows Insider
- مایکروسافت استور را در ویندوز 11 باز کنید. وارد Library در گوشه سمت چپ پایین شوید.
- مطمئن شوید که Phone Link و Cross Device Experience Host فعال شده باشند. اگر گزینه Open را کنار آنها مشاهده میکنید، یعنی این قابلیتها فعال هستند.
- در کادر جستجوی ویندوز، Settings را تایپ کرده و وارد قسمت Bluetooth & Devices>Mobile Devices>Manage Devices>Enable Use as a connected camera شوید.
- حالا گوشی و کامپیوتر باید همگام شده باشند. هر زمان نرمافزاری را باز کنید که از وبکم استفاده میکند، یک گزینه برای استفاده از گوشی به عنوان دوربین خواهید دید.
وقتی این گزینه را انتخاب کنید، این پیام نمایش داده میشود: Tap to start camera stream. پس از ضربه زدن روی این پیام، باید تصویر دوربین گوشی را ببینید.
5 نکته برای استفاده از گوشی به عنوان وبکم
پس از آموزش اینکه چطور از گوشی به عنوان وبکم استفاده کنیم در ادامه مروری بر 5 نکته داریم که برای استفاده از گوشی به عنوان وبکم بسیار مفید هستند.
- استفاده از لرزشگیر: برای پیشگیری از لرزش و تکان خوردن تصویر، میتوانید از یک پایه ثابت یا یک سه پایه استفاده کنید. با این کار کیفیت ویدیو افزایش یافته و میتوانید حین ضبط تصویر یا تماس، آزادانه از دستان خودتان استفاده کنید.
- استفاده از دوربین پشت: برای تبدیل گوشی به وبکم از دوربین پشت استفاده کنید چون در مقایسه با دوربین جلوی گوشی کیفیت و رزولوشن بیشتری دارد.
- بهینهسازی تنظیمات دوربین: نورپردازی، فوکوس و سطح تعادل سفیدی را از طریق اپلیکیشن مربوطه تنظیم کنید تا به بهترین حالت تصویر برسید.
- شارژ گوشی: استفاده از گوشی به عنوان وبکم کامپیوتر میتواند باعث تخلیه سریع شارژ دستگاه شود. پس برای پیشگیری از هر گونه اختلال، مطمئن شوید که دستگاه به منبع برق متصل شده یا از یک پاور بانک استفاده کنید.
- بهینهسازی نورپردازی: در صورت امکان، طوری قرار بگیرید که صورت شما به سمت یک پنجره باشد. یا میتوانید از ابزارهایی مثل رینگ لایت استفاده کنید که نور ملایم و مناسبی داشته باشند.
جمعبندی
با توجه به قیمت بالای دوربینهای فیلمبرداری، همه ما امکان خرید چنین دوربینهایی را نداریم. خوشبختانه با تبدیل گوشی به وبکم نیازی به پرداخت این هزینه ندارید. در این مطلب با انواع روشهای انجام این کار از جمله تبدیل آیفون به وبکم کامپیوتر همراه شما بودیم. با توجه به تعداد بسیار زیاد اپلیکیشنها و راهکارهای طراحی شده برای انجام این کار، میتوانید به سرعت گوشی خودتان را به وبکم تبدیل کنید.
امیدواریم که این مطلب به سوالات شما درباره اینکه چگونه دوربین گوشی را به کامپیوتر وصل کنیم و چطور از گوشی اندروید یا iOS به عنوان وبکم استفاده کنیم، پاسخ داده باشد.
سوالات پرتکرار
آیا میتوان با استفاده USB گوشی را به وبکم تبدیل کرد؟
بله. برای تبدیل گوشی اندروید به وبکم کامپیوتر با این روش میتوانید از اپلیکیشنهایی مثل Camo، DroidCam و Iriun استفاده کنید. برای تبدیل آیفون به وبکم کامپیوتر هم میتوانید از این اپلیکیشنها یا قابلیت Continuity Camera استفاده کنید.
آیا میتوانیم از اپلیکیشن Camo با گوشی یا تبلت اندروید استفاده کنیم؟
بله، میتوانید از اپلیکیشن Camp با تبلت و گوشیهای اندروید هم استفاده کنید.
بهترین اپلیکیشن برای تبدیل گوشی به وبکم و استفاده از آن در زوم چیست؟
میتوانید از Camo استفاده کنید که قابلیتهای مفید زیادی دارد. برای تبدیل گوشی آیفون به وب کم مک میتوانید از قابلیت Continuity Camera استفاده کنید. Windows Insider هم یک ابزار بسیار مفید برای تبدیل گوشی اندروید به وبکم لپ تاپ است.
بیشتر بخوانید
- آموزش ادیت ویدیو در آیفون
- چگونه آهنگ های اینستاگرام را پیدا کنیم ؟
- چگونه آهنگ های ریلز اینستاگرام را دانلود کنیم؟
- الگوریتم اینستاگرام برای استوری چیست
- راهکارهای افزایش بازدید ویدیو در اینستاگرام
- پردانلودترین اپلیکیشن های سال 2024
- پردانلودترین اپلیکیشن های سال 2023
- بهترین برنامه های ادیت ویدیو در آیفون
نظر شما درباره تبدیل گوشی به وبکم چیست؟ به نظر شما کدام روش برای انجام این کار بهتر است؟ دیدگاه خود را در بخش کامنتها با تکراتو به اشتراک بگذارید و اخبار تکنولوژی را با ما دنبال کنید.