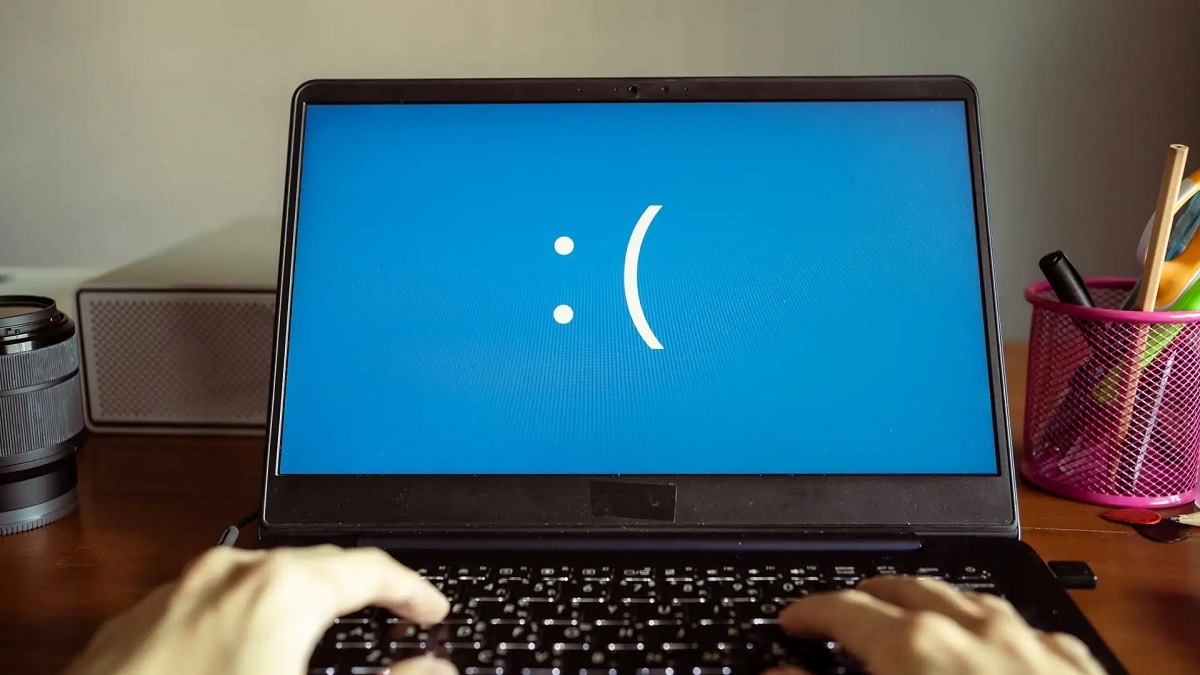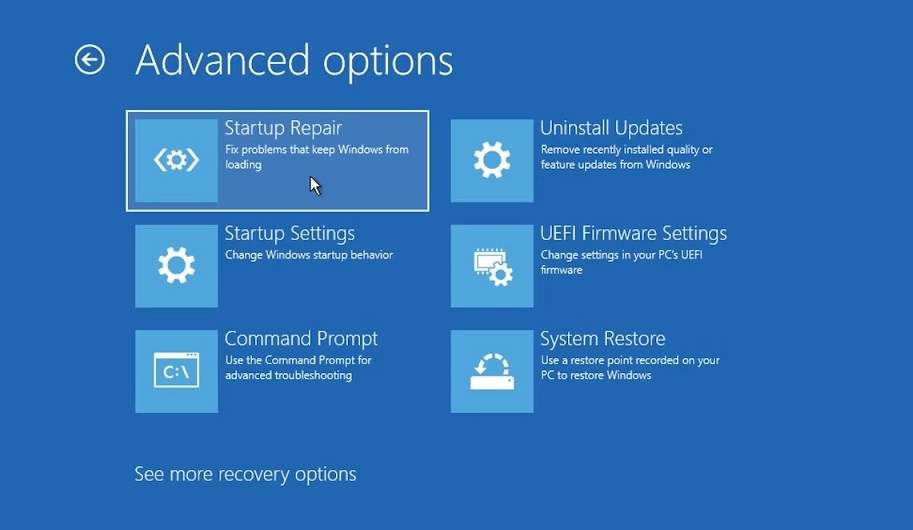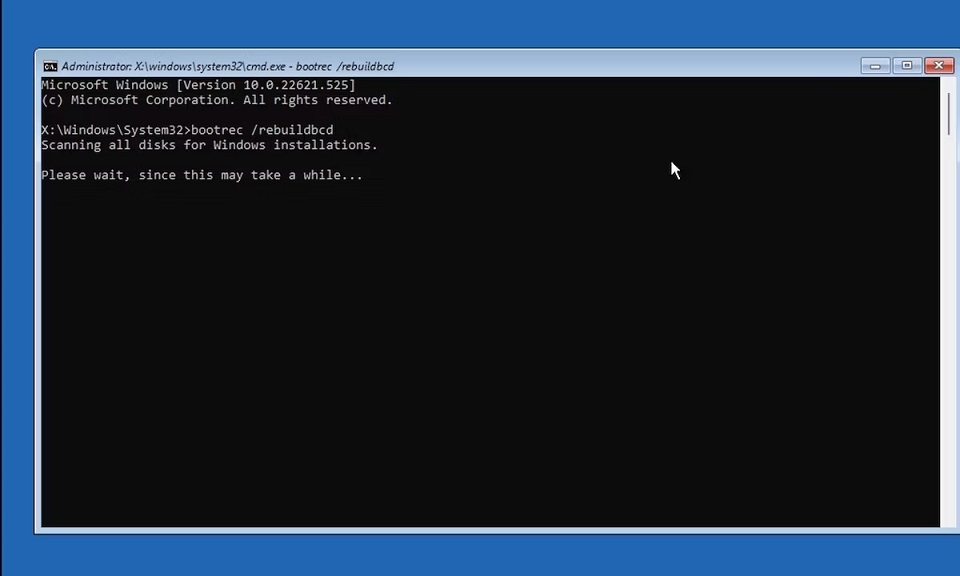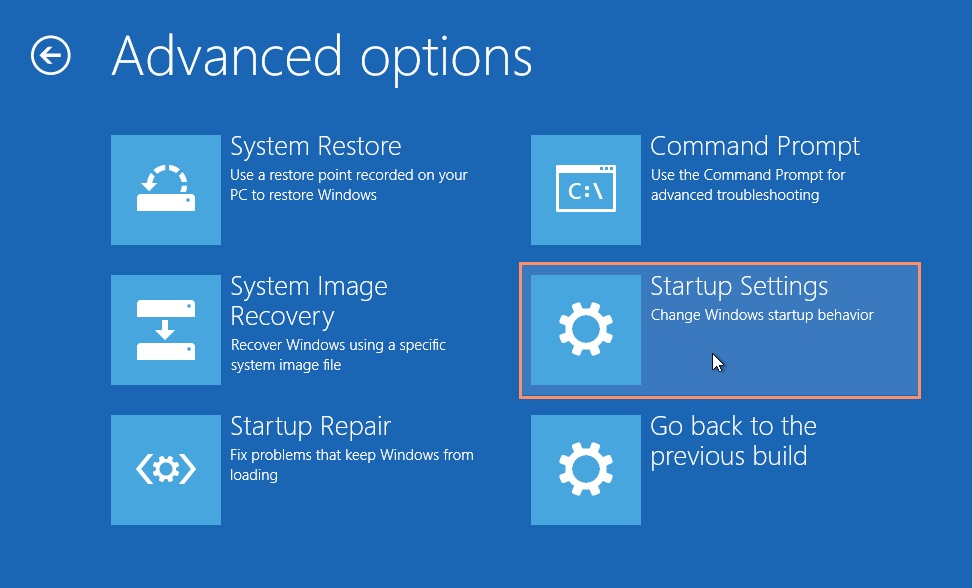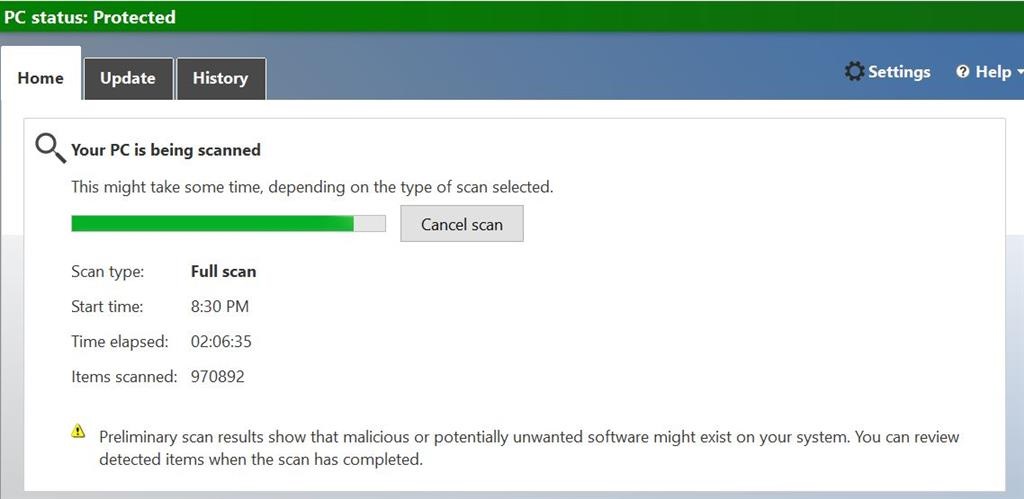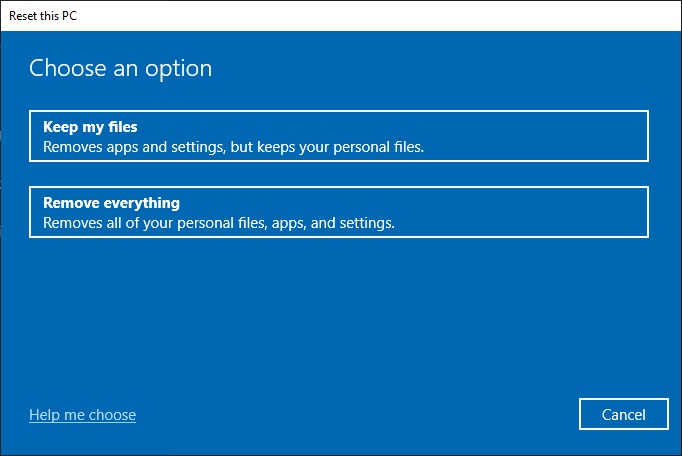در این مطلب، روش حل مشکل خطای 0xc0000001 ویندوز را با 8 راهکار مؤثر اما بسیار ساده به شما آموزش میدهیم و مراحل همه روشها را به صورت تصویری مرور میکنیم.
گاهی اوقات سیستمعامل ویندوز به دلایل نامعلوم دچار مشکل میشود. یک نمونه از چنین خطاهایی، کدهای خطای BSOD ویندوز هستند که هر از گاهی به روشهای مختلف نمایان میشوند. مثلاً خطای 0xc0000001 یکی از حالتهای رخ دادن خطای BSOD است.
شاید این خطا در کار شما وقفه ایجاد کند و باعث آزار و ناراحتی شما شود، اما میتوان آن را به راحتی و با استفاده از چند ترفند ویندوزی حل کرد. به همین منظور، در این مطلب با روشهای حل مشکل خطای 0xc0000001 ویندوز با شما هستیم. تا انتها با ما باشید.
ادامه مطلب در ادامه
بیشتر بخوانید
- حل مشکل Hard Drive Not Detected در ویندوز
- نحوه رفع خطای Err_Cache_Miss
- نحوه رفع خطای ERR_PROXY_CONNECTION_FAILED
حل مشکل خطای 0xc0000001 ویندوز
- اجرای ابزار Startup Repair
- استفاده از خط فرمان
- قطع همه دستگاههای جانبی
- بوت کردن سیستم در حالت سیف مود
- اجرای عملیات بازیابی سیستم
- اسکن بدافزار
- اجرای اسکن CHDSK
- برگرداندن ویندوز به تنظیمات کارخانه
کد خطای 0xc0000001 جزء مشکلات نوظهور کاربران ویندوز است. این خطا نشان میدهد که امکان بارگذاری سیستمعامل به دلیل در دسترس نبودن یک فایل، مشکلات سختافزاری، آسیب رسیدن به سکتورهای دیسک یا خراب شدن فایلها و اپلیکیشنها وجود ندارد. خطای 0xc0000001 نشان دهنده وجود مشکلات مربوط به بوت شدن ویندوز است و همانطور که اشاره شد، برخورد با این خطا یعنی امکان بارگذاری سیستمعامل و دادههای سیستمی وجود ندارد.
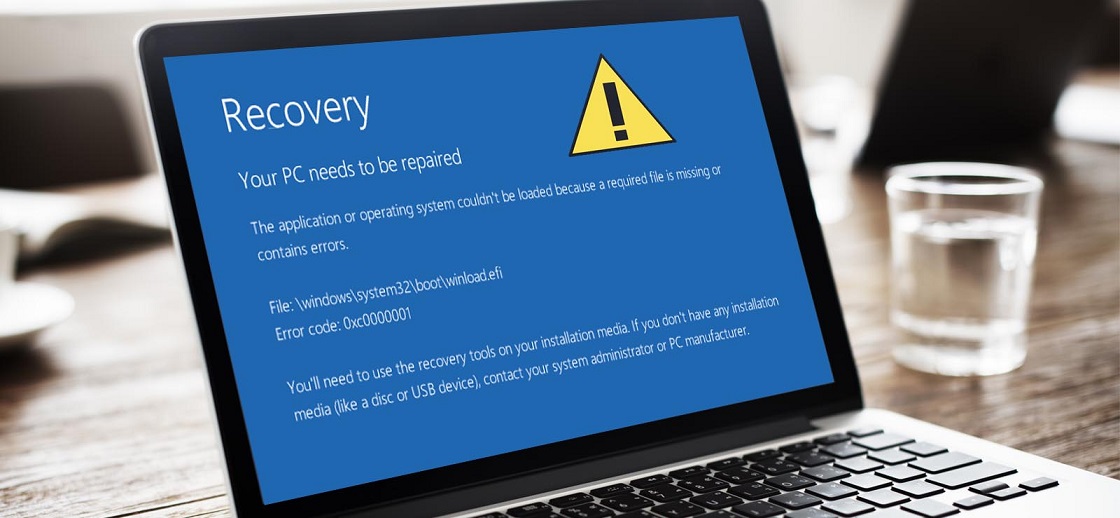
ممکن است به دلیل خراب شدن فایلهای سیستمعامل، نصب نشدن درست سیستمعامل، آسیب دیدن فایلها در رم و غیره این خطا را مشاهده کنید. قطعاً این خطا هم مثل هر مشکل و خطای دیگر در سیستمعامل میتواند باعث ایجاد وقفه در کارها شود؛ اما خوشبختانه میتوانید این مشکل را به راحتی حل کنید. در ادامه مطلب، آموزش حل ارور 0xc0000001 ویندوز را به صورت مرحله به مرحله بررسی میکنیم. با ما همراه باشید.
1. اجرای ابزار Startup Repair
اولین مرحله برای حل ارور کد 0xc0000001 در ویندوز ، پیدا کردن دلیل اصلی رخ دادن این مشکل است که میتواند کار چالش برانگیزی باشد؛ چون این خطا میتواند دلایل بیشماری داشته باشد. در چنین مواقعی، میتوان از ابزار Startup Repair ویندوز استفاده کرد. Startup Repair یکی از ابزارهای داخلی ویندوز است که به حل و رفع انواع مشکلات قابل ایجاد برای بوت شدن سیستم از جمله حل مشکل خطای 0xc0000001 ویندوز کمک میکند.
برای حل مشکلات کامپیوتر با استفاده از این ابزار، اول باید سیستم را در حالت Advanced Startup بوت کرده و سپس ابزار Startup Repair را انتخاب کنید.
مراحل انجام این کار عبارتند از:
- وقتی امکان بوت کردن سیستم وجود دارد، تنها راه رفتن به Advanced Startup (WinRE) استفاده از ریبوت سخت است. برای انجام این کار، کامپیوتر را خاموش و روشن کنید تا وقتی صفحه لوگو را ببینید.
- حالا میتوانید وارد مسیر Troubleshoot > Advanced options شوید.
- روی Startup Repair کلیک کنید.
حالا ابزار Startup Repair فعال میشود تا مشکلات احتمالی ویندوز 10 و 11 را شناسایی و یک به یک حل کند. پس از تکمیل شدن مراحل اسکن و تعمیر، سیستم را ریبوت کرده و مطمئن شوید که این کار باعث حل مشکل خطای 0xc0000001 ویندوز شده باشد. اگر مشکل همچنان وجود دارد، راهکارهای بعدی را امتحان کنید.
2. استفاده از خط فرمان
آموزش رفع خطای 0xc0000001 را با راهکار مهم بعدی ادامه میدهیم. کافیست Command Prompt را از منوی Advanced options انتخاب کرده و یک فرمان خاص را در آن اجرا کنید.
مراحل انجام این کار برای رفع خطای کد 0xc0000001 در ویندوز 10 و 11 عبارتند از:
- در منوی Advanced Startup (که در قسمت قبلی، نحوه ورود به آن را آموزش دادیم) روی Troubleshoot > Advanced options کلیک کنید.
- روی گزینه Command Prompt کلیک کنید.
- وقتی وارد خط فرمان شدید، فرمانهای زیر را یک به یک اجرا کرده و اینتر بزنید.
Bootrec /fixmbrBootrec /fixbootBootrec /scanosBootrec /rebuildbcd
مراحل بالا، مربوط به حل مشکلات یا بازسازی دادههای پیکربندی بوت (BCD) ویندوز بودند. با توجه به این که کد خطای 0xc0000001 مربوط به مشکلات بوت است، امتحان کردن این روش میتواند مؤثر باشد.
پس از اجرای این فرمانها، سیستم را ریبوت کرده و بررسی کنید که این کار به حل ارور کد 0xc0000001 در ویندوز کمک کرده یا خیر.
بیشتر بخوانید:
نحوه رفع خطای ERR_Empty_Response کروم
نحوه رفع خطای dns_probe_finished_nxdomain کروم
3. قطع همه دستگاههای جانبی
معمولاً همیشه، سادهترین راهکار برای حل مشکلات نادیده گرفته میشود. اگر شما هم روشهای بالا را برای رفع خطای کد 0xc0000001 در ویندوز 10 و 11 امتحان کرده و به نتیجه نرسیدید، قبل از امتحان کردن راهکارهای پیچیدهتر، این راه حل ساده را امتحان کنید: همه دستگاههای جانبی را از سیستم کشیده و دوباره وصل کنید.
گاهی اوقات، لوازم جانبی میتوانند باعث بروز مشکل در عملکرد ویندوز شوند. این مشکل به دلایل مختلف رخ میدهد از جمله اینکه درایور دستگاه درست نصب نشده، مشکلاتی در پورتهای USB ایجاد شده و غیره.
پس حتماً راهکار کشیدن همه دستگاههای جانبی را برای حل مشکل خطای 0xc0000001 ویندوز امتحان کنید.
4. بوت کردن سیستم در حالت سیف مود
آموزش حل ارور 0xc0000001 ویندوز را با یکی دیگر از راهکارهای پرطرفدار و مهم ادامه میدهیم. البته قرار نیست خود safe mode باعث حل ارور کد 0xc0000001 در ویندوز شود؛ بلکه در این حالت، میتوانید چند راهکار مختلف را برای رفع این خطا امتحان کنید.
پس از رفتن به سیف مود، باید همه اپلیکیشنهای اضافه نصب شده را یک به یک غیرفعال کنید و ببینید که این کار به رفع خطای کد 0xc0000001 در ویندوز 10 و 11 کمک میکند یا خیر.
اگر غیرفعال کردن یک نرمافزار خاص به حل مشکل خطای 0xc0000001 ویندوز کمک کرد، به احتمال زیاد همان اپلیکیشن باعث بروز این خطا شده است. در این صورت، وقتی در سیف مود قرار دارید، نرمافزار را مورد نظر را حذف کرده و سیستم را مثل همیشه ریبوت کنید.
5. اجرای عملیات بازیابی سیستم
بازیابی سیستم یا System Restore یکی دیگر از ابزارهای مفید در ویندوز است. این ابزار، وضعیت کامپیوتر شما را به نقطهای برمیگرداند که در آن عملکرد سیستم کاملاً درست بوده.
استفاده از System Restore نسبتاً ساده است و کافیست مراحل را یک به یک دنبال کنید.
بیشتر بخوانید:
آموزش کار با آیفون برای تازه کارها
پیدا کردن مخاطبین در اینستاگرام با شماره موبایل
6. اسکن بدافزار
همیشه، بدافزارها میتوانند باعث بروز مشکلات مختلف شوند. این احتمال وجود دارد که سیستم شما هم به دلیل آلودگی به بدافزار دچار مشکلات بوت شده باشد.
یکی از راههای پاکسازی سیستم برای حل ارور کد 0xc0000001 در ویندوز ، اسکن سیستم توسط مایکروسافت دیفندر است که بدافزارها را شناسایی و حذف میکند.
7. اجرای اسکن CHDSK
آموزش رفع خطای 0xc0000001 را با یکی دیگر از راهکارهای ساده حل این مشکل ادامه میدهیم. ابزار کاربردی CHKDSK قابلیت اسکن کردن و رفع انواع مشکلات موجود در هارد دیسک ویندوز را دارد.
اگر این مشکلات برای مدتی طولانی بررسی و رفع نشوند، میتوانند باعث ایجاد خطای کد 0xc0000001 در ویندوزهای 10 و 11 شوند. البته تضمینی وجود ندارد که این راهکار صددرصد به رفع خطای کد 0xc0000001 در ویندوز 10 و 11 کمک میکند اما ارزش امتحان کردن را دارد.
8. برگرداندن ویندوز به تنظیمات کارخانه
آموزش رفع خطای 0xc0000001 را با آخرین راهکار ممکن، یعنی برگرداندن سیستم به تنظیمات کارخانه پایان میدهیم. البته، تنها در صورتی از این راهکار استفاده کنید که سایر روشهای بررسی شده کمکی به حل مشکل خطای 0xc0000001 ویندوز نکرده باشند.
روشهای زیادی برای factory reset کردن ویندوز وجود دارد و باید روشی را انتخاب کنید که طبق شرایط شما مناسبتر باشد.
جمعبندی
روبرو شدن با خطاهای BSOD به هیچ وجه خوشایند نیست و میتواند باعث ایجاد اختلال در انجام کارها شود. خطای 0xc0000001 در ویندوز 10 یا 11 هم یکی از این خطاها است. در این مطلب، با آموزش حل ارور 0xc0000001 ویندوز با شما بودیم. به احتمال زیاد، حداقل یکی از این راهکارها میتوانند به حل مشکل خطای 0xc0000001 ویندوز کمک کنند. حتماً این راهکارها را امتحان کرده و تجربه خودتان را با ما در میان بگذارید.
سوالات پرتکرار
خطای 0xc0000001 ویندوز چیست؟
نمایش خطای 0xc0000001 در ویندوز نشان میدهد که امکان بوت شدن کامپیوتر شما به روش عادی وجود ندارد. ممکن است به دلیل خراب شدن فایلهای سیستمعامل، نصب نشدن درست سیستمعامل، آسیب دیدن فایلها در رم و غیره این خطا را مشاهده کنید.
سادهترین روش برای حل مشکل خطای 0xc0000001 ویندوز چیست؟
استفاده از ابزار Startup Repair، اسکن بدافزار، اسکن CHDSK و سایر روشهای بررسی شده در این مطلب، جزء سادهترین روشها برای حل مشکل خطای 0xc0000001 ویندوز هستند.
آیا استفاده از Startup Repair باعث حذف فایلها میشود؟
این ابزار برای حل مشکلاتی طراحی شده که مانع از شروع به کار ویندوز به روش معمولی و درست میشوند. تمرکز این ابزار، تعمیر تنظیمات و فایلهای سیستم است، نه حذف فایلهای کاربر. اما باز هم بهتر است که قبل از انجام این کار، برای اطمینان بیشتر از اطلاعات مهم خودتان پشتیبان بگیرید.
بیشتر بخوانید
- چگونه ایمیل بفرستیم ؟
- چگونه ایمیل بسازیم ؟
- ریست فکتوری در گوشی های اندرویدی
- قابلیت های مخفی در گوشی های اندرویدی
- آموزش دی اکتیو کردن اینستاگرام
نظر شما درباره حل مشکل خطای 0xc0000001 ویندوز چیست؟ شما تجربه استفاده از کدام روش را دارید؟ دیدگاه خود را در بخش کامنتها به اشتراک بگذارید و اخبار تکنولوژی را با ما دنبال کنید.