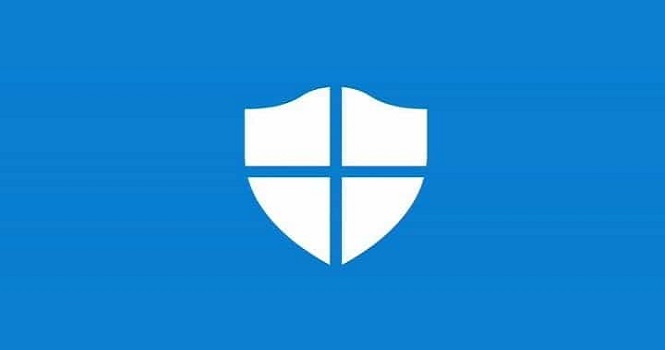ویندوز دیفندر دیوار دفاعی اصلی پلت فرم ویندوز مایکروسافت است. در این مطلب به آموزش کار با ویندوز دیفندر (windows defender) در ویندوز ۱۰ پرداختهایم.
اگرچه ویندوز ۱۰ همراه با آنتی ویروس Windows Defender است تا از دستگاه و دیتاهای شما در برابر بدافزارهای ناخواسته محافظت کند، اما هنوز هم راههایی وجود دارند که باعث صدمه دیدن کامپیوتر شما میشوند. برای جلوگیری از بروز این صدمات میتوانید از ویندوز دیفندر استفاده کنید. در ادامه به آموزش کار با ویندوز دیفندر (windows defender) در ویندوز ۱۰ پرداختهایم. با تکراتو همراه باشید.
آموزش کار با ویندوز دیفندر (windows defender) در ویندوز ۱۰
در این پست به آموزش کار با ویندوز دیفندر در ویندوز ۱۰ خواهیم پرداخت. با شروع ارائه بروزرسانی برای ویندوز ۱۰، رابط کاربری Windows Defender در بخش جدید Windows Defender Security یکپارچه شد – دسترسی به ابزارهای امنیتی مانند محافظت تنظیمات فایروال، عملکرد دستگاه، گزارشهای اسکن و کنترلهای امنیتی مرورگر بخشی از این یکپارچه سازی است. اگر هنوز بروزرسانی آخر ویندوز دیفندر را نصب نکردهاید ، باید این پست را خیلی خوب دنبال کنید.
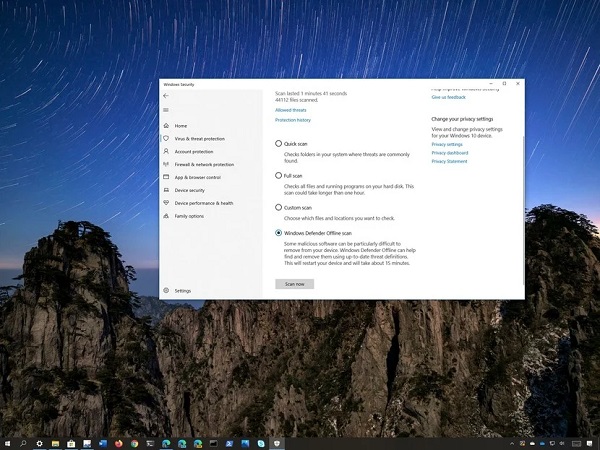
آموزش کار با ویندوز دیفندر (windows defender) در ویندوز ۱۰ : مکان ویندوز دیفندر
مایکروسافت در Windows XP ، Vista و ویندوز ۷ یک برنامه آنتی ویروس مستقل به نام Microsoft Security Essentials را ارائه داد. در ویندوز ۸، این قابلیت کمی مرتب و با ویندوز همراه شد و به Windows Defender تغییر نام پیدا کرد.
Windows Defender مزایای متنوعی دارد. این برنامه تقریباً غیر تهاجمی است، یعنی هر زمانی که بخواهد کارهایی را در پس زمینه انجام میدهد. ویندوز دیفندر همچنین با مرورگرهای وب و سایر برنامهها هم سازگاری خوبی دارد.
آموزش کار با ویندوز دیفندر (windows defender) در ویندوز ۱۰ : آپدیت کردن ویندوز دیفندر
مانند سایر برنامه های ضد ویروس، Windows Defender به طور خودکار در پس زمینه اجرا میشود. این برنامه علاوه بر این در هنگام انتقال دیتا از درایوهای خارجی و قبل از باز کردن آنها، پروندهها را اسکن میکند.
شما اصلاً لازم نیست در مورد عملکرد Windows Defender فکر کنید، زیرا این برنامه در صورت یافتن بدافزار به شما اطلاع میدهد. ویندوز دیفندر حتی از شما سؤال نمیکند که چه کاری را میخواهید با نرم افزار مخربی که پیدا کرده است، انجام دهید و بلافاصله آن فایل را قرنطینه میکند.
گاهی اوقات یک پنجره اعلان را مشاهده میکنید که به شما اطلاع دهد که چه زماین اسکن انجام شده است، البته معمولاً با باز کردن مرکز اکشن در ویندوز ۱۰ میتوانید جزئیات آخرین اسکن را مشاهده کنید.
اگر Windows Defender تهدیدی را پیدا کند، اعلانی را مشاهده خواهید کرد که به شما اطلاع میدهد که ویندوز دیفندر برای از بین بردن این تهدیدها چه اقدامی را انجام میدهد – دیفندر در این زمینه هم از شما انجام اکشن و عملی را نمیخواهد.
بروزرسانیهای آنتی ویروس ویندوز دیفندر به طور خودکار از طریق Windows Update انجام و مانند هر بروزرسانی سیستمی دیگری به طور خودکار نصب میشوند. این نوع بروزرسانیها نیازی به راه اندازی مجدد کامپیوتر ندارند. به این ترتیب، دیگر نیازی به نگرانی در مورد بروزرسانی Windows Defender ندارید، زیرا کل فرآیند در پس زمینه بی سر و صدا انجام میشود.
آموزش کار با ویندوز دیفندر (windows defender) در ویندوز ۱۰ : مشاهده سابقه اسکن و بدافزارهای قرنطینه شده
شما میتوانید سابقه اسکن Windows Defender را در هر زمانی که بخواهید مشاهده کنید و اگر به شما اعلام نشده است که ویندوز دیفندر بدافزاری را مسدود کرده است، میتوانید آن اطلاعات را نیز مشاهده کنید. برای این کار، کافی است بر روی Start کلیک کنید، عبارت “Windows Defender” را تایپ کنید و سپس “Windows Security Defender Center” را انتخاب نمایید. حال در پنجره Windows Defender Security Center به تب Windows Defender (نماد سپر) بروید و سپس روی پیوند “Scan history” کلیک کنید.
صفحه “Scan history” همه تهدیدهای فعلی، به علاوه اطلاعاتی را درباره آخرین اسکن شما نشان میدهد. اگر میخواهید تاریخچه کامل تهدیدات قرنطینه را مشاهده کنید ، کافیست روی لینک “See full history” در این بخش کلیک کنید. در اینجا میتوانید تمام تهدیداتی را که Windows Defender برای قرنطینه در نظر گرفته است، مشاهده کنید. برای دیدن اطلاعات بیشتر در مورد یک تهدید، روی پیکان سمت راست آن کلیک کنید. برای دیدن جزییات بیشتر، روی پیوند “See details” کلیک کنید؛ این پیوند هنگام بروز یک تهدید خاص نشان داده میشود.
شما همچنین میتوانید یک برنامه را از قرنطینه خارج کنید، اما این کار را باید فقط در صورتی انجام دهید که کاملا مطمئن باشید تروجان شناسایی شده یک مورد کاذب است. اگر کاملاً در این زمینه مطمئن نیستید، فایل پیدا شده را از قرنطینه خارج نکنید.
بیشتر بخوانید:
- رفع مشکل ارور dll در ویندوز ۱۰ ؛ و چند ترفند کاربردی برای ویندوز 10
- رفع مشکل ارور Your PC ran into a problem در ویندوز 10 ؛ راهکارهای مفید!
- بهترین نرم افزارهای اینستاگرام برای ویندوز ؛ برای بهبود کارایی اینستاگرامی در ویندوز!
- آموزش تغییر نشانگر موس در ویندوز 10 ؛ چگونه در ویندوز 10 ماوس را تنظیم کنیم؟
- تقویم باد صبا 99 برای کامپیوتر ؛ استفاده از محبوترین تقویم فارسی در ویندوز!
آموزش کار با ویندوز دیفندر (windows defender) در ویندوز ۱۰ : اسکن دستی و فعال سازی ویندوز دیفندر ۱۰
برای انجام این کار به صفحه اصلی “Windows Defender” بروید. در Windows Defender همچنین میتوانید با کلیک بر روی دکمه “Quick Scan” اسکن دستی سریع را اجرا کنید. به طور معمول، دیگر لازم نیست با این کار روند دیگری را انجام دهید، زیرا Windows Defender محافظت در زمان واقعی و همچنین اسکن خودکار منظم را انجام میدهد.
علاوه بر این میتوانید برای اجرای سه نوع اسکن مختلف، روی پیوند “Advanced Scan” کلیک کنید:
Full scan: اسکن سریع برای حافظه و مکانهای رایج سیستم شما. با انتخاب این گزینه یک اسکن کامل هر پرونده و برنامه در حال اجرا را بررسی میکند. این گزینه به راحتی میتواند یک ساعت یا بیشتر به طول انجامد، بنابراین بهتر است این کار را زمانی انجام دهید که قصد استفاده از کامپیوتر شخصی خود را ندارید.
Custom scan: یک اسکن سفارشی برای بررسی یک پوشه خاص. شما همچنین میتوانید با کلیک راست کردن روی هر پوشه در رایانه شخصی خود و انتخاب گزینه “Scan with Windows Defender” از این قابلیت استفاده کنید.
Windows Defender Offline scan : برای حذف برخی از بدافزارها در حین فعال نبودن ویندوز. وقتی اسکن آفلاین را انتخاب میکنید، ویندوز دوباره روند اسکن را انجام میدهد و قبل از بارگیری شدن کامپیوترتان اسکن میشود.
آموزش کار با ویندوز دیفندر (windows defender) در ویندوز ۱۰ : پیکره بندی تنظیمات محافظت از ویروس و تهدید
در ادامه با روند آموزش فعال سازی Windows Defender در ویندوز ۱۰ و راه اندازی ویندوز دیفندر در ویندوز ۱۰ آشنا میشوید. به طور پیش فرض، Windows Defender بطور خودکار محافظت در زمان واقعی را انجام میدهد. حفاظت در زمان واقعی تضمین میکند که Windows Defender با اسکن سیستم در زمان واقعی بدافزار را پیدا میکند.
در صورت لزوم به دلایل عملکرد سیستمی میتوانید این روند را برای مدت کوتاهی غیرفعال کنید، اما Windows Defender به طور خودکار محافظت در زمان واقعی را مجدداً فعال سازی میکند تا بعداً در امان باشید. Windows Defender همچنین میتواند اطلاعات مربوط به تهدیدات و پروندههای مخرب واقعی را که با مشورت سرور مایکروسافت تشخیص دهد و به اشتراک بگذارد. برای فعال یا غیرفعال کردن هر یک از این تنظیمات، روی گزینه “Virus & threat protection settings” در صفحه اصلی “Windows Defender” کلیک کنید و سپس تنظیمات را در صفحه نمایش ظاهر شده تغییر دهید.
آموزش کار با ویندوز دیفندر (windows defender) در ویندوز ۱۰ : تنظیمات مربوط به پوشههای خاص در آخرین آپدیت آنتی ویروس ویندوز ۱۰
اگر در پایین صفحه “Virus & threat protection settings” قرار دارید، میتوانید موارد استثنائی را تنظیم کنید تا ویندوز دیفندر دیتاها، پوشهها، انواع فایلها یا پردازشهایی را که نمیخواهید بررسی شوند، اسکن نکند. به این منظور فقط کافیست که روی پیوند “Add or remove exclusions” کلیک کنید.
اگر آنتی ویروس به طور چشمگیری باعث کند کار کردن برنامه خاصی شده است و میدانید با اسکن نشدن آن مشکلی پیش نمیآید، ایجاد یک محرومیت اسکن سازی میتواند دوباره اوضاع را سرعت بخشد و مشکل کندی عملکرد برنامه را رفع کند. اگر از سرورهای مجازی استفاده میکنید، ممکن است بخواهید فایلهای بزرگ را از روند اسکن سازی مستثنی کنید. اگر کتابخانه تصویری یا ویدیویی عظیمی دارید که میدانید بی خطر است، میتوانید سیستم را جوری تنظیم کنید که آن را اسکن نکند.
برای افزودن این حالت، روی دکمه “Add an exclusion” کلیک کنید، نوع محرومیت از اسکن مورد نظرتان را از فهرست منوی کشویی انتخاب کنید و سپس Windows Defender را به هر چیزی که میخواهید اسکن نکند، معرفی کنید.
مراقب باشید که از محرومیتهای کم مصرف و هوشمندانه استفاده کنید. هر محرومیتی که اضافه میکنید، امنیت رایانه شخصی شما را اندکی کاهش میدهد، زیرا این محرومیتها به Windows Defender میگویند که مکانهای انتخابی شما را چک و بررسی نکند.
آموزش کار با ویندوز دیفندر (windows defender) در ویندوز ۱۰ : نحوه استفاده از Windows Defender آفلاین برای حذف ویروسها در ویندوز ۱۰
برای اسکن و حذف ویروسها با Windows Defender آفلاین از این مراحل استفاده کنید:
- منو Start را باز کنید.
- Windows Security را جستجو و روی نتیجه اول کلیک کنید تا برنامه باز شود.
- روی Virus & thread protection کلیک کنید.
- در قسمت “Current threats”، روی لینک Scan کلیک کنید.
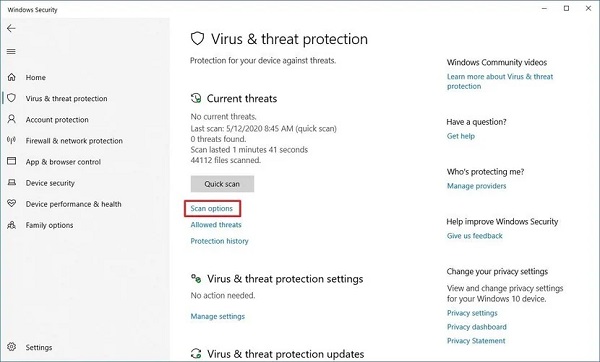
- گزینه اسکن Windows Defender Offline را انتخاب کنید.
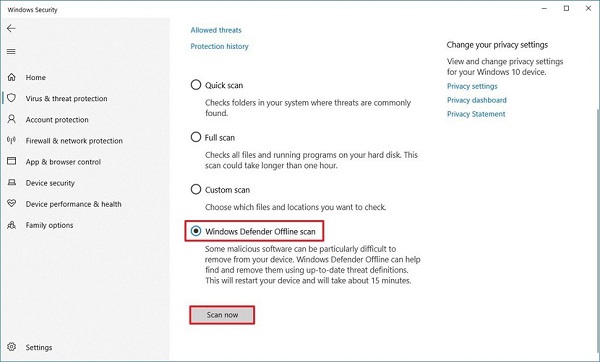
- روی دکمه Scan Now کلیک کنید.
- برنامههایی را که ممکن است باز باشند، ذخیره کنید (در صورت وجود).
- روی دکمه Scan کلیک کنید.
پس از اتمام مراحل، دستگاه به صورت خودکار مجدداً راه اندازی ( ریست) میشود و Windows Defender Offline بدون نیاز به تعامل کاربر، روند اسکن و حذف خودکار بدافزار را آغاز میکند.
بیشتر بخوانید:
- رفع مشکل کار نکردن میکروفون در ویندوز 10 ؛ مشکل میکروفون ویندوز را چگونه حل کنیم؟
- آموزش غیرفعال کردن آپدیت خودکار ویندوز 10 ؛ روشی برای کاهش مصرف اینترنت
- اپلیکیشن شاد برای ویندوز ؛ چگونه شاد را بر روی کامپیوتر استفاده کنیم؟
- بهترین نرم افزارهای ضبط صفحه نمایش ویندوز ؛ چگونه از صفحه نمایش فیلم بگیریم؟
- آموزش نصب روبیکا برای کامپیوتر ؛ استفاده از روبیکا روی ویندوز چگونه است؟
اگر برای مدتی در صفحه “Windows Defender Antivirus” گیر کردهاید، نگران نشوید زیرا این عملکرد عادی است. بعد از چند دقیقه، صفحه به یک رابط Command Prompt با عنوان “Your PC is being scanned” تغییر میکند و زمان شروع اسکن، تعداد پروندههای اسکن شده و درصد کامل شدن اسکن به شما نشان داده میشود. سپس یک صفحه آبی خالی را برای چند لحظه مشاهده خواهید کرد و بعد دستگاه به صورت خودکار مجدداً راه اندازی میشود.
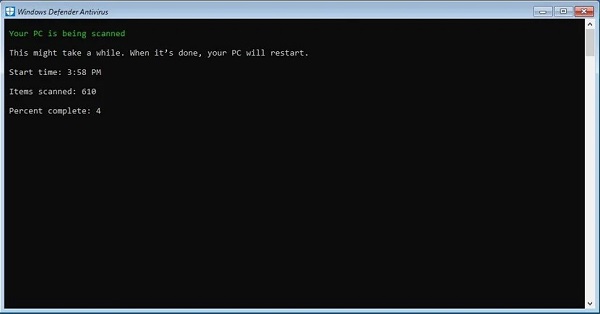
در صورتی که در طول اسکن یک صفحه آبی رنگ (BSoD) را مشاهده کردید، رایانه را مجدداً راه اندازی کنید و یک بار دیگر روند اسکن کردن Windows Defender Offline را اجرا کنید.
آموزش کار با ویندوز دیفندر (windows defender) در ویندوز ۱۰ : دیدن نتایج اسکن در حالت آفلاین در ویندوز دیفندر
بعد از اتمام اسکن، میتوانید با استفاده از این مراحل نتایج اسکن را پیدا کنید:
- منوی Start را باز کنید.
- عبارت Windows Security را جستجو و روی نتیجه اول کلیک کنید تا برنامه باز شود.
- روی گزینه Virus & thread protection کلیک کنید.
- در قسمت “Current threats” ، روی لینک Protection history کلیک کنید.
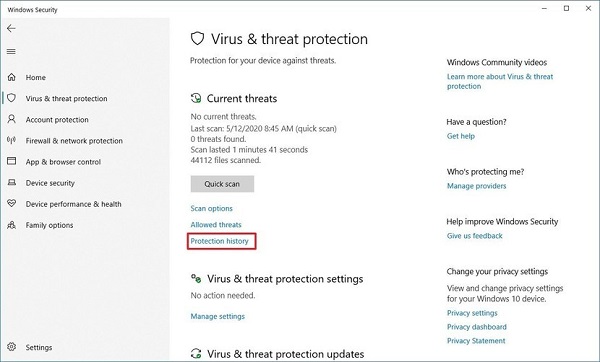
- اقدامات و توصیههای اسکن را تأیید کنید (در صورت وجود).

- اگر ابزار امنیتی قادر به شناسایی هیچ بدافزار نباشد، هیچگونه سابقه تاریخی را مشاهده نمیکنید.
اگر آنتی ویروس دیگری را نصب کنید، چه اتفاقی میافتد؟
اگر برنامه ضد ویروس دیگری را نصب کنید، Windows 10 به طور خودکار Windows Defender را غیرفعال میکند. وقتی که برنامه آنتی ویروس دیگری نصب شده است، Windows Defender دیگر نمیتواند اسکنهای مورد نظر را انجام دهد، بنابراین با برنامه دیگر شما تداخلی نخواهد داشت. با این وجود هنوز میتوانید از Windows Defender برای انجام یک اسکن دستی — یا آفلاین به عنوان نسخه پشتیبان از برنامه آنتی ویروس مورد نظر خود استفاده کنید.
اگر آنتی ویروس دیگر را حذف کنید، Windows Defender به طور خودکار یک بار دیگر به چرخه عملکرد باز میگردد و به شما کمک میکند تا از رایانه خود در برابر ویروسها و بد افزارها محافظت کنید.
با این وجود توجه داشته باشید که برخی از برنامههای ضد بدافزار مانند Malwarebytes میتوانند در کنار Windows Defender نصب شوند و در کنار ویندوز دیفندر در زمان واحد از رایانه شما محافظت کنند.
آموزش 7 روش حل مشکل اجرا نشدن Windows Defender در ویندوز 7
خب اگر با ویندوز 7 کار کرده باشید حتماَ میدانید که قابلیتی به نام Windows Defender در این سیستم عامل وجود دارد که میتوان گفت آنتی ویروس ویندوز 7 است. گاهی اوقات پیش میآید که Windows Defender به مشکل بر میخورد و سرویس آن اجرا نمیشود و شما با پیغام زیر مواجه میشوید :
Windows could not start the Windows Defender service on Local Computer.
ما در این آموزش نحوه حل این مشکل را به شما آموزش میدهیم.
راهکار اول: ری استارت کردن کامپیوتر
گاهی اوقات این مشکل با یک Restart کردن ساده سیستم حل میشود.
راهکار دوم: حذف آنتی ویروس اضافه از روی سیستم
اگر نرم افزار آنتی ویروس دیگری روی سیستمتان نصب شده است، آن را به طور کامل با ابزار مخصوص به خودش حذف کنید.
راهکار سوم: پاک کردن بدافزارها از روی سیستم
ممکن است بدافزارها باعث بوجود آمدن این مشکل شده باشند، از این رو شما میتوانید با استفاده از ابزارهایی مثل Malwarebytes و یا Microsoft Safety Scanner بدافزارها را از روی سیستم پاکسازی کنید.
راهکار چهارم: استفاده از ابزار SFC scan
با استفاده از ابزار کاربردی SFC scan میتوانید فایلهای سیستمی به مشکل خورده را تعمیر کنید؛ برای استفاده از این ابزار باید به ترتیب دستورات زیر را در Command Prompt با سطح دسترسی ادمین اجرا کنید :
DISM.exe /Online /Cleanup-image /Restorehealth
sfc /scannow
راهکار پنجم: Clean Boot
یکی از ترفندهایی که در این گونه مواقع واقعا به کمک شما میآید، Clean Boot کردن سیستم است.
راهکار ششم :ری استارت کردن سرویس Security Center
برای انجام این کار کلیدهای ترکیبی Windows و R را فشار دهید، در پنجره RUN عبارت services.msc را تایپ کنید و اینتر کنید. حال سرویس Security Center را پیدا و روی آن راست کلیک کنید و سپس آن را Restart نمایید.
راهکار هفتم: پاک کردن کلیدهای رجیستری مشکل دار
در پنجره RUN عبارت regedit را تایپ کنید تا منو رجیستری باز شود و سپس مسیر زیر را دنبال کنید :
HKEY_LOCAL_MACHINE\Software\Microsoft\Windows NT\CurrentVersion\Image File Execution Options
حال به دنبال ورودیهایی به نامهایMSASCui.exe ، MpCmdRun.exe و یا MsMpEng.exe باشید و آنها را حذف کنید. یک بار هم با نرم افزار Ccleaner سیستم را پاکسازی کنید و در آخر سیستم را Restart کنید.
بیشتر بخوانید:
- آموزش نصب ویندوز با فلش مموری ؛ چگونه با فلش ویندوز 10 نصب کنیم؟
- بهترین نرم افزارهای کامپیوتر 2020 ؛ آشنایی با ضروری ترین نرم افزارهای ویندوز
- نحوه اتصال آیفون به کامپیوتر ؛ چگونه بین آیفون و ویندوز 10 ارتباط برقرار کنیم؟
- راه حل خطای has stopped working در ویندوز 10 ؛ چطور از این مشکل خلاص شویم؟
- آموزش باز کردن فایل XPS در ویندوز 10 و مک ؛ چگونه یک فایل XPS را باز کنیم؟
- بهترین راه حل خطای صفحه آبی مرگ : صفحه آبی هنگام بالا آمدن ویندوز نشانه چیست؟
- بهترین ترفندهای ویندوز 10 : پرکاربردترین ترفندهای بزرگترین سیستم عامل جهان
- بهترین آنتی ویروس های جهان در سال 2020 ؛ قدرتمندترین بهترین آنتی ویروس های 2020 برای ویندوز
- بهترین آنتی ویروس های 2019 برای کامپیوتر ؛ پاکسازی ویندوز با بهترین ویروس کش های جهان
.
منبع: تکراتو