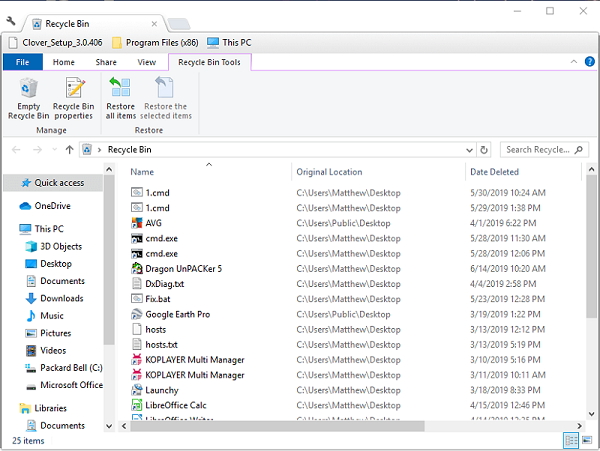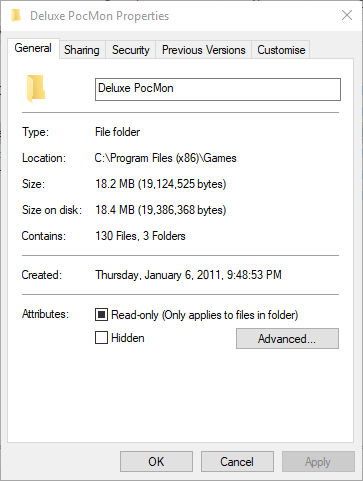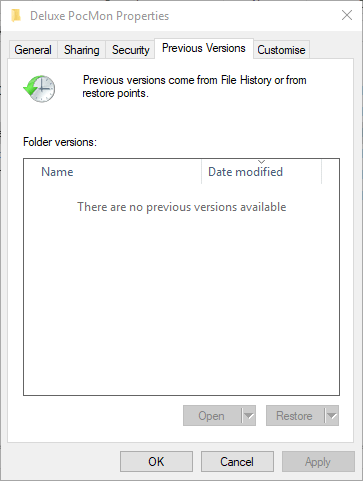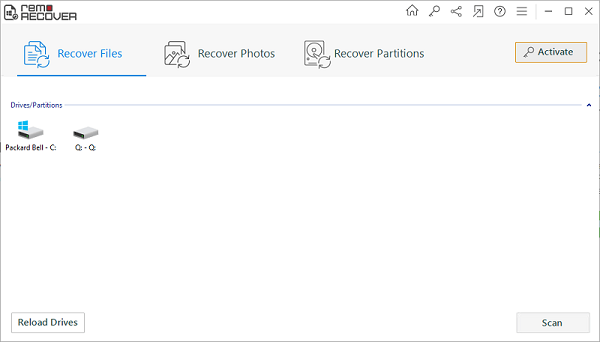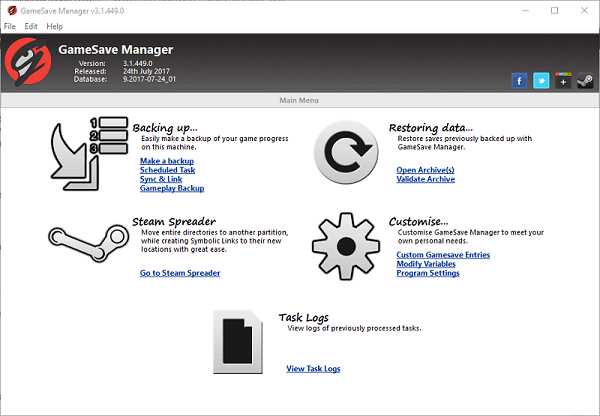همه ما سهوا فایلی ضروری را پاک کردهایم. در این شرایط میتوانید فایل پاک شده را برگردانید. در این مطلب به آموزش ریکاوری فایل و عکس در ویندوز ۱۰ پرداختهایم.
مقدمه
یکی از اشتباهات رایجی که برای اکثر کاربران اتفاق میافتد، پاک کردن عکس ها و فایل های مهم است. در بسیاری از موارد این فایل ها در سطل زباله موجود هستند و به آسانی بازگردانی میشوند، اما در مواردی که فایل ها به طور کلی از سیستم پاک شده باشند روال برگرداندن آنها کمی متفاوت است. در این مقاله آموزش ریکاوری فایل و عکس در ویندوز ۱۰ را ارائه کردهایم. با تکراتو همراه باشید.
آموزش ریکاوری فایل و عکس در ویندوز ۱۰
نحوه ریکاوری فایل در ویندوز 10
شما میتوانید برای ریکاوری فایل در ویندوز 10 از قابلیت System Restore بهره ببرید. برای این کار کافی است عبارت Create a restore point را در کنترل پنل جست و جو کنید. در پنجره نمایش داده شده به تب System protection بروید و درایوی که قصد ریکاوری آن را دارید، انتخاب کنید و Configure را بزنید. در صفحه بعد Turn on system protection را فعال کنید و در قسمت Disk Space Usage مقداری از فضای حافظه را به این قابلیت اختصاص دهید. در آخر هم تنظیمات را Ok کنید. اکنون قابلیت ریکاوری فایل در ویندوز 10 برای سیستم فعال شده است و شما میتوانید با راست کلیک کردن روی فایل مورد نظرتان گزینه Restore previous version را انتخاب کنید و در پنجره نمایش داده شده از میان نسخهای مختلف آن فایل، یکی را انتخاب و با زدن Restore آن را بازگردانی کنید.
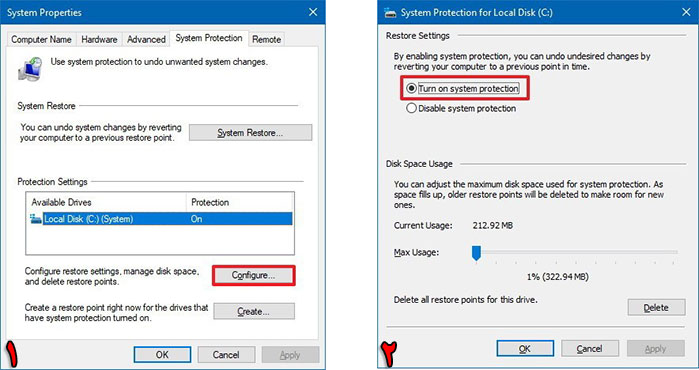
نحوه ریکاوری عکس در ویندوز 10
شما میتوانید برای ریکاوری عکس در ویندوز 10 از نرم افزارهای مربوط به این کار استفاده نمایید. EaseUS Data Recovery Wizard یکی از برنامههایی است که با دانلود و نصب آن میتوانید به آسانی فایل مورد نظرتان را برای ریکاوری انتخاب کنید و آن را اسکن نمایید. این برنامه همچنین به شما امکان میدهد تا فرمت فایلی را که به دنبال آن میگردید، انتخاب کنید. برای مثال جهت ریکاوری عکس ها میتوانید گزینه Graphics را از نوار بالایی انتخاب کنید تا برنامه تنها به دنبال تصاویر بگردد و نتایج را سریعتر به شما نمایش دهد.
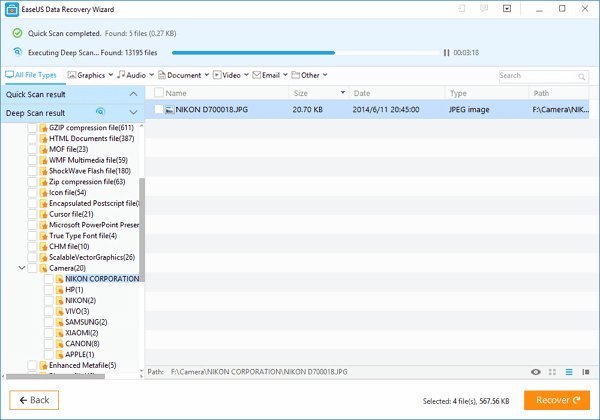
آموزش بازیابی فایل های پاک شده بدون نیاز به نرم افزار!
فایلهای ضروری و مهم در برخی اوقات به علت اشتباه، ویروسی شدن و… حذف میشوند و ما برای بازیابی آنها از نرم افزارهای Recovery استفاده میکنیم. با این حال در این قسمت از آموزش ریکاوری فایل و عکس در ویندوز ۱۰ میخواهیم نحوه انجام این کار را بدون استفاده از نرم افزار خارجی به شما یاد دهیم.
بیشتر بخوانید:
- آموزش کار با ویندوز دیفندر (windows defender) در ویندوز ۱۰
- رفع مشکل ارور dll در ویندوز ۱۰ ؛ و چند ترفند کاربردی برای ویندوز 10
- رفع مشکل ارور Your PC ran into a problem در ویندوز 10 ؛ راهکارهای مفید!
- بهترین نرم افزارهای اینستاگرام برای ویندوز ؛ برای بهبود کارایی اینستاگرامی در ویندوز!
گاهی اوقات حذف فایل ها غیرممکن است، اما وقتی اتفاقی بیفتد، فوراً فکر میکنید “اوه! آیا امکان بازگشت آنها وجود دارد؟”
خوشبختانه جواب مثبت است. پس از حذف یک فایل آن فایل فوراً از رایانه شما پاک نمیشود. به دلیل نحوه ذخیره دادههای سیستم عامل، یک دوره زمانی وجود دارد که در آن فایل های حذف شده هنوز در دسترس هستند، حتی اگر نتوانید به راحتی به آنها دسترسی پیدا کنید. تا زمانی که شکافهای هارد دیسک مورد استفاده توسط فایل ها بازنویسی نشود، بازیابی همچنان امکان پذیر است.
نرم افزار ریکاوری یک گزینه است، اما تمرکز اصلی ما در این قسمت از آموزش ریکاوری فایل و عکس در ویندوز ۱۰ روی توضیح چگونگی بازیابی فایل های حذف شده دائمی در ویندوز 10 بدون نرم افزار است.

بازیابی فایل های حذف شده دائمی بدون نرم افزار با استفاده از قابلیت Previous Version
اولین راه حل ما برای بازیابی فایل های حذف شده دائمی بدون استفاده از نرم افزار بازیابی نسخه قبلی فایل است. به این منظور باید مراحل زیر را طی کنید:
مرحله 1 . به پوشهای بروید که دادههای از دست رفته شما در آن ذخیره بوده است.
مرحله 2 . روی پوشه راست کلیک و روی گزینه “Properties” کلیک کنید.
مرحله 3 . به برگه “Previous Versions” بروید و اگر نسخههای قابل بازیابی وجود داشت، آنها را بازیابی کنید.
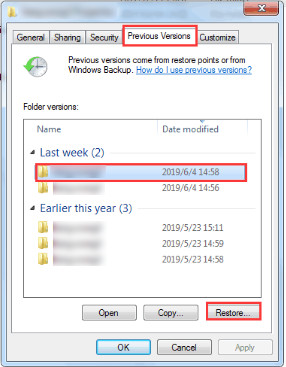
نکته منفی استفاده از این روش این است که برای همه پوشهها کار نمیکند. برخی از فایل ها نسخه قبلی ندارند، بنابراین Previous Versions برای آنها وجود ندارد.
بازیابی فایل های حذف شده دائمی بدون نرم افزار با استفاده از یک نسخه پشتیبان
راه دیگری که میتوانید از طریق آن فایل های حذف شده دائمی را بدون نرم افزار بازیابی کنید استفاده از نسخه پشتیبان است. برای استفاده از این روش ساده باید مراحل زیر را دنبال کنید:
مرحله 1 . “Control Panel” را در نوار جستجو، جستجو و روی نتیجه نهایی کلیک کنید.
مرحله 2 . از این فهرست “(Backup and Restore (Windows 7 ” را انتخاب کنید.
مرحله 3 . اگر قبلاً نسخه پشتیبان تهیه کرده باشید، “Restore my files” را مشاهده خواهید کرد. روی این دکمه کلیک کنید و دستورالعملهای روی صفحه را دنبال کنید.

این گزینه به این بستگی دارد که شما قبل از حذف فایل ها، از ویژگی Windows backup استفاده کرده باشید. اگر از این ویژگی استفاده نکردید، به روش بعدی بروید.
آموزش ریکاوری فایل و عکس در ویندوز ۱۰ با استفاده از یک ابزار جدید
همانطور که گفتیم، اگر شما یک فایل را حذف کنید، آن فایل به طور کامل از بین نمیرود، اگرچه که شما به همین سادگی نیز نمیتوانید آن را از Recycle Bin ویندوز خارج کنید. خبر خوب این است که ویندوز یک ابزار جدید برای بازیابی فایل های پاک شده معرفی کرده است. در این قسمت از آموزش ریکاوری فایل و عکس در ویندوز ۱۰ با این ابزار جدید آشنا میشوید.
نحوه ریکاوری فایل های حذف شده در ویندوز ۱۰ در CMD
برنامههای بازیابی فایل از گذشت وجود داشتهاند و اکثر آنها رایگان و کاربردی هستند. یکی از این ابزارها Windows File Recovery ساخته شرکت مایکروسافت است که میتوانید آن را به طور رایگان دانلود کنید.
قبل از اینکه این برنامه را نصب کنید لازم است که یک بار اصول اولیه را بررسی کنیم. بهترین کاری که میتوانید برای اطمینان از یک بازیابی موفق انجام دهید، استفاده از برنامههایی مثل Windows File Recovery و یا تایپ کردن دستوراتی در CMD است (سی ام دی در لغت مخفف نام برنامه Command Line است. اگر شما در قسمت run عبارت CMD را بنویسید، برنامه command line باز می شود).
پیش از آموزش ریکاوری فایل و عکس در ویندوز ۱۰ از این طریق این نکته را در نظر داشته باشید که هرقدر زمان بیشتری از حذف شدن فایل شما گذشته باشد، ریکاوری آن سختتر خواهد بود. پس برای بهبود در بازیابی فایل های حذف شده پیشنهاد میکنیم سریعتر اقدام کنید تا نتیجه بهتری بگیرید.
بیشتر بخوانید:
- آموزش تغییر نشانگر موس در ویندوز 10 ؛ چگونه در ویندوز 10 ماوس را تنظیم کنیم؟
- تقویم باد صبا 99 برای کامپیوتر ؛ استفاده از محبوترین تقویم فارسی در ویندوز!
- رفع مشکل کار نکردن میکروفون در ویندوز 10 ؛ مشکل میکروفون ویندوز را چگونه حل کنیم؟
- آموزش غیرفعال کردن آپدیت خودکار ویندوز 10 ؛ روشی برای کاهش مصرف اینترنت
- اپلیکیشن شاد برای ویندوز ؛ چگونه شاد را بر روی کامپیوتر استفاده کنیم؟
ابتدا CMD را باز کنید. بازیابی به این روش جزء سریعترین راههای بازیابی است اما بهتر است که برای ریکاوری فایل های خود به یک روش بسنده نکنید و سایر مطالب آموزشی را هم بخوانید.
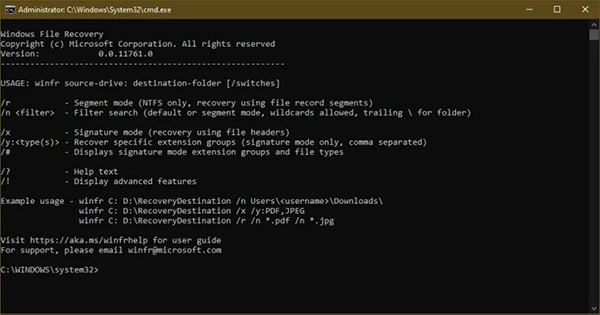
برگرداندن فایل های پاک شده در ویندوز
گزینههای زیادی وجود دارند که میتوانید برای کلیدهای مختلف تایپ کنید. اما اگر فقط به اصول اولیه اهمیت میدهید، این دستور را تایپ کنید:
winfr C: E: /n \Users\<username>\Documents\QuarterlyStatement.docx
یک فایل خاص (QuarterlyStatement.docx) را از درایو C به درایو E خود بازیابی کنید. درایوهای مبدأ و مقصد برای بازیابی فایل باید متفاوت باشند، بنابراین اگر سیستم شما دارای دو درایو جداگانه نیست، میتوانید یک درایو USB وصل کنید تا بازیابی به واسطه آن انجام شود.
به همین ترتیب، همچنین میتوانید کل محتوای یک پوشه را با دستور زیر بازیابی کنید:
winfr C: E: /n \Users\<username>\Documents\
این دستور به شما این امکان را میدهد تا کل پوشه Document را از درایو Cدر درایو E خود بازیابی کنید.
حتماً متوجه شدهاید که در واقع چند حالت بازیابی فایل مختلف در ابزار Microsoft وجود دارد؛ بسته به سناریوی بازیابی فایل، دلایل زیادی وجود دارد که شما ممکن است بخواهید از یکی دیگر از این ابزارها استفاده کنید. به عنوان مثال، اگر شما از سیستم فایل غیر NTFS (مانند FAT یا EXFAT) استفاده میکنید، فقط میتوانید از حالت Signature استفاده کنید.
انواع مختلف بازیابی فایل را در مایکروسافت در تصویر زیر ببینید.
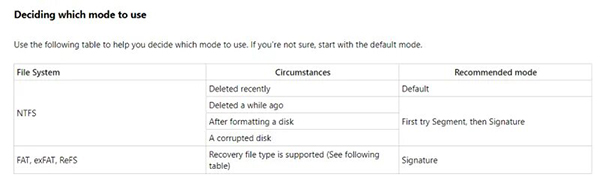
با توجه به ظرفیت ram کامپیوترهای معمولی حالت Signature ممکن است زمان قابل توجهی را از شما بگیرد. با یک حالت سادهتر شروع کنید تا وقت خود را تلف نکنید، سپس با اسکنهای دقیقتر فایل های بزرگ و غیرمهم را اسکن کنید.
ریکاوری فایل های پاک شده کامپیوتر
برای بازیابی فیلمهای پاک شده از کامپیوتر و برنامههای مهم خود از ابزار Windows File Recovery استفاده کنید.
برای ریکاوری فیلم در ویندوز ۱۰ باید مراحل زیر را دنبال کنید.
- نصب ابزار Windows File Recovery از فروشگاه مایکروسافت
- باز کردن فرمان در administrator
- دادن دستور زیر برای بازیابی فایلها
winfr source-drive: destination-folder [/switches]
به طور مثال:
winfr D: “E:\Test Folder” /n *.mp3
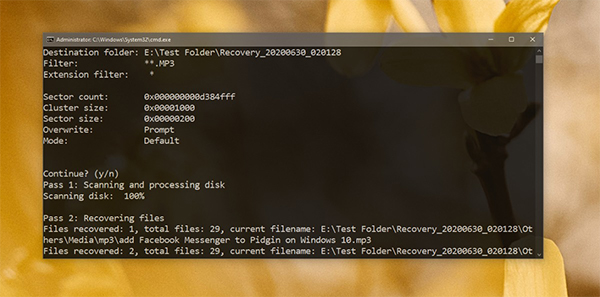
پیش از اینکه بتوانید فرمان را برای بازیابی فایل های حذف شده در ویندوز ۱۰ متناسب با نیازهای خود تغییر دهید، باید این پارامترها و عملکردشان را درک کنید.
winfr source-drive: destination-folder [/switches]
winfr : از آنجا که این مورد یک ابزار نوشت افزار خط فرمان است، باید با این دستور آن را صدا کنید.
source-drive: اسم درایوی که فایل پاک شده در آن بوده است؛ به طور مثال فایل اگر فایل حذف شده در درایو D بوده، در این قسمت از فرمان باید حرف D را تایپ کنید.
destination-folder: مقصد بازیابی، در اینجا فایل های بازیابی شده ذخیره میشوند.
switches: اصلاح کنندهها و فیلترهایی که دستور میدهند تا هنگام بازیابی یک فایل به دنبال چه چیزی باشید.
توجه: source-drive نباید همان درایویی باشد که پوشه Destination روی آن قرار دارد.
سوئیچهای ریکاوری فایل با دستور CMD
اگر میخواهید جستجوی خود را برای بازیابی اطلاعات در ویندوز ۱۰ دقیقتر کنید و فیلتر خاصی را روی اسکن خود اعمال کنید، استفاده از سوئیچ / n بسیار کمک کننده خواهد بود.
برای استفاده از سوئیچ / n آن را به انتهای دستور بازیابی فایل ها اضافه کنید و سپس با افزودن پسوند آن، نوع پروندههایی را که میخواهید بازیابی کنید، مشخص نمایید.
برای مثال / n * .mp3 تمام فایل های MP3 را بازیابی میکند. به طور دقیقتر هنگامی که پسوند با * همراه باشد همه پروندههای MP3 بدون در نظر گرفتن نام آنها بازیابی میشوند. برای ریکاوری عکس در ویندوز ۱۰ نیز میتوانید از پسوند JPG که فرمت اکثر فایل های تصویری است، استفاده کنید.
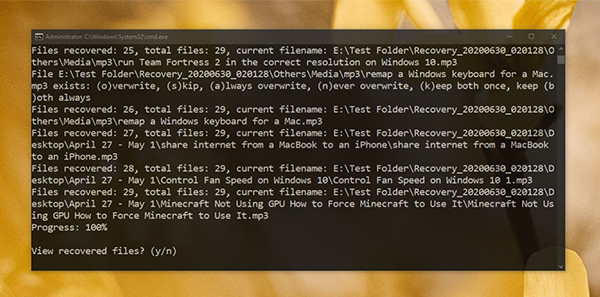
چند روش برای ریکاوری بازی در ویندوز ۱۰
ما در این قسمت از مقاله شما را با نحوه ریکاوری و بازیابی بازیهای پاک شده ویندوز ۱۰ آشنا میکنیم. همانطور که میدانید ویندوز دارای یک سری بازیهای پیش فرض است که برای چند ثانیه هم که شده میتوانند شما را سرگرم نگه دارند. حالا ممکن است شما به صورت اتفاقی و ناخواسته فایل این بازیها را به جای فایل دیگری پاک کنید و دیگر بازیها برای شما اجرا نشوند. هنوز بعضی از گیمرها شانس بازیابی بازیهای پاک شده ویندوز ۱۰ را دارند، مخصوصا اگر آنها اقدامات احتیاطی را برای بکاپ گیری از بازیها انجام داده باشند.
چگونه می توانم بازیهای پاک شده را بازیابی کنم؟
چک کردن Recycle Bin
شاید بتوانید فایل های بازی پاک شده را با استفاده از اکسپلورر فایل Recycle Bin ویندوز بازیابی کنید. برای انجام این کار روی آیکون Recycle Bin موجود در دسکتاپ خود دابل کلیک کنید. بعد به فایل های پاک شده موجود در سطل بازیافت نگاه کنید. در صورتی که فایل بازیها را پیدا کردید، روی آن کلیک راست کنید و گزینه Restore را انتخاب نمایید.
بازیابی بازی پاک شده با File History
کاربرانی که گزینه System Restore و Automatically back up my files موجود در File History را فعال کردهاند، ممکن است بتوانند فایل های پاک شده را از سربرگ Previous Versions بازیابی کنند. به این منظور باید روی دکمه File Explorer کلیک کنید تا اکسپلورر ویندوز باز شود. حالا روی فایل های پاک شدهای که میخواهید ریکاوری کنید کلیک راست و گزینه Properties را انتخاب کنید. ممکن است لازم باشد که روی یک زیر پوشه که بازیها در آن ذخیره شدهاند، کلیک راست کنید و بعد Properties را انتخاب کنید.
روی سربرگ Previous Versions را مانند زیر کلیک کنید.
سربرگ Previous ممکن است شامل نسخههای قبلی فایل مورد نظرتان باشد. شما میتوانید در صورت موجود بودن نسخههای قبلی بازی مورد نظرتان آنها را انتخاب کنید. یک نسخه قبلی را که دارای یک تاریخ قبل از حذف فایل است، انتخاب کنید و دکمه Apply و بعد OK را انتخاب کنید.
بازیابی بازی های پاک شده با Remo Recover
Remo Recover یک نرم افزار بازیابی فایل است که میتواند فایل های بازی پاک شده را ریکاوری کند. برای ریکاوری فایل های بازی با این ابزار ابتدا آن را دانلود و نصب کنید. نرم افزار را اجرا کنید تا پنچره Remo Recover برای شما باز شود.
درایو C یا هر درایو دیگری را که ویندوز در آن نصب شده است، برای اسکن انتخاب کنید. برای شروع اسکن روی دکمه Scan کلیک کنید. Remo Recover فایل هایی را که پیدا کرده است به شما نمایش میدهد. حال گزینه Save را انتخاب کنید. شما باید فایل های بازیابی شده را به محل فایل اصلی انتقال دهید. پوشه Game را باز کنید و بعد فایل ریکاوری شده را در این زیر پوشه بکشید و رها کنید.
توجه داشته باشید که برای ذخیره فایل های بازی ریستور شده ممکن است شما نیاز به ورژن رجیستر شده برنامه Remo Recover داشته باشید. شما میتوانید از برنامههای ریکاوری اطلاعاتی مانند EaseUS Data Recovery که نیازی به رجیستر شدن ندارند، استفاده کنید.
بررسی GameSave Manager
GameSave Manager یک نرم افزار رایگان برای بکاپ گیری از بازی است و قابلیتهای قابل توجهی دارد. در صورتی که قبل از پاک کردن بازیها GameSave Manager را نصب نکرده باشید، نصب آن برای بازیابی فایل هایی که به تازگی پاک شدهاند کمکی نمیکند. با این حال پلیرها میتوانند از اطلاعات بازی فعلیشان بکاپ بگیریند و در صورتی که در آینده فایل هایشان پاک شد، از این نرم افزار برای بازیابی استفاده کنند. برنامه GameSave Manager را دانلود و نصب کنید. با کلیک کردن روی گزینه Open Archive در پنجره GameSave Manager میتوانید از بکاپهای گرفته شده اطلاعات خود را بازیابی کنید.
بیشتر بخوانید:
- بهترین نرم افزارهای ضبط صفحه نمایش ویندوز ؛ چگونه از صفحه نمایش فیلم بگیریم؟
- آموزش نصب روبیکا برای کامپیوتر ؛ استفاده از روبیکا روی ویندوز چگونه است؟
- آموزش نصب ویندوز با فلش مموری ؛ چگونه با فلش ویندوز 10 نصب کنیم؟
- بهترین نرم افزارهای کامپیوتر 2020 ؛ آشنایی با ضروری ترین نرم افزارهای ویندوز
- نحوه اتصال آیفون به کامپیوتر ؛ چگونه بین آیفون و ویندوز 10 ارتباط برقرار کنیم؟
- راه حل خطای has stopped working در ویندوز 10 ؛ چطور از این مشکل خلاص شویم؟
- آموزش باز کردن فایل XPS در ویندوز 10 و مک ؛ چگونه یک فایل XPS را باز کنیم؟
- بهترین راه حل خطای صفحه آبی مرگ : صفحه آبی هنگام بالا آمدن ویندوز نشانه چیست؟
- بهترین ترفندهای ویندوز 10 : پرکاربردترین ترفندهای بزرگترین سیستم عامل جهان
- بهترین آنتی ویروس های جهان در سال 2020 ؛ قدرتمندترین بهترین آنتی ویروس های 2020 برای ویندوز
.
منبع: تکراتو