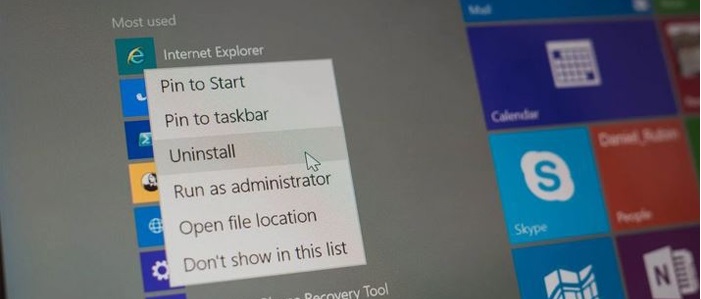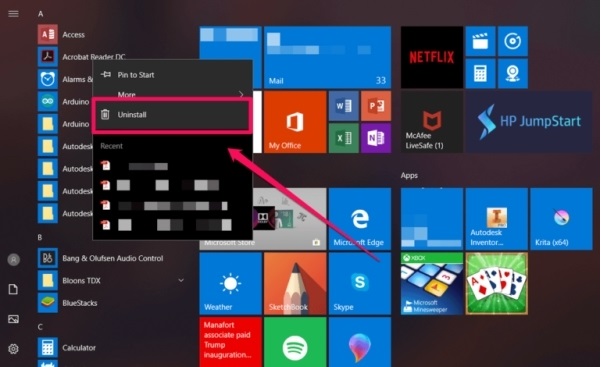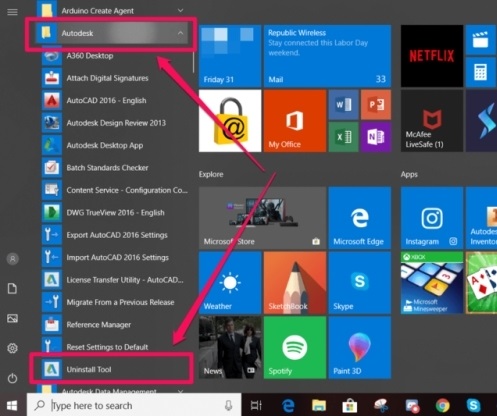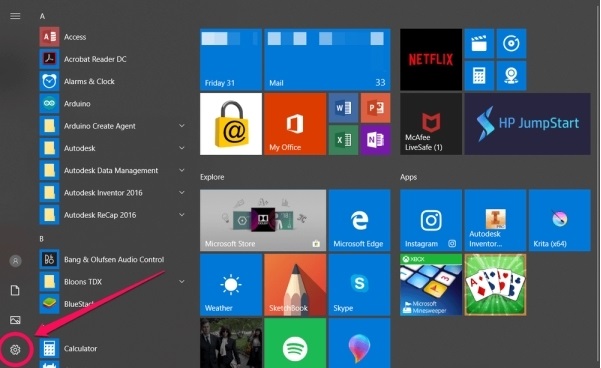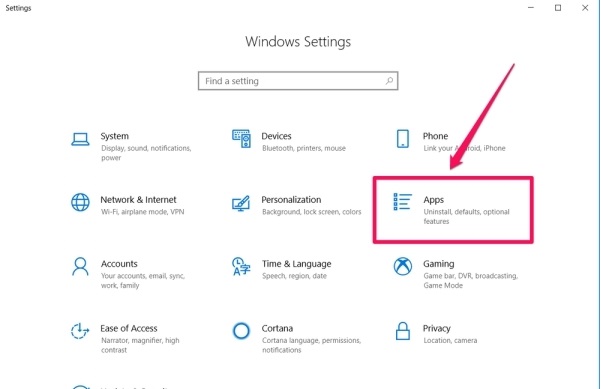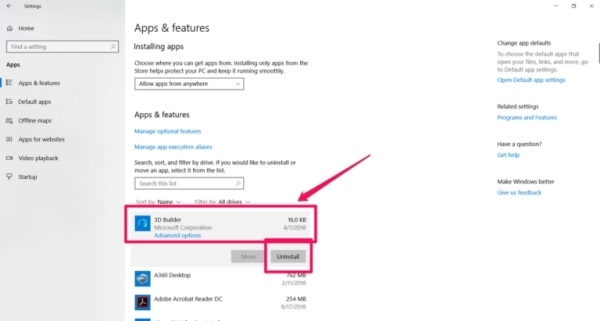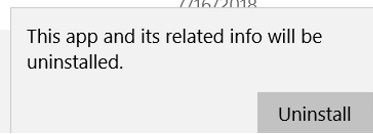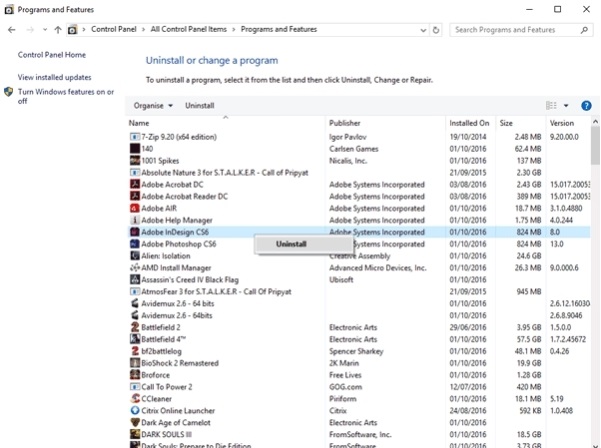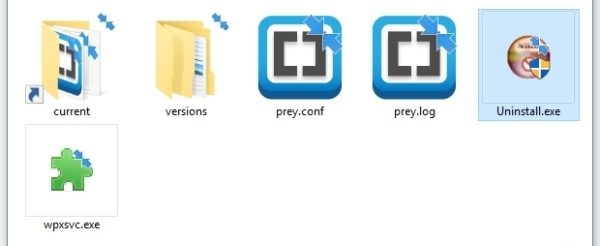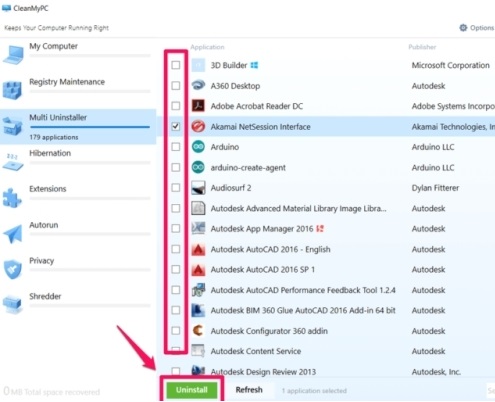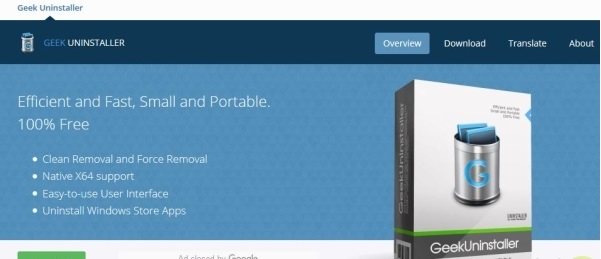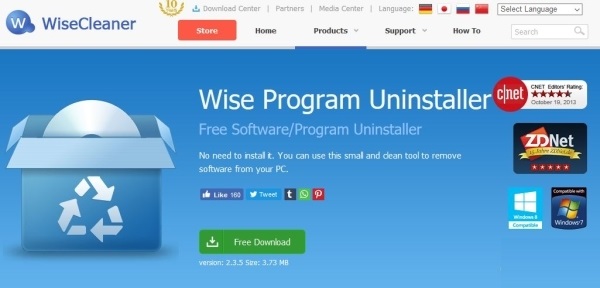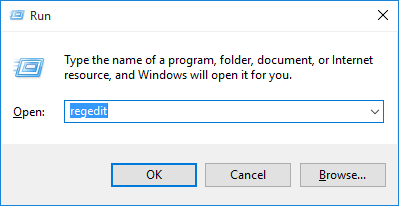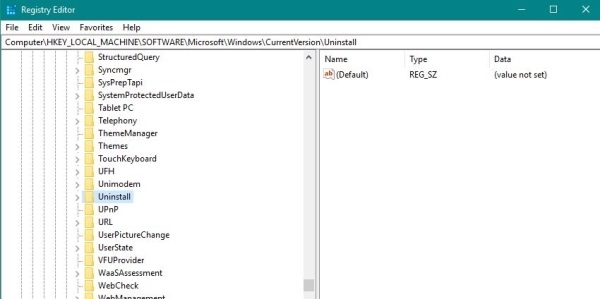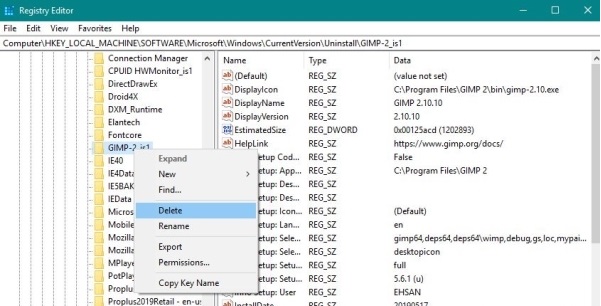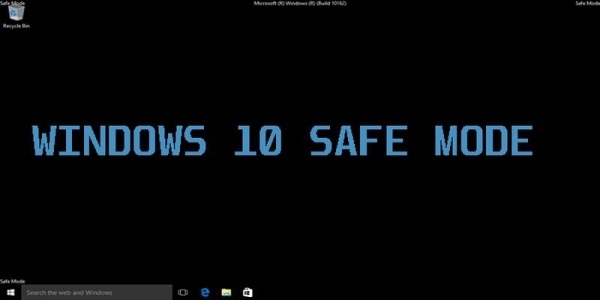حالت تست پس از نصب یک برنامه تایید نشده برای درایورها مایکروسافت روی ویندوز ظاهر میشود. در این مقاله به آموزش حذف Test Mode در ویندوز ۱۰ پرداختهایم.
در برخی از موارد ممکن است در گوشه صفحه ویندوز شما، علامت و واترمارک تست مود (Test Mode) نمایش داده شود. اگر با این واترمارک آشنا نیستید و به دنبال راهی برای حذف آن هستید، با ما همراه باشید. در این مقاله به آموزش حذف Test Mode در ویندوز ۱۰ و همچنین ویندوز 7 و 8 پرداختهایم. در این نوشتار نحوه حذف برنامهها در ویندوز 10 نیز آموزش داده شده است. با تکراتو همراه باشید.
آموزش حذف Test Mode در ویندوز ۱۰
درایورهای مورد استفاده در ویندوز باید دارای امضا دیجیتالی مایکروسافت (Digitally Signed) باشند. اگر شما به واسطه برنامه و… از درایوری استفاده کنید که هنوز کامل نشده باشد (در فاز تست باشد) و فاقد این امضا باشد، ویندوز به حالت تست مود رفته و در گوشه صفحه واترمارک حالت Test Mod ویندوز ظاهر میشود. برای حذف این حالت و یا تنها حذف واتر مارک آن روشهایی وجود دارد که در ادامه آن را بررسی می کنیم.
حذف Test Mode ویندوز ۱۰
برای حذف حالت Test Mode ویندوز ۱۰، ابتدا قسمت سرچ ویندوز را باز و عبارت Command Prompt را جستجو کنید. سپس روی نتیجه راست کلیک کنید و Run as administrator را بزنید.
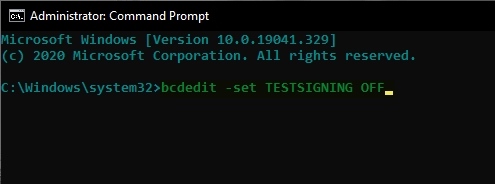
حال در پنجره باز شده، دستور زیر را وارد کرده و کلید اینتر را فشار دهید.
bcdedit -set TESTSIGNING OFF
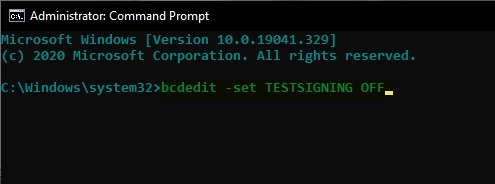
سپس منتظر بمانید تا پیام انجام فرایند خارج شدن از حالت Test Mode ویندوز ۸ و… با موفقیت را مشاهده کنید. پنجره را بسته و ویندوز را ریستارت کنید. بعد از ریستارت کردن رایانه تغییرات را مشاهده خواهید کرد.
توجه داشته باشید که پس از غیر فعال کردن Test Mode ویندوز، دیگر قادر به نصب درایورهای بدون امضا و نصب برنامههای موجود در مرحله آزمایشی نخواهید بود.
حذف واترمارک تست مود (حذف واترمارک ویندوز ۱۰ و…)
برای حذف کردن واتر مارک تست مود (حذف Test Mode Windows 10، ۷ و ۸)، میتوانید از این راه استفاده کنید. ابتدا دکمههای Win+R را فشار داده و cmd را تایپ کنید.
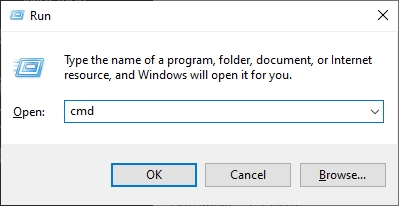
سپس دکمههای Ctrl+Shift+Enter را فشار دهید تا Command Prompt با دسترسی administrator اجرا شود. سپس دستور زیر را وارد کنید.
bcdedit.exe -set loadoptions ENABLE_INTEGRITY_CHECKS
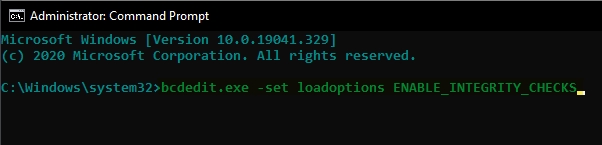
حال دستور زیر را نیز وارد کرده و اینتر را بزنید.
bcdedit.exe -set TESTSIGNING OFF
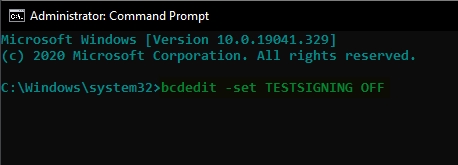
پس از اجرای هر دو دستور با موفقیت، پنجره را بسته و ویندوز را ریستارت کنید.
روش دیگر حذف Test Mode ویندوز ۷، ۸ و ۱۰
اگر فقط میخواهید واتر مارک تست مود را بدون غیر فعال کردن این حالت حذف کنید، ابتدا ابزار Universal Watermark Remove را از سایت اصلی آن دانلود کنید. فایل زیپ دانلود شده را باز کرده و روی فایل exe برای باز کردن برنامه دابل کلیک کنید.
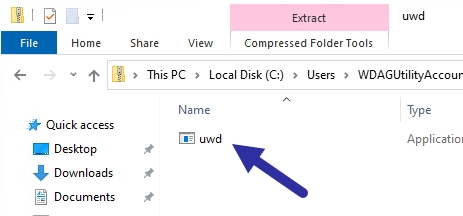
در صفحه باز شده روی Install کلیک کنید.
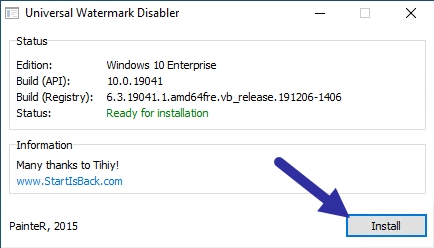
در صورت مشاهده پیام تایید ویندوز، روی گزینه Yes کلیک کنید. در پیام نشان داده شده روی گزینه OK کلیک کنید. پس از آن شما از ویندوز singn out میشوید. مجدد sign in شوید. حال دیگر واترمارک مورد نظر را مشاهده نخواهید کرد.
خارج شدن از حالت Test Mode ویندوز ۱۰ و… با برنامه
برای خروج از حالت آزمایشی ویندوز همچنین میتوانید از برنامههای مخصوص نیز کمک بگیرید. ابتدا فایل disable_testmode_v2.0.bat را دانلود و اجرا کنید. پس از ریستارت ویندوز، واتر مارک حذف و مخفی میشود.
روش غیرفعال کردن اجرا ویندوز در حالت تست برای ویندوزهای ویستا، ۷ و ویندوز سرور ۲۰۰۸
اگر نمیخواهید ویندوز همیشه در حالت تست اجرا شود، میتوانید از این روش برای حذف Test Mode Windows 7 و.. استفاده کنید (این روش باید بعد از هر بار استفاده از برنامه در فاز تست استفاده شود).
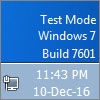
ابتدا ویندوز را ریستارت کنید. سپس قبل از لود شدن ویندوز، دکمه F8 را چند بار فشار دهید تا وارد تنظیمات UEFI/BIOS شوید. گزینه Disable driver signature enforcement را انتخاب کنید. درایورها را نصب و سیستم را ریستارت کنید. پس از ریستارت، تا زمانی که مراحل لازم را تکرار نکنید، نمیتوانید درایورهای بدون امضا را نصب کنید.
بیشتر بخوانید:
- آموزش ریکاوری فایل و عکس در ویندوز ۱۰ ؛ چگونه اطلاعات پاک شده را برگردانیم؟
- آموزش کار با ویندوز دیفندر (windows defender) در ویندوز ۱۰
- رفع مشکل ارور dll در ویندوز ۱۰ ؛ و چند ترفند کاربردی برای ویندوز 10
- رفع مشکل ارور Your PC ran into a problem در ویندوز 10 ؛ راهکارهای مفید!
- بهترین نرم افزارهای اینستاگرام برای ویندوز ؛ برای بهبود کارایی اینستاگرامی در ویندوز!
روش غیرفعال کردن اجرا ویندوز در حالت تست برای ویندوزهای ۸، ۸٫۱، ۱۰، سرور ۲۰۱۲، ۲۰۱۶ و ۲۰۱۹
این روش رفع مشکل Test Mode ویندوز ۱۰ عملکردی همانند روش قبل را دارد. برای استفاده از این روش باید وارد تنظیمات ویندوز شده و روی Update & recovery کلیک کنید. سپس وارد قسمت Recovery شوید و روی Restart Now کلیک کنید. حال به مسیر Troubleshoot ->Advanced setup -> Startup Settings بروید و روی گزینه Restart کلیک کنید. با فشار دادن کلید ۷ گزینه Disable driver signature enforcement را در لیست انتخاب کنید. درایورها را نصب و سیستم را ریستارت کنید. پس از ریستارت کردن رایانه، تا زمانی که مراحل لازم را تکرار نکنید نمیتوانید درایورهای بدون امضا را نصب کنید.
فعال کردن تست مود
اگر هم به هر دلیلی بعد از غیر فعال کردن Test Mode ویندوز نیاز به فعال کردن این حالت داشتید، میتوانید فایل enable_testmode_v2.0.bat را دانلود و نصب کنید. پس از اجرای این فایل ویندوز را ریستارت کنید تا حالت آزمایشی فعال شود. همینطور میتوانید با روشهای ذکر شده در مراحل قبلی وارد Command Prompt با دسترسی administrator شوید. سپس دستور زیر را تایپ و اینتر کنید.
bcdedit /set testsigning on
سپس ویندوز را ریستارت کنید. در ویندوزهای ۸/۸٫۱, Windows 10, Windows Server 2012/2016/2019 اگر با ارور The value is protected by Secure Boot policy مواجه شدید، ابتدا باید Secure Boot را در تنظیمات بایاس غیرفعال و سپس فرمان را اجرا کنید.
۹ روش حذف کامل برنامهها در حالت عادی و غیرقابل حذف ویندوز ۱۰
با اینکه حذف کردن برنامهها در ویندوز راههای تقریبا سادهای دارد، اما برای برخی از کاربران مشکل به نظر میرسد. همچنین ممکن است برخی دیگر از کاربران در حذف کردن بعضی از برنامهها با مشکل مواجه شوند و گزینهای برای حذف برنامه پیدا نکنند. در این قسمت راهکارهایی را برای رفع این مشکل ارائه کردهایم.
آموزش حذف کامل برنامههایی که پاک نمیشوند در ویندوز ۱۰ کامپیوتر و لپ تاپ
برخی از کاربران ویندوز با کشیدن و انتقال آیکون برنامه به سطل زباله ویندوز، انتظار حذف شدن برنامه را دارند. اما اینگونه نیست و باید مراحل بیشتری را انجام دهید. البته برخی از برنامهها هم گاهی به دلایل مختلفی ممکن است حذف نشوند و دردسر زیادی را برای شما ایجاد کنند. توجه داشته باشید که بعضی از برنامهها که به صورت پیش فرض و سیستمی روی ویندوز شما وجود دارند، غیرقابل حذف هستند، خب پس چگونه برنامههایی را که Uninstall نمیشوند، حذف کنیم؟ در ادامه روشهای انجام این کار به شما توضیح میدهیم.
قبل از استفاده از روشهای ذکر شده، پیشنهاد میکنیم که اجرای برنامه را به طور کامل متوقف کنید. برای این کار در Task Manager به تب Processes رفته و فرآیندهای در حال اجرای برنامه مورد نظر را End Task کنید. سپس روشهای زیر را انجام دهید.
حذف برنامه در ویندوز ۱۰ در منوی استارت
یکی از سادهترین راههایی که برای حذف نرم افزار در ویندوز ۱۰ وجود دارد، استفاده از منوی استارت است. ابتدا منوی استارت را باز کنید و برنامه خود را پیدا کنید. حال روی برنامه مورد نظر راست کلیک کنید و گزینه Uninstall را بزنید.
البته برخی از برنامهها به صورت پوشه نشان داده میشوند. در این موارد ابتدا باید با کلیک کردن روی پوشه آن را گسترش داده تا آیکون برنامه را بببینید. سپس روی آیکون برنامه همین کار را انجام دهید. در صورتی که پوشه برنامه را باز کرده و فایلی به نام Uninstall Tool و یا سایر اسامی مشابه را دیدید، میتوانید با کلیک کردن روی آن و انجام دستورالعملهای نشان داده شده هم اقدام به حذف برنامه نمایید.
روش حذف برنامه در ویندوز ۱۰ از طریق تنظیمات
برای حذف برنامه در ویندوز ۱۰ به صورت معمول، ابتدا روی منوی استارت و سپس روی آیکون تنظیمات یا Settings کلیک کنید.
حال در قسمت تنظیمات Apps را باز کنید و وارد قسمت Apps & features شوید.
در این مرحله لیستی از برنامههای نصب شده روی سیستم خود را خواهید دید. برای یافتن برنامه مورد نظر میتوانید آن را در لیست پیدا کرده و یا از ابزار جستجو استفاده کنید. پس از پیدا کردن برنامه مورد نظر، روی آن کلیک کرده و دکمه Uninstall را بزنید.
در پیام نشان داده شده دکمه Uninstall را بزنید. با انتخاب این گزینه و تایید آن، برنامه حذف میشود.
اگر این گزینه خاکستری یا غیر فعال بود، به این معنی است که برنامه مورد نظرتان سیستمی یا بنابر برخی از دلایل غیرقابل حذف است.
روش حذف کامل برنامه در ویندوز ۱۰ با استفاده کنترل پنل
روش دیگر مرسوم حذف برنامه در ویندوز ۱۰ که در نسخههای قبلی ویندوز هم استفاده میشد، استفاده از کنترل پنل است. برای این کار با سرچ CP یا Control Panel در باکس جستجو ویندوز، اقدام به باز کردن کنترل پنل کنید.
سپس اگر حالت نمایش آیکونها Category است، روی Uninstall a Program در زیر قسمت Programs کلیک کنید.
اگر حالت نمایش روی Large Icon یا Small Icon است، روی گزینه Programs & features کلیک کنید.
سپس در لیست برنامهها، روی برنامه مورد نظر راست کلیک کرده و گزینه Uninstall را بزنید. با تایید شما، برنامه حذف میشود.
حذف برنامههای نصب شده روی ویندوز ۱۰ از طریق خود برنامه
اکثر برنامههای نصب شده، معمولا یک فایل حذف کننده نیز برای حذف کامل برنامه در ویندوز با خود به همراه دارند. این فایل در پوشه محل نصب برنامه موجود است. برای دسترسی به آن شما باید به محل نصب شده نرم افزار که معمولا دایرکتوری C:\Program Files\(Name of application) و یا C:\Program Files (x86)\(Name of application) و.. است، بروید.
سپس پوشه برنامه را باز کرده و به دنبال فایل uninstaller.exe یا uninstall.exe بگردید. بعد از اجرای این فایل و انجام دستورالعملهای گفته شده، برنامه از روی ویندوز شما حذف میشود.
بیشتر بخوانید:
- آموزش تغییر نشانگر موس در ویندوز 10 ؛ چگونه در ویندوز 10 ماوس را تنظیم کنیم؟
- تقویم باد صبا 99 برای کامپیوتر ؛ استفاده از محبوترین تقویم فارسی در ویندوز!
- رفع مشکل کار نکردن میکروفون در ویندوز 10 ؛ مشکل میکروفون ویندوز را چگونه حل کنیم؟
- آموزش غیرفعال کردن آپدیت خودکار ویندوز 10 ؛ روشی برای کاهش مصرف اینترنت
- اپلیکیشن شاد برای ویندوز ؛ چگونه شاد را بر روی کامپیوتر استفاده کنیم؟
روش حذف برنامههای غیر قابل حذف یا حذف گروهی برنامهها در ویندوز ۱۰
روشهای معمول برای انجام حذف همزمان و یا حذف تعداد زیادی برنامه در ویندوز ۱۰ وقت گیر هستند. از طرفی ممکن است به دلیل عملکرد بد افزارها، آسیب دیدن فایلهای سیستمی و… برخی از برنامهها با روش معمول حذف نشوند. در این موارد میتوانید از برنامههای حذف کننده یا Uninstallers و روش ریجستری حذف نصب برنامه در ویندوز استفاده کنید.
با استفاده از این برنامهها ضمن امکان حذف گروهی برنامه، میتوان برنامههایی را که به دلیل وجود مشکلات سیستمی حذف نمیشوند، حذف کرد.
نرم افزار Geek Uninstaller حذف برنامه برای ویندوز ۱۰
یکی از ابزارهایی که امکان حذف برنامههای نصب شده روی ویندوز و همینطور حذف برنامههایی را که پاک نمیشوند، در ویندوز ۱۰ فراهم میکند، Geek Uninstaller است. این برنامه پس از نصب سیستم شما را اسکن میکند تا فایلهای ناخوسته را شناسایی کند. همچنین پس از حذف یک برنامه، فایلهای مربوط به آن را شناسایی و برای حذف معرفی میکند تا بتوانید فضای ذخیره سازی بیشتری را داشته باشید.
علاوه بر این با کمک برنامه Force Removal میتوانید برنامههایی را که به طور معمول حذف نمیشوند، حذف کنید. رابط کاربری این برنامه جای بهتر شدن دارد، اما در قابلیتهای آن مشکل چشمگیری دیده نمیشود.
Wise Program Uninstaller برای حذف برنامههای ویندوز ۱۰
برنامه Wise Program Uninstaller هم ویژگیهایی مشابه برنامه قبلی معرفی شده برای حذف برنامه در ویندوز ۱۰ دارد، اما رابط کاربری قویتر و دقیقتری را ارائه میدهد. ویژگیهای جستجو، اسکن، حذف فایلهای باقیمانده از برنامهها و… از جمله دیگر ویژگیهای این برنامه هستند.
این ابزار اقدام به سازماندهی برنامههای شما با توجه به امتیاز بندی و… نیز میکند. همچنین با اضافه کردن یک گزینه میانبر به راست کلیک، به شما برای حذف سریعتر و راحتتر برنامهها کمک میکند.
سایر نرم افزارهای حذف برنامه در ویندوز ۱۰
شما میتوانید از برنامههای زیر هم برای حذف نرم افزارهایی که در کنترل پنل نیستند، استفاده کنید:
- CleanMyPC
- CCleaner
- Revo Uninstaller
چگونه برنامهای را که در کنترل پنل نیست، حذف کنیم؟ حذف برنامههای ویندوز از طریق ریجستری
قبل از انجام این کار از ریجستری خود بکاپ بگیرید. همچنین در نظر داشته باشید که در صورت انجام یک اشتباه کوچک ممکن است یکی دیگر از برنامههای خود را از دست بدهید و یا مشکلاتی را در سیستم خود به وجود آورید. پس در استفاده از این روش دقت کنید. جهت حذف کامل برنامه از رجیستری ویندوز ۱۰، دکمههای Win+R را بزنید و در پنجره RUN عبارت regedit را تایپ و اینتر کنید.
پس از باز شدن ویرایشگر ریجستری ویندوز، در پنل سمت چپ به دایرکتوری زیر بروید.
HKEY_LOCAL_MACHINE > SOFTWARE > Microsoft > Windows > CurrentVersion > Uninstall
در این دایرکتوری شما میتوانید زیر پوشههای مربوط به برنامههای مختلف را ببینید. با کلیک روی هر پوشه، نام و مشخصات برنامه را در قسمت سمت راست خواهید دید. برای حذف هر برنامه کافیست روی زیر پوشه آن در پنل سمت چپ راست کلیک کرده و گزینه Delete را بزنید. پس از تایید انتخاب، کامپیوتر را ریستارت کنید.
حذف برنامههایی که Uninstall ندارند در حالت Safe Mode ویندوز ۱۰
در این روش برای حذف برنامههایی که Uninstall ندارند، ابتدا باید کامپیوتر خود را در حالت Safe Mode بوت کنید. سپس به شکل معمول یا سایر راه حلهای ذکر شده اقدام به حذف برنامه در ویندوز ۱۰ مورد نظر کنید.
حذف فایلهای باقیمانده پس از حذف برنامههای ویندوز
معمولا بعد از حذف یک برنامه، برخی از فایلها و تنظیمات از برنامه که برای نصب مجدد در آینده و… کاربرد دارند، روی ویندوز شما باقی میمانند. اگر به حافظه بیشتری نیاز دارید و یا میخواهید برنامه را کاملا حذف کنید، بعد از انجام روشهای ذکر شده، با رفتن به دایرکتوریهای C:/Users/Your User Name/ Local and Roaming و همینطور AppData و Program Files یا محل نصب برنامه، اقدام به حذف فایلها و پوشههای مربوط به برنامه کنید.
استفاده از برنامههایی مانند سی کلینر (که کار حذف برنامه را انجام میدهند) نیز در زمینه حذف فایلهای به جا مانده پس از حذف برنامه، میتواند مفید باشد.
بیشتر بخوانید:
- بهترین نرم افزارهای ضبط صفحه نمایش ویندوز ؛ چگونه از صفحه نمایش فیلم بگیریم؟
- آموزش نصب روبیکا برای کامپیوتر ؛ استفاده از روبیکا روی ویندوز چگونه است؟
- آموزش نصب ویندوز با فلش مموری ؛ چگونه با فلش ویندوز 10 نصب کنیم؟
- بهترین نرم افزارهای کامپیوتر 2020 ؛ آشنایی با ضروری ترین نرم افزارهای ویندوز
- نحوه اتصال آیفون به کامپیوتر ؛ چگونه بین آیفون و ویندوز 10 ارتباط برقرار کنیم؟
- راه حل خطای has stopped working در ویندوز 10 ؛ چطور از این مشکل خلاص شویم؟
- آموزش باز کردن فایل XPS در ویندوز 10 و مک ؛ چگونه یک فایل XPS را باز کنیم؟
- بهترین راه حل خطای صفحه آبی مرگ : صفحه آبی هنگام بالا آمدن ویندوز نشانه چیست؟
- بهترین ترفندهای ویندوز 10 : پرکاربردترین ترفندهای بزرگترین سیستم عامل جهان
- بهترین آنتی ویروس های جهان در سال 2020 ؛ قدرتمندترین بهترین آنتی ویروس های 2020 برای ویندوز
.
منبع: تکراتو