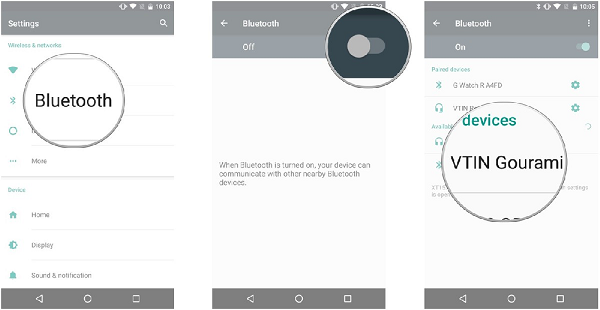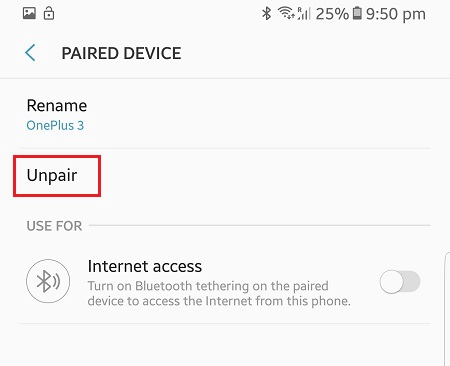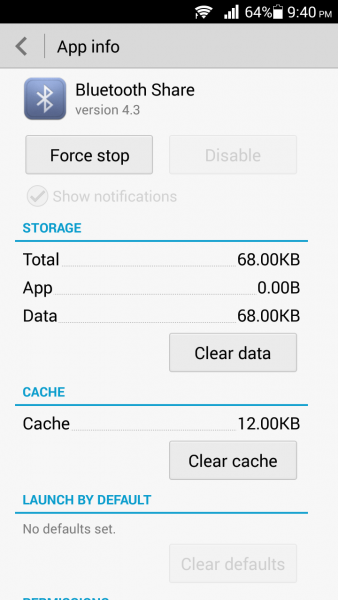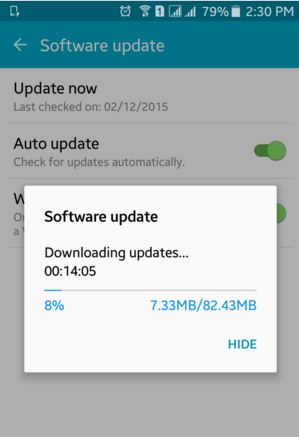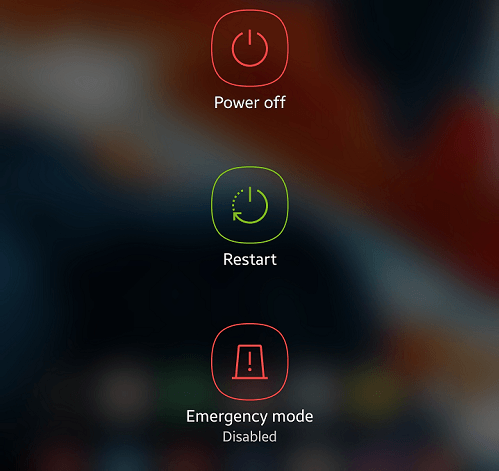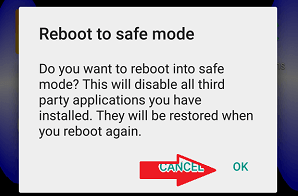کوپرتینو هر ابزاری را برای خودش با نام و قالب خاصی طراحی و عرضه کرده و ایرپاد هم از این محصولات است. در این مطلب به آموزش استفاده از ایرپاد اپل پرداختهایم.
اگر یک جفت هندزفری وایرلس AirPods دارید و با تمام قابلیتهای آن آشنا نیستید، از راهنمای زیر استفاده کنید تا با نحوه کار با آن و ترفندهای استفاده از این هندزفری آشنا شوید. همان طور که میدانید این هندزفریها با هر دستگاه بلوتوث داری کار میکنند، ولی دریافت کارآیی کامل آن مشروط به وصل شدنش به Siri روی گوشی های آیفون و آیپدهای دارای iOS 10.2 یا بالاتر و Macهای دارای نسخه OS X Sierra است. در ادامه به آموزش استفاده از ایرپاد اپل پرداختهایم. با تکراتو همره باشید.
آموزش استفاده از ایرپاد اپل
جفت شدن با دستگاههای دارای سیستم عامل iOS 10.2 یا بالاتر
برای این کار ابتدا قفل گوشی آیفون یا آیپدتان را باز کنید. به این منظور باید دکمه Home را فشار دهید تا به صفحه اصلی بروید. در مرحله بعد، جعبه ایرپاد را نزدیک گوشی آیفون یا آیپدتان بگیرید (دقت داشته باشید که هندزفری ها درون جعبه باشند). سپس در جعبه را باز کنید، با این کار یک صفحه مانند شکل زیر نمایان خواهد شد. حال گزینه Connect را بزنید تا پروسه جفت شدن هندزفری شروع شود.
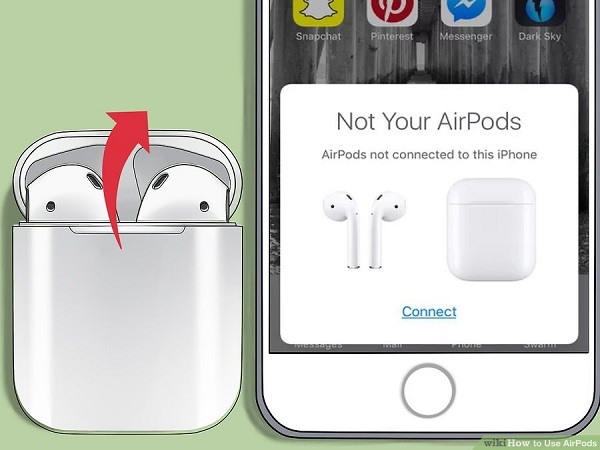
پس از جفت شدن هندزفری ها، گزینه Done را بزنید.
اگر قبلا وارد iCloud شدهاید، ایرپادها به صورت خودکار با هر دستگاه دیگری که iOS 10.2 یا بالاتر دارد یا Mac دارای نسخه ی OS Sierra جفت خواهد شد.
جفت شدن با دیگر آیفون ها
جعبه ایرپادها را بغل آیفونتان بگذارید. سپس درب جعبه را باز کنید و دکمه Setup را فشار دهید و نگه دارید. این دکمه که به شکل یک دکمه گرد و کوچک است، در پشت جعبه هندزفری ها قرار دارد. این دکمه را نگه دارید تا وقتی که لامپ وضعیت آن چشمک سفید بزند.
در مرحله بعد، وارد تنظیمات گوشی آیفون شوید و گزینه Bluetooth را از منوی آن انتخاب کنید. سپس بلوتوث دستگاه را روشن کنید و از قسمت Other Devices این منو، گزینه AirPods را بزنید تا به گوشی آیفون وصل شود. پس از جفت شدن ایرپادها، آنها را در بخش My Devices منوی بلوتوث خواهید دید.
جفت شدن با Mac
روی منوی اپل کلیک کنید. همان طور که میبینید این آیکون در گوشه چپ-بالای صفحه قرار دارد.
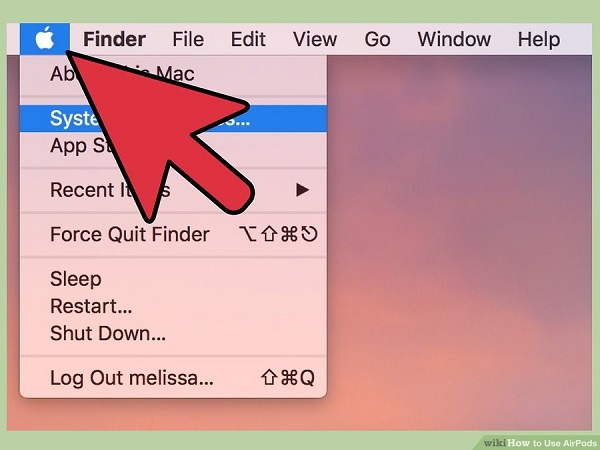
از این منو گزینه System Preferences… را انتخاب کنید. سپس روی آیکون Bluetooth کلیک کنید و گزینه Turn Bluetooth On را بزنید.
جعبه ی ایرپاد را نزدیک Mac نگه دارید. دقت داشته باشید که هندزفری ها داخل جعبه باشند و درب جعبه بسته باشد. سپس درب جعبه را باز کنید و دکمه Setup را فشار دهید و بگیرید تا وقتی که لامپ وضعیت آن چشمک سفید بزند. ایرپادها در قسمت Devices منوی بلوتوث Mac شما نمایان خواهند شد. روی AirPods کلیک کنید و سپس گزینه Pair را بزنید تا به Mac وصل شوند.
گوش دادن با ایرپادها
ایرپادها را از جعبه بیرون آورید. به محض بیرون آوردن این هندزفری ها میتوان از آنها استفاده کرد. دکمه On/Off روی این هندزفری ها وجود ندارد. هندزفری ها را داخل گوشهایتان بگذارید. به محض قرار دادن هندزفری ها، آنها به صورت اتوماتیک به صدای خروجی از دستگاه جفت شده وصل میشوند و نیازی نیست کاری را انجام دهید. سپس یک آهنگ یا ویدئو را پخش کنید تا با هندزفری به آن گوش دهید. ایرپادها قابلیت اتصال همزمان به گوشی آیفون و اپل واچ را دارند. به عبارتی شما میتوانید صدا را از هر دو این دستگاهها بشنوید، بدون اینکه مجددا آنها را جفت یا سوئیچ کنید. با دو بار زدن دکمه ایرپاد Siri فعال میشود، تماس قطع میشود، میتوانید به تماس تلفنی جواب دهید یا به مکالمه دیگری سوئیچ کنید. ایرپادها به نحوی طراحی شدهاند که با Siri کنترل شوند. دستورهایی چون ” لیست موسیقی مرا پخش کن”، ” آهنگ را رد کن”، “صدا را زیاد کن” و … توسط این برنامه اجرا میشوند.
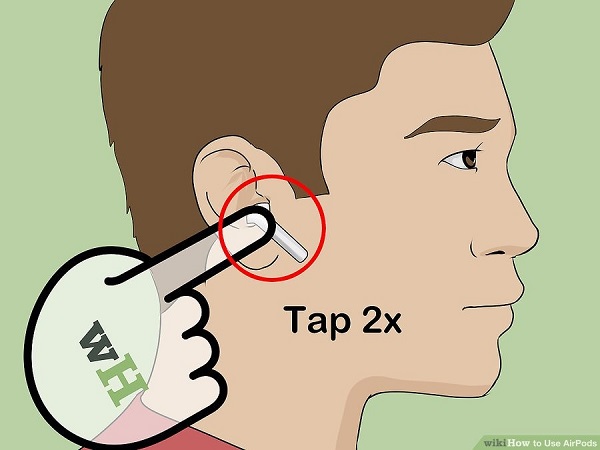
برای تغییر قابلیتهای Double-Tap (دو بار زدن بر روی هندزفری) به شکلی که یک موزیک را پخش یا متوقف کند، کافیست تنظیمات را باز کنید و از بخش Double-tap بر روی ایرپادها این قابلیت را به آن اضافه کنید. یکی از قابلیتهای جالب این هندزفری ها اینست که با برداشتن یکی از آنها از روی گوش، صدای پخش شده بر روی دستگاه جفت شده متوقف میشود. اگر هر دو هندزفری را از گوشتان بردارید نیز صدا قطع میشود.
نحوه شارژ کردن ایرپادها
برای این کار هندزفری ها را داخل جعبه آن بگذارید. ایرپادها زمانی که داخل جعبه قرار بگیرند، خاموش میشوند. سپس درب جعبه را ببندید. جعبه ایرپاد حکم شارژر آن را دارد و هندزفری ها را شارژمیکند. در مرحله بعد کابل شارژ ایرپاد را بردارید و یک طرف آن را به آداپتور AC یا پورت کامپیوتر بزنید و طرف دیگر کابل را به سوکت روی جعبه بزنید.
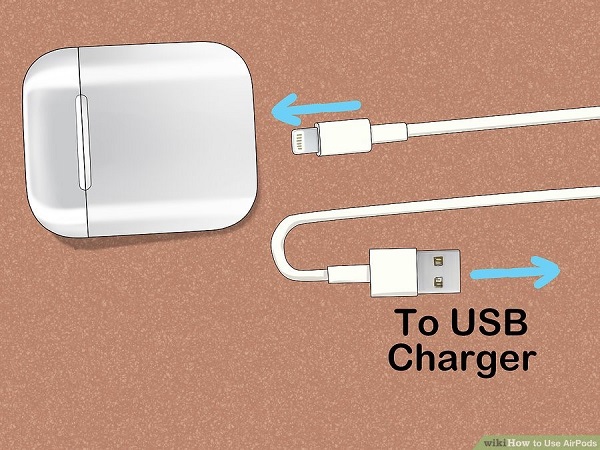
بیشتر بخوانید:
- بهترین ترفندهای آیفون ؛ کارایی آیفون خود را تا جای ممکن بالا ببرید!
- رفع مشکل کار نکردن دکمه هوم آیفون ؛ چگونه مشکلات دکمه Home آیفون را رفع کنیم؟
- قیمت آیفون 12 ؛ هرآنچه باید درباره گوشی های سری آیفون 12 بدانید
- آموزش کار با سیری آیفون ؛ چگونه از دستیار صوتی آیفون استفاده کنیم؟
چند ترفند ساده در مورد نحوه کار با ایرپاد اپل
- اگر باتری هندزفریتان خیلی کم است، هر دفعه از یکی از آنها استفاده کنید.
- برای افزایش عمر باتری هندزفری بهتر است یکی از آنها را در جعبهاش و هندزفری دیگر را در گوشتان بگذارید. این هندزفری ها به گونهای طراحی شدهاند که اگر از یکی از آنها استفاده کنید و هندزفری دیگر در جعبهاش باشد باز هم صدای معادل جفت آنها را خواهید شنید.
- نام ایرپاد را تغییر دهید. برای این کار وارد تنظیمات گوشی آیفون خود شوید و از منوی آن وارد قسمت بلوتوث شوید و آیکون بغل AirPods را بزنید. در این قسمت شما میتوانید نام ایرپاد خود را تغییر دهید. این کار باعث میشود زمانی که هندزفری را از طریق بلوتوث به گوشی آیفون، آیپد، Mac، اپل واچ یا اپل تی وی جفت میکنید آنها را راحتتر پیدا کنید.
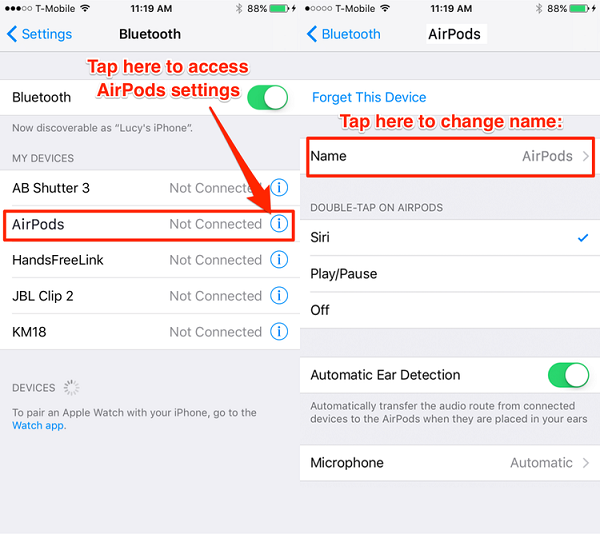
- بدون نگاه کردن به گوشی آیفونتان بفهمید چه کسی به شما زنگ میزند. وارد تنظیمات گوشی شوید و از قسمت Phone آن قابلیت Announce Calls را فعال کنید. اگر آن را به حالت Always تغییر دهید، گوشی آیفونتان به شما خواهد گفت چه کسی تماس میگیرد، حتی زمانی که هندزفری ها را در گوشتان نگذاشته باشید. اگر آن را روی Headphone & Car بگذارید، زمانی که داخل ماشین هستید یا هندزفریتان در گوشتان است، گوشی آیفونتان به شما خواهد گفت چه کسی تماس میگیرد. اگر آن را روی Headphone Only قرار دهید، زمانی که هندزفری ها داخل گوشتان باشند و کسی به شما زنگ بزند، گوشی آیفونتان به شما اطلاع میدهد چه کسی در حال تماس گرفتن است.
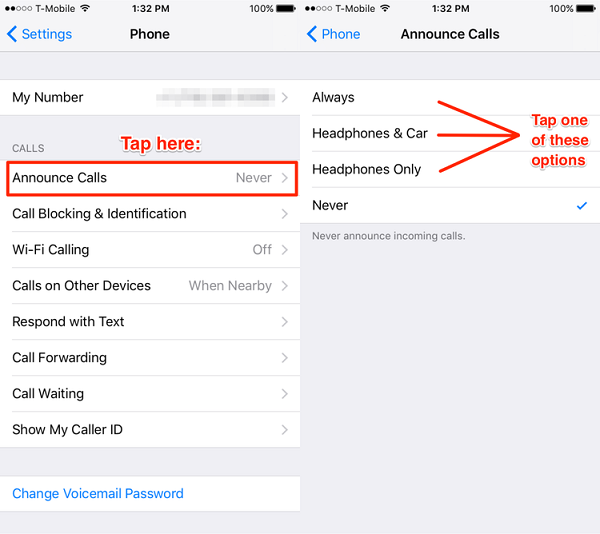
- وضعیت شارژ ایرپادها و جعبه آن را با ویجت باتری روی گوشیتان بررسی کنید. برای این کار کافیست صفحه اصلی گوشی را به طرف بالا بکشید تا قسمت نوتیفیکیشن آن را ببینید. به خاطر داشته باشید که اگر اخیرا از ایرپادها و جعبه ایرپاد استفاده کرده باشید، وضعیت آنها در پنل باتریها نمایان میشود. در ضمن شما میتوانید درب جعبه ایرپاد را نزدیک گوشیتان باز کنید که با این کار صفحهای روی گوشیتان بالا میآید که عمر باتری ایرپادها و جعبه آن را نشان میدهد. اگر اپل واچ دارید، در حالی که از هندزفری ها استفاده میکنید Control Center را باز کنید. سپس آیکون باتری را بزنید تا وضعیت شارژ هندزفری ها را ببینید. برای فهمیدن درصد شارژ این هندزفری روی Mac نیز کافیست جعبه ایرپاد را نزدیک آن باز کنید. سپس دکمه صدا روی نوار منوی بالای صفحه را بزنید. در قسمت Output Device این منو میتوانید درصد شارژ هندزفریها و جعبه آن را مشاهده کنید.
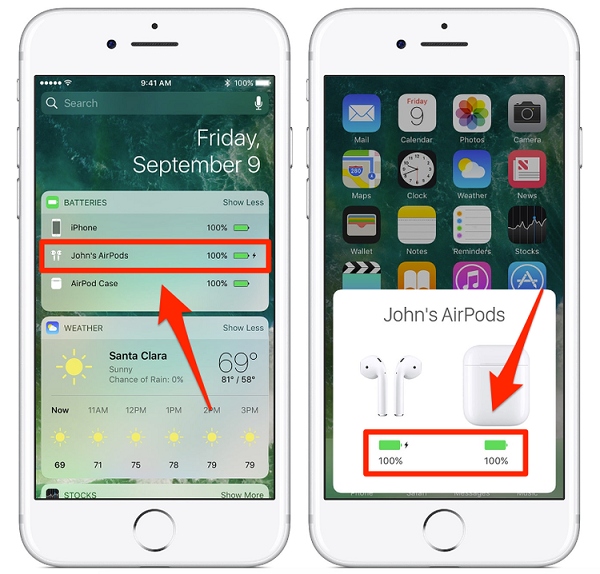
- در وقت خود حین گوش دادن به موسیقی صرفه جویی کنید. اگر برنامه Siri را از طریق قابلیت Double-tap ایرپاد فعال کردهاید میتوانید زمانی که اتصال اینترنتی دارید، موزیک پخش شده را بدون استفاده از دست کنترل کنید. برای این کار کافیست دو بار به بغل هندزفری خود بزنید و دستورهایی چون “Play music”، “Skip to the next song”، “Raise volume 50%” و غیره را به ایرپاد بدهید تا در وقت صرفه جویی کنید.
- یک هندزفری را به عنوان میکروفون پیش فرض انتخاب کنید. همان طور که میدانید ایرپادها از شتاب سنج حرکتی برای تشخیص هندزفری ها و استفاده از ایرپاد چپ یا راست (یا هر دو ایرپاد) بهره میبرند. میکروفون ساخته شده در ایرپادها بصورت اتوماتیک به هندزفری که بهترین ورودی را دارد، سوئیچ میشود. اگر دوست دارید حین قرار دادن یک هندزفری در گوشتان کارهای چندگانه انجام دهید، میتوانید به راحتی یکی از هندزفری ها را به عنوان میکروفون پیش فرض انتخاب کنید. کافیست وارد تنظیمات ایرپادها شوید و گزینه Microphone را بزنید.
نحوه اتصال ایرپاد سری 1، 2 و ایرپاد پرو به دستگاه اندروید
اتصال ایرپاد به گوشی اندروید نیز امکانپذیر است. این گجت از بلوتوث برای اتصال به دستگاههای مختلف استفاده میکند و تا قبل از فوریه 2017 صرفا مختص کاربران دستگاههای شرکت اپل بود. در حال حاضر اتصال ایرپاد به اندروید، ویندوز و سایر سیستمعاملها امکانپذیر است، و این قابلیت آمار خرید ایرپاد و استفاده از آن را نسبت به سایر محصولات اپل به طرز فوقالعادهای افزایش داده است. در ادامه با نحوه اتصال این هندزفری به یک دستگاه اندروید آشنا میشوید.
مراحل و نکات اتصال ایرپاد به اندروید – ایرپاد 1، ایرپاد 2 و ایرپاد پرو
ایرپادها از بلوتوث برای اتصال به سایر دستگاهها استفاده میکنند. در صورتی که قبلا اتصال یا Pairing اسپیکر یا بلوتوث هندزفری را با گوشی یا تبلت خود را انجام داده باشید، اتصال ایرپاد هم به همان راحتی است.
مراحل اتصال ایرپاد به اندروید
در کیس شارژر را باز کنید (ایرپادها را خارج نکنید) و دکمه پشت کیس را چند ثانیه نگه دارید تا در حالت آماده به کار قرار گیرد. رنگ سفید دکمه نشان دهنده حالت فعال دستگاه است.
از منوی تنظیمات گوشی به قسمت تنظیمات بلوتوث رفته و بلوتوث را فعال کنید.
بعد از فعال کردن بلوتوث عملیات اسکن دستگاههای بلوتوث به صورت خودکار شروع میشود. در صورتی که عملیات جستجو به صورت خودکار شروع نشد، دکمه Scan یا Search Devices را بزنید.
بعد از جستجو و شناسایی دستگاهها، روی نام ایرپاد (Air Pod) شناسایی شده کلیک کنید تا اتصال ایرپاد به اندروید برقرار شود. دقت داشته باشید که اسم ایرپاد حتما مطابق ایرپاد شما باشد. اگر قبلا به ایرپادهای دیگری متصل بودهاید، حتما آنها را از لیست دستگاهها حذف کنید تا مشکلی پیش نیاید.
حالا میتوانید برای اطمینان از کارکرد ایرپاد، آن را تست کنید. اگر ایرپاد روی گوشی شما کار نکرد، حتما آن را روی گوشیهای دیگری امتحان کنید. با این کار متوجه میشوید که مشکل عدم اتصال از جانب گوشی شما است یا خیر.
نکات:
- نیازی نیست برای هر بار استفاده از ایرپاد، مراحل بالا دوباره انجام شوند.
- برای قطع اتصال، کافی است بلوتوث گوشی یا دستگاه اندروید را خاموش کنید.
- از شارژ بودن ایرپاد قبل از استفاده اطمینان حاصل کنید.
- درصورتی که میخواهید به طور کلی ارتباط ایرپاد را با دستگاه اندرویدی قطع کنید، در قسمت دستگاههای بلوتوث فعال روی نام ایرپاد کلیک کنید و Unpair یا Forget یا Disconnect را بزنید.
- در صورتی که از ورژنهای پایین اندروید که بلوتوث ورژن 3 و یا کمتر بر روی آن نصب است استفاده میکنید، ممکن است ایرپاد علی رغم وصل شدن کارایی مناسبی نداشته باشد.
مشکلات اتصال ایرپاد اپل به اندروید
ایرپاد هم مانند سایر گجتهای دیجیتال ممکن است در هنگام اتصال مشکلات و ایراداتی داشته باشد. برخی از این مشکلات در اینجا بیان شدهاند و راهکارهایی نیز برای حل آنها ارائه شده است. پیشنهاد ما این است که ابتدا راه حلهای ارائه شده برای مشکلات نرم افزاری را اجرا کنید.
استفاده از ایرپاد در اندروید برخی از کاراییهای ایرپاد را که کاربران iOS از آنها بهرهمند هستند، ندارد؛ برای مثال قابلیت توقف خودکار آهنگ هنگام خارج کردن ایرپاد از گوش صرفا هنگام اتصال به دستگاههای iOS فعال است.
یکی دیگر از قابلیتهایی که در اندروید قابل استفاده نیست، امکان مشاهده درصد شارژ ایرپاد از طریق گوشی است. در نظر داشته باشید که عدم دسترسی به این قابلیتها به معنای وجود ایراد و اشکال در ایرپاد یا گوشی شما نیست.
بیشتر بخوانید:
- بهترین برنامه های ادیت ویدئو آیفون ؛ با کدام نرم افزار iOS فیلم های خود را ادیت کنیم؟
- قیمت آیفون اس ای 2020 اپل (Apple iPhone SE 2020) چقدر است؟
- آموزش تغییر فونت فارسی در اینستاگرام اندروید و آیفون ؛ با فونت دلخواهتان بنویسید!
- حل مشکل باز نشدن اینستاگرام ؛ برای گوشی های دارای پلت فرم اندروید و iOS!
مشکلات سخت افزاری
درست است که تنها رابط بین ایرپاد و دستگاه اندرویدی بلوتوث است و تقریبا همه گوشی های هوشمند از قابلیت بلوتوث برخوردارند، اما ممکن است در برخی موارد نارساییهایی در اتصال مشاهده شود. این مسائل بیشتر در حالتی اتفاق میافتند که گوشی یا تبلت دارای نقص باشد. به طور مثال ممکن است بلوتوث آن با اختلال مواجه باشد. البته احتمال دارد این مشکل از جانب ایرپاد هم باشد و سخت افزار استفاده شده در آن با برخی بلوتوثها همخوانی نداشته باشد.
برای اینکه با این مشکلات مواجه نشوید، بهتر است قبل از اقدام به خرید ایرپاد اطلاعات محصول را به درستی مطالعه کنید و در صورت همخوانی با گوشی و یا تبلت خود اقدام به خرید آن کنید.
با تست ایرپاد روی گوشی های دیگر میتوان از عملکرد درست ایرپاد مطمئن شد. در صورتی که در اتصال ایرپاد به سایر گوشی ها هم مشکل وجود داشته باشد، میتوان گفت که ایرپاد مشکل دارد.
مشکلات نرم افزاری
اتصال ایرپاد به اندروید عموما در ورژنهای اندروید 7 و 7 به بالا بدون هیچ مشکلی صورت میگیرد، اما در اندرویدهای پایینتر احتمال وجود مشکلاتی در استفاده از ایرپاد وجود دارد. اگر از عملکرد سختافزاری درست گوشی و ایرپاد خود مطمئن هستید و هنوز در اتصال ایرپاد مشکل دارید، دستورالعملهای زیر را دنبال کنید.
- خاموش و روشن کردن بلوتوث
برای این کار کافی است بلوتوث گوشی را خاموش کنید و بعد از 10 ثانیه مجددا روشن کنید. این کار را برای دستگاه ایرپاد نیز انجام دهید.
- Unpair کردن سایر دستگاههای بلوتوث
برای این کار در قسمت تنظیمات بلوتوث، روی تک تک دستگاههای موجود و Pair شده کلیک کنید و Unpair یا Forget یا Disconnect را بزنید. دقت داشته باشید که لیست دستگاهها بعد از روشن کردن بلوتوث قابل مشاهده است. این کار هم یک استارت تازه برای بلوتوث محسوب میشود و هم ممکن است اسامی مشابه نام ایرپاد شما باعث شوند تا نتوانید اتصال را برقرار کنید. در برخی موارد تعداد زیاد دستگاهها حتی باعث میشود نتوانید نام دستگاه ایرپاد را از بین آنها پیدا کنید.
- پاک کردن Cache و Data بلوتوث
این کار برای رفع مشکلات به وجود آمده در طول استفاده مداوم از بلوتوث است و بلوتوث را به نحوی ری استارت میکند. برای این کار ابتدا در Setting دستگاه روی Application Manager کلیک کنید. نمایش دستگاه را در حالت All قرار دهید و در ادامه از بین برنامههای نشان داده شده بلوتوث را پیدا کنید و روی آن کلیک کنید. در ادامه Clear cache و Clear data را بزنید تا حافظه مربوط به آن عدد صفر را نشان دهد.
- آپدیت اندروید
در بسیاری از موارد دیده شده است که ایرپادها با ورژنهای پایین اندروید همخوانی ندارند و برقراری اتصال امکان پذیر نیست. در صورتی که سیستم عامل اندروید شما قابل ارتقاء است، قبل از اتصال ایرپاد بهتر است آن را آپدیت کنید. برای آپدیت کردن آن کافیست در منوی تنظیمات گزینه About Device را پیدا کنید و سپس به قسمت Software Update بروید و عملیات آپدیت را انجام دهید. این کار ممکن است مدت زمان نسبتا زیادی طول بکشد، پس صبور باشید.
- استفاده از نرم افزارهای تست بلوتوث
با دانلود برنامه Bluetooth Check از گوگل پلی میتوانید از سالم بودن قابلیتهای بلوتوث گوشی و تبلت خود مطمئن شوید. برنامههایی نظیر Bluetooth Fix Repair هم که در بازار گوگل هستند، نیز میتوانند در این روند عیب یابی موثر باشند، اما پاک کردن حافظه Cache و Data بیشتر توصیه میشود.
سایر راه حلهای معمول
معمولا در هنگام اتصال ایرپاد به اندروید، چند روند معمولی هم میتواند در اتصال درست تاثیرگذار باشد. به طور مثال خاموش و روشن کردن گوشی معمولا اولین راهی است که در هر مشکلی به ذهن ما میآید. یک بار خاموش و روشن کردن گوشی معمولا توصیه میشود. خاموش و روشن کردن دستگاه ایرپاد با فشردن و نگه داشتن دکمه R هم پیشنهاد میشود.
اجرای گوشی در حالت Safe Mode هم میتواند کمکی در حل مشکل باشد. برای این کار دکمه Power گوشی را نگه دارید و بعد از ظاهر شدن دیالوگ باکس نشان داده شده Power Off را فشار دهید و نگه دارید؛ بعد از ظاهر شدن Reboot in Safe Mode روی آن کلیک کنید تا گوشی در این حالت ری استارت شود.
البته این حالت برای همه گوشی ها امکان پذیر نیست و صرفا در برخی گوشی ها وجود دارد؛ بعد از Connect شدن ایرپاد در حالت Safe Mode دستگاه را مجددا ری استارت کنید تا در حالت عادی کار کند.
مورد آخر بازگشت به تنظیمات کارخانه است. توصیه میکنیم ابتدا مراحل بالا را انجام دهید و اگر همچنان نتوانستید مشکل اتصال ایرپاد به اندروید را حل کنید، گوشی خود را به تنظیمات کارخانه برگردانید.
قبل از اعمال تنظیمات کارخانه از اطلاعات خود بک آپ بگیرید. برای بک آپ گرفتن از اطلاعات ضروری کافیست در منوی تنظیمات به بخش Backup & Reset بروید.
بیشتر بخوانید:
- آموزش داشتن دو اکانت واتساپ روی گوشی اندروید و آیفون و نصب واتساپ روی رایانه!
- نحوه دانلود آهنگ در گوشی آیفون ؛ بهترین دانلودر آیفون کدام است؟
- رفع مشکل کار نکردن دکمه هوم آیفون
- بهترین اپلیکیشن های ضبط تماس برای گوشیهای اندرویدی و آیفون
- بهترین برنامه های ادیت ویدئو آیفون
- نحوه اتصال آیفون به کامپیوتر ؛ چگونه بین آیفون و ویندوز 10 ارتباط برقرار کنیم؟
- نحوه انتقال فایل به آیفون : چگونه به گوشی آیفون خود فایل انتقال دهیم؟
- آموزش کار با اپل پنسل (Apple Pencil)
- روش های حل مشکل روشن نشدن وای فای در اندروید و iOS
- بهترین اپلیکیشن های تقویم فارسی برای اندروید و iOS
- آموزش فعال کردن حسگر اثر انگشت (Touch ID) آیفون ؛ امنیت آیفون خود را زیاد کنیم!
- بهترین اپلیکیشن های ضبط تماس برای گوشیهای اندرویدی و آیفون
.