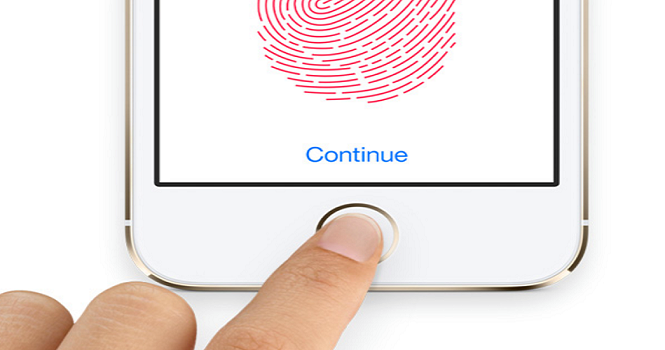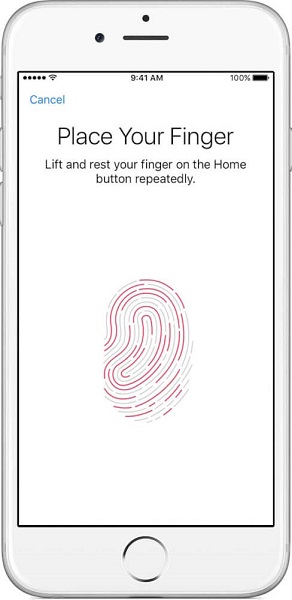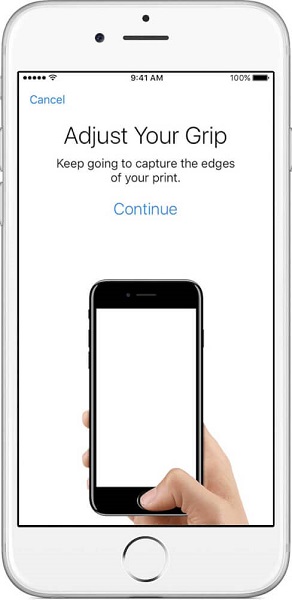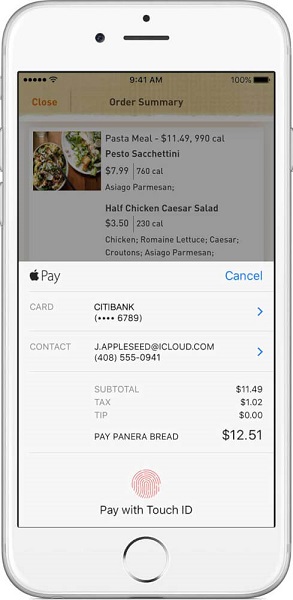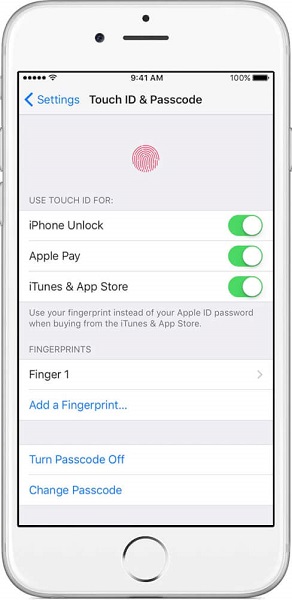در بعضی از آیفونها قابلیتی به نام تاچ آیدی کار تامین امنیت را برعهده دارد. در این مطلب به آموزش فعال کردن حسگر اثر انگشت (Touch ID) آیفون پرداختهایم.
فعال سازی و استفاده از اسکنر اثر انگشت آیفون و آیپدهای اپل موضوع چندان پیچیدهای نیست، با این حال ممکن است برخی از افراد در رابطه با آن سوالاتی داشته باشند. در این مقاله به آموزش فعال کردن حسگر اثر انگشت (Touch ID) آیفون و ارائه توضیحات تکمیلی در این رابطه پرداختهایم. با تکراتو همراه باشید.
اغلب آیفون ها و آیپدهای اپل از اسکنر اثر انگشت یا تاچ آیدی (Touch ID) بهره میبرند. این اسکنر در دکمه هوم (Home) این محصولات تعبیه شده است. وجود اسکنر اثر انگشت در آیفون ها و آیپدها به این معناست که کاربر میتواند با ثبت مشخصات اثر انگشت خود، قفل صفحه نمایش دستگاه را باز کند و در هر زمانی که لازم باشد فرآیند تایید هویت را انجام دهد. به بیان دیگر کاربر میتواند استفاده از اسکنر اثر انگشت و لمس ساده آن را جایگزین وارد کردن رمز عبور کند و از این طریق هویت خود را برای دستگاه به تایید برساند.
اما سوالی که ظاهرا برای بسیاری از کاربران سری آیفونها و آیپدهای اپل پیش آمده مربوط به نحوه فعال سازی و استفاده از اسکنر اثر انگشت این محصولات است. فعال کردن اسکنر اثر انگشت آیفون ها و آیپدهای اپل بسیار ساده و کارایی آن بسیار جالب توجه است. ما در این مقاله آموزش فعال کردن حسگر اثر انگشت (Touch ID) آیفون را به طور نسبتا جامعی ارائه میکنیم.
فعال کردن حسگر اثر انگشت (Touch ID) آیفون
پیش از فعال کردن حسگر اثر انگشت (Touch ID) آیفون و آیپد باید برای دستگاه خود یک رمز عبور اصلی یا Passcode تعیین کنید. اگر پیش از این برای دستگاه رمز عبور مورد نظر را تعیین نکردهاید، با طی کردن مراحل زیر نسبت به تعیین این رمز اقدام کنید و سپس وارد مرحله اصلی که فعال کردن حسگر اثر انگشت (Touch ID) آیفون است، شوید:
- به بخش تنظیمات یا همان Settings آیفون یا آیپد خود مراجعه کنید.
- گزینه Touch ID & Passcode را انتخاب کنید.
- گزینه Turn On Passcode را انتخاب کنید.
- حال باید یک رمز عبور را برای دستگاهتان تعیین نمایید. رمز عبور مورد نظرتان را وارد کنید.
- بار دیگر رمز عبور مورد نظر را وارد کنید تا فرآیند ثبت آن تایید و تکمیل شود.
با انجام مراحل فوق روند تعیین رمز عبور برای آیفون یا آیپدتان به پایان میرسد. دقت داشته باشید که شما میتوانید به منظور افزایش ضریب امنیت رمز عبور آیفونتان، آن را به صورت ترکیبی از حروف و عدد تعریف کنید. حال که برای آیفون یا آیپد خود رمز عبور اصلی تعیین کردهاید، نوبت به فعال کردن حسگر اثر انگشت (Touch ID) آیفون میرسد. برای انجام این امر مراحل زیر را طی کنید:
- ابتدا با استفاده از یک پارچه مناسب به طور کامل اسکنر اثر انگشت آیفون خود را تمیز کنید.
- وارد بخش تنظیمات یا همان Touch ID & Passcode دستگاه شوید.
- رمز عبوری را که در مرحله پیش تعیین کرده بودید، وارد کنید.
- حال گزینه Add a Fingerprint را انتخاب کنید.
- آیفون یا آیپد خود را به گونهای که کاملا راحت و ریلکس هستید در دست خود بگیرید.
- حال انگشت خود را روی دکمه هوم یا همان اسکنر اثر انگشت دستگاه قرار دهید و آن را لمس کنید. به هیچ وجه انگشت خود را بر روی این دکمه فشار ندهید.
- انگشت خود را تا زمانی روی دکمه هوم یا اسکنر اثر انگشت نگه دارید. به محض ویبره خوردن دستگاه انگشت خود را از روی اسکنر انگشت بردارید و به آرامی بار دیگر انگشت خود را روی آن قرار دهید. سعی کنید که هر بار انگشت خود را به صورت نسبتا متفاوتی بر روی اسکنر قرار دهید تا جزئیات آن کاملا ثبت شود.
- در مرحله نهایی، آیفون یا آیپد شما درخواست قرار دادن انگشت خود به صورت نسبتا کج و در حالتی که در تصویر زیر مشاهده میکنید را ارائه میکند. انگشت خود را به صورتی که در تصویر نمایش داده شده روی اسکنر اثر انگشت دستگاه قرار دهید تا آیفونتان آن را تایید کند. تایید اثر انگشت کاربر در این مرحله باعث میشود تا دقت عملکرد اسکنر اثر انگشت دستگاه در شرایط و وضعیتهای مختلف و نامناسب افزایش یابد.
- با انجام مراحل فوق مشخصات انگشت شما برای اسکنر اثر انگشت آیفون یا آیپد ثبت میشود. این موضوع به این معناست که اسکنر اثر انگشت دستگاه فعال شده و هم اکنون قابل استفاده است.
بیشتر بخوانید:
- بهترین دوربین گوشی در سال 2020
- بهترین گوشی های هوشمند 2020
- بهترین گوشی های گیمینگ در سال 2020
- بهترین هدفون بی سیم سال 2020
- بهترین فلش مموری های 2020
- بهترین پرینترهای 2020
اسکنر اثر انگشت آیفون و آیپدها چه کارایی دارد؟
حال که اسکنر اثر انگشت آیفون یا آیپد خود را فعال کردهاید، باید از آن استفاده کنید! در ادامه به کاربردهای اسکنر اثر انگشت آیفون و آیپدهای اپل اشاره کردهایم.
قفل گشایی از صفحه نمایش
اصلیترین کارایی اسکنر اثر انگشت آیفونها و آیپدهای اپل (حداقل برای ما ایرانیها) مربوط به قفل گشایی از صفحه نمایش میشود. شما با تایید اثر انگشت خود میتوانید تنها با لمس ساده دکمه هوم دستگاه از لاک اسکرین (Lock Screen) آن عبور کنید. این موضوع به آن معناست که دیگر نیازی به وارد کردن رمز عبور صفحه نمایش یا رمزهای الگویی و … وجود ندارد.
تایید فرآیند خرید از طریق اپ استور و …
دومین کاربردی که اسکنر اثر انگشت آیفون ها و آیپدهای اپل ارائه میکند مربوط به تایید هویت و خرید مستقیم از آی تیونز استور (iTunes Store)، اپ استور (App Store) یا آیبوک استور (iBook Store) میشود. این موضوع به آن معناست که شما در حین انجام یک خرید، از طریق قرار دادن انگشت خود روی اسکنر اثر انگشت دستگاه، فرآیند مورد نظر را تایید میکنید. به منظور استفاده از این قابلیت باید حتما قابلیت iTunes & App Store در تنظیمات بخش Touch ID & Password دستگاه آی او اسی شما فعال باشد. برای فعال کردن این قابلیت مراحل زیر را طی کنید:
- به بخش تنظیمات یا همان Settings آیفون یا آیپد خود مراجعه کنید.
- گزینه Touch ID & Passcode را انتخاب کنید.
- حال گزینه iTunes & App Store را فعال کنید. اگر امکان فعال کردن این گزینه را ندارید، باید با مراجعه به بخش iTunes and App Store دستگاه قابلیت اپل آیدی خود را فعال نمایید.
با انجام مراحل فوق قادر خواهید بود که فرآیند خرید از طریق آیتیونز استور (iTunes Store)، اپ استور (App Store) یا آیبوک استور (iBook Store) را با استفاده از اسکنر اثر انگشت دستگاهتان تایید و تکمیل نمایید.
استفاده از سرویس اپل پی (Apple Pay)
متاسفانه این قابلیت در کشور ما کاربردی ندارد، اما اپل از آیفون 6 و آیفون 6 پلاس تاکنون قابلیت پشتیبانی اسکنر اثر انگشت کاربر از سرویس اپل پی (Apple Pay) را در آیفونهایش ارائه کرده است. شما میتوانید به منظور تایید خریدهای الکترونیکی خود به جای ارائه رمز عبور با استفاده از اسکنر اثر انگشت دستگاه و تایید هویت خود، فرآیند مورد نظر را تایید و تکمیل کنید.
همچنین شما میتوانید با استفاده از اسکنر اثر انگشت آیفون خود به خرید مستقیم از طریق برنامههای فروشگاهی و وب سایتهای اجرا شده در مرورگر سافاری (Safari) هم بپردازید.
مدیریت اسکنر اثر انگشت کاربر و کاراییهای آن
آیفونها و آیپدهای اپل امکان مدیریت عملکرد و کاربردهای اسکنر اثر انگشت دستگاه را هم در اختیار کاربر قرار میدهند. برای مثال شما میتوانید تنظیمات اسکنر اثر انگشت آیفون خود را به گونهای بهینه سازی کنید که فقط به منظور قفل گشایی از صفحه نمایش دستگاه از آن استفاده کنید و قابلیت استفاده از آن در سرویس پرداخت الکترونیکی اپل پی را غیر فعال کنید.
همچنین این امکان وجود دارد که شما علاوه بر اثر انگشت خود، اثر انگشت فرد دیگری را هم به عنوان یک اثر انگشت تایید شده و قابل اعتماد در آیفونتان ثبت نمایید. بنابراین حتما لازم نیست که تنها یک اثر انگشت برای آیفون ها و آیپدهای اپل به عنوان هویت تایید شده تعیین گردد. به منظور دستیابی به تنظیمات اسکنر اثر انگشت آیفون و آیپدهای اپل مراحل زیر را طی کنید:
- وارد بخش تنظیمات یا همان settings آیفون خود شوید.
- گزینه Touch ID & Passcode را انتخاب کنید.
- در صورت نیاز، رمز عبور دستگاه را وارد کنید.
با طی کردن مراحل فوق وارد بخش تنظیمات اسکنر اثر انگشت آیفون یا آیپدتان میشوید. گزینههای موجود در این بخش به شرح زیر هستند:
گزینه iPhone Unlock: این گزینه مربوط به استفاده از اسکنر اثر انگشت آیفون به منظور قفل گشایی از صفحه نمایش میشود.
گزینه Apple Pay: با استفاده از این گزینه میتوانید تعامل اسکنر اثر انگشت دستگاه با قابلیت اپل پی را فعال یا غیر فعال کنید.
گزینه :iTunes & App Store این گزینه مربوط به استفاده از اسکنر اثر انگشت آیفون به منظور خرید اپلیکیشن از اپ استور و … میشود.
گزینهAdd a Fingerprint : با استفاده از این گزینه امکان اضافه کردن یک اثر انگشت تایید شده دیگر در حافظه دستگاه فراهم میشود. دقت داشته باشید که در آیفونهای اپل نهایتا به طور همزمان قادر به ثبت 5 اثر انگشت به عنوان اثر انگشتهای تایید شده و قابل اعتماد خواهید بود.
گزینه Turn Passcode Off: این گزینه نیاز به ارائه رمز عبور اصلی دستگاه را غیر فعال میکند.
گزینهChange Passcode : با استفاده از این گزینه میتوانید رمز عبور اصلی دستگاه را تغییر دهید.
در سیستم عامل آی او اس 10 که به تازگی از سوی اپل منتشر شده به منظور باز کردن قفل صفحه نمایش با استفاده از اسکنر اثر انگشت، کاربر باید انگشت خود را روی دکمه هوم قرار دهد و آن را فشار دهد. در نسخههای پیشین سیستم عامل آی او اس به منظور تایید هویت کاربر نیاز به فشردن دکمه هوم وجود نداشت. با طی کردن مراحل زیر میتوانید در آی او اس 10 هم شیوه قدیمی تایید هویت را فراهم کنید:
- وارد بخش Settings شوید.
- گزینه General را انتخاب کنید.
- گزینه Accessibility را انتخاب کنید.
- به بخش Home Button مراجعه و گزینه Rest Finger to Open را فعال کنید.
با انجام این تغییرات در آی او اس 10 دیگر به منظور قفل گشایی از صفحه نمایش دستگاه نیازی به فشردن دکمه هوم وجود ندارد.
در چه شرایطی تایید مشخصات اثر انگشت کافی نیست و نیاز به وارد کردن رمز عبور خواهیم داشت؟
در برخی از شرایط خاص نمیتوانید با استفاده از تایید اثر انگشت خود در آیفون ها و آیپدها اقدامات خاصی را انجام دهید. در این شرایط باید حتما رمز عبور اصلی دستگاه یا همان Passcode را ارائه کنید. شرایط مورد نظر شامل موارد زیر میشود:
- اگر دستگاه خود را ریستارت کرده باشید.
- اگر اثر انگشت شما برای 5 بار پیاپی تایید نشود.
- اگر دستگاه خود را بیش از 48 ساعت آنلاک نکرده باشید.
- اگر قصد حذف یا اضافه کردن یک اثر انگشت را داشته باشید.
- اگر قصد ورود به بخش Touch ID & Passcode دستگاه را داشته باشید.
اگر عملکرد اسکنر اثر انگشت آیفون مختل شد، چه کنیم؟
اگر بنا به هر دلیلی عملکرد اسکنر اثر انگشت آیفون یا آیپدتان دچار مشکل شده، به موارد و موضوعات زیر توجه داشته باشید:
- ابتدا از به روز بودن سیستم عامل آی او اس دستگاه خود اطمینان حاصل کنید.
- از کثیف یا خیس نبودن اسکنر اثر انگشت دستگاه و انگشت خود اطمینان حاصل کنید.
- سعی کنید که انگشت خود را به شکل صحیح بر روی اسکنر قرار دهید.
- اگر از کیس یا قابهای اختصاصی استفاده میکنید، دقت کنید که این کیس پوششی بر روی اسکنر اثر انگشت دستگاه ایجاد نکرده باشد.
- اثر انگشت ثبت شده خود را حذف کنید و فرآیند ثبت اثر انگشت را دوباره انجام دهید.
با انجام مراحل فوق به احتمال زیاد مشکل شما حل میشود. اگر با توجه به موارد فوق باز هم اسکنر اثر انگشت آیفون یا آیپد شما عملکرد درستی نداشت، احتمالا مشکل ایجاد شده سخت افزاری است.
بیشتر بخوانید:
- بهترین پرینترهای رنگی لیزری 2020
- بهترین عینک های واقعیت مجازی در سال 2020
- بررسی مشخصات فنی سونی PS4 Pro
- بهترین هارد اکسترنال 2020 ؛ دنیا را ذخیره کن!
قفل کردن برنامههای آیفون با استفاده از قابلیت تاچ آیدی
در این قسمت به آموزش نحوه گذاشتن قفل اثر انگشت روی برنامههای آیفون پرداختهایم. ویژگی قفل برنامههای آیفون با اثر انگشت کمک میکند تا خیال شما از حفظ امنیت یک برنامه راحت باشد.
در صورتی که از Touch ID برای باز کردن قفل آیفون خود استفاده میکنید، میتوانید برنامهها را نیز در آیفون با استفاده از Touch ID قفل کنید.
برای اینکه بتوانید برنامههای شخصی را در آیفون با استفاده از Touch ID قفل کنید، باید Touch ID را برای تک تک آنها فعال کنید.
هنگامی که یک Touch ID برای یک برنامه فعال میشود، شما میتوانید با استفاده از اثر انگشت خود روند قفل کردن و باز کردن برنامه را انجام دهید. این روند بسیار راحتتر از تنظیم یک کد گذرواژه برای باز کردن برنامهها است.
همچنین، باید بدانید که تنها برنامههایی که قابلیت Touch ID را پشتیبانی میکنند میتوانند با استفاده از اثر انگشت در آیفون قفل شوند.
فعال سازی قابلیت Touch ID برای قفل کردن برنامهها
اگر از اثر انگشت خود برای باز کردن قفل آیفون خود استفاده میکنید، میتوانید از این مرحله رد شوید. اگر نه، میتوانید مراحل زیر را برای فعال کردن شناسه لمسی در آیفون خود دنبال کنید.
توجه: اگر برای اولین بار Touch ID را تنظیم میکنید، باید دستورالعملهای روی صفحه خود را دنبال کنید تا اولین اثر انگشت خود را وارد کنید.
- قسمت تنظیمات را باز کنید و روی Touch ID & Passcodeضربه بزنید.
- در پاپ آپ، رمز عبور خود را وارد کنید.
- در صفحه Touch ID and Passcode، قابلیت Touch IDرا برای iPhone Unlock یا iTunes & App Store (یا هر دو) روشن کنید.
فعال کردن Touch ID برای قفل کردن برنامههای آیفون
هنگامی که قابلیت تاچ آیدی را روی آیفون خود تنظیم کرداید، میتوانید با دنبال کردن مراحل زیر روند فعال کردن آن را برای قفل کردن برنامههای مورد نظر آیفون خود انجام دهید.
- وارد برنامهای شوید که میخواهید با استفاده از Touch IDیا همان اثر انگشت آن را قفل کنید.
- روی آیکون تنظیمات واقع در گوشه سمت چپ بالای صفحه خود ضربه بزنید (این مکان ممکن است برای سایر برنامهها متفاوت باشد).
- در صفحه تنظیمات برنامه، روی گزینه Turn Passcode Onضربه بزنید – این گزینه ممکن است با عنوان Passcode & Touch ID یا چیزی مشابه آن برای سایر برنامهها برچسب گذاری شده باشد.
- رمز عبور را تنظیم کنید.
- با حرکت دادن Touch ID به موقعیت ON قفل اثر انگشت را برای برنامه مورد نظر آیفون خود فعال کنید.
- اکنون شما میتوانید برای قفل و باز کردن این برنامه خاص از اثر انگشت خود، به جای رمز عبور استفاده کنید.
بیشتر بخوانید:
- رفع مشکل کار نکردن دکمه هوم آیفون ؛ چگونه مشکلات دکمه Home آیفون را رفع کنیم؟
- آموزش کار با سیری آیفون ؛ چگونه از دستیار صوتی آیفون استفاده کنیم؟
- بهترین اپلیکیشن های ضبط تماس برای گوشیهای اندرویدی و آیفون
- بهترین برنامه های ادیت ویدئو آیفون ؛ با کدام نرم افزار iOS فیلم های خود را ادیت کنیم؟
- بهترین آنتی ویروس های اندروید 2020
- بهترین نرم افزارهای پخش ویدیو اندروید 2020
- بهترین اپلیکیشن های سفر اندروید 2020
- بهترین اپلیکیشن های خبرخوان اندروید 2020
.
منبع: support.apple و ikream