مدیریت فضا به ما کمک میکند تا با دسته بندی دادههایمان دسترسی راحتتری به آنها داشته باشیم. در این مطلب به آموزش ساخت درایو جدید در ویندوز ۱۰ پرداختهایم.
تقریبا چهار سال از عرضه ویندوز 10 در بازار جهانی میگذرد و این سیستم عامل کماکان رنگ و بوی تازگی را در خود احساس میکند. اگر شما نیز بر روی سیستم خود، ویندوز 10 داشته باشید مطمئناً به پارتیشن بندی نیاز زیادی خواهید داشت. پارتیشن بندی یکی از قسمتهای مهم و حائز اهمیت ویندوز به شمار میرود. اما بسیاری از کاربران این کار را انجام نمیدهند و به گونهای نسبت به انجام این کار تردید دارند. علت تردید آنها این است که مبادا اطلاعات مهم آنها به اتفاق در یک پارتیشن بندی اشتباه از بین برود. به همین دلیل در این مقاله به آموزش ساخت درایو جدید در ویندوز ۱۰ پرداختهایم. با تکراتو همراه باشید.
آموزش ساخت درایو جدید در ویندوز ۱۰

هدف از پارتیشن بندی هارد چیست؟
در حقیقیت پارتیشنها، بخشی از هارد دیسک به شمار میروند و پارتیشن بندی هارد از اصول اساسی هارد دیسکها هستند. هیچ گاه نمیتوان سخت افزار هارد دیسک را قطعه قطعه و جدا کرد، اما بخش بخش کردن هارد از لحاظ نرم افزاری امکان پذیر است که به آن پارتیشن بندی گفته میشود. اما هدف از ایجاد پارتیشن چیست؟ پارتیشن بندیها به چند دلیل سودمند هستند ولی فقط به یک دلیل ضروری هستند. ضرورت پارتیشن بندی هارد دیسک، تعیین بخشی از هارد به عنوان نصب فایلهای مهم ویندوز و فضای ذخیره سازی آنهاست. در صورتی که در هارد پارتیشن بندی صورت نگیرد، تنها یک درایو به عنوان درایو ویندوز یا درایو C انتخاب میشود. اگر ویندوز در یک درایو باشد، در هنگام نصب مجدد ویندوز تمامی فایلها و اطلاعات شما از بین میروند. لذا بهتر است هارد درایو شما حداقل دو پارتیشن داشته باشد تا پارتیشن دوم به فایلها و اطلاعات شخصی شما اطلاق داده شود که در هنگام نصب مجدد ویندوز اطلاعات از بین نروند.
اصول پارتیشن بندی هارد، پارتیشن بندی از طریق سیستم
پارتیشن بندی هارد، معمولا به دو روش انجام میگیرد. یا از طریق خود ویندوز این عمل صورت میگیرد یا از طریق نرم افزارهای ویندوز. در ابتدا کار با ویندوز را یاد خواهیم گرفت.
- برای شروع ابتدا در دسکتاپ خود ، روی This PC کلیک راست و Manage را انتخاب کنید.
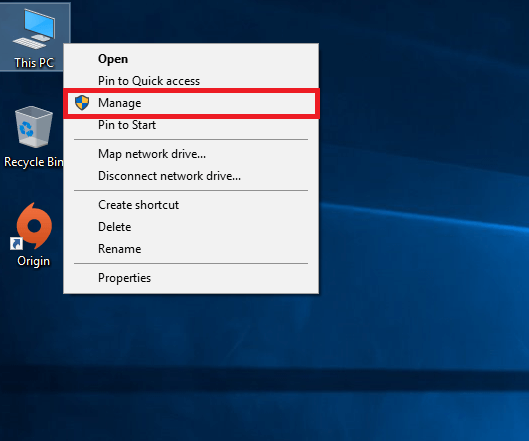
2. سپس از ستون سمت چپ وارد محیط Disk Management در بخش Storage شوید.
3. هم اکنون هاردهای (درایوها) شما در این بخش نمایش داده میشوند. هاردهایی که خط مستقیم آبی پر رنگ را دارند، در واقع از قبل تشکیل شدهاند و دیگر نیاز به پارتیشن بندی ندارید. اما موضوع ما درباره Unallocated Space است که در واقع ساخته نشده و نامعلوم است. اکنون روی Unallocated Space کلیک راست کنید.
4. سپس روی پارتیشن مورد نظر کلیک راست و بعد روی New simple Volume کلیک کنید.
آموزش ساخت درایو جدید در ویندوز ۱۰5. پنجره New simple Volume Wizard ، پنجره مشخص کردن سایز درایو نامعلوم شماست. در قسمت Simple Volume سایز نامعلوم درایو، به دقت و تا آخرین مقدار ممکن به واحد گیگابایت تخمین زده شده و شما بدون آنکه، تغییری حاصل کنید باید روی Next کلیک کنید.
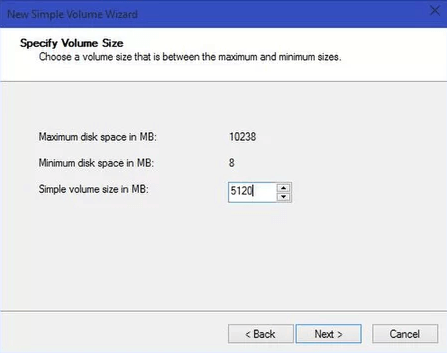
6. در پنجره بعد، از بخش Assign the following drive میتوانید برای درایو خود، عبارتی بگذارید تا از درایوهای دیگرتان مجزا شود. نام دلخواه خود را انتخاب کنید و سپس روی Next کلیک کنید.
7. بخش بعدی مربوط به فرمت پارتیشن شماست. Format this volume را انتخاب کنید و فایل سیستم را روی NTFS بگذارید. فرمت هارد درایو شما باید NTFS باشد. در بخش volume lable نام هارد درایو خود را به دلخواه بنویسید. توجه کنید که تیک Perform a quick format باید زده شده باشد. سپس روی Next کلیک کنید.
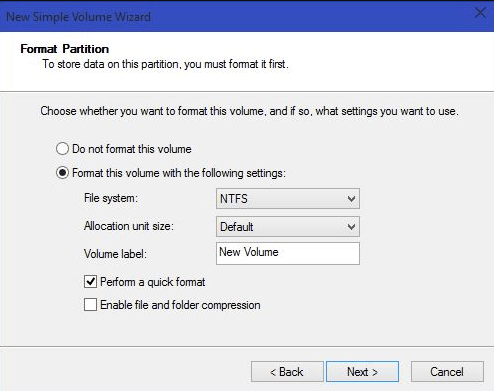
8. نهایتا یک پنجره باز میشود و شما باید با زدن Finish کار پارتیشن بندی را خاتمه دهید.
اکنون شما به راحتی توانستهاید یک پارتیشن در سیستم خود بسازید. وارد محیط This PC شوید و درایو جدید خود را مشاهده کنید.
اصول پارتیشن بندی هارد، حذف پارتیشن ها از طریق سیستم
در قسمت قبل، اصول پارتیشن بندی هارد را آموختیم. اما چگونه یک پارتیشن ایجاد شده را حذف کنیم؟
- برای حذف پارتیشن ایجاد شده، مجددا مسیر Disk Management را در پیش بگیرید.
- روی پارتیشن ایجاد شده کلیک راست کنید و گزینه Delete Volume را بزنید.
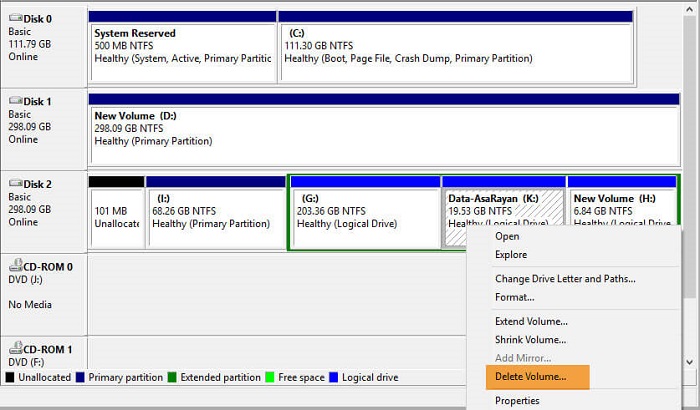
3. پنجرهای باز میشود که به شما هشدار میدهد اطلاعات شما در صورت حذف پارتیشن، پاک میشوند. روی Yes کلیک کنید تا هارد درایو حذف شود.
4. اکنون پارتیشن شما حذف شده و حجم آن صفر شده است. برای اینکه حجم شما از بین نرود و مقدار فضای پارتیشن به حالت قبل برگردد، روی پارتیشن کلیک راست و Extend volume را انتخاب کنید.
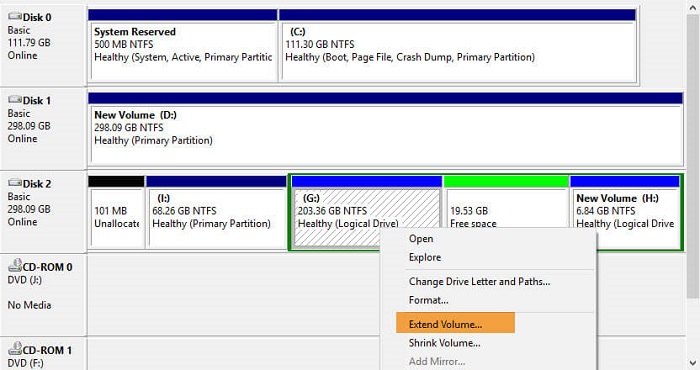
5. در نهایت یک صفحه باز میشود، بدون اعمال تغییری روی Next کلیک کنید، در پنجره بعد مجددا بدون ایجاد تغییرات Next را بزنید و در پنجره آخر روی finish کلیک کنید؛ اکنون اگر به منوی Disk Management برگردید، خواهید دید که حجم پارتیشن حذف شده شما به درایو کناری خود اضافه شده است.
بیشتر بخوانید:
- بهترین نرم افزارهای مدیریت دانلود کامپیوتر : دانلودهای خود را مدیریت کنید!
- آموزش حذف Test Mode در ویندوز ۱۰ : چگونه از شر حالت آزمایشی خلاص شویم؟
- آموزش ریکاوری فایل و عکس در ویندوز ۱۰ ؛ چگونه اطلاعات پاک شده را برگردانیم؟
- آموزش کار با ویندوز دیفندر (windows defender) در ویندوز ۱۰
- رفع مشکل ارور dll در ویندوز ۱۰ ؛ و چند ترفند کاربردی برای ویندوز 10
پارتیشن بندی هارد از طریق نرم افزار EASUEUS
اگرچه خود سیستم عامل بهترین راه برای پارتیشن بندی هارد به شمار میرود، ولی نرم افزارهایی هم وجود دارند که کار را برای افزایش فضای یک پارتیشن راحت میکنند.
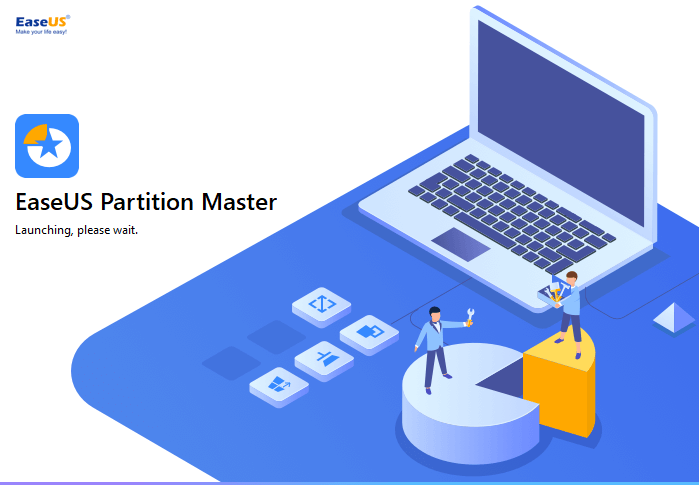
افزایش فضای یک پارتیشن: مشکل بسیاری از ما کاربران، فضای کم درایو C است. بخاطر اینکه بسیاری از نرم افزارها مستقیماً در درایو ویندوز شما نصب میشوند، فضای درایو C پر میشود و این روند روی عملکرد سیستم عامل شما اثر میگذارد. لذا لازم نیست فایلهای خود را هر روزه جا به جا کنید و به درایوهای دیگر انتقال دهید. فقط کافی است فضای درایو را افزایش دهید. اما چگونه این کار صورت بگیرد؟
- ابتدا نرم افزار EASUS را دانلود و نصب کنید. ما در این قسمت نحوه استفاده از آخرین ورژن این نرم افزار را توضیح خواهیم داد.
- برنامه را اجرا کنید. در تصویر مشاهده شده، به دلیل اینکه درایو C سیستم مورد نظر یک هارد مجزا و جداست، شما درایو H را به عنوان درایو C برای حذف یا اضافه در نظر بگیرید. زیرا درایوها در صورتی میتوانند حذف یا اضافه شوند که فقط در یک هارد سخت افزاری قرار داشته باشند. به طور مثال در تصویر زیر درایوهای H، J و K پارتیشن های مختلف یک هارد 500 گیگابایتی هستند و درایو C یک هارد SSD مجزاست و نمیتوان فضای یک هارد مجزا را به هارد دیگری انتقال داد.
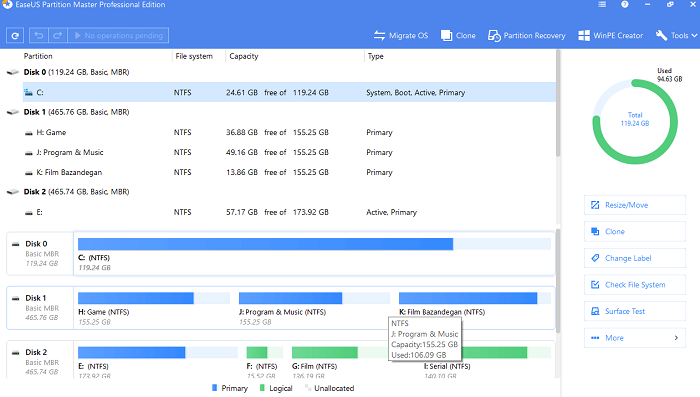
3. حال، قصد داریم فضای درایو H را افزایش دهیم. اکنون روی درایو J کلیک راست کنید و گزینه اولی را که resize/move است، بزنید.
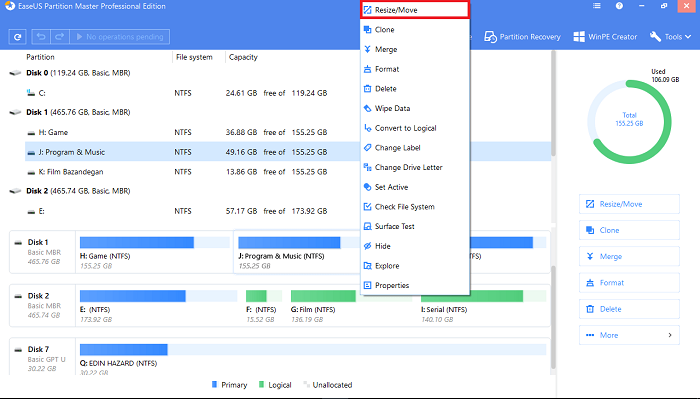
4. یک پنجره برای شما باز خواهد شد که نمودار مستطیلی پایین آن، میزان حجم کلی درایو J را برای شما نمایش خواهد داد. در دو طرف پارتیشن، یک دایره مشکی رنگ را میبینیم.
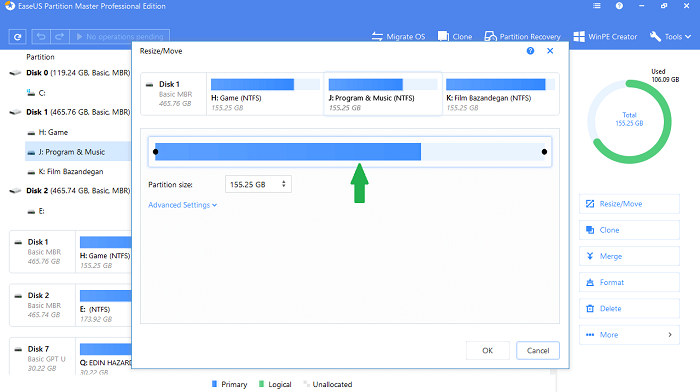
5. سپس دایره مشکی سمت راست را با نشانگر ماوس به سمت راست بکشید تا فضایی خالی مناسب با حجم انتخابی شما در سمت چپ پارتیشن، ایجاد شود (توجه داشته باشید که نشانگر ماوس فقط تا فضاهای کم رنگ برده شوند، در صورتی که وارد فضای آبی رنگ شوید، بخشی از اطلاع شما حذف خواهند شد؛ لذا مراقب باشید). در تصویر زیر میبینید که حدود 25 گیگ فضای ناشناخته ایجاد شده است. سپس Ok را بزنید.
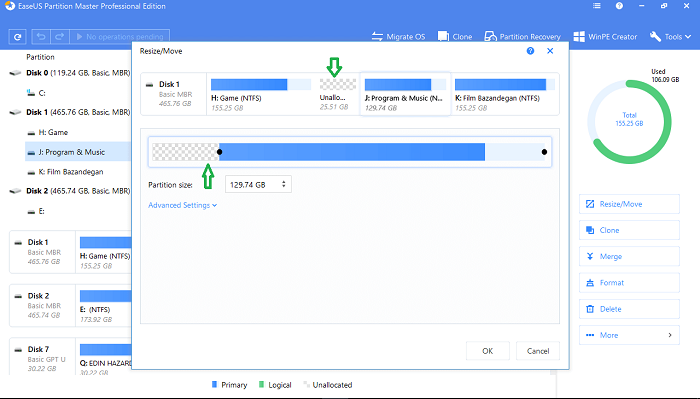
6. اکنون در تصویر زیر میبینید که 1 عدد Operation به پارتیشن های شما اضافه شده است.
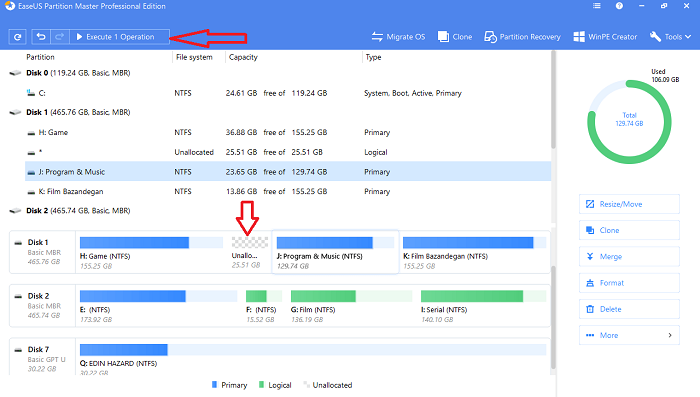
7. حالا نوبت به درایو H میرسد. روی درایو H کلیک راست کنید و گزینه اولی یعنی resize/move را انتخاب کنید. سپس با نشانگر ماوس، دایره مشکی سمت راست را تا فضای خالی دیواره سمت راست بکشید تا تمامی فضاهای خالی ایجاد شده به درایو Hمنتقل شوند. سپس Ok را بزنید.
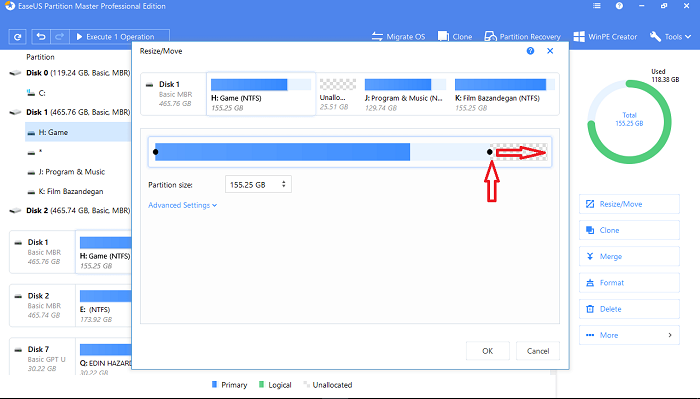
اکنون میبینید که حجم درایو H نسبت به قبل افزایش پیدا کرده است. در واقع شما بخشی از درایو J را کات کرده و آن را به درایو H اضافه کردهاید.
برای اینکه این تغییرات حاصل شوند، بر روی Execute 2 Operations کلیک کنید و در پنجره باز شده Apply را بزنید. سپس سیستم شما ری استارت میشود و خواهید دید که حجم درایو H شما افزایش یافته است.
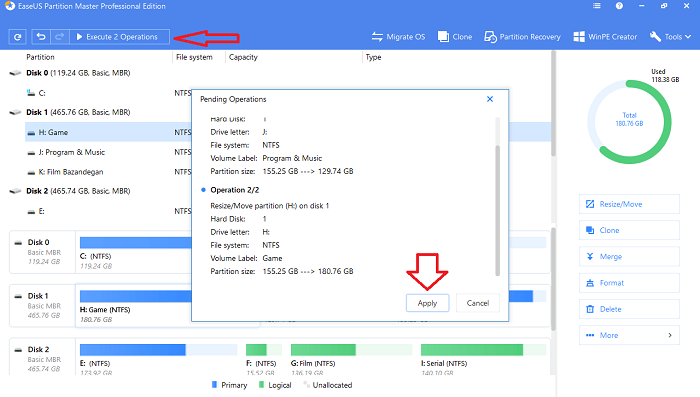
نرم افزارهای پارتیشن بندی هارد
از بین بهترین نرم افزارهای پارتیشن بندی هارد همانطور که در بالا اشاره کردیم، EASUS در رتبه اول قرار میگیرد. اما نرم افزارهای دیگری هم هستند که برای بهبود کامپیوترهای شما و مدیریت پارتیشن توسط برنامه نویسان ساخته شدهاند. نرم افزار AOMEI Partition Assistant یکی از این نرم افزارها به شمار میرود.
از جمله نرم افزارهای مدیریت پارتیشن میتوان به :
BootIt Bare Metal: مدیریت پارتیشن
MiniTool Partition Wizard: مدیریت پارتیشن
Parted Magic: مدیریت پارتیشن
Macrorit Partition Expert: مدیریت پارتیشن
Macrorit Partition Extender: تغییر سایز پارتیشنها
IM-Magic Partition Resizer: تغییر سایز پارتیشنها
NIUBI Partition Editor: مدیریت پارتیشن
Partition Bad Disk: حذف سکتورهای معیوب
و … اشاره کرد.
بیشتر بخوانید:
- رفع مشکل ارور Your PC ran into a problem در ویندوز 10 ؛ راهکارهای مفید!
- بهترین نرم افزارهای اینستاگرام برای ویندوز ؛ برای بهبود کارایی اینستاگرامی در ویندوز!
- آموزش تغییر نشانگر موس در ویندوز 10 ؛ چگونه در ویندوز 10 ماوس را تنظیم کنیم؟
- تقویم باد صبا 99 برای کامپیوتر ؛ استفاده از محبوترین تقویم فارسی در ویندوز!
- رفع مشکل کار نکردن میکروفون در ویندوز 10 ؛ مشکل میکروفون ویندوز را چگونه حل کنیم؟
پارتیشن بندی هارد SSD و مشکلات آن
عموماً پارتیشن بندی هارد در هاردهای HDD به راحتی و بدون دغدغه امکان پذیر است. اما در پارتیشن بندی هاردهای SSD با یک سری مشکلات مواجهایم. ابتدا باید توجه داشته باشیم که SSD هارد ما دارای فضای خالی باشد تا بتوانیم قسمتی از آن را جدا کنیم. SSD هاردها همیشه به عنوان یک درایو ویندوز قرار میگیرند. لذا در حفظ اطلاعات بکوشید. اما بخش مهم قضیه این است که آیا این نمونه هاردها هم قابل بخش پذیری و پارتیشن بندی هستند یا نه؟ بله، SSD هارد هم پارتیشن بندی میشوند ولی نه از طریق Disk Manager ویندوز، بلکه باید نرم افزارهای AOMEI Partition Assistant و EASUS را به کار بگیرید تا بدون دغدغه از دست رفتن اطلاعاتتان، پارتیشن بندی ها را به خوبی انجام دهید. البته به این نکته هم توجه داشته باشید که پارتیشن بندی SSD هاردهای دارای فضای کمتر از یک ترابایت موجب کندی آنها میشود، پس بیشتر سعی کنید در کنار SSD هاردهای کم حجم، از HDD هاردها به عنوان پارتیشن های دیگر سیستم خود استفاده کنید.

آموزش مدیریت دیسک در ویندوز: ایجاد و اضافه کردن هارد دیسک جدید
در این قسمت قصد داریم در مورد ایجاد و اضافه کردن هارد دیسک به صورت فنی و عملی صحبت کنیم. ممکن است بخواهید به هاردهای موجود بر روی سیستمتان یک هارد جدید دیگر اضافه کنید و بدین طریق حجم هارد دیسک خود را افزایش دهید. بدیهی است که بعد از اضافه کردن هارد سخت افزاری، باید آن را فرمت بندی و به ویندوز معرفی کنید. در ابتدا در این مقاله توضیح خواهیم داد که یک هارد جدید را چگونه به ویندوز معرفی کنید.
در برخی موارد ممکن است برایتان پیش آمده باشد که تنها یک درایو در کامپیوتر خود نداشته باشید و علاقمندید که تعداد درایو بیشتری داشته باشید تا بتوانید کلیه اطلاعات خود را دسته بندی کنید. مثلا شاید دوست داشته باشید که در درایوی که ویندوزتان نصب است اطلاعات دیگری را قرار ندهید، تا در صورتی که برای درایو ویندوز اتفاقی پیش آید و مجبور به عوض کردن آن شوید، دیگر اطلاعاتتان از بین نرود.
به صورت پیش فرض در ویندوز، کلیه درایوها به صورت Basic هستند و همچنین درایوهای dynamic قابلیت dual boot را ندارند. در اینجا لازم است با یک قابلیت دیگر نیز آشنا شوید و آن قابلیت Hot swapping است. این قابلیت این امکان را میدهد که در حالی که کامپیوتر شما روشن است بتوانید یک درایو جدید به آن بیفزایید، و البته بد نیست بدانید که هر کامپیوتری این قابلیت را پشتیبانی نمیکند. در صورتی که کامپیوتر شما از این قابلیت پشتیبانی نمیکند، ابتدا باید کامپیوتر خود را خاموش کنید و هارد دیسک خود را اضافه کنید و مجددا کامپیوتر را روشن نمایید. در صورتی هم که کامپیوترتان این قابلیت را پشتیبانی میکند، دیگر برای افزودن هارد دیسک نیازی به خاموش کردن کامپیوتر خود نخواهید داشت. همچنین لازم است بدانید که کلیه تنظیمات مربوط به دیسکها در کنسول Disk Management که با دستور diskmgmt.msc در run اجرا میشود، انجام میگیرد.
افزودن یک هارد دیسک سخت افزاری به کامپیوتر و معرفی آن به ویندوز
شکل زیر نمایی از کنسول disk management است که تنها یک پارتیشن (basic partition ) تحت عنوان C دارد.
بعد از اضافه کردن یک هارد جدید به سیستم، زمانی که کنسول disk management را باز میکنید، پنجره زیر برایتان نمایش داده خواهد شد.
در این پنجره شما انتخاب خواهید کرد که از ساختار پارتیشن بندی MBR استفاده میکنید یا GPT. پس از انتخاب MBR به مرحله بعد میروید.
در اینجا مشاهده میکنید که Disk 1 به کنسول مدیریت دیسکها اضافه شده است. حال باید اقدام به فرمت بندی و انجام تنظیمات مربوط به دیسک کنید. همانطور که گفتیم کلیه دیسکها به صورت پیش فرض basic هستند. در صورتی که بخواهید دیسک مورد نظرتان را تبدیل به dynamic کنید و از امکانات مربوط به دیسکهای dynamic استفاده کنید، باید در قسمت سمت چپ روی قسمت خاکستری راست کلیک کنید. اینجا شما قادر خواهید بود فرمت دیسک خود را از basic به dynamic تغییر دهید.
حال روی قسمت سفید رنگ سمت راست، راست کلیک کنید و از این طریق هارد دیسک اضافه شده را فرمت بندی کنید.
سایز volume را که میخواهید ایجاد کنید، مشخص کنید.
نامی را که میخواهید به درایو مورد نظرتان اختصاص دهید نیز مشخص کنید.
سپس از شما پرسیده میشود که آیا میخواهید درایو ایجاد شده را فرمت کنید یا خیر؟ در این قسمت شما میتوانید فایل سیستم مورد نظر خود را انتخاب کنید. در صورت تمایل میتوانید عمل فرمتینگ را هم اجرا کنید. بدین صورت که اگر تیک عبارت Perform a quick format زده شده باشد، در انتهای کار عمل فرمتینگ هم انجام میگیرد.
همانطور که مشاهده میکنید یک پارتیشن، volume یا درایو به درایوهای سیستم شما اضافه شده است.
در نهایت با راست کلیک روی پارتیشن ایجاد شده و انتخاب عبارتMark Partition as Active ، پارتیشن را اکتیو کنید.
شرینک کردن درایو
در صورتی که بخواهید دو درایو با استفاده از هارد اضافه شده داشته باشید، یا قسمتی از حجم یک درایو را گرفته و تبدیل به یک درایو دیگر کنید، باید از قابلیت shrink استفاده کنید. بدین منظور روی فضای درایو ایجاد شده راست کلیک و گزینه shrink volume را انتخاب کنید.
در این پنجره، حجمی را که میخواهید درایو جدید داشته باشد، مشخص کنید.
در اینجا 200M از disk 1 را گرفته و تبدیل به یک درایو دیگر کردیم. برای فعالسازی آن، مجددا تمامی مراحلی را که در بالا ذکر شد، انجام دهید.
تبدیل Basic Disk به Dynamic Disk و استفاده از قابلیت های دیسکهای داینامیک
در صورتی که بخواهید از مزایای دیسکهای داینامیکی استفاده کنید ابتدا باید آنها را از حالت basic به dynamic تبدیل کنید. برای اینکار کافیست روی دیسکها راست کلیک و گزینه convert to dynamic disk را انتخاب کنید.
برای داشتن RAID-5 لازم هست حداقل 3 دیسک داشته باشید و برای Mirror دو دیسک. لازم به توضیح است که زمانی که شما از 3 دیسک برای ایجاد RAID-5 استفاده میکنید، این 3 دیسک تحت یک Drive letter در my computer نشان داده میشوند. طریقه ایجاد دیسکهای داینامیکی مشابه هم است. در اینجا طریقه ایجاد Mirror هم برای شما توضیح داده خواهد شد.
برای ایجادMirror ، روی دیسک راست کلیک و گزینه New Mirror Volume را انتخاب کنید.
در این پنجره، شما باید دو دیسک را انتخاب کنید (برای ساختن Mirror حتما باید دو دیسک داشته باشید). در این قسمت انتخاب میکنید که کدامیک از دیسکها را برای ایجاد Mirror انتخاب خواهید کرد.
همانطور که میبینید دو دیسک یک drive letter به خود گرفتهاند. بدین ترتیب شما قادر خواهید بود انواعRAID ها را هم در Disk Management ایجاد کنید.
بیشتر بخوانید:
- رفع مشکل کار نکردن میکروفون در ویندوز 10 ؛ مشکل میکروفون ویندوز را چگونه حل کنیم؟
- آموزش غیرفعال کردن آپدیت خودکار ویندوز 10 ؛ روشی برای کاهش مصرف اینترنت
- اپلیکیشن شاد برای ویندوز ؛ چگونه شاد را بر روی کامپیوتر استفاده کنیم؟
- بهترین نرم افزارهای ضبط صفحه نمایش ویندوز ؛ چگونه از صفحه نمایش فیلم بگیریم؟
- آموزش نصب روبیکا برای کامپیوتر ؛ استفاده از روبیکا روی ویندوز چگونه است؟
- آموزش نصب ویندوز با فلش مموری ؛ چگونه با فلش ویندوز 10 نصب کنیم؟
- بهترین نرم افزارهای کامپیوتر 2020 ؛ آشنایی با ضروری ترین نرم افزارهای ویندوز
- نحوه اتصال آیفون به کامپیوتر ؛ چگونه بین آیفون و ویندوز 10 ارتباط برقرار کنیم؟
- راه حل خطای has stopped working در ویندوز 10 ؛ چطور از این مشکل خلاص شویم؟
- آموزش باز کردن فایل XPS در ویندوز 10 و مک ؛ چگونه یک فایل XPS را باز کنیم؟
.
منبع: تکراتو







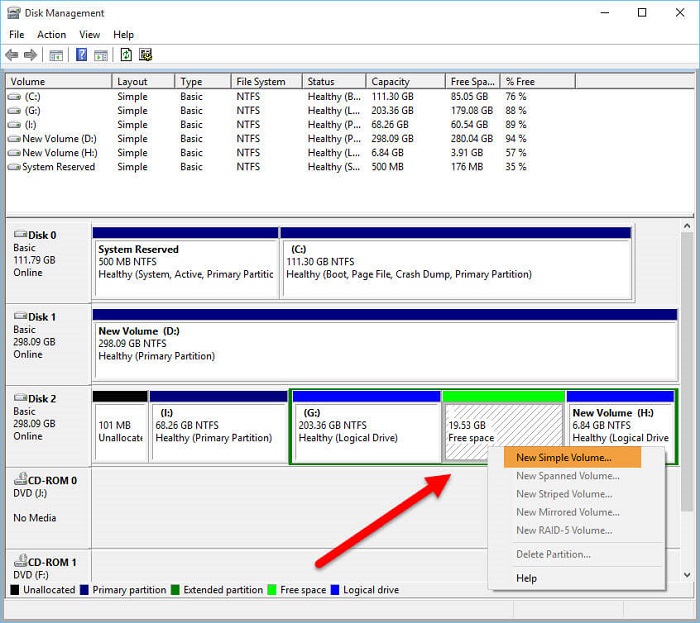

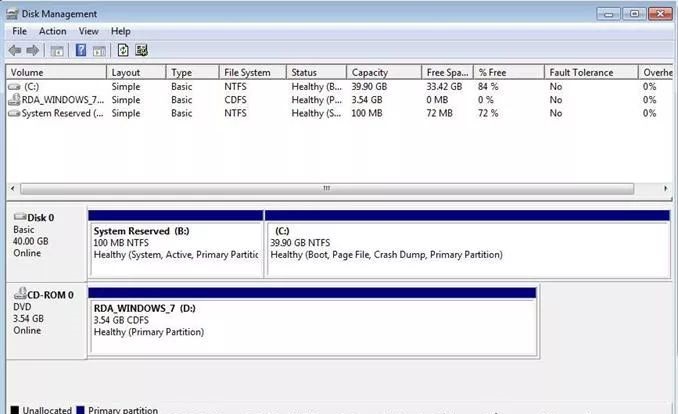
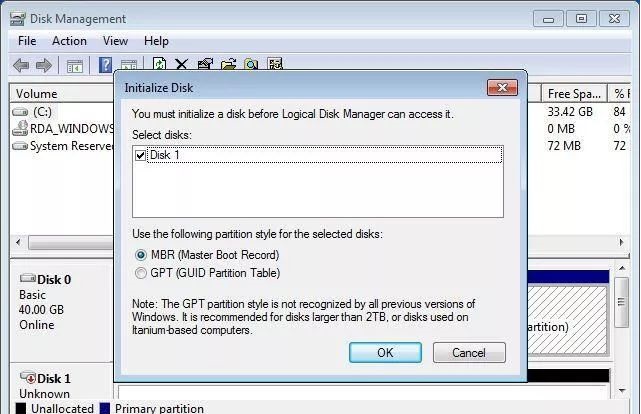
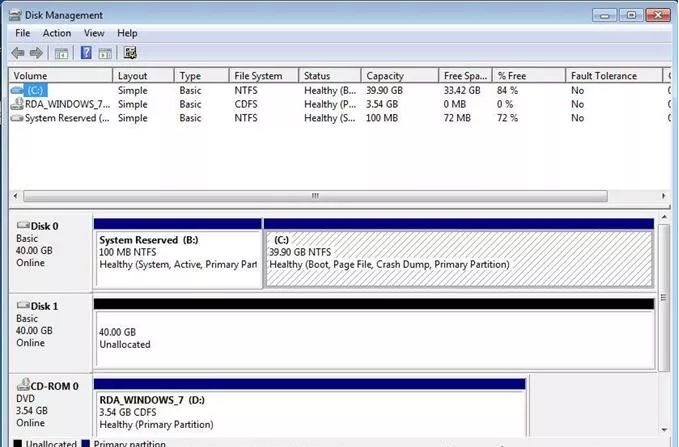
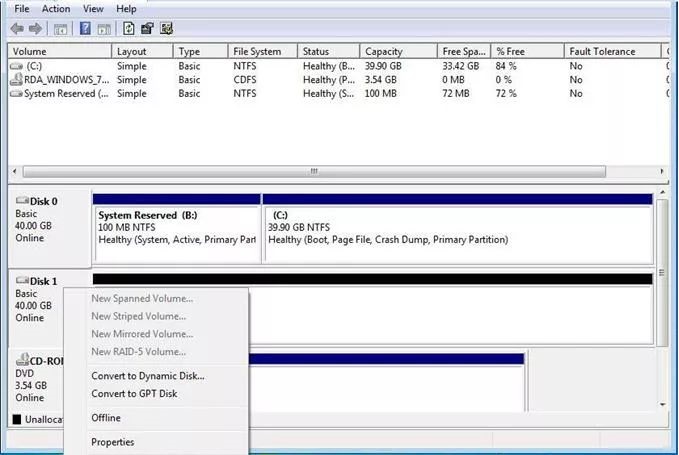
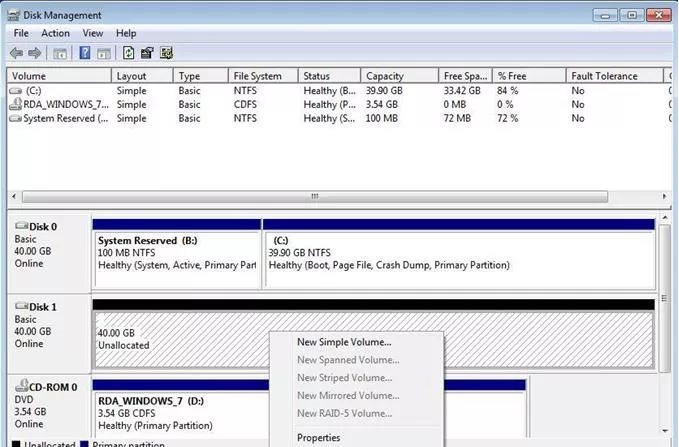
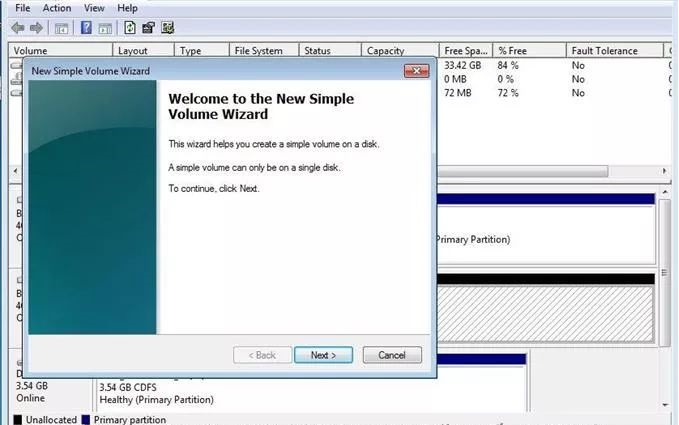
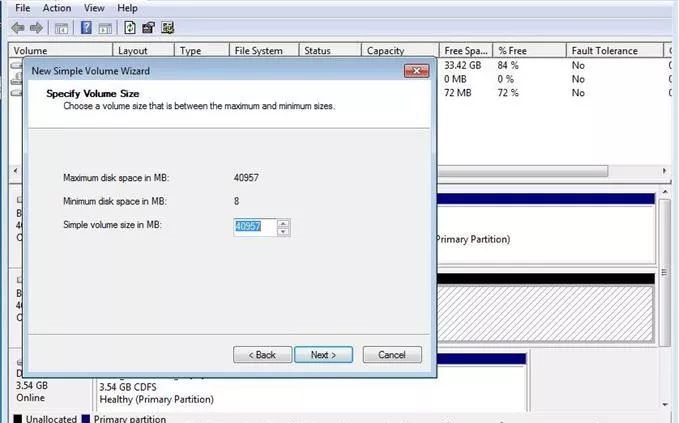
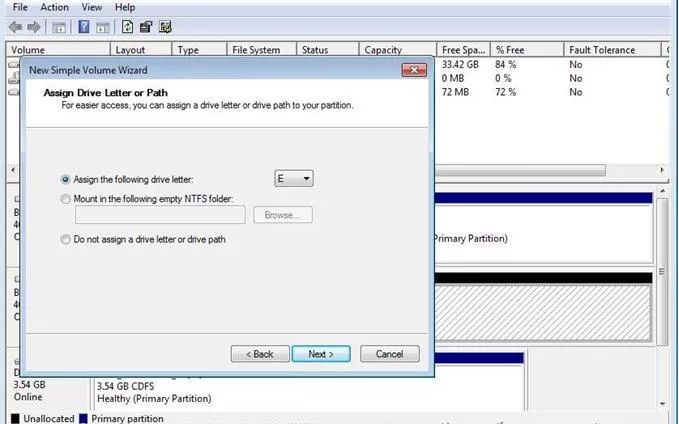
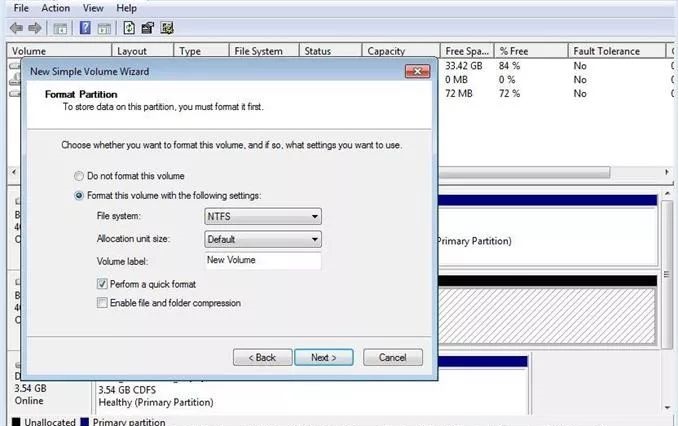
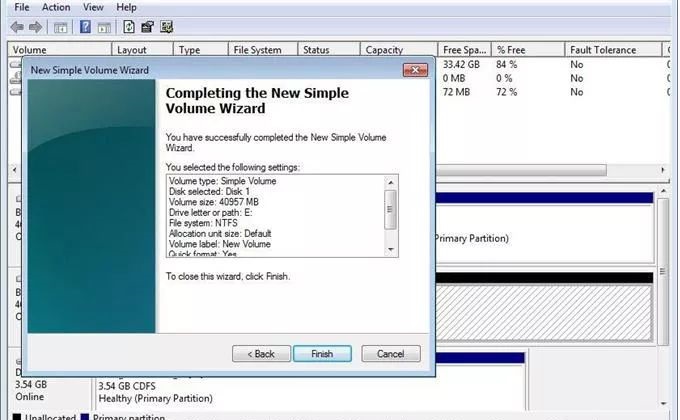
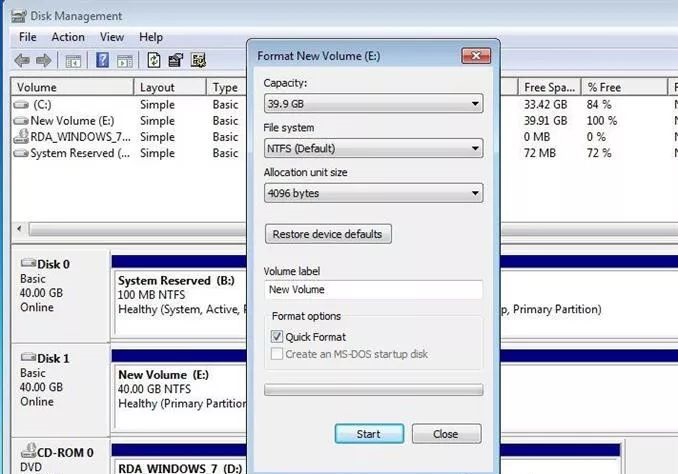
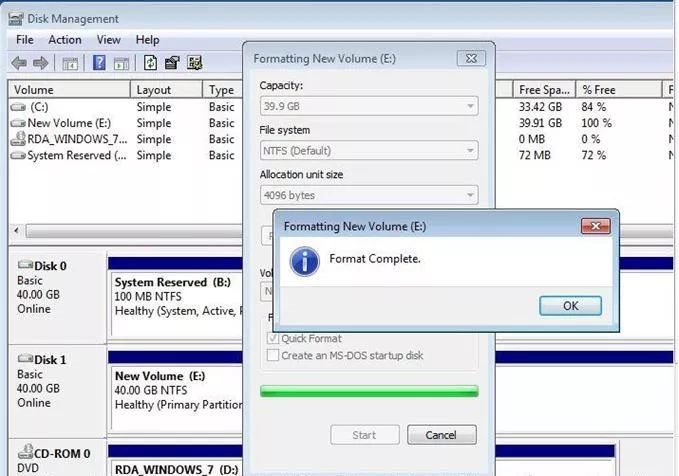
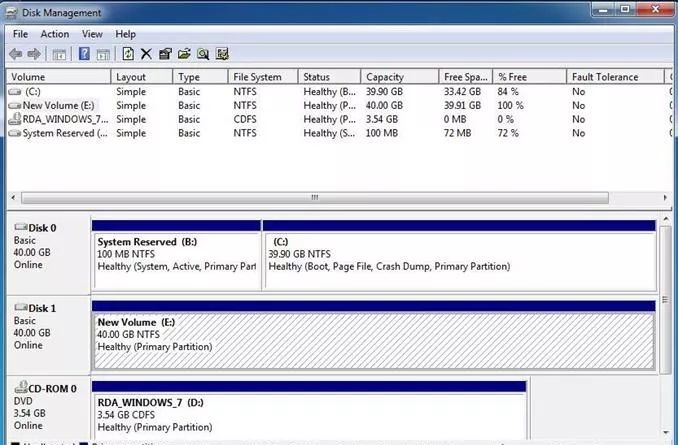
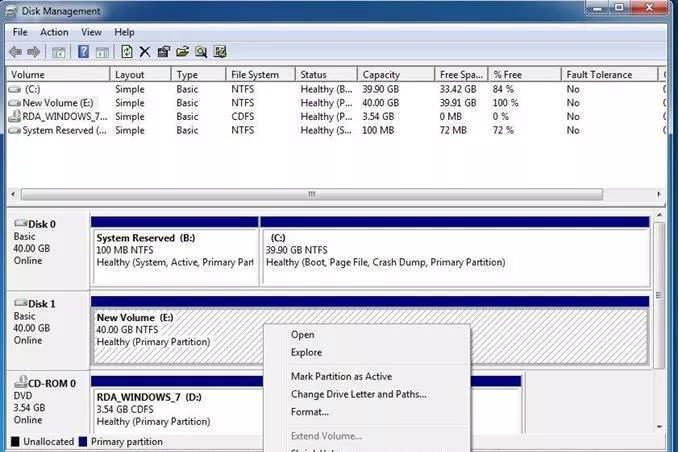
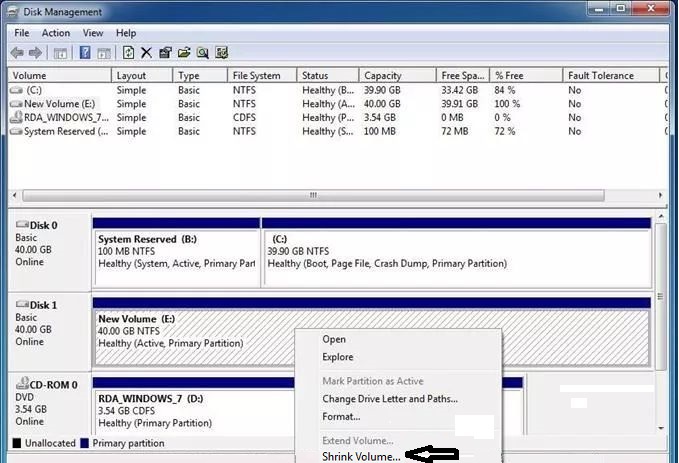
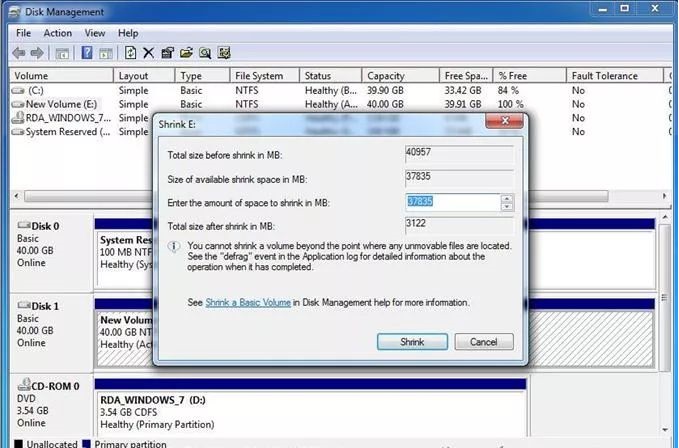
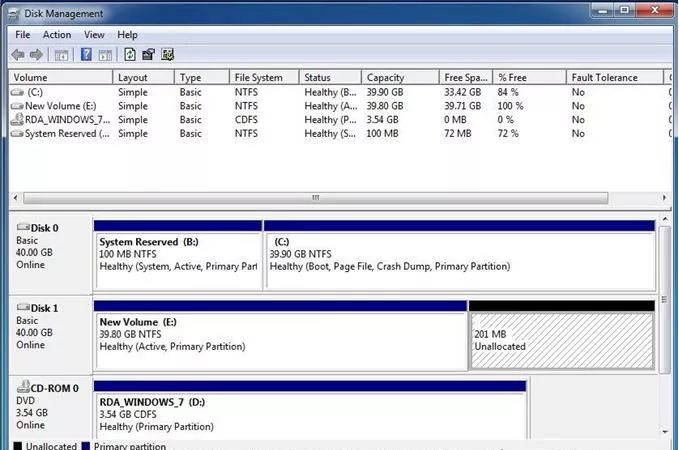
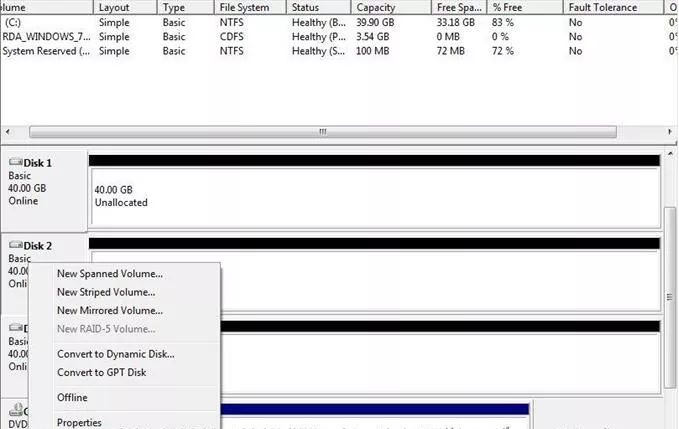
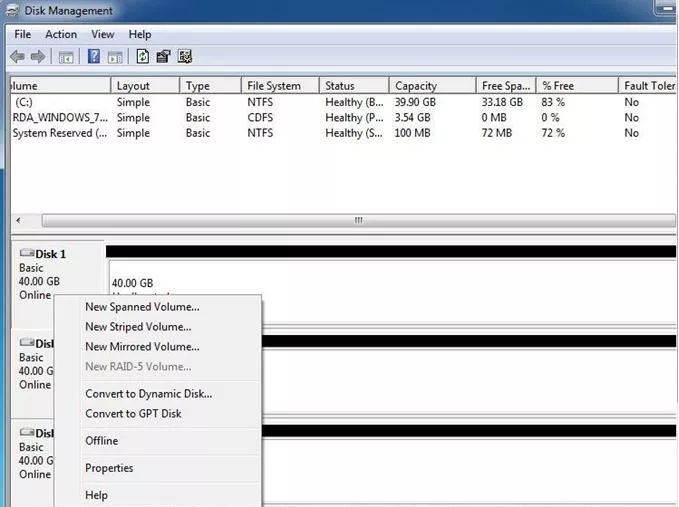
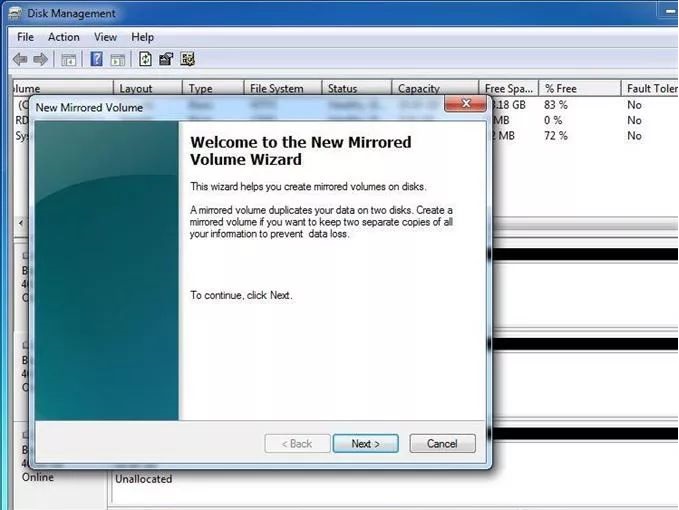
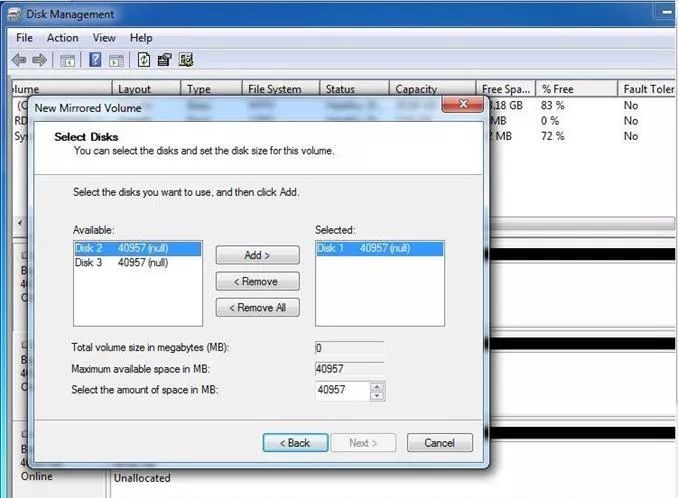
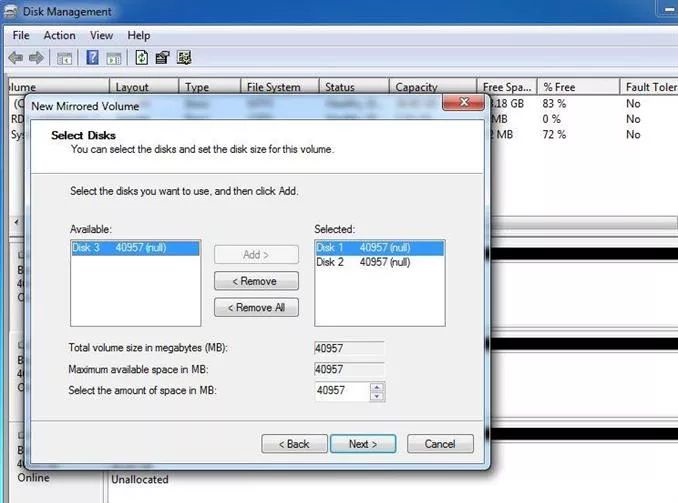
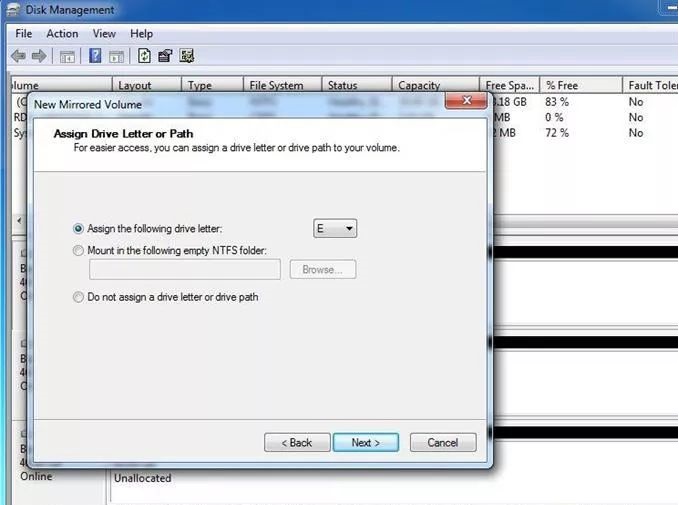
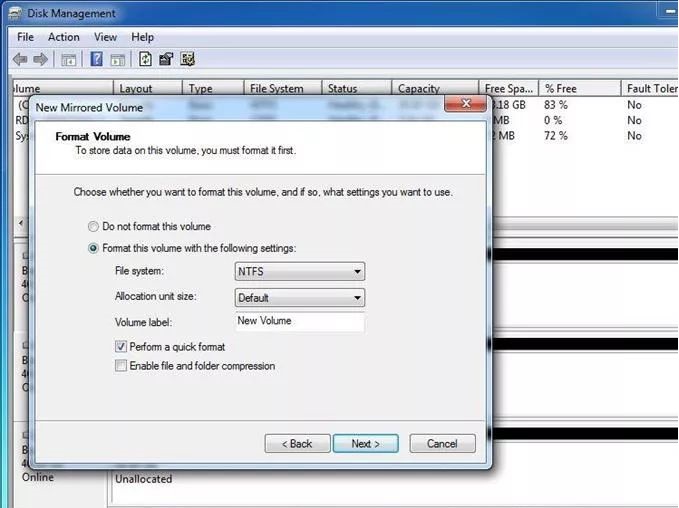
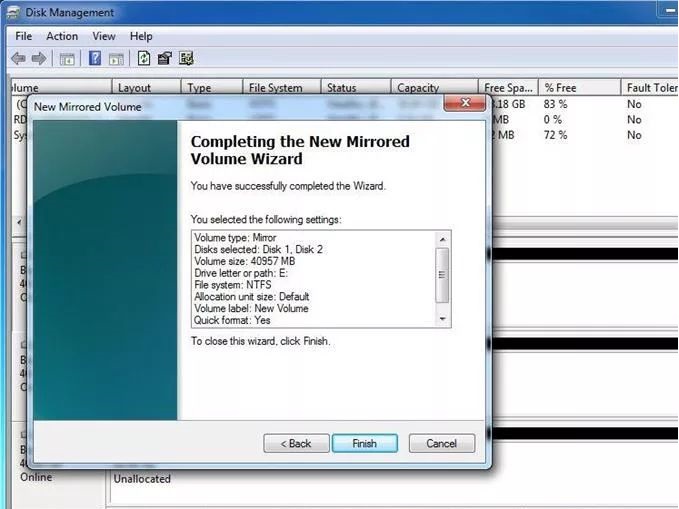
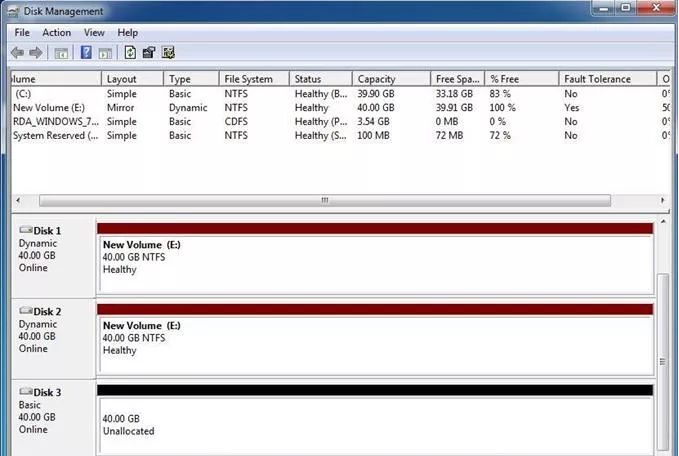
خیلی عالی و راحت درایو ساختم . تشکرر
سلام خسته نباشید وقتتون بخیر باشه
ببخشید من وقتی وارد دیسک منیجمنت میشم فقط یه درایو واسم به نمایش در میاد که اونم همه خطوطش آبی پررنگه. در بخش this pc هم فقط یه درایو سی دارم. ممنون میشم راهنمایی بفرمایید