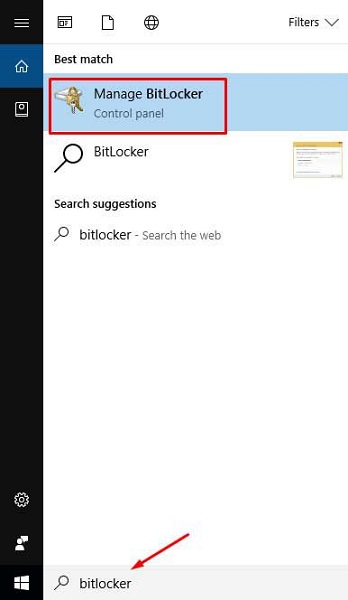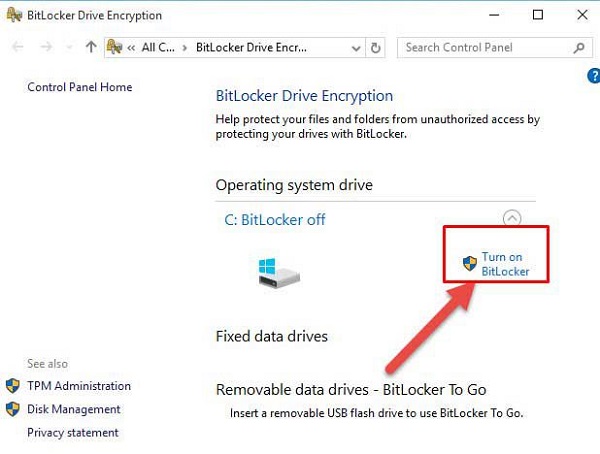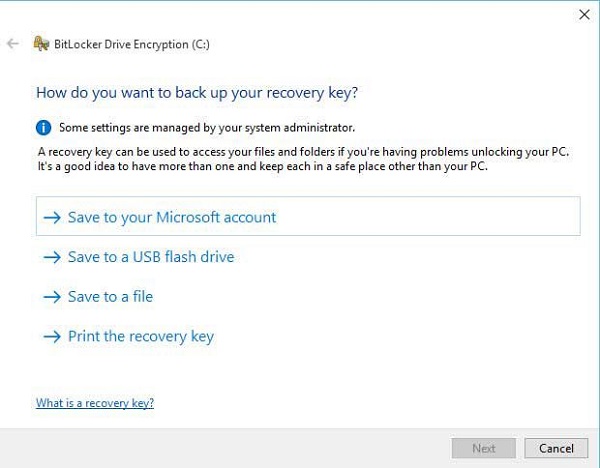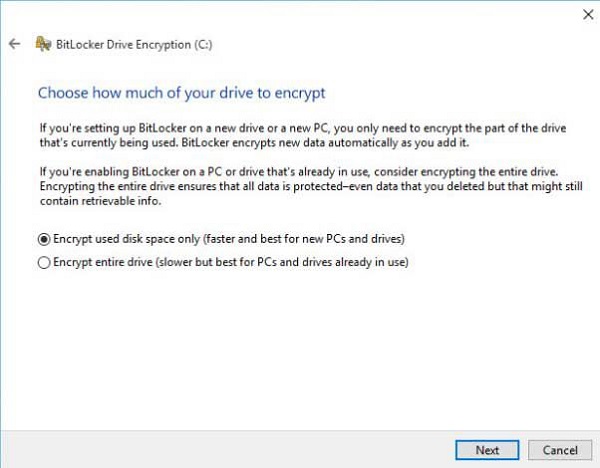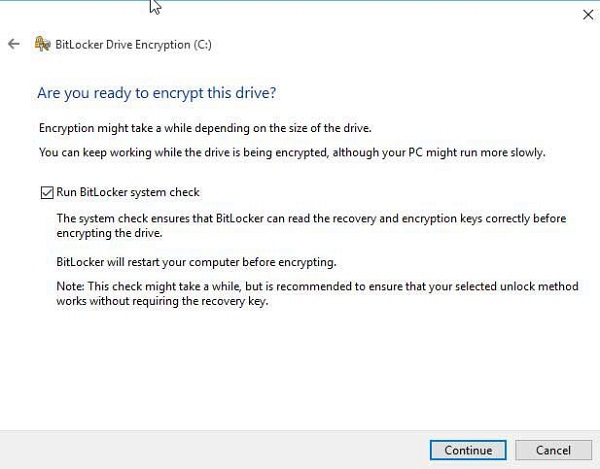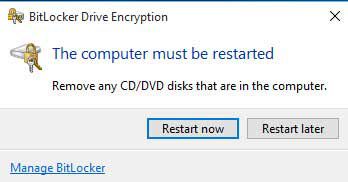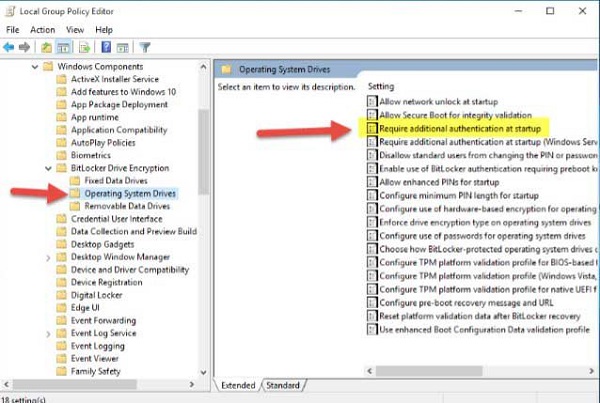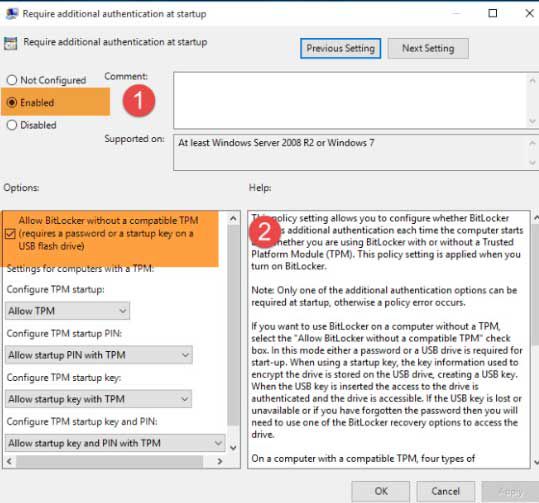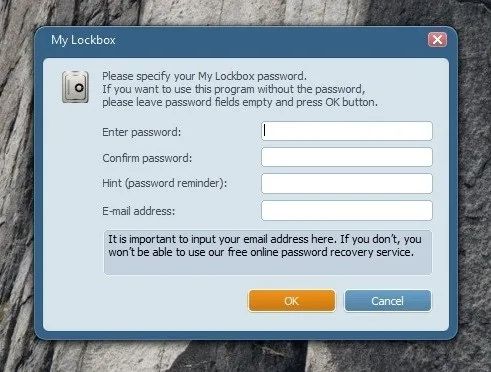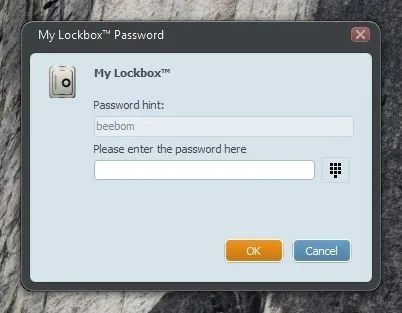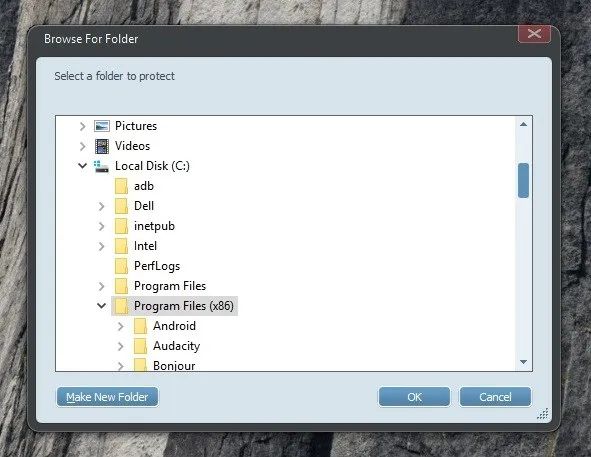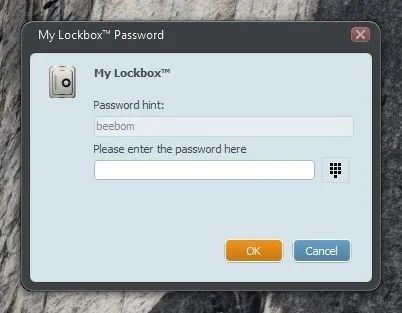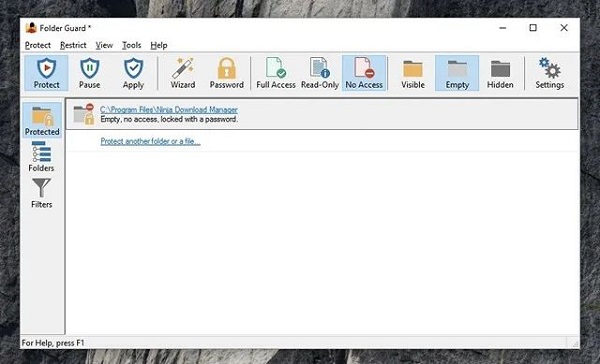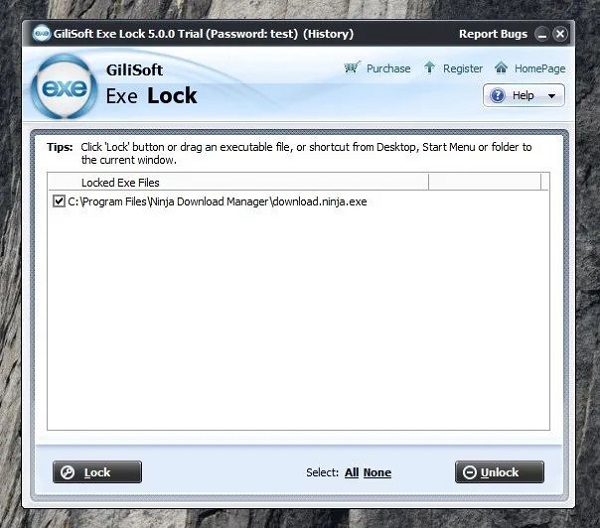یکی از راههای افزایش امنیت اطلاعاتتان رمزگذاشتن روی دستگاه حاوی دادهها است. در این مطلب آموزش پسوورد گذاشتن در ویندوز ۱۰ را ارائه کردهایم.
همانطور که میدانید حفاظت از حساب کاربری در ویندوز با رمز عبور کاملا ضروری و پراهمیت است. وجود یک رمز عبور مناسب میتواند امنیت اطلاعات و ارتباطات سیستم را تا حد زیادی افزایش دهد و از انواع حملات آنلاین و آفلاین جلوگیری کند. در این مقاله به آموزش پسوورد گذاشتن در ویندوز ۱۰ مایکروسافت، رمزگذاری روی فلش و درایو با برنامه بیت لاکر و قفل کردن برنامه ها در این نسخه از سیستم عامل ویندوز پرداختهایم. با تکراتو همراه باشید.
آموزش پسوورد گذاشتن در ویندوز ۱۰
برای پسورد گذاشتن روی ویندوز کافیست از منوی استارت روی آیکون Settings کلیک کنید تا وارد منوی تنظیمات ویندوز 10 شوید. سپس از بخش تنظیمات ویندوز گزینه Accounts را انتخاب و از آنجا گزینه Sign-in Option را انتخاب کنید.

اگر تا به حال روی حساب کاربری خود رمز عبور نگذاشته باشید، با پیام You must add a password before you can use other sign-in options مواجه خواهید شد. این پیام بدین معنی است که تا زمان پسورد نگذاشتن روی حساب کاربری نمیتوانید از دیگر گزینههای Sing-in مثل PIN و Picture Password استفاده کنید.
برای پسورد گذاشتن روی ویندوز کافیست روی گزینه Add در قسمت Password کلیک کنید.
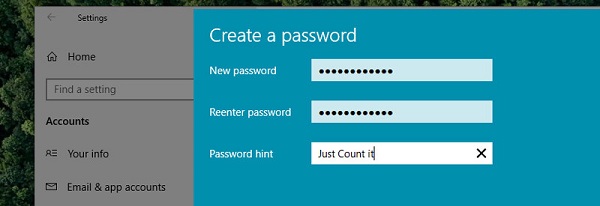
در کادر New password رمز عبور خود را وارد و در کادر Reenter password آن را تکرار کنید.
در قسمت Password hint یک راهنمایی برای یادآوری رمز عبور خود تعیین کنید.
نکته: توجه کنید که در کادر Password hint نمیتوانید رمز عبور را تکرار کنید، فقط باید مطلبی را بنویسید که در هنگام فراموشی رمز عبور، با دیدن Password hint رمز عبور خود را بیاد آورید.
پس از وارد نمودن رمز عبور و تکرار آن، ابتدا روی گزینه Next و در صفحه بعد روی گزینه Finish کلیک کنید.
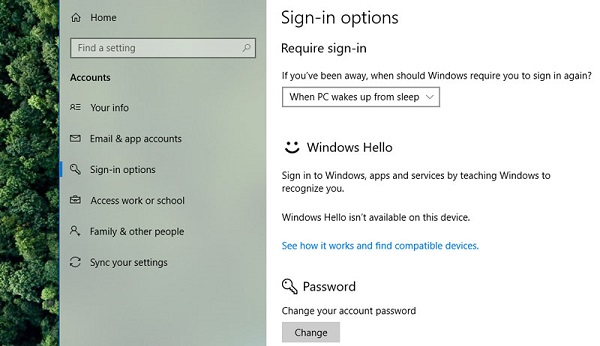
به همین سادگی توانستید برای حساب کاربری خود در ویندوز 10 رمز عبور بگذارید. برای قفل کردن صفحه میتوانید از کلیدهای Start + L استفاده کنید.
آموزش پسوورد گذاشتن در ویندوز ۱۰ با CMD
یکی دیگر از روشهایی که میتوانید با آن روی حساب کاربری خود در ویندوز 10 پسورد بگذارید، استفاده از ابزار خط فرمان ویندوز است. در خط فرمان ویندوز میتوان با استفاده از دستور Net user برای یک حساب کاربری به سرعت با نوشتن چند کلمه پسورد گذاشت.
به این منظور ابتدا CMD را به صورت Run as Administrator اجرا و با دستور Net User فهرست کاربران ویندوز را دریافت کنید:
Net User
پس از مشاهده فهرست کاربران و پیدا کردن نام کاربری مد نظر، برای گذاشتن رمز عبور روی اکانت کاربر مورد نظر کافیست از دستور Net User به همراه نام کاربری و رمز عبور مد نظر خود استفاده کنید. برای مثال:
Net User Administrator MyNewPassword
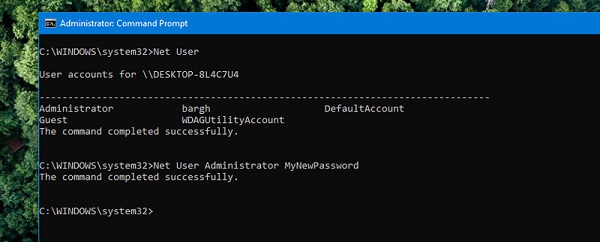
در دستور بالا مشخص شده است که حساب کاربری Administrator باید رمز عبور MyNewPassword را داشته باشد. (توجه کنید که رمز عبور به حروف بزرگ و کوچک حساس است).
برای پسورد گذاشتن روی ویندوز میتوان دستور Net User را به روش دیگری هم وارد کرد. این روش استفاده از علامت ستاره بعد از نام کاربر مورد نظر است. برای مثال:
Net User Administrator *
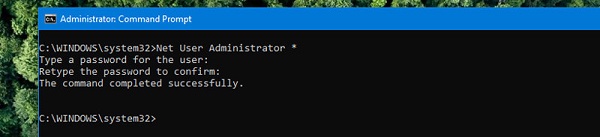
پس از وارد کردن علامت ستاره و فشردن کلید Enter باید رمز عبور خود را وارد و در مرحله بعد آن را تکرار کنید. (رمزی که وارد میکنید نمایش داده نخواهد شد).
آموزش پسوورد گذاشتن در ویندوز ۱۰ از طریق lusrmgr.msc
روش دیگری که میتوانید از طریق آن روی ویندوز رمز عبور بگذارید، استفاده از ابزار lusrmgr.msc است. برای این منظور کافیست کلمه lusrmgr.msc را در منوی استارت یا پنجره run وارد و برنامه مدیریت کاربران را اجرا کنید.
از سمت چپ روی پوشه Users کلیک کنید تا در سمت راست صفحه فهرست کاربران موجود در ویندوز نمایش داده شود.
روی حساب کاربری مد نظر خود کلیک راست کنید و گزینه Set Password را انتخاب نمایید.
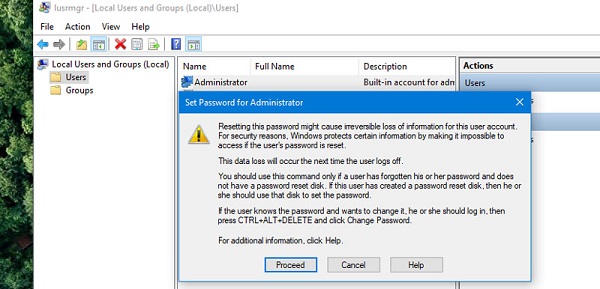
طبق هشدار نمایش داده شده ممکن است کاربر دسترسی خود را به برخی از دادهها، از دست بدهد (مثل دادههایی که روی آنها رمزنگاری با EFS انجام شده است). روی گزینه Proceed کلیک کنید.
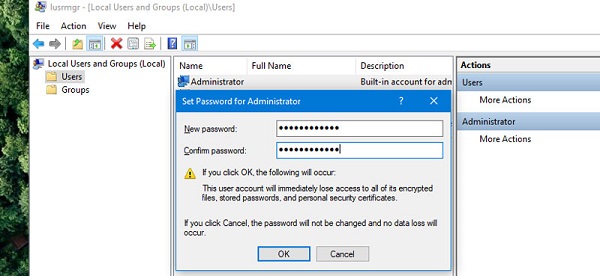
در کادر New Password رمز عبور خود را وارد و در کادر Confirm Password آن را تکرار کنید در آخر روی گزینه Ok کلیک کنید تا پسورد روی حساب کاربری گذاشته شود.
نکته : معمولا از روش بالا برای ریست کردن پسورد استفاده میشود، از اینرو بهتر است که رمز عبور خود را از روشهای دیگر تغییر دهید.
بیشتر بخوانید:
- آموزش ساخت درایو جدید در ویندوز ۱۰ ؛ نحوه قسمت بندی فضای ذخیره سازی رایانه!
- بهترین نرم افزارهای مدیریت دانلود کامپیوتر : دانلودهای خود را مدیریت کنید!
- آموزش حذف Test Mode در ویندوز ۱۰ : چگونه از شر حالت آزمایشی خلاص شویم؟
- آموزش ریکاوری فایل و عکس در ویندوز ۱۰ ؛ چگونه اطلاعات پاک شده را برگردانیم؟
- آموزش کار با ویندوز دیفندر (windows defender) در ویندوز ۱۰
آموزش پسوورد گذاشتن در ویندوز ۱۰ از طریق PowerShell
اگر از کاربران PowerShell ویندوز هستید، میتوانید برای یک حساب کاربری با پاورشل پسورد بگذارید. به این منظور ابتدا باید وارد محیط PowerShell شوید و دستورات زیر را در آن وارد کنید:
$Password = Read-Host -AsSecureString
$UserAccount = Get-LocalUser -Name “Administrator”
$UserAccount | Set-LocalUser -Password $Password
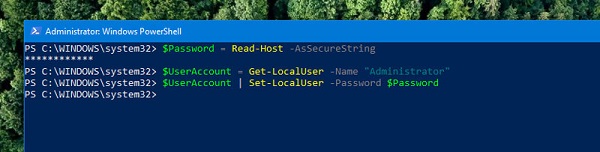
بعد از وارد کردن دستور اول باید رمز عبور خود را در پاورشل وارد کنید تا رمز در متغیر $Password به صورت ایمن ذخیره شود.
در جلوی دستور دوم بجای مقدار Administrator باید نام حساب کاربری مد نظر خود را وارد کنید تا در متغیر $UserAccount ذخیره شود.
در دستور سوم، رمز عبور حساب کاربری تغییر خواهد کرد.
رمزگذاری روی فلش و درایو با BitLocker در ویندوز 10
سیستم عامل ویندوز 10 یک روش فوق العاده به نام Bitlocker Drive Encryption را برای کاربران فراهم کرده است که میتوانید با آن روی فلش مموری و هاردیسک خود یک پسورد امنیتی فوق العاده قرار دهید. قابلیت BitLocker به صورت یک چیپ سخت افزاری روی مادربردهایی وارد بازار شده است که به نام Trusted Platform Module TPM وجود دارند. به کمک BitLocker میتوانید درایوهای خود را رمزگذاری کنید تا این درایوها از دسترس دیگران خارج شوند و به این ترتیب امنیت اطلاعات خود را افزایش دهید. قابلیت BitLocker در ویندوز ۷ و ۸ هم وجود دارد، اما در سیستم عامل ویندوز 10 کمی موضوع فرق کرده است.
نکته: در هنگام رمزگذاری روی درایو در ویندوز 10 با استفاده از BitLocker هیچ کار دیگری را نباید انجام دهید. شما همچنین در حین انجام فرآیند رمز گذاری نباید فلش مموری را از روی دستگاه خارج نکنید، در غیراینصورت در بیشتر مواقع فلش مموری میسوزد و دسترسی به اطلاعات غیر ممکن میشود.
در صورت فراموش کردن پسورد، میتوانید از فایلی که در حین انجام رمز گذاری در یکی از پارتیشنها ذخیره کردهاید، استفاده نمایید.
قابلیت BitLocker در ویندوز XP وجود ندارد، اما شما میتوانید بعد از رمز گذاری، فلش مموری خود را در ویندوز XP باز کنید و با وارد کردن پسورد از اطلاعات خودتان استفاده کنید، اما نمیتوانید اطلاعاتی را به فلش مموری خود اضافه کنید. پس از رمزگذاری روی فلش و درایو با BitLocker در ویندوز 10 فایلی جدید را به آن میکنید؛ حال اگر فایلی را از محیط رمز گذاری شده به محیطی دیگر کپی کنید، آن را به صورت خودکار فاقد رمز کردهاید.
اگر کاربری درایو محل نصب ویندوز را رمزگذاری کند، از آن پس برنامه BitLocker به صورت خودکار از زمان روشن شدن رایانه با چک کردن تمامی قسمتهای سیستم، اتفاقات مشکوک را رصد میکند و آن را به کاربر اطلاع میدهد.
پس از رمزگذاری اطلاعات یک درایو شما میتوانید به راحتی سیستم خود را روشن و با یک بار وارد کردن رمزعبور تا خاموش کردن رایانه از درایو خود استفاده کنید. در واقع این امکان سدی برای جلوگیری از نفوذ بیگانگان به سیستم شما است و هکرها را با رمز عبور روبرو میکند.
آموزش رمزگذاری روی فلش در ویندوز 10 با BitLocker
در منوی جستجو Bitlocker را تایپ کنید.
پنجره تنظیمات گزینه Turn On Bitlocker را انتخاب کنید. ممکن است با انتخاب این گزینه ارور Allow BitLocker without a compatibale TPM نمایش داده شود؛ در انتهای این قسمت نحوه رفع این ارور هم آموزش داده شده است.
در قدم بعدی، شما پنجرهای با عنوان Choose how to unlock your drive at startup را مشاهده خواهید کرد. در این پنجره شما نحوه باز کردن قفل درایو را انتخاب میکنید؛ روشهای متعددی وجود دارد، که بستگی به نوع سیستم شما، این روشها برایتان لیست خواهد شد.
گزینه دوم را انتخاب و یک رمز عبور ثابت را در هر دو کادر تایپ کنید. رمز عبور باید بیش از 8 کارکتر باشد.
در این پنجره میتوانید رمز عبورتان را به 4 روش ذخیره کنید و به عنوان یک پشتیبان نگهداری نمایید. Recovery Key برای این منظور استفاده میشود که اگر روزی پسورد اصلی را فراموش کردید و یا USB Drive را که با آن قفل درایوها را باز میکنید گم کردید، بتوانید با استفاده ازRecovery Key، دسترسی مجدد داشته باشید.
ذخیره این Recovery Key میتواند به روشهای گوناگونی انجام گیرد؛ میتوانید آن را در یک فایل ذخیره کنید، آن را پرینت کنید، روی یک فلش مموری ذخیره کنید و یا آن را در فضای اکانت مایکروسافت خود نگهداری نمایید. یکی از گزینهها را انتخاب کنید. پسورد خود را روی یکی از پارتیشنها ذخیره کنید. پیشنهاد ما به شما ذخیره کردن پسورد در چند پارتیشن است.
روی گزینه Next کلیک کنید. در این پنجره دو گزینه مشاهده میکنید. BitLocker به صورت خودکار فایلهای جدیدی را که به درایو اضافه میشوند، رمزنگاری خواهد کرد، اما شما باید انتخاب کنید که برای فایلهای فعلی چه اتفاقی بیوفتد؛ شما میتوانید از همان ابتدا تمام درایو را رمزنگاری کنید (همراه با فضای خالی) و یا تنها فایلهای موجود را (فضای اشغالی) رمزنگاری کنید.
گزینه اول را انتخاب و روی Next کلیک کنید. در مرحله بعدی نیز روی Next کلیک کنید تا سیستم ریست شود و عملیات رمز گذاری اطلاعات آغاز شود. هنگامی که از BitLocker برای رمزنگاری فایلهای سیستمی خود استفاده کنید، از شما درخواست میشود که سیستم خود را ری استارت کنید تا عملیات رمزنگاری صورت گیرد و پس از آن، با هر بار روشن شدن سیستم، از شما خواسته میشود تا قفل را باز کنید؛ به عنوان مثال، درصورتی که روش بازگشایی را وارد کردن یک Password انتخاب کردهاید، از شما درخواست میشود که رمز را وارد کنید.
رفع خطای ALLOW BITLOCKER WITHOUT A COMPATIBALE TPM
رمزگذاری روی فلش و درایو با BitLocker در ویندوز 10 معمولاً نیازمند تراشه خاصی به نام Trusted Platform Module یا همان TMP است. این تراشه معمولاً روی مادربورد کامپیوتر نصب میشود و BitLocker میتواند پسورد رمزگذاری را در این تراشه ذخیره کند.
بهتر است که پسورد روی درایو اصلی کامپیوتر نگه داشته نشود، چون امنیت بالایی ندارد؛ تراشه TMP میتواند فضای سخت افزاری مطمئنی را برای ذخیره چنین پسوردهایی به شما بدهد. به این ترتیب حتی اگر هکر بتواند به اطلاعات هارد کامپیوترتان دسترسی داشته باشد و پسورد را از داخل آن بخواند، نمیتواند به این تراشه سخت افزاری برای پیدا کردن پسورد، دسترسی داشته باشد.
اگر کامپیوترتان تراشه TMP نداشته باشد، باز هم میتوانید از قابلیت BitLocker استفاده کنید. در این حالت، وقتی که میخواهید بیتلاکر را برای یکی از درایوهایتان فعال کنید، سیستم ارور ALLOW BITLOCKER WITHOUT A COMPATIBALE TPM را میدهد و از ادمین کامپیوتر میخواهد که این قابلیت را برای حالت بدون TMP فعال کند.
برای این کار در قسمت جستجوی استارت ویندوز، کلمه Run را تایپ و آن را اجرا کنید، عبارت gpedit.msc را در آن بنویسید و سپس روی گزینه Ok کنید. یا مستقیم در منوی جستجو عبارت gpedit.msc را تایپ کنید و کلید اینتر را فشار دهید. سپس به مسیر زیر بروید:
Computer Configuration > Administrative Templates > Windows Components > BitLocker Drive Encryption > Operating System Drives
وسط پنجره تنظیمات روی فایل Require additional authentication at startup دابل کلیک و سپس گزینه Enabled را انتخاب کنید و چک باکس Allow BitLocker without a compatible TPM را فعال نمایید. روی OK کلیک کنید تا تنظیمات جدید ذخیره شوند.
بعد از برطرف کردن ارور ALLOW BITLOCKER WITHOUT A COMPATIBALE TPM در هنگام فعال سازی BitLocker در ویندوز 10 میتوانید از ویژگی BitLocker استفاده کنید.
بیشتر بخوانید:
- رفع مشکل ارور dll در ویندوز ۱۰ ؛ و چند ترفند کاربردی برای ویندوز 10
- رفع مشکل ارور Your PC ran into a problem در ویندوز 10 ؛ راهکارهای مفید!
- بهترین نرم افزارهای اینستاگرام برای ویندوز ؛ برای بهبود کارایی اینستاگرامی در ویندوز!
- آموزش تغییر نشانگر موس در ویندوز 10 ؛ چگونه در ویندوز 10 ماوس را تنظیم کنیم؟
- تقویم باد صبا 99 برای کامپیوتر ؛ استفاده از محبوترین تقویم فارسی در ویندوز!
نحوه قفل کردن برنامهها در ویندوز ۱۰
به طور کلی ما از برنامههای زیادی روی موبایل خود استفاده میکنیم که عموما گروه بزرگ آنها را پیام رسانها تشکیل میدهند. بسیاری از برنامههای مهمی که روی گوشی هوشمند نصب میکنیم از اهمیت بالایی برخوردار هستند و برایشان نسخه دسکتاپ نیز در نظر گرفته شده است. برنامههایی از قبیل فیس بوک، توییتر و واتساپ برنامههای محبوبی هستند که روی سیستم عامل ویندوزهم از آنها استفاده میکنیم. اما نکته حایز اهمیت در این بین تضمین امنیت آنها در سیستم شخصی است. برای مثال تلگرام امکان قفل کردن برنامه را در خود دارد، در صورتی که واتساپ این امکان را ندارد. در این قسمت نحوه قفل کردن برنامهها در ویندوز 10 را با استفاده از چند نرم افزار مختلف آموزش دادهایم.
برنامه My Lockbox
برای قفل کردن برنامههای ویندوزتان از این برنامه استفاده کنید. ابتدا برنامه را دانلود و سپس نصب نمایید. وقتی برای بار اول برنامه را باز میکنید، از شما یک رمز برای قفل کردن برنامهها در خواست میشود. حالا باید یک رمز عبور و ایمیل را وارد کنید تا در صورت بروز هر گونه مشکلی رمز از طریق ایمیل برای شما ارسال گردد. سپس باید برای قفل کردن برنامه مورد نظر، پوشهای را که برنامه در آن نصب شده است، انتخاب و روی Ok کلیک کنید. معمولا برنامهها به صورت پیش فرض در پوشه C:/Program Files or Program Files (x86) نصب میشوند، بنابراین به این آدرس بروید و برنامه مورد نظر را انتخاب و تمام برنامه را قفل کنید.
حالا پوشه و برنامه شما قفل شده و اگر کسی بخواهد آن را باز کند پیامی مبنی بر عدم دسترسی به نمایش در خواهد آمد.
برای این که برنامهای را آنلاک کنید باید به کنترل پنل My Lockbox بروید و روی دکمه آنلاک کلیک کنید. برای باز کردن برنامه My Lockbox نیز باید رمز ورود را وارد کنید. حتی اگر کسی بخواهد برنامه شما را حذف کند نیاز به رمز عبور خواهد داشت.
گرچه این برنامه به خوبی کار میکند و ویژگیهای قابل توجه و مفیدی دارد، در نسخه رایگانش تنها میتوانید یک برنامه را قفل کنید و برای قفل تعداد بیشتری برنامه لازم است تا نسخه کامل آن را به مبلغ ۲۹٫۹۵ خریداری نمایید.
برنامه Folder Guard
این برنامه نیز مانند My Lockbox تمامی پوشه نرما فزار را قفل میکند تا از هر گونه ورودی به برنامه جلوگیری به عمل بیاید. حتی برای حذف برنامه نیز شما نیاز به گذر واژه خواهید داشت. یکی از ویژگیهایی که به محبوبیت Folder Guard دامن زده، امکان تنظیم رمز عبورهای مختلف برای هر پوشه و یا برنامه است.
نسخه رایگان این برنامه تنها تا ۳۰ روز قابل استفاده است و بعد از آن شما مجبورید با پرداخت مبلغ ۳۹٫۹۵ برنامه را خریداری نمایید.
برنامه GiliSoft EXE Lock
GiliSoftبه شما امکان قفل فایلهای EXE اجرا شده با نرم افزار و برنامههای کاربردی را میدهد. این برنامه حتی نسبت به موارد یاد شده در بالا کارایی آسانتر و جذابتری دارد و این امکان را به کاربر میدهد که به محض باز کردن برنامه با رمز عبور، نرم افزار را آنلاک کند. GiliSoft جدا از محافظت اطلاعات و نرم افزارهای شما با استفاده از رمز عبور، سیستم شما را در برابر ویروسها نیز محافظت میکند.
شما میتوانید از GiliSoft EXE Lock به راحتی و به صورت رایگان استفاده کنید، اما در نظر داشته باشید که رمز عبور در نسخه رایگان به طور کلی ثابت است و اگر کسی با برنامه آشنایی داشته باشد میتواند به راحتی از سد قفلی شما عبور کند. برای جلوگیری از چنین وضعی باید برنامه را با پرداخت مبلغ ۱۹٫۹۵ خریداری کنید.
برنامه Smart-X AppLocker
اگر از قفل کردن برنامههایتان انتظار بالایی ندارید و به دنبال نرم افزاری محدود و سبک هستید تا اطلاعاتتان را از دسترس کودکان دور نگه دارید، Smart-X AppLocker میتواند برای شما به حد کافی مناسب باشد. این برنامه استفاده بسیار آسانی دارد و به شما امکان قفل گذاری بسیار ساده را میدهد. اپ لاکر فهرستی از نرم افزارهایی را که میتوانید قفل کنید، به شما نشان میدهد؛ تنها کاری که باید بکنید این است که نام فایلهای EXE را به برنامه اضافه کنید. با این همه این برنامه واقعا امنیت بالایی ندارند و هر کسی میتواند نرمافزار شما را حذف کند و یا به برنامهای که آنلاک کردهاید درسترسی داشته باشد. بنابراین بهتر است که از این برنامه فقط برای رمزگذاری فایلهای غیرحساس استفاده کنید.
از کنترل والدین در ویندوز ۱۰ استفاده کنید
اگر میخواهید دسترسی به برنامه یا وب سایتی را برای یکی از اعضای خانواده محدود کنید، میتوانید از این ویژگی استفاده کنید. با این ابزار نمیتوانید برنامههایی را که با حساب شخصی از آنها استفاده میشود، در حین استفاده فرد، قفل کنید. اگر سیستم شما دارای یک حساب کودک است و شما میخواهید رفتار او را کنترل کنید، میتوانید با استفاده از این ابزار برنامهها و بازیهای مورد استفاده او را رصد کنید و دسترسی او را به بعضی از برنامهها محدود نمایید.
بیشتر بخوانید:
- رفع مشکل کار نکردن میکروفون در ویندوز 10 ؛ مشکل میکروفون ویندوز را چگونه حل کنیم؟
- رفع مشکل کار نکردن میکروفون در ویندوز 10 ؛ مشکل میکروفون ویندوز را چگونه حل کنیم؟
- آموزش غیرفعال کردن آپدیت خودکار ویندوز 10 ؛ روشی برای کاهش مصرف اینترنت
- اپلیکیشن شاد برای ویندوز ؛ چگونه شاد را بر روی کامپیوتر استفاده کنیم؟
- بهترین نرم افزارهای ضبط صفحه نمایش ویندوز ؛ چگونه از صفحه نمایش فیلم بگیریم؟
- آموزش نصب روبیکا برای کامپیوتر ؛ استفاده از روبیکا روی ویندوز چگونه است؟
- آموزش نصب ویندوز با فلش مموری ؛ چگونه با فلش ویندوز 10 نصب کنیم؟
- بهترین نرم افزارهای کامپیوتر 2020 ؛ آشنایی با ضروری ترین نرم افزارهای ویندوز
- نحوه اتصال آیفون به کامپیوتر ؛ چگونه بین آیفون و ویندوز 10 ارتباط برقرار کنیم؟
.
منبع: تکراتو