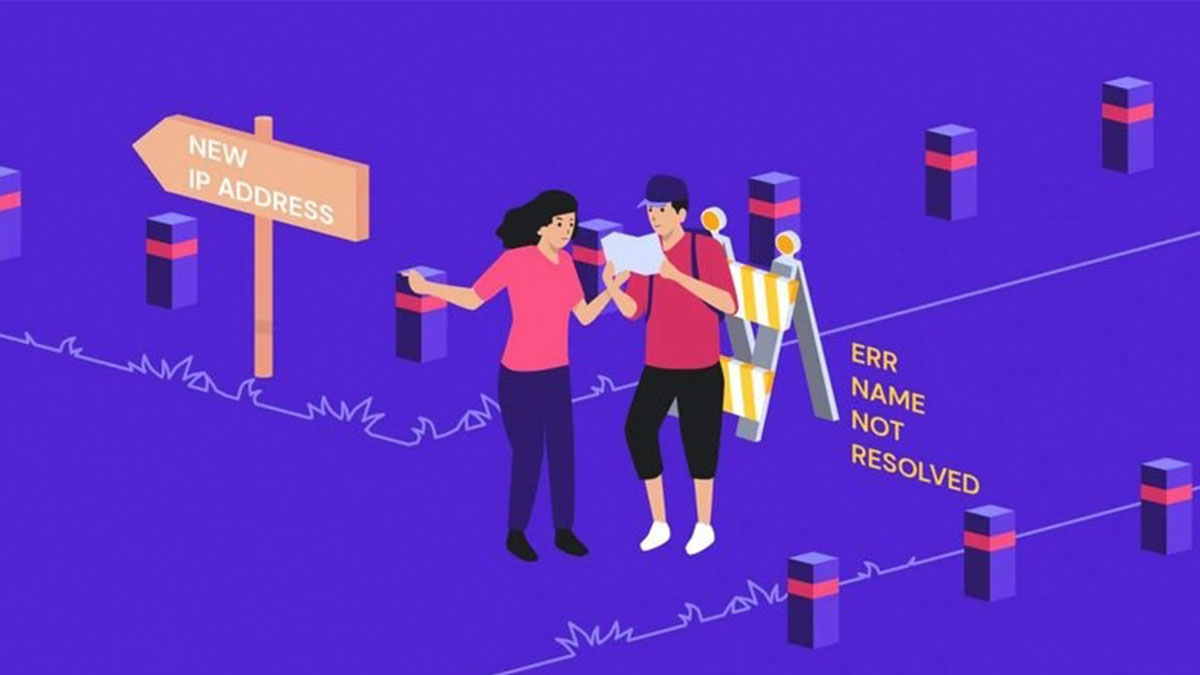یکی از خطاهای آزاردهنده و مزاحمی که احتمالا بیشتر کاربران هنگام استفاده از مرورگر گوگلکروم با آن مواجه شدهاند، ERR_Name_Not_Resolved است. مواجه شدن با این خطا، میتواند دلایل زیادی داشته باشد. آموزش نحوه رفع خطای ERR_NAME_NOT_RESOLVED کروم به شما کمک میکند تا با انجام یکسری روشها، به راحتی مشکل ارور ERR_NAME_NOT_RESOLVED در کروم را برطرف کنید.
هنگامی که سعی میکنید وارد یک صفحه وب شوید، ممکن است با یک پیغام خطا ERR_NAME_NOT_RESOLVED مواجه شوید. در هر صورت، نمایش این ارور بدین معنی است که در حال حاضر، نمیتوانید به وبسایت مورد نظر دسترسی داشته باشید. اگر سایت متعلق به شما باشد، این خطا میتواند به اعتبار شما آسیب برساند و بهطور مثال باعث شود تعدادی از مشتریان بالقوه خود را از دست دهید.

خوشبختانه چندین روش مختلف برای حل این مشکل وجود دارد. گاهی اوقات، علت این ارور، میتواند پیکربندی نادرست رایانه شما باشد که به راحتی قابل رفع است. در مواقع دیگر، ممکن است لازم باشد یک تغییر کوچک در تنظیمات دامنه (Domain) خود ایجاد کنید.
ادامه مطلب در ادامه
بیشتر بخوانید:
- نحوه رفع خطای ERR_PROXY_CONNECTION_FAILED
- نحوه رفع خطای ERR_Empty_Response کروم
- نحوه رفع خطای dns_probe_finished_nxdomain کروم
نحوه رفع خطای ERR_NAME_NOT_RESOLVED کروم
- علت ارور ERR_Name_Not_Resolved
- DNS Cache را از روی دستگاه خود پاک کنید
- تنظیمات مرورگر گوگل کروم را بررسی کنید
- فایروال و آدرس سرور دیاناس (DNS Server Address) را ریست کنید
- اصلاح فایلهای میزبان (Host)
- استفاده از یک اتصال اینترنت متفاوت را تست کنید
- DNSSEC را برای دامنهتان غیرفعال کنید
در ادامه مقاله، نحوه رفع خطای ERR_NAME_NOT_RESOLVED کروم با 6 روش را به شما آموزش میدهیم تا با انجام دادن آنها از شر ارور مزاحم ERR_NAME_NOT_RESOLVED خلاص شوید. از آنجایی که این پیغام خطا میتواند دلایل متفاوتی داشته باشد، احتمالا ناچار باشید چند روش را امتحان کنید تا به نتیجه برسید.

نکته مهم: سعی کنید حتما روشهای گفته شده در آموزش رفع خطای ERR_NAME_NOT_RESOLVED در ویندوز و اندروید را عینا مرحله به مرحله مطابق با آموزش پیش ببرید. گرچه عملی کردن راهحلهای گفته شده بسیار ساده هستند، اما اشتباه انجام دادن حتی یک قدم از این روشها، نه تنها مشکلتان را حل نمیکند، بلکه احتمالا باعث پیچیدهتر شدن آن میشود!
علت ارور ERR_Name_Not_Resolved
خطای ERR_NAME_NOT_RESOLVED زمانی رخ میدهد که رایانه یا مرورگر شما نمیتواند آدرس IP را که میزبان نام دامنهای است که میخواهید بازدید کنید، پیدا کند. برای درک دقیق نحوه وقوع خطای ERR_NAME_NOT_RESOLVED، باید چند نکته را در مورد نوع کارکرد DNS بدانید. هنگامی که آدرس وب سایتی مانند techrato.com را تایپ میکنید، رایانه شما یک درخواست DNS برای دریافت آدرس IP وبسرور که میزبان وبسایت است ارسال میکند.
اگر مرورگر یا ارائهدهنده خدمات اینترنتی قبلاً آدرس IP را در فایلهای کش ذخیره کرده باشد، فرآیند جستجو میتواند سریع باشد. اما اگر سیستم شما به هر دلیلی نتواند آدرس منطبق را در ورودیهای DNS پیدا کند، برای دریافت آدرس IP، از طریق فرآیند حل نام دامنه DNS وارد عمل میشود
گاهی اوقات، وبسایت ممکن است به آدرس IP دیگری منتقل شده باشد، در حالیکه سیستم هنوز آدرس Cache قدیمی را ذخیره کرده است. مرورگر آدرس قدیمی را از حافظه پنهان دریافت میکند. بنابراین نام دامنه قابل Resolve نیست و پیامخطا نمایش داده میشود.
با این حال، دلایل احتمالی دیگری هم وجود دارند که میتوانند باعث شوند که DNS در Resolve نام دامنه با مشکل مواجه شود. این دلایل میتوانند شامل پیکربندی شبکه، تنظیمات مرورگر یا اینترنت و برنامه DNSSEC باشند. مطمئنا شناخت دلایل احتمالی، میتوانند کمک کند تا شما به شکل سریعتر و راحتتری رفع خطای ERR_NAME_NOT_RESOLVED در کروم را انجام دهید.
بیشتر بخوانید:
نحوه رفع خطای ERR_SSL_PROTOCOL_ERROR کروم
نحوه رفع خطای ERR_NAME_NOT_RESOLVED در اندروید و ویندوز با 6 روش
روشهای گفتهشده در این مقاله، شامل اصلاحات ساده، مانند پاک کردن حافظه پنهان مرورگر (Browser Cache) و دادهها میشود. همچنین یکسری موارد فنی، مانند اصلاح فایل میزبان (Host) و غیرفعال کردن DNSSEC هم توضیح داده خواهند شد. بیایید بدون معطلی به سراغ اولین روش از آموزش نحوه رفع خطای ERR_NAME_NOT_RESOLVED کروم برویم.
1- DNS Cache را از روی دستگاه خود پاک کنید
یکی از رایجترین دلایل خطای ERR_NAME_NOT_RESOLVED، حافظه Cache قدیمی است. بنابراین بهتر است قبل از آنکه سایر روشهای آموزش رفع خطای ERR_NAME_NOT_RESOLVED در اندروید و ویندوز را انجام دهید، در ابتدا پاک کردن DNS Cache را امتحان کنید.
تخلیه دیاناس (FLUSH DNS) بسته به سیستم عامل میتواند روشهای متفاوتی داشته باشد. بنابراین، حتما آموزشهای مربوط به نحوه تخلیه دیاناس را برای ویندوز، مک و لینوکس مشاهده کنید.
توصیه میکنیم برای جلوگیری از آسیبهای امنیتی مانند جعل DNS و ردیابی رفتار، حافظه پنهان DNS را بهطور دورهای پاک و تمدید کنید.
2- تنظیمات مرورگر گوگل کروم را بررسی کنید
دومین روشی که در آموزش نحوه رفع خطای ERR_NAME_NOT_RESOLVED کروم به آن اشاره میکنیم، مربوط به مرورگر کروم است و شما باید یکسری تنظیمات مرتبط با این ارور را در کروم انجام دهید. مرورگر Google Chrome دیتاهای DNS را ذخیره میکند تا سرعت بارگذاری صفحه در بازدیدهای بعدی را افزایش دهد. با این حال، اگر وبسایت به آدرس IP دیگری منتقل شده باشد، یک ورودی قدیمی در حافظه پنهان DNS میتواند باعث ایجاد پیام خطای ERR_NAME_NOT_RESOLVED شود.
برای پاکسازی حافظه پنهان یا کش هاست در کروم، مراحل زیر را طی کنید:
1- گوگل کروم را باز کنید و chrome://net-internals/#dns را در نوار آدرس مرورگر تایپ کنید و Enter را فشار دهید.
2- روی Clear host Cache کلیک کنید.

همچنین توصیه میکنیم کوکیهای مرورگر را به صورت دورهای از گوگلکروم پاک کنید. به این دلیل که کوکیهای مرورگر میتوانند با مسدودسازی DNS اینترنت شما، پیام خطای ERR_NAME_NOT_RESOLVED را ایجاد کنند.
یکی دیگر از تنظیمات Google Chrome که پیشنهاد میکنیم آن را بررسی کنید، سرویس پیش بارگذاری صفحه است (page preloading service). این ویژگی منابع صفحات وب مربوط به سایتهایی را که قبلاً بازدید کردهاید، از جمله بارگذاری اولیه DNS، از قبل واکشی میکند.
هدف اصلی این سرویس، بهبود تجربه کاربری است زیرا صفحه از پیش واکشی شده سریعتر بارگذاری میشود. با این حال، این ویژگی میتواند باعث ایجاد خطای ERR_NAME_NOT_RESOLVED نیز شود.
بنابراین، برای جلوگیری از بروز خطا، بهتر است ویژگی Page Preloading را غیرفعال کنید. علاوهبراین، Prefetch (پیشواکشی) صفحات از پهنای باند اینترنت شما استفاده میکند و منابع Local را اشغال میکند.
برای غیرفعال کردن page preloading مراحل زیر را انجام دهید:
1- روی سه نقطه در گوشه سمت راست بالای Google Chrome کلیک کنید و تنظیمات را انتخاب کنید.
2- روی Privacy and Security کلیک کنید.
3- Cookies and other site data را انتخاب کنید.

4- به پایین صفحه بیایید و گزینه Preload pages for faster browsing and searching را غیرفعال کنید.
بیشتر بخوانید:
حل مشکل Hard Drive Not Detected در ویندوز
3- فایروال و آدرس سرور دیاناس (DNS Server Address) را ریست کنید
یک فایروال یا نرم افزار امنیتی میتواند اتصال اینترنت را مسدود کند و باعث خطای ERR_NAME_NOT_RESOLVED دیاناس شود، به خصوص اگر آن را به اشتباه پیکربندی کرده باشید. به همین علت، در این بخش از مقاله نحوه رفع خطای ERR_NAME_NOT_RESOLVED کروم به شما آموزش میدهیم که فایروال و آدرس سرور DNS را ریست کنید.
برای ریستکردن فایروال در ویندوز، مراحل گفتهشده را انجام دهید:
1- روی آیکون ویندوز راست کلیککرده و سپس Search را انتخاب کنید.
2- در قسمت سرچ، تایپ کنید Control Panel و سپس روی آن کلیک کنید.
3- System and security را انتخاب کنید.
4- روی گزینه Windows Defender Firewall کلیک کنید.
5- Restore defaults را انتخاب کنید.
6- سپس روی گزینه Restore defaults button کلیک کنید.

یکی دیگر از دلایل احتمالی خطای ERR_NAME_NOT_RESOLVED این است که سرور DNS به درستی کار نمیکند. بنابراین، هنگامی که سعی میکنید به وب سایت دسترسی پیدا کنید، کوئری DNS قابل Resolve کردن نیست.
در این حالت، استفاده از یکی از آدرسهای سرور DNS از سرورهای عمومی Google و Cloudflare که در زیر آورده شده، یکی از روشهای آموزش نحوه رفع خطای ERR_NAME_NOT_RESOLVED کروم است که باید مشکل را حل کند.
برای انجام این کار، شما باید سرور دیاناس را روی رایانه خود پیکربندی کنید. برای تغییر آدرس DNS در ویندوز مراحل زیر را طی کنید:
1- کنترلپنل (Control Panel) را باز کنید.
2- به Network and Internet -> Network and Sharing Center بروید.
3- روی Change Adapter Settings کلیک کنید.
4- روی شبکهای که از آن برای متصلشدن به اینترنت استفاده میکنید، کلیک و سپس Properties را انتخاب نمایید.
5- روی گزینه Internet Protocol Version 4 (TCP/IPv4) و یا Internet Protocol Version 6 (TCP/IPv6) دوبار کلیک کنید.
6- آدرس سرور دیاناس عمومی (Public DNS Server Address) را در بخشهای preferred DNS server و alternate DNS server وارد کنید.
اگر سیستمعاملتان Macos است، برای تغییر آدرس DNS مراحل زیر را انجام دهید:
1- System Preferences را بازکنید و Network را انتخاب نمایید.
2- روی Advanced کلیک و سپس برگه DNS را انتخاب کنید.
3- روی دکمه (+) بزنید و یک سرور DNS جدید را اضافه کنید.
4- یکی از سرورهای DNS پابلیک که معرفی شد را وارد کنید.
5- بعد از اینکه روی گزینه Ok زدید، پیامی نمایش داده میشود. در این بخش روی Apply کلیک کنید.
اگر از سیستمعامل لینوکس استفاده میکنید، برای تغییر آدرس DNS باید از بخش Terminal استفاده کنید. برای تغییر آدرس DNS در سیستمعامل Linux مراحل زیر را طی کنید:
1- دکمههای CTRL و T را باهم بزنید تا Terminal باز شود.
2- پیکربندی مربوط به سرور دیاناس در پوشه /etc/resolv.conf ذخیره شده است. دستورات زیر را وارد نمایید تا فایل با ادیتور متن Nano باز شود:
3- دستورات زیر را وارد کنید تا سرور DNS تعریف شود. آدرسهای آیپی (IP Address) را با سرورهایی که قصد استفاده از آن را دارید، جایگزین کنید.
دستورات:
4- اصلاح فایلهای میزبان (Host)

در این بخش از آموزش نحوه رفع خطای ERR_NAME_NOT_RESOLVED کروم به شما میگوییم که چطور با انجام یک سری اصلاحات در فایلهای هاست، این ارور را برطرف نمایید. یک فایل Host در رایانه شما وجود دارد که حاوی نام دامنهها و آدرس IP آنها است. هنگامی که از یک وبسایت بازدید میکنید، رایانه ابتدا به فایل هاست نگاه میکند تا نام دامنه و آدرس IP منطبق با آن را پیدا کند. سیستم فقط در صورتی درخواست DNS ارسال میکند که هیچ نام دامنه و یا آدرس IP منطبقی را پیدا نکند.
افزودن آدرس IP وب سایت به فایل هاست میتواند مشکلات ناشی از DNS را که در هنگام جستجو کردن رخ میدهند، برطرف کند. همچنین این کار، برای یافتن علت رخدادن خطا مفید است. اگر بعد از افزودن نام دامنه و آدرس IP آن به فایل هاست، میتوانید به وب سایت دسترسی پیدا کنید، این نشاندهنده این است که مشکل از طرف سیستم شما بوده است.
در مجموع، شما باید فایل میزبان را در پوشه ویندوز پیدا و آن را با Notepad باز کنید. اما در لینوکس و macOs برای بازکردن و ویرایش فایل باید با استفاده از Terminal و یک برنامه ادیتور متن، فایل را باز کنید و آن را ویرایش نمایید.
5- استفاده از یک اتصال اینترنت متفاوت را تست کنید
مشکلات اتصال به اینترنت و روتر WiFi شما میتواند دلیل دیگری برای بروز ارور ERR_NAME_NOT_RESOLVED باشد. بنابراین در این بخش از آموزش نحوه رفع خطای ERR_NAME_NOT_RESOLVED کروم پیشنهاد میکنیم که با انجام یکسری تست، از مطلوب بودن اتصال اینترنت مطمئن شوید.
برای تایید این موضوع میتوانید دو تست انجام دهید. اولین مورد، اتصال مجدد به وبسایت با استفاده از یک اتصال اینترنتی متفاوت و پایدار است.
به عنوان مثال، یک هات اسپات موبایل از تلفن همراه خود ایجاد کنید و از آن برای اتصال کامپیوتر به اینترنت استفاده کنید. دوباره به وبسایت مراجعه کنید و ببینید که آیا بهصورت نرمال بارگذاری میشود یا خیر. اگر اینطور باشد، این احتمال وجود دارد که اتصال اینترنتی قبلی علت اصلی رخدادن خطای ERR_NAME_NOT_RESOLVED بوده باشد.
تست دیگری که میتوانید انجام دهید، اضافهکردن دستگاههای مختلف به یک اتصال اینترنتی و استفاده از آنها برای باز کردن یک وبسایت است. اگر همه دستگاهها خطای یکسانی را نشان دهند، به احتمال بسیار زیاد، علت ایجاد شدن ERR_NAME_NOT_RESOLVED اتصال اینترنت شماست.
قبل از انجام این تست، روتر را خاموش کنید. قبل از اینکه برق را دوباره وصل نمایید و روتر را دوباره روشن کنید حداقل 30 ثانیه صبر کنید. به خاطر داشته باشید که راهاندازی دوباره روتر کمی طول میکشد. بنابراین، قبل از اتصال کامپیوتر خود به شبکه و آزمایش مجدد آن، صبر کنید تا چراغ اینترنت سبز شود.
بیشتر بخوانید:
6- DNSSEC را برای دامنهتان غیرفعال کنید

اگر همه 5 روشی که تا این بخش از آموزش نحوه رفع خطای ERR_NAME_NOT_RESOLVED کروم را امتحان کردهاید و هنوز هم مشکل پابرجاست، دامنه را در WHOIS بررسی کنید تا ببینید آیا DNSSEC فعال است یا خیر.
DNSSEC یک لایه حفاظتی اضافی است که از علامتهای رمزنگاری شده استفاده میکند. این لایه محافظ، از دسترسی به سوابق DNS در برابر کاربران غیرمجاز محافظت میکند. اما نکته اینجاست که DNSSEC همچنین میتواند مانع انتشار درست دامنه و در نتیجه رخدادن ارور شود.
اگر بررسی کردید و دیدید که مشکل همین است، در صورتی که شما صاحب دامنه یا وبسایت نباشید، نمیتوانید کار خاصی انجام دهید. تنها راهحل این است که به مالک وبسایت در مورد خطای ERR_NAME_NOT_RESOLVED DNS اطلاع دهید. با این حال، اگر مالک دامنه یا وبسایت هستید، DNSSEC را از اکانت دامنه خود غیرفعال کنید.
جمعبندی
خطای ERR_NAME_NOT_RESOLVED صرفاً به این دلیل رخ میدهد که سیستم نمیتواند آدرس IP صحیح را پیدا کند یا رایانه اطلاعات قدیمی را ذخیره کرده است.
پاک کردن دادههای حافظه پنهان از سیستم، اصلیترین روشی است که میتوانید از آن برای رفع خطای ERR_NAME_NOT_RESOLVED استفاده کنید.
با این حال، اگر مشکل با این روش حل نشد، راههای دیگری برای رفع ارور وجود دارند. زیرا رخ دادن این خطا میتواند دلایل متفاوت و مختلفی داشته باشد. این راه حلها که بهطور کامل در آموزش نحوه رفع خطای ERR_NAME_NOT_RESOLVED در ویندوز و اندروید گفته شد، شامل موارد زیر هستند:
- کش DNS روی سیستم عامل را پاک کنید.
- تنظیمات مرورگر Google Chrome را بررسی کنید و تاریخچه مرورگر، کوکیها و حافظهپنهان Cache را پاک کنید.
- فایروال را ریست کنید و از سرورهای DNS عمومی استفاده کنید.
- آدرس IP وبسایت را به فایل هاست اضافه کنید.
- از یک اتصال اینترنتی متفاوت استفاده کنید.
- DNSSEC را برای دامنه خود غیرفعال کنید.
اگر هیچ یک از این روشها خطای ERR_NAME_NOT_RESOLVED را برطرف نکرد، برای راهنمایی بیشتر با تیم پشتیبانی شرکت ارائه دهنده هاست تماس بگیرید.
سوالات متداول
آیا راهی برای جلوگیری از رخدادن ارور ERR_NAME_NOT_RESOLVED وجود دارد؟
یکی از راههای جلوگیری از خطای ERR_NAME_NOT_RESOLVED این است که مطمئن شوید نام دامنه به درستی نوشته شده است و سرور DNS به درستی کار میکند. راه دیگر این است که کش مرورگر را پاک کنید یا سعی کنید از مرورگر یا دستگاه دیگری به وب سایت دسترسی پیدا کنید.
خطا ERR_NAME_NOT_RESOLVED به چه علتی رخ میدهد؟
یکی از رایجترین دلایل خطای ERR_NAME_NOT_RESOLVED، حافظه پنهان (Cache) قدیمی است. در صورت نمایش این خطا بهتر است روش FLUSH DNS را در سیستم عامل خود انجام دهید. روش فلاش DNS بسته به سیستم عامل متفاوت است. بنابراین حتما قبل از انجام این روش، آموزشهای مربوط به آن را ببینید.
بیشتر بخوانید:
- آموزش ساخت نظرسنجی در واتساپ
- دیلیت اکانت اسنپ چت
- آموزش دیلیت اکانت ایتا
- حل مشکل داغ شدن گوشی سامسونگ
- فعال سازی هات اسپات آیفون
منبع: Hostinger
آیا شما روش دیگری را در مورد نحوه رفع خطای ERR_NAME_NOT_RESOLVED کروم میشناسید؟ دیدگاه خود را در بخش کامنتها با تکراتو به اشتراک بگذارید و اخبار تکنولوژی را با ما دنبال کنید.