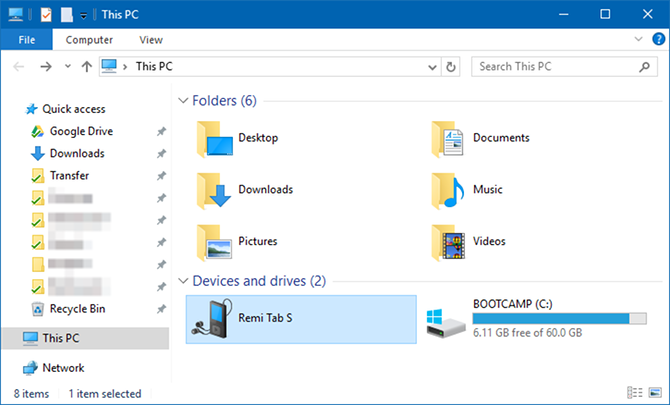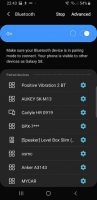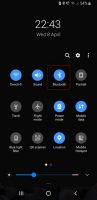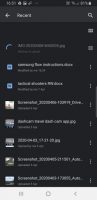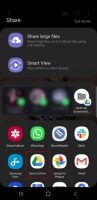گوشی های سامسونگ کاربرد آسانی دارند، اما آموزش نحوه استفاده از آنها باز هم مفید است. در این مطلب نحوه انتقال تصویر از گوشی سامسونگ به کامپیوتر را میآموزید.
اگر از گوشی ها و تبلت های اندرویدی سامسونگ استفاده میکنید، با چند روش مختلف و ساده میتوانید فایل های موجود در گوشی را به کامپیوترتان منتقل کنید. اولین روش استفاده از کابل USB است، اما به کمک بلوتوث، کارت حافظه و حتی با وای-فای نیز میتوانید این کار را انجام داد. در ادامه به آموزش نحوه انتقال تصویر از گوشی سامسونگ به کامپیوتر پرداختهایم. با تکراتو همراه باشید.
انتقال تصویر از گوشی سامسونگ به کامپیوتر
انتقال فیلم و عکس و دیگر انواع فایل به کمک کابل USB
برای انتقال تصویر از گوشی سامسونگ به کامپیوتر با کابل USB کابل ارائه شده به همراه محصول را به گوشی و همین طور پورت USB سالم کامپیوترتان متصل کنید. توجه کنید که برخی از کابلهای USB صرفاً برای شارژ کردن طراحی شدهاند و در حقیقت تعداد رشتههای سیم داخل آنها کمتر و معمولاً ۲ یا ۳ عدد است. با این کابلها نمیتوان دیتا را جابجا کرد.
در اولین اتصال گوشی به سیستم، درایور یا نرم افزار راه انداز شناسایی کننده گوشی به کامپیوتر نصب میشود. مانع نصب یا دانلود کردن فایلهای لازم و سپس نصب درایور نشوید. اگر حین نصب درایور در مورد دسترسیها سوال شد، آن را تأیید کنید و در صورت نیاز از حساب کاربری ادمین استفاده کنید تا محدودیتی در نصب نرمافزارها وجود نداشته باشد.
قدم بعدی این است که در گوشی یا تبلت اندرویدی، پیام Allow access to device data را تأیید کنید. ممکن است این پیام در بخش نوتیفیکیشنها پنهان شود، بنابراین بخش نوتیفیکیشنها را بررسی کنید و اگر آیکون اتصال USB را مشاهده کردید، آن را لمس و نوع ارتباط را MTP یا USB Mass Storage انتخاب کنید (حالت پیش فرض که Charging است، صرفاً برای شارژ کردن وسایل اندرویدی کاربرد دارد).
اکنون در مرورگر فایل ویندوز گوشی خود را خواهید دید و با کلیک کردن روی آن، معمولاً دو درایو برای کارت حافظه و حافظه داخلی نمایش داده میشود. عکسها و ویدیوهای دوربین در پوشهای به اسم DCIM ذخیره میشوند.
بیشتر بخوانید:
- حل مشکل شناسایی نشدن فلش در کامپیوتر
- بهترین گوشی های 2020 آنر
- بهترین گوشی های 2020 هواوی
- بهترین گوشی های ارزان قیمت چینی
اگر می خواهید کنترل بیشتری روی انتقال عکس از گوشی اندروید به رایانهای با سیستم عامل ویندوز داشته باشید، میتوانید این کار را بدون کمک برنامههای جانبی و به طور دستی یا manual انجام دهید.
پیش از انجام این کار باید مطمئن شوید که گوشی هوشمندتان به درستی به رایانه متصل شده است. با بکارگیری یک کابل USB، گوشی خود را به کامپیوتر متصل کنید. نوار Notifications را پائین بکشید و نوع فایل مورد نظر برای انتقال را انتخاب کنید.
برای انتقال عکسهای موجود در گوشی اندروید خود به یک رایانه ویندوزی بدون استفاده از نرم افزار و تنها با کمک Copy/Paste باید مراحل زیر را دنبال کنید:
گوشی خود را به کمک یک کابل USB به رایانه خود متصل کنید. بسته به نوع انتخاب شیوه جابجایی، گوشی شما با آیکونی همانند دوربین، مدیا پلیر و یا حتی آیکون درایو نمایش داده خواهد شد. البته آیکون در اینجا مهم نیست بلکه شما باید نام گوشی خود را در فهرست پنجره This Pc ویندوز پیدا کنید.
با کلیک روی آیکون گوشی خود درایوی به نام Phone را خواهید دید که باید روی آن کلیک کنید. پوشه DCIM را پیدا کنید و آن را باز کنید. در پوشه DCIM، پوشه Camera را باز کنید. با گرفتن دکمه Ctrl میتوانید عکسهای دلخواه خود را انتخاب کنید. همچنین میتوانید با زدن دکمه میانبر Ctrl+A، همه عکسهای پوشه را انتخاب کنید.
پس از انتخاب عکسها و آبی شدن آنها رویشان راست کلیک کنید و سپس در پنجره جدید روی گزینه Copy چپ کلیک کنید، یا از کلید میانبر Ctrl+C استفاده کنید. اگر میخواهید عکسهای خود را بدون ماندن نسخهای از آنها در حافظه گوشی به رایانه منتقل کنید، روی گزینه Cut چپ کلیک کنید و یا از دکمه میانبر Ctrl+X برای برش آنها بهره ببرید.
سپس به پوشه دلخواه خود در ویندوز بروید، راست کلیک کنید و گزینه Paste را انتخاب نمایید و یا بجای آن از کلید میانبر Ctrl+V استفاده کنید.
انتقال عکسها و ویدیوهای گوشی های سامسونگ به کمک کارت حافظه
برای انتقال تصویر از گوشی سامسونگ به کامپیوتر به کمک کارت حافظه یک کارت میکرو اس دی و در موارد نادر، کارت SD تهیه کنید و در آن قرار دهید. فایلهای خود را به کمک اپلیکیشن فایل منیجر گوشی یا تبلت، انتخاب و روی حافظه اکسترنال یا همان کارت میکرو اس دی کپی کنید و سپس کارت حافظه را خارج و با یک ریدر به سیستم ویندوزی متصل کنید و فایلهای مورد نیاز و به خصوص پوشه DCIM حاوی فیلمها و عکسهای اپ دوربین را کپی کنید.
انتقال عکسها و فایلهای کوچک به کمک بلوتوث در گوشی های سامسونگ
همه کامپیوترها یا در حقیقت کیسها بلوتوث ندارند، اما میتوانید از یک رابط بلوتوث برای اضافه کردن ارتباط بلوتوث به کامپیوترتان استفاده کنید. برای انتقال تصویر از گوشی سامسونگ به کامپیوتر از طریق قابلیت بلوتوث رابط بلوتوث را به کامپیوترتان متصل کنید یا در صورت مجهز بودن کامپیوتر به قابلیت بلوتوث آن را فعال کنید.
اغلب گوشی ها و تبلت های اندرویدی امروزی دارای ارتباط بی سیم بلوتوث هستند. اگر گوشی یا تبلت شما بلوتوث دارد، از نوار وضعیت برای فعال کردن آن استفاده کنید. کافی است آیکون بلوتوث را لمس و آن را روشن کنید. اگر این آیکون را برای چند ثانیه لمس کنید، به صفحه تنظیمات بلوتوث هدایت میشوید. در این صفحه معمولاً گزینهای به صورت چک باکس یا سوییچ وجود دارد که موجب میشود گوشی یا تبلت، توسط دیگر وسایل دارای ارتباط بلوتوث، شناسایی شود. این گزینه را فعال کنید.
بیشتر بخوانید:
- مقایسه گلکسی اس 20 سامسونگ و آیفون 11 اپل
- معرفی و بررسی مشخصات گلکسی اس 20 اولترا سامسونگ
- بهترین اپلیکیشن کتابخوان اندروید
- بهترین اپلیکیشن های مدیریت کارهای روزانه اندروید
- بررسی اندروید 10 ؛ آشنایی با امکانات و قابلیت های اندروید کیو
حال در لیست ظاهر شده به دنبال لپ تاپ یا کامپیوتر ویندوزی دارای قابلیت بلوتوث بگردید و مراحل تأیید ارتباط را با تایپ کردن کد در وسیله دیگر انجام دهید تا وسایل جفت یا Pair شوند.
اکنون با راست کلیک کردن روی آیکون بلوتوث در بخش کنار ساعت ویندوز، میتوانید فایلها را ارسال یا دریافت کنید. از گزینه Send or receive files via Bluetooth برای ارسال فایل و از گزینه Receive files برای دریافت فایل استفاده کنید و توجه داشته باشید که پیام دریافت در وسیله دیگر نمایش داده میشود و باید آن را تأیید کنید. در غیر این صورت معمولاً فایلی دریافت یا ارسال نخواهد شد!
برای ارسال فایلهای عکس و ویدیو، ابتدا برنامه فایل منیجر گوشی را اجرا کنید و سپس فایلهای مورد نظر خود را انتخاب و از گزینه Share استفاده کنید. بلوتوث یکی از گزینههای اصلی منوی به اشتراک گذاری اندروید است.
انتقال عکس و فیلم و سایر فایلها از گوشی های سامسونگ به کامپیوتر با وای فای
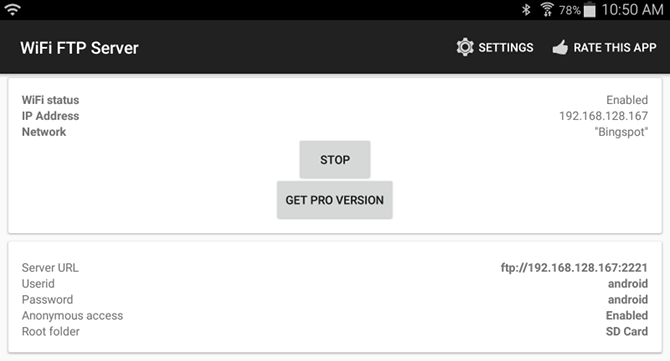
FTP یا File Transfer Protocol، پروتکلی ساده برای انتقال فایل است. در این روند میتوانید گوشی را به عنوان سرور و کامپیوتر را به عنوان کلاینت در نظر بگیرید و با این پروتکل فایلها را بین گوشی و کامپیوترتان رد و بدل کنید. برای انتقال تصویر از گوشی سامسونگ به کامپیوتر با این روش به یک برنامه مخصوص نیاز دارید.
اپهای زیادی برای انجام این کار موجود است، اما ما برنامه WiFi FTP Server را به شما پیشنهاد میکنیم، زیرا کاربران زیادی از آن کاملاً راضی بودهاند و مرتب بروزرسانی میشود. با لمس کردن دکمه Start، حالت سرور فعال میشود و میتوانید فایلها را ارسال یا دریافت کنید. در سیستم عامل ویندوز نیز میتوانید از نرم افزارهایی مثل Filezilla برای نقل و انتقال فایل به کمک پروتکل FTP استفاده کنید.
اپ را دانلود و نصب کنید و پس از اجرا کردن اپ، روی دکمه Start تپ کنید. اگر پیامی برای کسب مجوز دسترسی به فایلها نمایان شد، دسترسی لازم را بدهید. در این اپ به لینک سرور، آی دی کاربر و رمز عبور که روبروی Server URL ،Userid و Password درج شده، توجه کنید و در کامپیوتر ویندوز و نرم افزار FTP دلخواه خود، از این مقادیر استفاده کنید.
بیشتر بخوانید:
- پرفروش ترین و بهترین دستگاه قهوه ساز 2020
- بهترین اسپیکر بلوتوث های 2020
- بهترین کوادکوپترهای 2020 جهان
- بهترین تبلت های اندروید 2020
- بهترین تلویزیون های هوشمند 2020
- بهترین هدفون بی سیم سال 2020
- جدیدترین و بهترین پاوربانک های 2020
اکنون میتوانید از نرم افزار FTP برای مشاهده کردن تمام محتوایی که روی حافظه داخلی و یا کارت حافظه گوشی ذخیره شده، استفاده کنید. فولدر DCIM را بررسی کنید زیرا عکس و فیلمهای گرفته شده با دوربین گوشی در این قسمت ذخیره میشوند. با نرم افزار FTP دانلود کردن فایلها سریع و ساده است.
از دیگر اپلیکیشنهایی که به همین سبک کار میکنند و بسیار ساده هستند، میتوان به زاپیا اشاره کرد. برای انتقال تصویر از گوشی سامسونگ به کامپیوتر خود با این نرم افزار آن را روی گوشی و رایانه خود نصب کنید. قبل از ادامه مراحل مورد نیاز توجه کنید که گوشی و سیستم ویندوزی میبایست به یک شبکه متصل باشند.
حال نرم افزار زاپیا را در ویندوز اجرا کنید تا کامپیوترتان به یک هات اسپات تبدیل شود. در گوشی خود نیز زاپیا را اجرا کنید و گزینه Search and Join را لمس کنید تا اپ زاپیا به دنبال گوشی ها و تبلت های اطراف بگردد. پس از شناسایی شدن دستگاه، آیکون آن را لمس کنید تا اتصال برقرار شود. حال میتوانید اپها یا فایلهای دیگر را انتخاب و با لمس کردن دکمه Send آنها را به کامپیوتر خود ارسال کنید.
انتقال عکس و ویدیو از گوشی به کامپیوتر به کمک سرویسهای ابری مثل گوگل درایو
سرویسهای ابری برای کسانی که اینترنت سریع و ارزان در اختیار دارند، بسیار کاربردی هستند زیرا امکان دانلود و آپلود فایل و همگام سازی فایل را برای کاربران خود فراهم میکنند. منظور از همگام سازی این است که وقتی دو یا چند کاربر به یک فولدر و فایلهای آن دسترسی دارند و هر از گاهی تغییراتی در فایلها ایجاد میکنند، این تغییرات در حساب دیگر کاربران هم دیده میشود. شما میتوانید با گوشی، تبلت یا کامپیوتر خود وارد سرویس ابری شوید و فایلی را ویرایش کنید و سپس از یک دستگاه دیگر متصل به همین سرویس ابری به فایل ویرایش شده دسترسی داشته باشید.
بیشتر بخوانید:
- نحوه انتقال فایل به آیفون : چگونه به گوشی آیفون خود فایل انتقال دهیم؟
- بهترین سرویس های ذخیره سازی ابری در سال 2020 ؛ برترین سرویس های کلود جهان
- بهترین گوشی های هوشمند 2020
- بهترین گوشی های هوشمند میان رده 2020
- بهترین گوشی های 2020 سامسونگ
- بهترین گوشی های 2020 اپل
برای انتقال عکس و فیلم از یک دستگاه اندروید به کامپیوتر، یکی از سرویسهای رایگان که ظرفیت بالایی را برای کاربر در نظر گرفته گوگل درایو است. اپ گوگل درایو را از گوگل پلی دریافت و نصب کنید. 15 گیگابایت فضا در حساب رایگان هر کاربر این اپ وجود دارد و شما میتوانید آن را مرتباً پر و خالی کنید! شما همچنین میتوانید با حساب جیمیل یا همان حساب کاربری گوگلی خود وارد این سرویس شوید و فایل در آن آپلود کنید.
برای انتقال تصویر از گوشی سامسونگ به کامپیوتر اپ گالری را اجرا کنید. عکسها و ویدیوهای مورد نظر خود را انتخاب و ابتدا گزینه Share و سپس گزینه Save to Drive را لمس کنید. اگر چند حساب گوگل در گوشی خود دارید، ابتدا حساب مورد نظرتان را انتخاب و سپس فولدر ساخته شده برای نقل و انتقال فایل را انتخاب کنید و در نهایت گزینه Save را لمس نمایید.
سرعت سینک شدن محتوای گوگل درایو یا در حقیقت آپلود شدن از گوشی روی گوگل درایو و سپس دانلود شدن محتوا از گوگل درایو روی کامپیوتر، بسته به حجم فایلها زمان بر است و به علاوه برای کسانی که اینترنت حجمی با قیمت بالا در اختیار دارند، مناسب نیست مگر آنکه مقصودشان صرفاً انتقال عکسها و فایلهای کوچک باشد.
بیشتر بخوانید:
- ارسال ویدئو با حجم بالا از طریق واتس اپ
- تلگرام آلفا (Telegram Alpha) بدون فیلتر برای دسکتاپ
- چگونه آیفون خود را به عنوان یک هات اسپات وای فای موبایل تنظیم کنیم
- آموزش کار با اسنپ چت
- بیشترین فالوور اینستاگرام در سال 2020
.
منبع: howtogeek