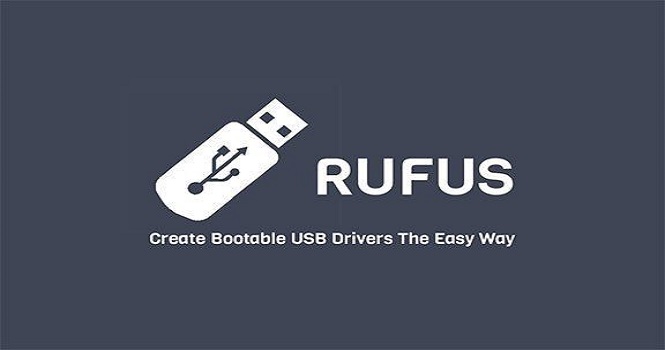همیشه برای نصب ویندوز به CD دسترسی ندارید و در چنین مواقعی است که Rufus کارایی خود را نشان میدهد. در این مطلب به آموزش کار با نرم افزار Rufus پرداختهایم.
نرم افزار Rufus یک برنامه رایگان است که درایوهای USB قابل بوت را برای شما ایجاد میکند و اگر تا به امروز برای شما سوال پیش آمده است که برنامه Rufus چیست، باید گفت که برای نصب ویندوز 10 میتوانید از برنامه Rufus استفاده کنید. در این مقاله به آموزش کار با نرم افزار Rufus پرداختهایم. با تکراتو همراه باشید.
آموزش کار با نرم افزار Rufus
شما میتوانید از برنامه Rufus برای نصب سیستم عامل روی سرور شخصی خود در خانه استفاده کنید. از این طریق روند سرعت کار بالا میرود و سی پی یو، رم و دیگر اجزای شبکه نظیر کارت شبکه و… فشار کمتری را متحمل میشوند.
اگر ساعتهای بی شماری با رایانه کار میکنید و مدام باید به صفحه مانیتور خیره شوید، لازم است که ابزارهای ضروری ویندوز را داشته باشید. با تهیه مجموعهای از ابزارهای ضروری ویندوز، میتوانید به سرعت هر مشکلی را که باعث میشود سیستم عامل شما به درستی کار نکند، رفع کنید.
علاوه بر این، شما باید یک درایو اضافی قابل راه اندازی را با نسخه ویندوز خود آماده کنید که فقط در صورت نیاز به نصب مجدد سریع سیستم عامل خود از آن استفاده کنید. یکی از بهترین نرم افزارهایی که میتوانید از طریق آن، فلش USB خود را بوت کنید و با آن اقدام به نصب ویندوز 10 و یا دیگر ویندوزهای مطرح کنید، نرم افزار Rufus است.
Rufus یک برنامه ویندوز سبک اما قدرتمند است که میتوانید برای ایجادUSB های قابل بوت از آن استفاده کنید. به این ترتیب، میتوانید فلش USB خود را به رایانه وصل کنید تا بلافاصله سیستم عامل مجددا نصب شود. کار برنامه Rufus صرفا نصب ویندوز ساده نیست، بلکه میتوانید از این ابزار برای ایجاد درایو USB قابل بوت ویندوز 10 UEFI از طریق ISO نیز استفاده کنید.
اگر می خواهید ویندوز 10 را روی درایو دوم نصب کنید، برنامه سازنده boot Creator نیز برای شما این کار را انجام میدهد.
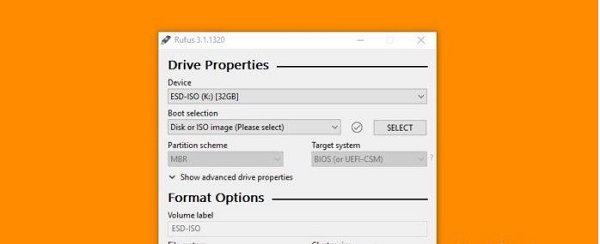
آموزش کار با نرم افزار Rufus : سیستم مورد نیاز
در اینجا، حداقل سیستم مورد نیاز برای استفاده از نرم افزار Rufus برای شما ذکر شده است.
وجود سیستم عامل ویندوز 10، 8.1، 8، 7، ویستا، XP
فلش مموری USB با حداقل 8 گیگابایت ظرفیت
نرم افزار Rufus را به صورت رایگان دانلود کنید!
بیشتر بخوانید:
- آموزش ریکاوری فایل و عکس در ویندوز ۱۰ ؛ چگونه اطلاعات پاک شده را برگردانیم؟
- آموزش کار با ویندوز دیفندر (windows defender) در ویندوز ۱۰
- رفع مشکل ارور dll در ویندوز ۱۰ ؛ و چند ترفند کاربردی برای ویندوز 10
- رفع مشکل ارور Your PC ran into a problem در ویندوز 10 ؛ راهکارهای مفید!
- بهترین نرم افزارهای اینستاگرام برای ویندوز ؛ برای بهبود کارایی اینستاگرامی در ویندوز!
ابزار فرمت USB یعنی نرم افزار Rufus برای استفاده کاملا رایگان ساخته شده است. میتوان از آن برای اهداف شخصی و تجاری استفاده کرد. این نرم افزار نه تنها نرم افزاری رایگان بلکه منبع باز نیز هست، به این معنی که میتوانید Rufus را در پروژههای نرم افزاری خود توزیع، اصلاح و حتی ادغام کنید.
آموزش کار با نرم افزار Rufus : نحوه نصب
Rufus یک محصول نرم افزاری قابل حمل / Portable است، بنابراین نیازی به نصب آن نیست. شما میتوانید این ابزار را بلافاصله پس از دانلود شدن، اجرا کنید.
علاوه بر این شما میتوانید Rufus را به مجموعه برنامههای قابل حمل / پرتابل خود اضافه کنید و هر زمان که نیاز به ایجاد یک فلش مموری USB قابل استفاده دارید، آن را اجرا و فلش USB مورد نظر خود را بوت کنید.
آموزش کار با نرم افزار Rufus : رابط کاربری
رابط کاربری نرم افزار Rufus بسیار ساده است. در روفوس تنها یک پنجره به شما نمایش داده میشود که تمام گزینههای استاندارد را در خود جای داده است.
سه بخش مجزا در برنامه Rufus برای شما وجود دارد که شامل خصوصیات درایو، گزینههای فرمت و وضعیت درایو است. چهار دکمه در سمت چپ پایین به شما امکان تغییر زبان رابط کاربری، مشاهده جزئیات درایو، پیکربندی تنظیمات بروزرسانی و همچنین مشاهده و ذخیره اطلاعات ورود به سیستم را میدهند.
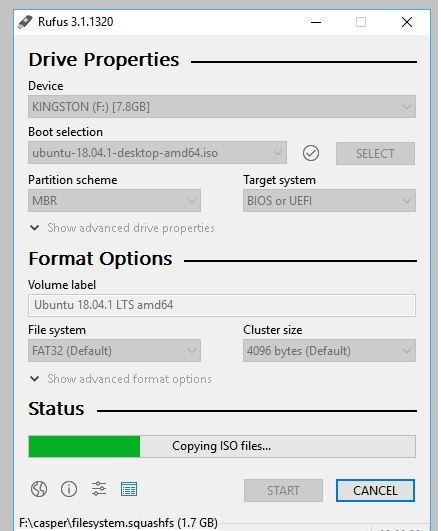
آموزش کار با نرم افزار Rufus : نحوه استفاده برای نصب ویندوز 10
- یک درایو USB را در رایانه شخصی خود وارد و نرم افزار Rufus را راه اندازی کنید.
- دستگاه را روی درایو USB خود تنظیم و سیستم عامل Windows 10 را انتخاب کنید. حال روی گزینه SELECT کلیک کنید.
- برای قالب بندی، برچسب Volume را تنظیم کنید و قسمت Cluster size را به صورت پیش فرض بگذارید.
- روی گزینه START کلیک کنید و صبر کنید تا نرم افزار روفوس فلش USB شما را برای پیاده سازی فایلهای ویندوز 10 جهت نصب بوت کند.
در واقع، نرم افزار Rufus یک سازنده بوت برای فلشهای USB است که به لطف تنظیمات استاندارد و پیشرفتهای که ارائه میدهد، میتواند توسط کاربران مختلف، به راحتی اداره شود.
نرم افزار Rufus، به سرعت درایوهای USB قابل بوت را برای شما ایجاد میکند. به عنوان مثال، میتوانید از برنامه Rufus برای نصب ویندوز 10 استفاده کنید.
دقت کنید که برنامه Rufus رایگان است و لازم نیست که برای خرید نسخههای مختلف و یا غیرقانونی برای بوت کردن فلشهای USB اقدام کنید. بنابراین میتوانید این برنامه را روی یک دستگاه قابل حمل نظیر فلش یو اس بی کپی و به راحتی آن را در هر رایانهای راه اندازی کنید تا درایوهای قابل بوت برای شما ایجاد کند.

آموزش کار با نرم افزار Rufus : سوالات متداول
آیا برنامه Rufus ایمن است؟
بله، شما میتوانید با خیال راحت، اقدام به استفاده از نرم افزار Rufus کنید. روفوس یک نرم افزار قانونی است و تبلیغات، پیشنهادات شخص ثالث یا انواع دیگر نرم افزارهای تبلیغاتی Spam یا نرم افزارهای مخرب ندارد. استفاده از Rufus کاملا رایگان است و هیچ هزینهای برای شما در پی نخواهد داشت.
آخرین نسخه برنامه Rufus چیست؟
آخرین نسخه Rufus 3.10 است که در 22 آوریل 2020 منتشر شد. در واقع، در نسخه اخیر آن، بسیاری از باگها و خطاهایی که ممکن بود در حین بوت کردن فلش USB برای شما رخ دهد، برطرف شده است.
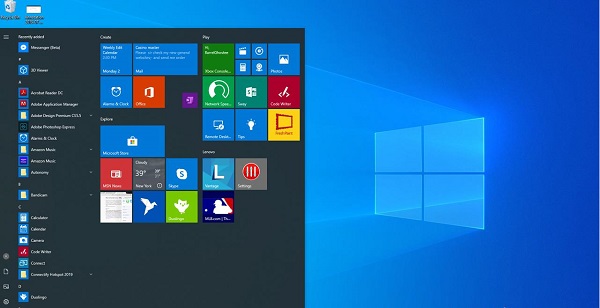
بیشتر بخوانید:
- آموزش تغییر نشانگر موس در ویندوز 10 ؛ چگونه در ویندوز 10 ماوس را تنظیم کنیم؟
- تقویم باد صبا 99 برای کامپیوتر ؛ استفاده از محبوترین تقویم فارسی در ویندوز!
- رفع مشکل کار نکردن میکروفون در ویندوز 10 ؛ مشکل میکروفون ویندوز را چگونه حل کنیم؟
- آموزش غیرفعال کردن آپدیت خودکار ویندوز 10 ؛ روشی برای کاهش مصرف اینترنت
- اپلیکیشن شاد برای ویندوز ؛ چگونه شاد را بر روی کامپیوتر استفاده کنیم؟
- حل مشکل کار نکردن اسپیکر لپ تاپ ؛ چگونه مشکل صدای لپ تاپ را رفع کنیم؟
آموزش نصب ویندوز از روی فلش به کمک روفوس
با کوچکتر شدن سایز لپ تاپها و حتی کیسهای کامپیوتری، دیگر وقتش فرا رسیده است که با تکنولوژی نسبتا قدیمی سی دیها و دی وی دیها خداحافظی کنیم. حقیقت ماجرا این است که بسیاری از مدلهای جدید کیسهای کامپیوتری و خصوصا لپ تاپهای باریک و ظریف، فاقد درایو نوری برای خواندن دیسکها هستند و تنها راه فیزیکی ورود و ارسال اطلاعات به آنها، از طریق USB است. با توجه به اینکه تکنولوژی انتقال اطلاعات درUSB ها از سرعت بسیار بیشتری برخوردار است و علاوه بر این حجم بسیار کمتری را هم اشغال میکند، دیگر نیازی به دیسکها نوری احساس نداریم و کم کم شاهد از رده خارج شدن آنها خواهیم بود. اما برای بسیاری از افراد، انجام کارهایی مثل نصب ویندوز، هنوز همان حالت استفاده از دی وی دیها را دارد، زیرا این افراد رابطه چندانی با فلشهای بوتیبل ندارند. در این قسمت قصد داریم نحوه ساخت فلش بوتبل با استفاده از نرم افزار سبک و راحت Rufus و نحوه نصب ویندوز از روی فلش را آموزش دهیم.
آموزش کامل نصب ویندوز از روی فلش
همانطور که اشاره شد برای نصب ویندوز از روی فلش ابتدا نیاز است که فلش خود را به یک فلش بوتبل تبدیل کنیم. تنها کپی کردن فایلهای موجود در دیسک و یا کپی کردن فایلهای دانلود شده روی فلش، چاره ساز نیست و شما با استفاده از آن قادر به نصب ویندوز نخواهید بود. راهها و روشهای زیادی برای ساخت فلش بوتبل (Bootable) وجود دارد که سادهترین روش آن استفاده از نرم افزارهایی است که برای این امر طراحی شدهاند. نرم افزارهایی همچونRufus ،YUMI و حتی Daemon Tools قادر به ساخت فلشهای بوتبل هستند و سادهترین آنها و پرکاربردترینشان نرم افزار Rufus است.
برای آموزش ساخت فلش بوتبل و نصب ویندوز از روی فلش ابتدا نیاز است که یک سری پیش نیازها را فراهم کنید که در زیر به آنها اشاره شده است.
- یک فلش مموری حداقل 8 گیگابایتی
- دانلود نرم افزار روفوس
- در اختیار داشتن فایل ISO یا IMG ویندوز مورد نظر (میتوان فایلهای مربوطه را از طریق وب سایتهای مختلف دانلود کنید و یا با استفاده از نرم افزارهایی همچون Daemon خودتان اقدام به ساخت یک فایل ISO از روی دیسک مربوط به ویندوز نمایید).

ساخت فلش بوت ویندوز
حال که همه موارد ذکر شده را فراهم آوردید، نوبت به چگونگی ساخت فلش بوت و در نهایت آموزش نصب ویندوز از روی فلش میرسد. برای این منظور باید به یاد داشته باشید که با بوتبل شدن فلش، کلیه اطلاعات قبلی موجود در آن حذف خواهد شد و دیگر قادر به بازیابی آنها نخواهید بود. پس قبل از اینکه بخواهید فلش خود را برای نصب ویندوز آماده نمایید، بهتر است که از اطلاعات موجود در آن کپی بگیرید. سپس مراحل زیر را یکی یکی انجام دهید.
1- نرم افزار Rufus را اجرا کنید و از قسمت Device فلش مموری را که قصد بوت کردن آن را دارید، انتخاب نمایید. سایر تنظیمات را همانند تصویر زیر قرار دهید.
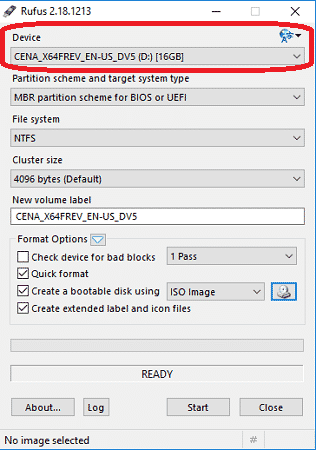
2- از طریق گزینه مشخص شده در شکل، نوع فرمت فایل ویندوز را انتخاب کنید (معمولا فایلها ISO هستند)، سپس روی گزینه مربوطه که به شکل یک درایو نوری است کلیک کنید و فایل ISO ویندوز را که قبلا ساخته و یا دریافت کردهاید، انتخاب کنید.
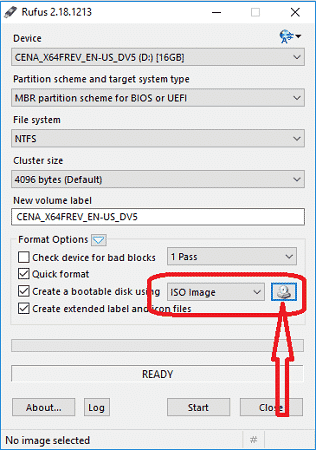
3- روی گزینه Start کلیک کنید و در صورت پرسش سوالی مبنی بر اینکه آیا مایلید فلش شما فرمت شود، گزینه Yes را انتخاب و بین 10 الی 15 دقیقه صبر نمایید. پس از اتمام پروسه، فلش شما تبدیل به یک فلش بوتبل میشود و شما قادر به نصب ویندوز از روی فلش مربوطه خواهید بود.
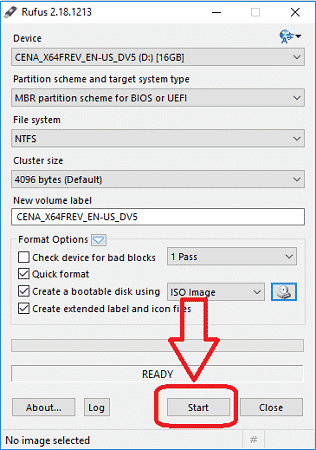
مراحل نصب ویندوز از روی فلش بوتبل
حال که عملیات ساخت فلش بوت ویندوز را با موفقیت پشت سر گذاشتید، میتوانید فلش مربوطه را در محل USB سیستم مورد نظر قرار دهید و سپس سیستم را ری استارت نمایید. در هنگام بوت شدن سیستم با فشردن کلیدهای F12 یا F9 به قسمت تنظیم چگونگی بوت ویندوز بروید و در آنجا گزینه مربوط به حافظه USB (که معمولا به صورت Boot From USB Storage نوشته میشود) را انتخاب کنید. پس از چند لحظه مراحل نصب ویندوز آغاز میشود و شما قادر خواهید بود پس از کپی اطلاعات اولیه، درایو مربوط به نصب ویندوز را انتخاب و سایر موارد را تنظیم کنید و پس از گذشت 15 الی 30 دقیقه ویندوز خود را نصب نمایید.
در برخی موارد ممکن است با کلیدهای F12 یا F9 به صفحه بوت هدایت نشویم. در این موارد بهتر است با فشردن کلید F2 یا کلید Delete از روی کیبورد، به تنظیمات بوت سیستم وارد شوید و در قسمتBoot ، تنظیمات مربوط به چگونگی بوت شدن سیستم را روی اولویت USB Storage قرار دهید و بدین ترتیب، اولین مسیر بوت را حافظه USB تعیین کنید.
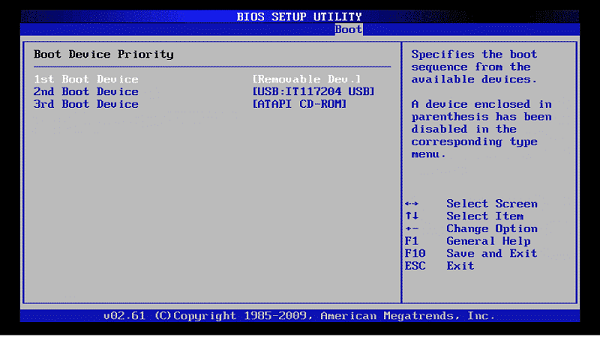
بیشتر بخوانید:
- بهترین نرم افزارهای ضبط صفحه نمایش ویندوز ؛ چگونه از صفحه نمایش فیلم بگیریم؟
- آموزش نصب روبیکا برای کامپیوتر ؛ استفاده از روبیکا روی ویندوز چگونه است؟
- آموزش نصب ویندوز با فلش مموری ؛ چگونه با فلش ویندوز 10 نصب کنیم؟
- بهترین نرم افزارهای کامپیوتر 2020 ؛ آشنایی با ضروری ترین نرم افزارهای ویندوز
- نحوه اتصال آیفون به کامپیوتر ؛ چگونه بین آیفون و ویندوز 10 ارتباط برقرار کنیم؟
- راه حل خطای has stopped working در ویندوز 10 ؛ چطور از این مشکل خلاص شویم؟
- آموزش باز کردن فایل XPS در ویندوز 10 و مک ؛ چگونه یک فایل XPS را باز کنیم؟
- بهترین راه حل خطای صفحه آبی مرگ : صفحه آبی هنگام بالا آمدن ویندوز نشانه چیست؟
- بهترین ترفندهای ویندوز 10 : پرکاربردترین ترفندهای بزرگترین سیستم عامل جهان
- بهترین آنتی ویروس های جهان در سال 2020 ؛ قدرتمندترین بهترین آنتی ویروس های 2020 برای ویندوز
.
منبع: تکراتو