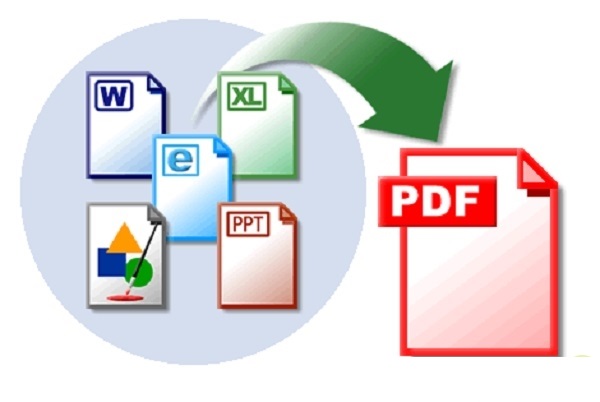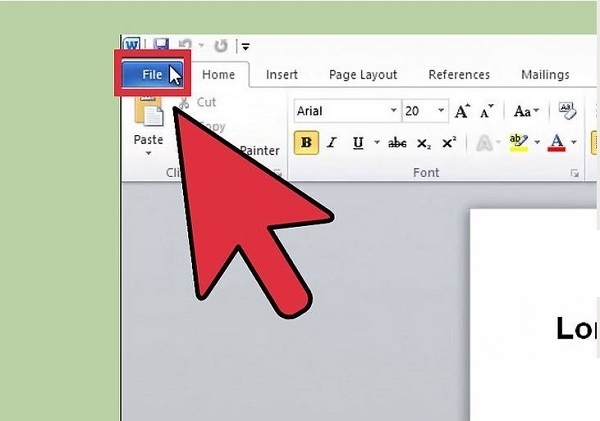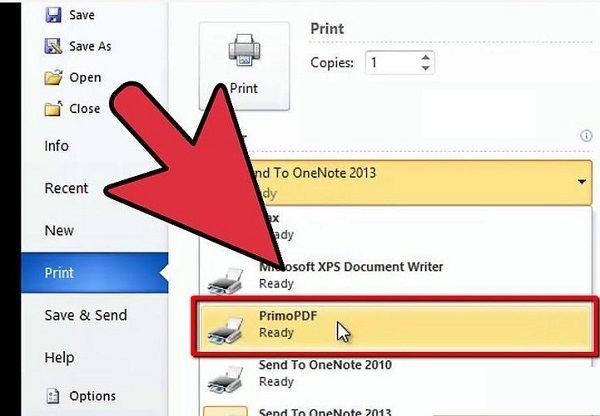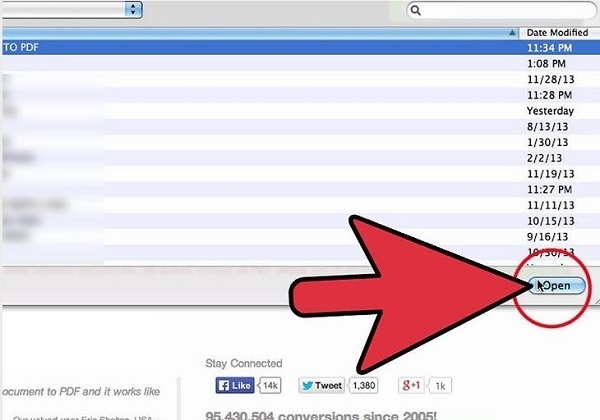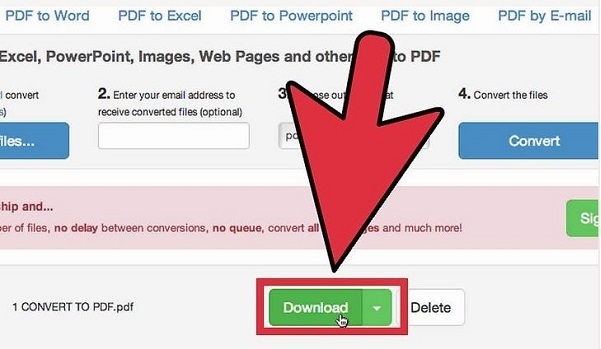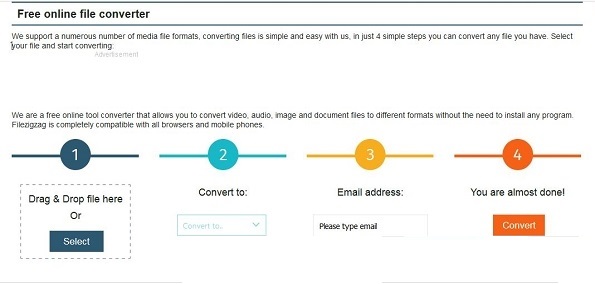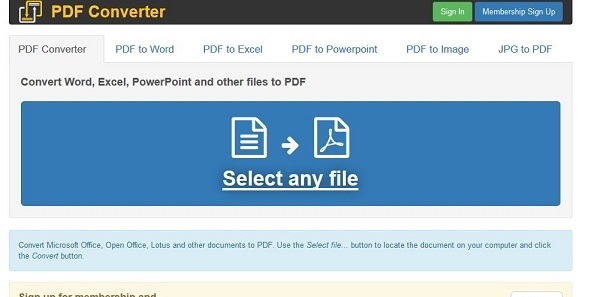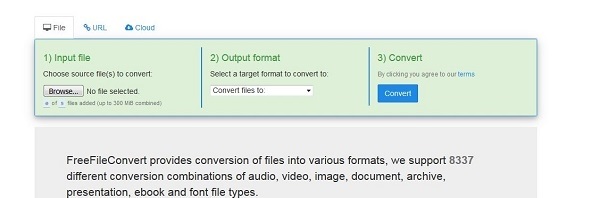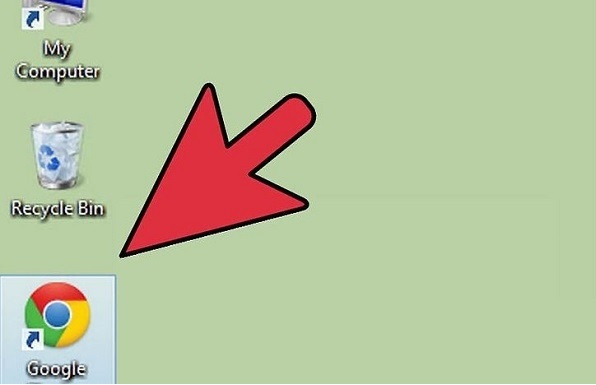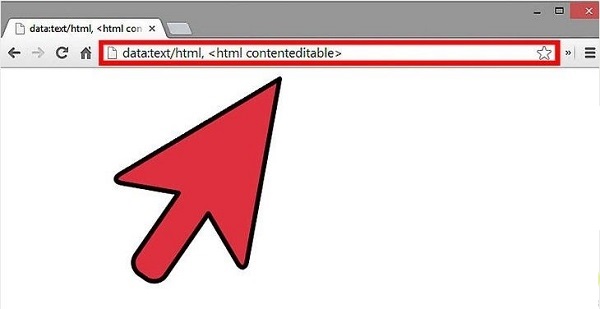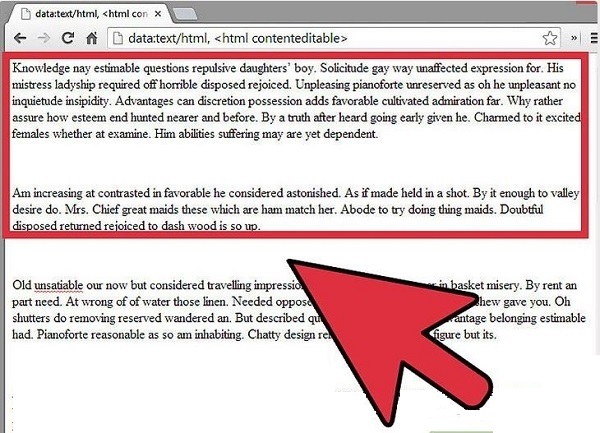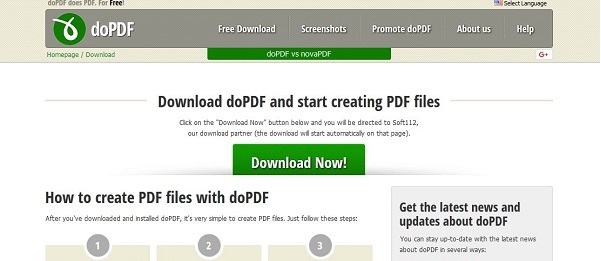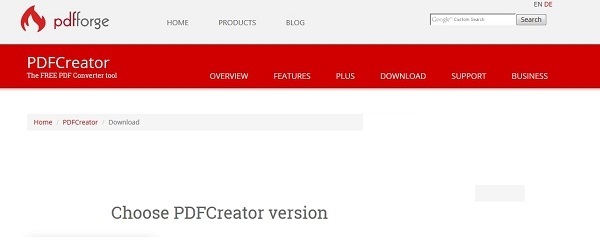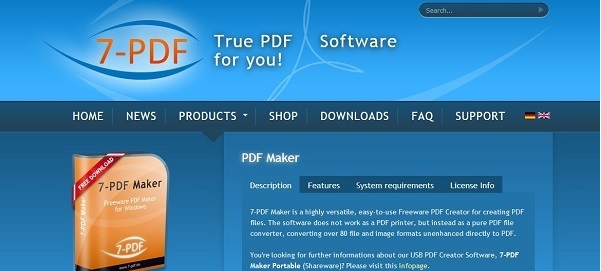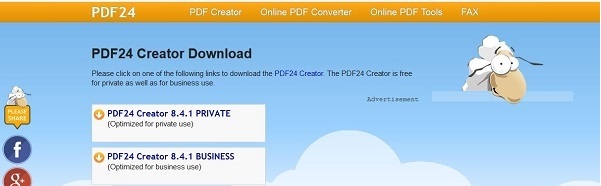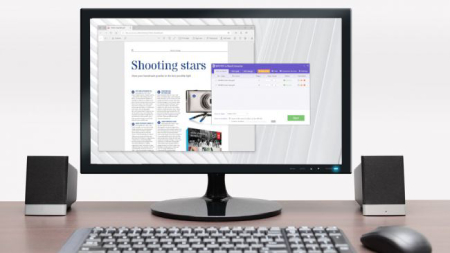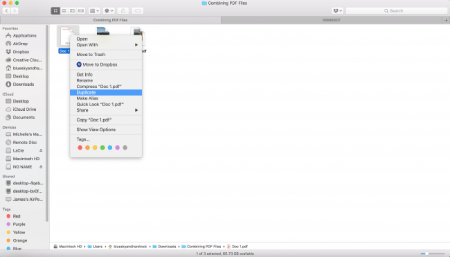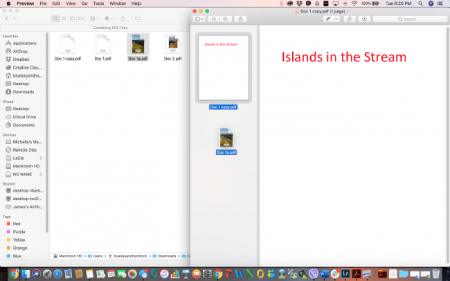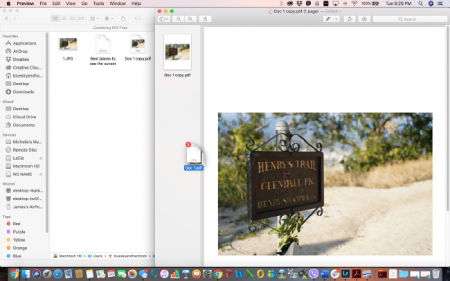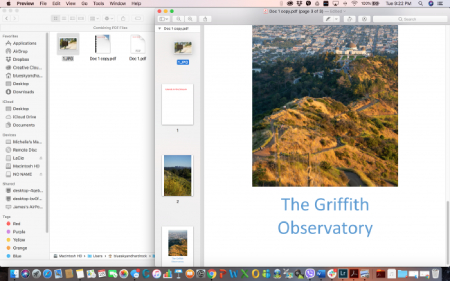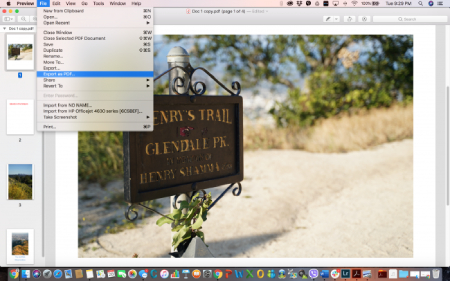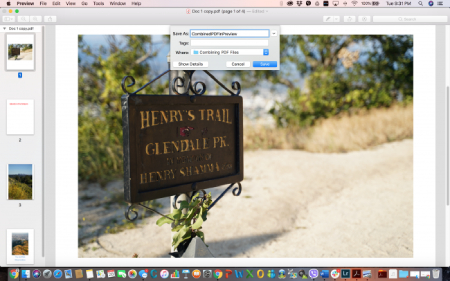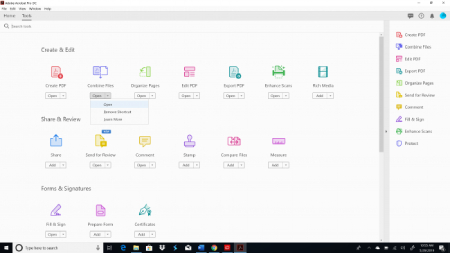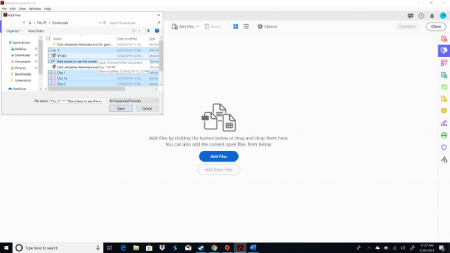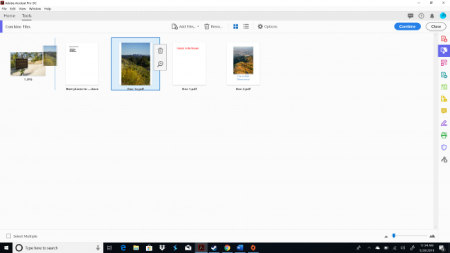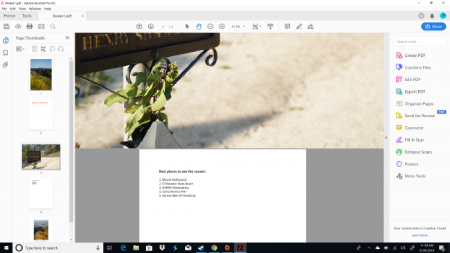فایلهای پی دی اف به دلیل داشتن ساختار ثابت بسیار کاربردی هستند. در این مطلب به آموزش ساخت فایل پی دی اف (PDF) در ویندوز ۱۰ پرداختهایم.
ساخت PDF یک روش عالی برای به اشتراک گذاشتن ایدههای شما است. شما با ساخت پی دی اف میتوانید اطمینان حاصل کنید که فونتهای متن شما به هم نمیریزند. روشهای مختلف و متنوعی برای ایجاد و ساخت فایل PDF وجود دارد که همه آنها نسبتا سریع و آسان هستند. در این مقاله به آموزش ساخت فایل پی دی اف (PDF) در ویندوز ۱۰ پرداختهایم. با تکراتو همراه باشید.
آموزش ساخت فایل پی دی اف (PDF) در ویندوز ۱۰
آموزش ساخت فایل پی دی اف (PDF) در ویندوز ۱۰ با برنامه ورد ۲۰۱۶، ۲۰۱۳، ۲۰۱۰ و…
گاهی اوقات پیش میآید که فایل ورد خود را برای شخصی ارسال میکنیم، اما آن شخص با یک سند حاوی کلمات نامفهوم روبرو میشود. مسلما گیرنده از این فایل ورد بهم ریخته هیچ چیزی متوجه نخواهد شد. یا اینکه فایل خود را برای چاپ به بیرون میبرید، اما در آنجا هم باز به علت بهم ریختگی فونت موفق به چاپ نمیشوید. سناریو دیگری که میتوانید در نظر بگیرید این است که یک فایل ورد را در اینترنت به اشتراک گذاشتهاید، اما افراد دیگر فایل شما را به نفع خود تغییر میدهند. همه و همه این مشکلات با تبدیل فایل ورد به PDF حل خواهد شد. علاوه بر فایل ورد، شما میتوانید عکسها، فایلهای اکسل، پاورپوینت، صفحات وب و غیره را نیز به پی دی اف تبدیل کنید.
برای ساخت PDF روشهای مختلفی نظیر استفاده از پرینترهای برنامه ورد، سرویسهای آنلاین، ابزارهای کانورت رایگان، مرورگر گوگل کروم و غیره وجود دارند.
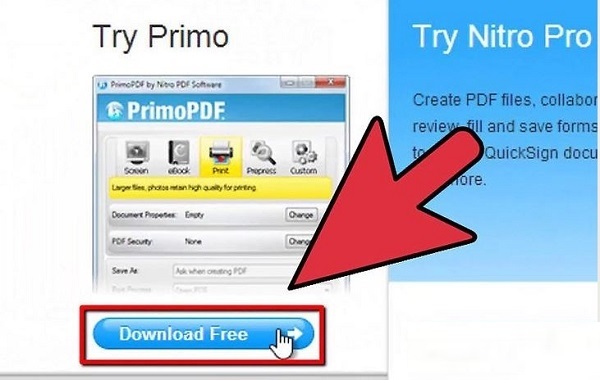
برای ساخت PDF برنامههای رایگان زیادی وجود دارند که باید یکی از آنها را روی سیستم خود نصب داشته باشیم. شما میتوانید از طریق اینترنت این برنامهها را پیدا و دانلود کنید. نمونههایی از این برنامهها را در زیر مشاهده میکنید:
PDF Factory Pro
PrimoPDF
علاوه بر این برنامهها اگر شما نرم افزارهای ساخت PDF مانند Adobe Acrobat را نصب داشته باشید، میتوانید از این ابزار برای ساخت PDF در برنامه ورد استفاده کنید.
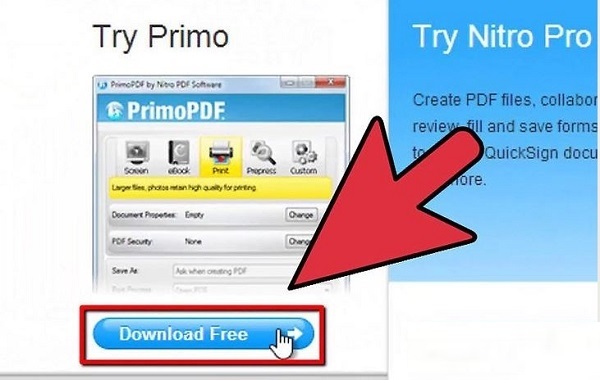
برنامه ورد ۲۰۱۶، ۲۰۱۳، ۲۰۱۰ یا هر نسخه دیگری را که روی سیستم شما نصب است، باز کنید.
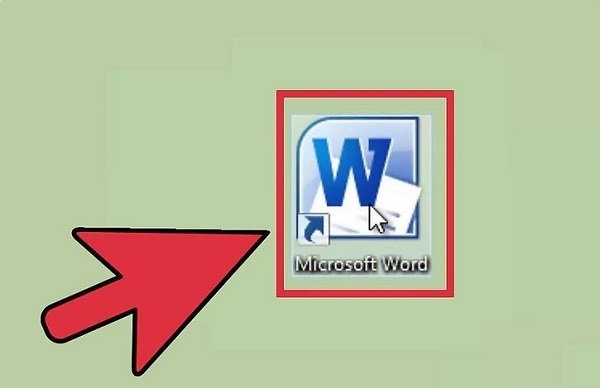
متن مورد نظر خود را در ورد تایپ کنید.
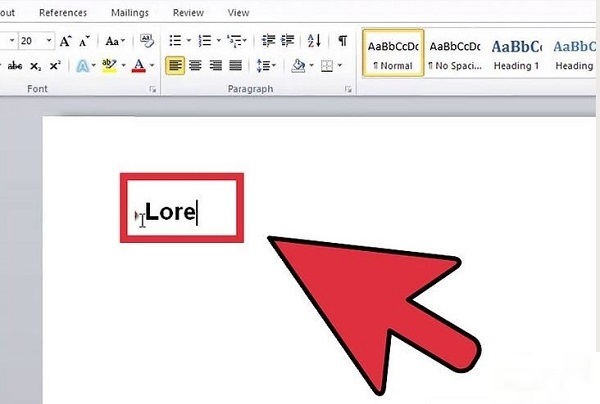
روی File کلیک کنید.
روی Print کلیک کنید.
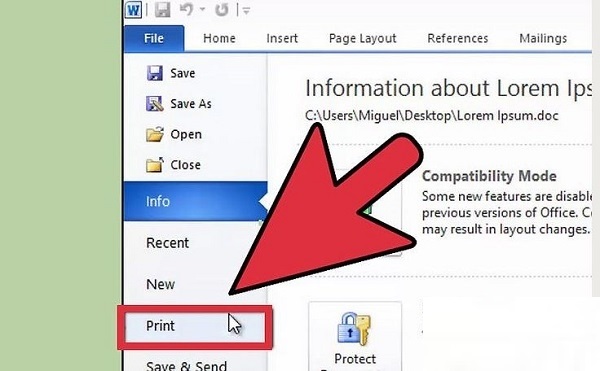
حالا برنامهای را که نصب کردهاید و به عنوان یک پرینتر برای شما نمایش داده میشود، انتخاب کنید.
روی پرینت کلیک کنید تا فایل ورد شما به PDF تبدیل شود.
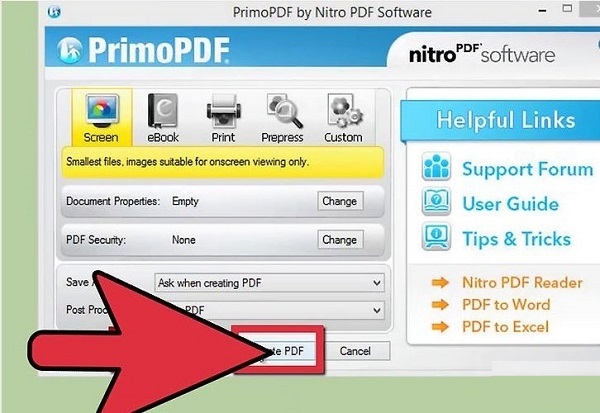
آموزش ساخت فایل پی دی اف (PDF) در ویندوز ۱۰ از عکس یا متن با کانورت های آنلاین
در این روش شما باید یک سرویس آنلاین قابل اعتماد برای ساخت PDF خود پیدا کنید. در اینجا ما از سایت Printinpdf استفاده کردهایم.
بسته به سایت مورد استفاده روی یکی از گزینههای Choose File یا Select File و یا Browse کلیک و فایل مورد نظر خود را انتخاب کنید. فایل انتخابی شما میتواند ورد، پاورپوینت، عکس، اکسل، صفحه وب و غیره باشد.
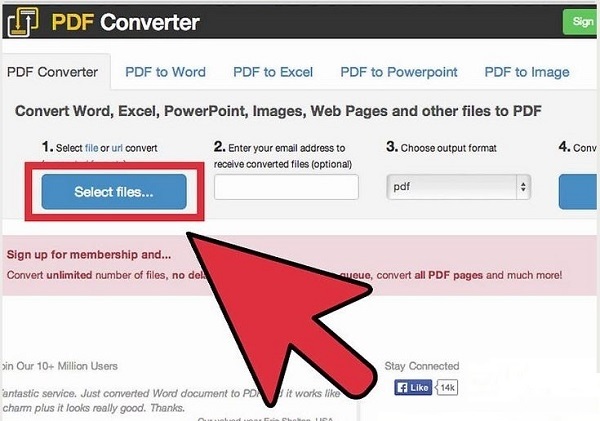
فایلهای خود را انتخاب کنید. بسته به سرویس مورد استفاده شما احتمال این وجود دارد که در تعداد فایلهای انتخابی محدودیت داشته باشید.
روی دکمه Convert To PDF کلیک کنید و منتظر بمانید تا فرآیند تبدیل تمام شود.
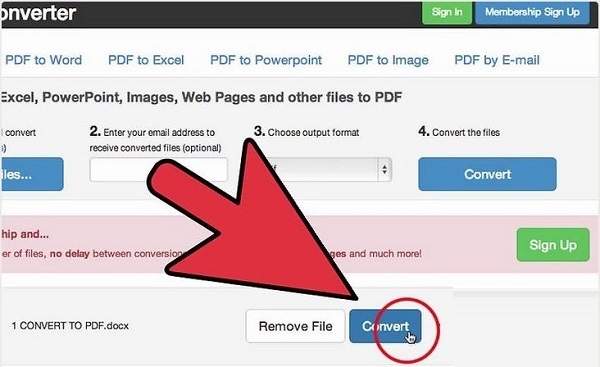
بعد از اتمام فرآیند تبدیل روی دکمه Download کلیک کنید و فایل PDF خود را انتخاب نمایید.
بیشتر بخوانید:
- آموزش پسوورد گذاشتن در ویندوز ۱۰ ؛ چگونه برای کامپیوتر رمز بگذاریم؟
- آموزش ساخت درایو جدید در ویندوز ۱۰ ؛ نحوه قسمت بندی فضای ذخیره سازی رایانه!
- بهترین نرم افزارهای مدیریت دانلود کامپیوتر : دانلودهای خود را مدیریت کنید!
- آموزش حذف Test Mode در ویندوز ۱۰ : چگونه از شر حالت آزمایشی خلاص شویم؟
- آموزش ریکاوری فایل و عکس در ویندوز ۱۰ ؛ چگونه اطلاعات پاک شده را برگردانیم؟
آموزش ساخت فایل پی دی اف (PDF) در ویندوز ۱۰ با سرویس زیگزاگ
شما با استفاده از سایت فایل زیگزاگ میتوانید در ۴ مرحله فایل پی دی اف خود را بسازید. ابتدا فایل خود را به سایت بکشید و رها کنید. بعد فرمت خروجی خود را انتخاب کنید. آدرس ایمیل خود را وارد کنید و روی دکمه نارنجی Convert کلیک کنید.
آموزش ساخت فایل پی دی اف (PDF) در ویندوز ۱۰ با سایت Freepdfconvert
در سایت freepdfconvert شما میتوانید فایلهای ورد، اکسل، پاورپوینت خود را به پی دی اف تبدیل کنید، علاوه بر این میتوانید از عکسهای خود پی دی اف بسازید. تمام کاری که باید در این سایت انجام دهید آپلود فایل ورد، عکس و … خود است.
آموزش ساخت فایل پی دی اف (PDF) در ویندوز ۱۰ با کمک ابزار آنلاین Freefileconvert
یکی دیگر از سایتهایی که به کمک آن میتوانید فایلهای متنی، عکس، اکسل و غیره خود را به PDF تبدیل کنید، سایت freefileconvert است. نحوه کار با این سایت هم بسیار آسان است، به این طریق که شما یا از روی سیستم خود فایل را انتخاب میکنید، یا آدرس URL فایل را وارد میکنید و یا از محیط کلود فایل خود را وارد سایت میکنید. سپس فرمت خروجی را تعریف و در نهایت روی دکمه Convert کلیک میکنید.
آموزش ساخت فایل پی دی اف (PDF) در ویندوز ۱۰ با استفاده از مرورگر گوگل کروم
برای ساخت PDF در این روش ابتدا گوگل کروم خود را باز کنید.
در نوار آدرس گوگل کروم عبارت data:text/html, <html contenteditable> را تایپ کنید.
حالا شما میتوانید از مرورگر کروم خود به عنوان دفترچه یادداشت استفاده کنید. متن خود را تایپ کنید.
بعد دکمه Ctrl+P را فشار دهید تا صفحهای مانند زیر برای شما ظاهر شود.
روی دکمه Save As PDF کلیک کنید. مکان فایل PDF خود را انتخاب کنید و روی Save کلیک کنید. فایل پی دی اف شما آماده است.
آموزش ساخت فایل پی دی اف (PDF) در ویندوز ۱۰ با استفاده از برنامه doPDF
با نصب برنامه doPDF شما دو روش برای ساخت فایل PDF دارید. اول اینکه مانند روشهای بالا که توضیح دادیم این برنامه به عنوان یک پرینتر برای شما ظاهر میشود و روش دوم اینکه شما میتوانید از خود برنامه به عنوان یک کانورتر استفاده کنید.
آموزش ساخت فایل پی دی اف (PDF) در ویندوز ۱۰ با استفاده از برنامه PDFCreator
PDFCreator یک نرم افزار است که نه تنها میتوان عملیات ساخت PDF را با آن انجام داد، بلکه میتوان با آن فایلهای پی دی اف را اجرا هم کرد. این برنامه به شما امکان وارد کردن دستهای از فایلها را برای ایجاد پی دی اف میدهد. شما میتوانید به عنوان یک پرینتر از این برنامه استفاده کنید و یک فایل پی دی اف سفارشی بسازید و آن را به اشخاص دیگر ایمیل کنید.
چند نرم افزار برای ساخت پی دی اف با کامپیوتر
۷ PDF Maker
با استفاده از برنامه ۷ PDF Maker شما میتوانید بلافاصله فایلهای پی دی اف خود را بسازید و در همان محلی که میخواهید ذخیره کنید. اما اگر میخواهید تنظیمات را سفارشی کنید قبل از کانورت فایل، برنامه را باز کنید و تنظیمات فشرده سازی تصویر را تغییر دهید، مجوزها را تعریف کنید، سند خود را با یک کلمه عبور رمزگذاری کنید و بعد از اتمام کانورت فایل پی دی اف خود را ذخیره کنید. برنامه ۷ PDF Maker برای استفادههای خصوصی و تجاری رایگان است و شما میتوانید آن را روی فلش و دستگاههای قابل حمل دانلود و استفاده کنید.
PrimoPDF
همانند doPDF، برنامه PrimoPDF دو روش را برای ساخت پی دی اف در اختیار شما قرار میدهد. اول اینکه شما با کشیدن و رها کردن فایل در میانبر PrimoPDF که روی دسکتاپتان قرار دارد، میتوانید به صورت خودکار فایل را به پی دی اف تبدیل کنید و آن را در همان مسیر اصلی فایل ذخیره کنید. روش دیگر این است که PrimoPDF مانند یک پرینتر عمل میکند. به طور مثال وقتی شما در برنامه ورد یا اکسل یا پاورپوینت دکمه پرینت را انتخاب میکنید، به جای چاپگر کانون پرینتر PrimoPDF را انتخاب میکنید..
PDF24 Creator
برنامه PDF24 Creator بسیار شبیه برنامههای دیگر این لیست است و شما به کمک آن میتوانید هر نوع فایلی را به PDF تبدیل کنید. بعد از اینکه شما فایل را به درون برنامه کشیده و رها کردید، فایل به صورت پیش فرض به پی دی اف تبدیل میشود. شما به کمک این برنامه میتوانید یک فایل استاندارد پی دی اف را انتخاب کنید، صفحات را بچرخانید، پیش نمایش پی دی اف را قبل از ایجاد ببینید، کیفیت پی دی اف را تغییر دهید، صفحات را از پی دی اف استخراج کنید، ویژگیهایی را به سند اضافه کنید، روی فایل پی دی اف پسورد بگذارید، مجوزها را تعریف نمایید، روی فایل پی دی اف واترمارک ایجاد کنید، فایل پی دی اف را امضا اضافه کنید و غیره.
علاوه بر برنامهها و روشهایی که در بالا به شما معرفی کردیم چند برنامه رایگان دیگر وجود دارند که شما میتوانید آنها را از اینترنت دانلود کنید و فایلهای پی دی اف خود را بسازید. نحوه کار با این نرم افزارها هم دقیقا مانند برنامههایی است که تاکنون توضیح دادیم:
CutePDF Writer
PDFreDirect
FreePDF Creator
PDF4Free
PDF995
بیشتر بخوانید:
- آموزش کار با ویندوز دیفندر (windows defender) در ویندوز ۱۰
- رفع مشکل ارور dll در ویندوز ۱۰ ؛ و چند ترفند کاربردی برای ویندوز 10
- رفع مشکل ارور Your PC ran into a problem در ویندوز 10 ؛ راهکارهای مفید!
- بهترین نرم افزارهای اینستاگرام برای ویندوز ؛ برای بهبود کارایی اینستاگرامی در ویندوز!
- آموزش تغییر نشانگر موس در ویندوز 10 ؛ چگونه در ویندوز 10 ماوس را تنظیم کنیم؟
نحوه ادغام چندین فایل PDF
روشهای بسیاری برای ترکیب چندین فایل PDF در یک سند PDF وجود دارد. بسیاری از وب سایتها مانند بسیاری از برنامههای شخص ثالث، این کار را به صورت رایگان انجام میدهند (اگرچه اعتماد به اینگونه سرویسها بستگی به خود شما دارد، زیرا بعضی از آنها حاوی بدافزار هستند).
اگر کاربر MacOS هستید، لازم نیست نگران این سایتها یا برنامهها باشید. شما یک ابزار آسان، رایگان دارید که به احتمال زیاد هنگام مشاهده عکسها در رایانه خود از آن استفاده کردهاید.
اگر کاربر ویندوز هستید، میتوانید از یکی از این برنامههای شخص ثالث استفاده کنید – ابتدا تحقیقات خود را با دقت انجام دهید تا بدانید که کدام یک امن است – یا اینکه از Acrobat DCاستفاده کنید. این برنامه به طور خاص توسط Adobe برای ایجاد، مدیریت و ویرایش فایلهای PDF طراحی شده است، بنابراین میدانید که برای مواردی مانند تبدیل PDF به Word و البته ترکیب فایلهای PDF خود در یک سند PDF دقیق و کارآمد است.
نحوه ادغام فایلهای پی دی اف در مک او اس
اگر نیاز به ادغام فایلهای PDF در یک سند PDF دارید، میتوانید به سادگی از برنامه Preview رایانه Mac خود استفاده کنید. شما فقط باید فایلهای خود را به درون این برنامه بکشید و رها کنید، بنابراین روند استفاده از این ابزار سریع و بی دردسر است.
قبل از شروع، مطمئن شوید که تمام پروندههایی را که میخواهید در یک پوشه با هم ترکیب کنید، داشته باشید تا روند ادغام همه جانبهتر شود.
مرحله 1: پوشه Finder را که فایلهای شما در آن ذخیره شده است، باز کنید و به عنوان اولین صفحه خود نسخهای از پرونده مورد نظر خود را تهیه کنید.
شما میتوانید یک کپی از فایل اصلی بگیرید و آن را نگه دارید تا در صورت اشتباه و یا پشیمانی نسخهای از فایل اصلی خود داشته باشید.
مرحله 2: روی فایل اصلی دوبار کلیک کنید تا فایل در برنامه Preview باز شود.
اطمینان حاصل کنید که نوار کناری زیر تصاویر قابل مشاهده است. اگر اینگونه نیست، به View>Thumbnails بروید یا Option+Cmd+2 را فشار دهید. اگر فایل شما به طور پیش فرض در Preview باز نمیشود ، میتوانید روی آن فایل دو بار انگشت بزنید و سپس به Open with> Preview بروید.
مرحله 3: با کشیدن و رها کردن فایلها در نوار کناری، PDF ،JPG ،PNG و سایر فایلهای دیگر را به Preview اضافه کنید.
متأسفانه، پیش نمایش به شما اجازه نمیدهد پروندههایWord ، Excel و HTML را به یک سند PDF اضافه کنید. اگر میخواهید با استفاده از Preview این موارد را اضافه کنید، ابتدا آنها را به اسناد PDF تبدیل کنید. در غیر این صورت بهتر است از برنامه Adobe Acrobat DC که در macOS موجود است، استفاده کنید.
اگر تصمیم به استفاده از برنامه Adobe Acrobat DC دارید، برای دنبال کردن مراحل ادغام به قسمت آموزشی مربوط به ویندوز 10 بروید، زیرا این مراحل با مراحل موجود در مک او اس یکسان هستند.
مرحله 4: با کشیدن و رها کردن فایلها در نوار کناری، آنها را به ترتیب مورد نظر خود تنظیم کنید.
مرحله 5: به File> Export as PDF بروید. نام فایل مورد نظر خود را تایپ و پوشهای را که میخواهید فایل را در آن ذخیره کنید، انتخاب نمایید.
نحوه ادغام فایلهای پی دی اف در ویندوز 10
همانطور که قبلاً اشاره کردیم، بسیاری از وب سایتها و برنامههای شخص ثالث وجود دارند که میتوانید از آنها برای ترکیب چندین سند PDF در یک فایل واحد استفاده کنید. و بسیاری از آنها این کار را برای شما بسیار آسان میکنند.
اما باز هم، شما باید تحقیقات خود را انجام دهید تا مطمئن شوید سرویس مورد استفاده شما مطمئن است و فایل مخربی را روی رایانه شما نصب نمیکند. اگر نمیخواهید این کار را انجام دهید، احتمالاً بهتر است از برنامه Adobe Acrobat DC برای پردازش فایلهای PDF خود استفاده کنید.
Acrobat DC رایگان نیست. شما باید برای عضویت ماهانه یا سالانه ثبت نام کنید که از 12.99 دلار در ماه شروع می شود و تا 24.99 دلار در ماه افزایش مییابد.
اگر رسیدگی به پروندههای پی دی اف بخش بزرگی از کار شماست، شاید ارزش پرداخت آن اشتراک سالانه را با قیمت 14.99 دلار در ماه داشته باشد. نه فقط برای ایمنی بلکه همچنین برای راحتی و تضمین اینکه اسناد PDF شما دقیق و بدون خطا هستند.
مرحله 1: برنامه را باز کنید. به Tools > Create & Edit بروید.
مرحله 2: در قسمتCombine Files ، روی Open کلیک کنید.
این امر شما را به فضای کاری Combine Files میبرد که میتوانید فایلها را اضافه کنید، آنها را به ترتیب مورد نظر تنظیم مجدد کنید و در یک فایل PDF واحد ادغام نمایید. زیبایی این ابزار این است که انواع مختلفی از پروندهها، از PDF و فایلهای تصویری گرفته تا اسناد Word و Excel را میپذیرد.
مرحله 3: با استفاده از روش درگ اند دراپ فایلهای مورد نظر را به فضای Combine Files منتقل کنید یا روی Add Files کلیک و فایلها را در کادر گفتگو انتخاب کنید.
همچنین میتوانید پوشهها را اضافه کنید، یک صفحه وب اضافه کنید یا از Clipboard اضافه کنید.
مرحله 4: پروندهها را به ترتیبی که میخواهید در سند PDF نهایی ظاهر شوند، با کشیدن و رها کردن ترتیب دهید.
مرحله 5: روی دکمه Combine در قسمت بالا سمت راست کلیک کنید یا به سادگی Shift + Ctrl + I را فشار دهید.
هنگامی که فایلهای شما در یک سند PDF واحد ادغام شدند، یک برگه در کنار زبانه Home و Tools ظاهر میشود. برای دسترسی به سند روی آن کلیک کنید.
مرحله ششم: برای ذخیره سند پی دی اف، روی نماد ذخیره در سمت چپ بالای صفحه کلیک کنید. همچنین میتوانید Ctrl + S را فشار دهید.
شما همچنین میتوانید فایل را در فضای Adobe Document Cloud خود ذخیره کنید. برای انجام این کار روی cloud با نماد فلش به سمت بالا کنار دکمه ذخیره کلیک کنید. یا به سادگی Shift + Ctrl + W را فشار دهید.
مرحله 7: پوشه محل ذخیره سازی خود را انتخاب کنید، نام پرونده خود را تایپ کنید و فایلتان را ذخیره نمایید.
بیشتر بخوانید:
- تقویم باد صبا 99 برای کامپیوتر ؛ استفاده از محبوترین تقویم فارسی در ویندوز!
- رفع مشکل کار نکردن میکروفون در ویندوز 10 ؛ مشکل میکروفون ویندوز را چگونه حل کنیم؟
- رفع مشکل کار نکردن میکروفون در ویندوز 10 ؛ مشکل میکروفون ویندوز را چگونه حل کنیم؟
- آموزش غیرفعال کردن آپدیت خودکار ویندوز 10 ؛ روشی برای کاهش مصرف اینترنت
- اپلیکیشن شاد برای ویندوز ؛ چگونه شاد را بر روی کامپیوتر استفاده کنیم؟
- بهترین نرم افزارهای ضبط صفحه نمایش ویندوز ؛ چگونه از صفحه نمایش فیلم بگیریم؟
- آموزش نصب روبیکا برای کامپیوتر ؛ استفاده از روبیکا روی ویندوز چگونه است؟
- آموزش نصب ویندوز با فلش مموری ؛ چگونه با فلش ویندوز 10 نصب کنیم؟
- بهترین نرم افزارهای کامپیوتر 2020 ؛ آشنایی با ضروری ترین نرم افزارهای ویندوز
- نحوه اتصال آیفون به کامپیوتر ؛ چگونه بین آیفون و ویندوز 10 ارتباط برقرار کنیم؟
.
منبع: تکراتو