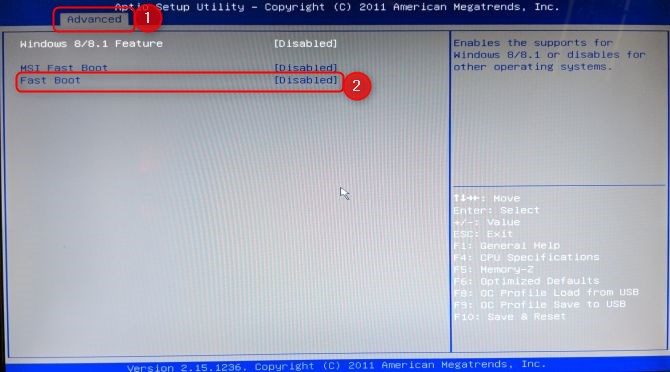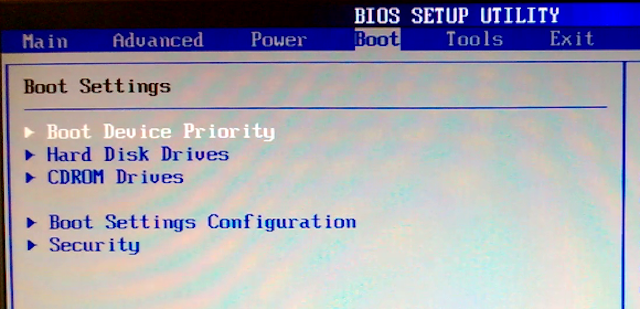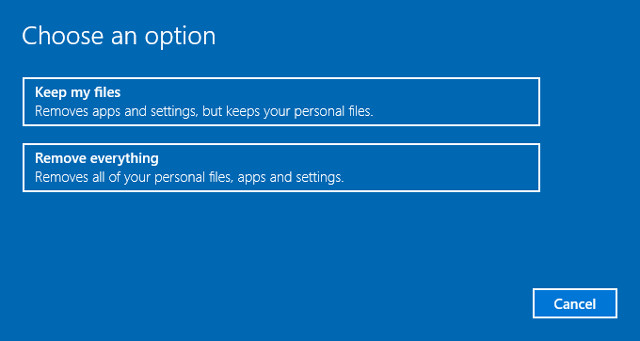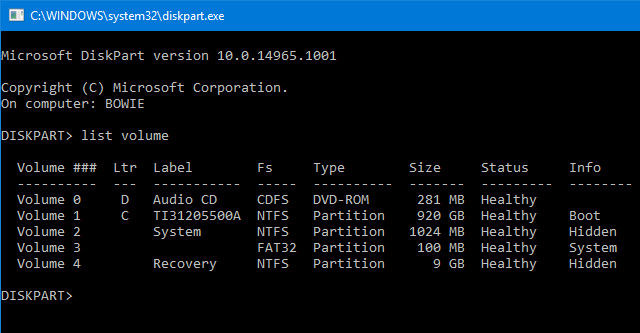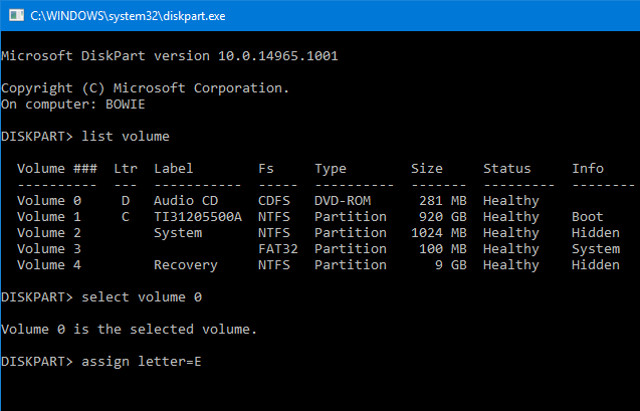اگر ویندوز 10 کامپیوتر شما مشکل بوت شدن دارد، این مطلب را بخوانید. در این نوشتار بهترین راهکارها را برای رفع مشکل بوت نشدن ویندوز ۱۰ ارائه کردهایم.
یکی از نگران کنندهترین مشکلات کامپیوتر زمانی است که ویندوز شما بالا نمیآید. وقتی که سیستم شما حتی شروع به کار نمیکند، پیدا کردن منبع مشکل بسیار سخت خواهد بود. البته هیچ جای نگرانی نیست. حتی اگر در ظاهر راه حلی برای کامپیوتر شما وجود نداشته باشد، میتوانید راهکارهای زیادی را امتحان کنید. ویندوز 10 روشهای زیادی را جهت حل مشکل بوت نشدن پیشنهاد کرده است و تکنیکهایی وجود دارند که شما را قادر به حل این مشکل میسازند. در ادامه چندین ترفند موثر را برای رفع مشکل بوت نشدن ویندوز ۱۰ شرح دادهایم. با تکراتو همراه باشید.
رفع مشکل بوت نشدن ویندوز ۱۰
1- حالت ایمن ویندوز را امتحان کنید
عجیبترین راه حل برای رفع مشکل بوت نشدن ویندوز ۱۰ استفاده از حالت ایمن (Safe Mode) است. این حالت یک برنامه بوت جایگزین برای راه اندازی کامپیوتر شما با کمترین سطح نرم افزار است. این روش راه اندازی میتواند بر مشکلات درایوری و نرم افزاری غلبه کند. موضوع عجیب این است که گاهی اوقات استفاده از حالت ایمن توانسته است باعث رفع مشکل بوت نشدن ویندوز ۱۰ هم شود. کاملا مشخص نیست که چه فرایندهایی در حالت ایمن وجود دارند که این قابلیت را دارند، اما تجربه نشان میدهد که این راهکار یک راهحل موثر و آسان است. اگر کامپیوتر شما بوت نمیشود، ممکن است برای ورود به حالت ایمن مشکل داشته باشید. اما نگران نباشید، چون دو راه نسبتا آسان برای دسترسی به آن وجود دارد.
روش اول: از طریق بازیابی ویندوز وارد حالت ایمن شوید
بسیاری از کامپیوترهایی که بوت نمیشوند «هنگ» خواهند کرد و یا پس از نمایش صفحه خوشامدگویی پیشرفت دیگری نخواهند داشت.
از اینجا به بعد میتوانید کامپیوتر را با قطع شدن فرایند بوت برای سه بار متوالی وادار به ورود به حالت ایمن کنید که این کار سبب میشود سیستم به طور خودکار وارد بخش بازیابی ویندوز (Windows Recovery) شود. حال در پنجره بازیابی گزینه Choose Option را پیدا و به ترتیب موارد زیر را انتخاب کنید:
Troubleshoot > Advanced Options > Startup Settings
در بخش Startup Settings میتوانید کامپیوتر را با اینترنت و یا بدون اینترنت وارد حالت ایمن کنید. هر دو گزینه باید کار کنند.
روش دوم: حالت ایمن با درایو بازیابی ویندوز 10
اگر نمیتوانید وارد حالت ایمن شوید، ممکن است نیاز به ایجاد یک درایو USB بازیابی ویندوز 10 داشته باشید. این درایو حاوی محیط بازیابی ویندوز 10 است که قبلا در زمان بوت شدن سیستم با فشار دکمه F8 قابل دسترس بود، اما مایکروسافت تصمیم به حذف آن گرفت.
ایجاد درایو بازسازی نیازمند آن است که شما کامپیوتر دیگری با ویندوز 10 و یک درایو USB با حداقل حافظه 512 مگابایت داشته باشید. ضمنا اگر قصد دارید از سیستم خود نسخه پشتیبان (Backup) تهیه کنید (گزینه پشتیبان گیری از فایلهای سیستم در درایو بازیابی وجود دارد) نیاز به حافظه 16 گیگابایتی خواهید داشت. از منوی Control Panel عبارت Create a Recovery Drive را انتخاب کنید. سپس دستورالعمل زیر را انجام دهید:
- پس از ایجاد درایو بازیابی، تنها زمانی میتوانید کامپیوتر خود را با آن بوت کنید که درایوهای USB را به وضعیت قابل بوت شدن در محیط POST (همچنین موسوم به UEFI یا BIOS) تبدیل کرده باشید. پس از فعال کردن درایوهای USB به حالت قابل بوت شدن، درایو را وارد کامپیوتر خود و سیستم را ریست کنید (ممکن است نیاز به فشار دکمه ریست یا نگه داشتن دکمه پاور برای چند ثانیه داشته باشید.)
2- باتری خود را چک کنید
اگر از یک لپ تاپ استفاده میکنید، ایرادات باتری ممکن است منجر به مشکلات بوت شود. استفاده از یک کابل شارژر دیگر برای رفع مشکل بوت نشدن ویندوز ۱۰ ممکن است مفید باشد. همچنین از سالم بودن کابل شارژر خود با اتصال آن به یک لپ تاپ دیگر مطمئن شوید. در مرحله بعد، باتری را از سیستم خود خارج و دستگاه را به طور مستقیم به برق وصل کنید.خارج کردن باتری به شما کمک میکند تا بفهمید آیا اشکالات سخت افزاری سبب ایجاد این مشکل شدهاند یا خیر. نکته کلیدی این است که در هر مرحله فقط باید یک بخش را امتحان کنید. اگر اشکالات مربوط به الکتریسیته موجب بروز مشکل بوت شدهاند، بسیار مهم است که بدانید آیا باتری، کابل یا قطعه دیگری نیاز به تعویض دارد یا خیر.
بیشتر بخوانید:
- شکستن رمز ویندوز ؛ چگونه پسورد یک کامپیوتر را دزدکی باز یا هک کنیم؟
- آموزش ساخت فایل پی دی اف (PDF) در ویندوز ۱۰ ؛ چگونه پی دی اف خوب بسازیم؟
- آموزش پسوورد گذاشتن در ویندوز ۱۰ ؛ چگونه برای کامپیوتر رمز بگذاریم؟
- آموزش ساخت درایو جدید در ویندوز ۱۰ ؛ نحوه قسمت بندی فضای ذخیره سازی رایانه!
- بهترین نرم افزارهای مدیریت دانلود کامپیوتر : دانلودهای خود را مدیریت کنید!
3- همه دستگاههای USB خود را جدا کنید
یک مشکل جدی در بروزرسانیهای ویندوز 10 این است که گاهی اوقات به دلیل عدم سازگاری سیستم با یک دستگاه USB، کامپیوتر شما نمیتواند بوت شود. برای رفع مشکل بوت نشدن ویندوز ۱۰ در چنین مواقعی باید همه دستگاههای USB (و هر دستگاه جانبی بدون استفادهای) را از رایابنه جدا و سپس سیستم را ریست کنید. اگر کامپیوتر شما در همان صفحه بارگذاری باقی ماند، جدا کردن همه دستگاهها به طور خودکار این مشکل را حل میکند. پس از جدا کردن این دستگاهها ممکن است نیاز به ریست کردن سیستم داشته باشید.
4- بوت سریع را غیر فعال کنید
تنظیماتی درون BIOS یا UEFI به نام بوت سریع (Fast Boot) قرار دارند که در ویندوز 8 و سیستم عاملهای جدیدتر به شما اجازه بوت بسیار سریع را از طریق پیش بارگذاری درایورها میدهند. خوشبختانه، در BIOS قابلیت بوت سریع را میتوان فعال و غیرفعال کرد. روش وارد شدن به BIOS/UEFI در کامپیوترهای مختلف فرق دارد. در موارد بسیاری، فشار دادن کلید Delete در هنگام بوت سبب نمایش محیط POST میشود. دو دکمه رایج دیگر برای این کار F2 و Escape هستند. پس از ورود به قسمت BIOS یا UEFI، میتوانید گزینه Fast Boot را در سربرگ Advanced پیدا کنید، اگرچه که امکان دارد این گزینه در مکان دیگری هم یافت شود.
اگر Fast Boot را پیدا نکردید، در این صورت کامپیوتر شما قبل از سال 2013 ساخته شده است و باید بدانید که در آن زمان گزینه بوت سریع وجود نداشته است.
5- اسکن بدافزار را امتحان کنید
بدافزار (Malware) یک دلیل عمده برای عدم بوت کامپیوتر است. روش رایج برای حذف بدافزار و رفع مشکل بوت نشدن ویندوز ۱۰ ناشی از وجود آن استفاده از یک برنامه ضد بدافزار است که از طریق یک درایو USB یا DVD بوت میشود. بعضی از شرکتها این نرم افزار را به صورت رایگان عرضه میکنند، مانند دیسک نجات بیت دیفندر (BitDefender’s Rescue CD). یکی از ضد بدافزارهای محبوب AVG Rescue CD است که برخلاف نام خود میتواند درون یک درایو USB نصب شود.
پس از کپی کردن CD به درون درایو USB، میتوانید کامپیوتر آسیب دیده را با استفاده از درایو وارد شده بوت کنید. اگر کامپیوتر را طوری تنظیم کردهاید که از درایو نجات دهنده بوت شود، این اتفاق در محیط نجات AVG رخ خواهد داد. سپس اسکن بدافزار را انجام دهید.
6- به رابط خط فرمان بوت کنید
وقتی کامپیوتر شما به طور مناسب بوت نمیشود، دیگر نمیتواند هیچ کاری را انجام دهد. اگرچه هنوز ممکن است که به طور مستقیم به خط فرمان (Command Prompt) بوت شود تا قابلیتهای آن بیشتر شود. با استفاده از این رابط، شما قادر خواهید بود فرایندهای عیب یابی بیشتری را انجام دهید و حتی مشکلتان را حل کنید. شما نیاز به داشتن یک ویندوز 10 درون یک دیسک قابل بوت شدن یا درایو USB دارید، بنابراین قبل از انجام هر کاری باید از کامپیوتر دیگری برای شروع و رفع مشکل بوت نشدن ویندوز ۱۰ استفاده کنید.
برای دسترسی به خط فرمان، سیستم خود را روشن کنید. زمانی که سیستم در حال بالا آمدن است به جزئیات نمایش داده شده روی صفحه نمایش توجه کنید تا دکمههای ترکیبی لازم را برای ورود به BIOS پیدا کنید. این اطلاعات به طور معمول در کنار لوگوی شرکت سازنده قرار دارد.
به تب Boot مراجعه و درایو USB یا DVD را به عنوان نخستین دستگاه بوت شونده تنظیم کنید. انتخاب شما در اینجا بستگی به این دارد که ویندوز 10 را در کجا کپی کردهاید. جزئیات این روند هم در سیستمهای مختلف تفاوت دارد و نیاز به مطالعه دستورالعملهای درون صفحه دارید.
سپس دیسک یا درایو حاوی ویندوز 10 را درون سیستم وارد کنید و بعد پیکربندی تنظیم شده را ذخیره و کامپیوتر خود را ریست نمایید.
در صفحه فرمان با استفاده از صفحه کلید تعیین کنید که میخواهید سیستم را با دیسک بوت کنید یا با درایو. زبان درخواستی، واحد پول و ترجیحات ورودی را وارد و سپس در صفحه بعدی عبارت Repair Your Computer را انتخاب کنید. در ادامه مسیر زیر را دنبال کنید:
Troubleshoot > Advanced Options > Command Prompt
اکنون پنجرهای را برای ادامه فرامین خواهید دید.
7- از قابلیت بازگردانی سیستم و یا تعمیر استارت آپ استفاده کنید
اگر قبلا با بوت ویندوز 10 از دیسک یا درایو برخورد کردهاید، احتمالا دو قابلیت با ارزش موجود در آنها را دیدهاید. زمانی که شما از یک درایو، همانطور که در بالا توضیح داده شده برای بوت کردن استفاده میکنید، به دو گزینه برای برگرداندن سیستم به حالت قبلی دسترسی خواهید داشت. در صفحه Advanced Options لینکهایی را با نام بازگردانی سیستم (System Restore) و تعمیر استارت آپ (Startup Repair) مشاهده میکنید.
بازگردانی سیستم قابلیتی است که سیستم را به یک نقطه بازگردانی (Restore Point) منتقل میکند و این نقطه مربوط به زمانی است که سیستم به خوبی کار میکرده است. این کار میتواند در رفع مشکل بوت نشدن ویندوز ۱۰ ناشی از تغییرات اعمال شده از جانب شما و نه دلایل سخت افزاری موثر باشد.
تعمیر استارت آپ یک عیب یابی کلی برای اشکالاتی است که مانع شروع به کار ویندوز میشوند. اگر به دنبال یافتن منشا مشکلات بوت هستید، استفاده از این قابلیت ممکن است مفید باشد.
8- درایو را دوباره نام گذاری کنید
سیستمی با بیش از یک درایو نصب شده ممکن است اشکالاتی را در هنگام بوت شدن ویندوز 10 تجربه کند، چون احتمال دارد سیستم عامل نتواند نام درایو را به درستی تشخیص دهد. البته شما میتوانید این مشکل را با بوت کردن سیستم به رابط خط فرمان به راحتی برطرف کنید.
ابتدا همانند آنچه در بالا توضیح داده شد، سیستم را به پنجره خط فرمان بوت کرده و سپس جهت مشاهده پنجره پارتیشن بندی دیسک این فرمان را وارد کنید: diskpart
پس از انجام این کار برای مشاهده جزئیات حجم درایوهای سیستم خود، عبارت list volume را تایپ کنید.
حال از دستورات select و assign letter برای تعیین مجدد نام (حرف) صحیح برای پارتیشن نام گذاری نشده استفاده کنید. برای نمونه، اگر بخواهیم در تصویر بالا حرف E را برای پارتیشن Audio CD انتخاب کنیم، ابتدا باید عبارت select volume 0 را وارد کنیم و سپس برای تکمیل این فرایند عبارت assign letter=E را وارد کنیم.
مانند همیشه در هنگام انجام تغییرات در خط فرمان دقت کافی را داشته باشید. هرگونه اشتباهی در این مرحله منجر به مشکلات بعدی در کامپیوترتان خواهد شد.
بیشتر بخوانید:
- آموزش حذف Test Mode در ویندوز ۱۰ : چگونه از شر حالت آزمایشی خلاص شویم؟
- آموزش ریکاوری فایل و عکس در ویندوز ۱۰ ؛ چگونه اطلاعات پاک شده را برگردانیم؟
- آموزش کار با ویندوز دیفندر (windows defender) در ویندوز ۱۰
- رفع مشکل ارور dll در ویندوز ۱۰ ؛ و چند ترفند کاربردی برای ویندوز 10
- رفع مشکل ارور Your PC ran into a problem در ویندوز 10 ؛ راهکارهای مفید!
9- از بوت لودر ویندوز 10 صرف نظر کنید
اگر در هنگام نصب جدید ویندوز 10 به مشکل برمیخورید، ممکن است با نسخه جدیدی از قابلیت بوت لودر (Bootloader) مواجه باشید. این قابلیت گاهی اوقات با نسخه قبلی سیستم عامل موجود در درایو دیگر تداخل پیدا میکند. خوشبختانه یک راه حل نسبتا ساده برای اصلاح این وضعیت و رفع مشکل بوت نشدن ویندوز ۱۰ ناشی از آن وجود دارد. سیستم را به رابط خط فرمان بوت و عبارت زیر را تایپ کنید:
bcdedit/set {default} bootmenupolicy legacy
اکنون کامپیوتر خود را ری استارت کنید. مشاهده خواهید کرد که رابط بوت لودر قبلی جایگزین رابط ویندوز 10 شده است. حال دیگر برای ورود به حالت ایمن ویندوز 10 و یا برای نصب جدید در سیستم مشکلی نخواهید داشت.
10- از یک برنامه کمکی شخص ثالث استفاده کنید
پرچالشترین بخش رفع مشکل بوت نشدن ویندوز ۱۰ مربوط به یافتن منشا واقعی ایجاد آن مشکلات است. وقتی که سیستم شما حتی نمیتواند بوت شود، تشخیص عیب بسیار سخت خواهد بود. از این رو، یک برنامه کمکی شخص ثالث (Third-party) مانند Boot Repair Disk ممکن است بسیار مفید باشد.
برنامه Boot Repair Disk یک دیسک نجات متن باز (Open-Source) است که به طور خودکار مشکلاتی را که مانع بوت شدن سیستم میشوند، پیدا و برطرف میکند. استفاده از این برنامه خیلی آسان است. شما فقط باید انتخاب کنید که نسخه ویندوز شما 32 بیت است یا 64 بیت.
عیب یابی و حل مشکلات خودکار انجام میشود، اگرچه گزینههایی وجود دارند که به شما امکان کنترل بیشتر را میدهند. این دیسک حل مشکل سیستم شما را گارانتی نمیکند، اما ممکن است ابزار خوبی برای یافتن مشکلات پنهان باشد.
11- تنظیمات مجدد کارخانهای
اکنون به نقطهای رسیدهایم که باید گزینههای سختتر و مخربتری را برای رفع مشکل بوت نشدن ویندوز ۱۰ بررسی کنیم. علاوه بر تنظم مجدد کارخانه (Factory Reset)، گزینههای سختتر بازگردانی و نصب مجدد سیستم عامل هم وجود دارند. هر کدام از این راه حلها فواید و مضرات خود را دارند. اگر همه گزینههای بالا را امتحان کردهاید، شاید ناامید شده باشید. اما میتوانید تنظیم مجدد کارخانه را امتحان کنید. با استفاده از این ترفند بعضی از برنامهها و دادهها را از دست خواهید داد، اما قادر خواهید بود یک سری از فایلها را حفظ کنید. یک تنظیم مجدد کارخانه در ویندوز 10 (که مایکروسافت از آن با عبارت کوتاه Reset یاد میکند) کامپیوتر را به حالت پیش فرض خود برمیگرداند.
12- بروز رسانی تعمیرات (ارتقاء درجا)
نصب تعمیرات (Repair Installation) مشابه تنظیم مجدد کارخانه است، به جز در یک مورد بزرگ: این قابلیت سیستم شما را کاملا نصب مجدد میکند. متاسفانه در این مورد نیاز به دانلود کامل سیستم عامل ویندوز دارید و باید از یک کامپیوتر ویندوزی سالم و دارای اتصال اینترنتی استفاده کنید.
در این روش به یک کامپیوتر فعال، یک DVD یا درایو USB و یک اتصال اینترنتی نیاز است. شما باید Windows USB / DVD Download Tool را دانلود و اجرا و از آن برای ایجاد یک نصب کننده بوت شدنی استفاده کنید. این روش نسبتا پیچیده است.
مشکل بوت ویندوز 10 برطرف شد!
به دلیل حذف قابلیت دسترسی آسان به حالت ایمن، برطرف کردن مشکلات بوت در ویندوز 10 نسبت به ویندوز 7 سختتر شده (بله، مایکروسافت گزینه F8 را برای بوت شدن به حالت ایمن حذف کرده است)، به همین دلیل استفاده از یک فلش 16 گیگابایتی اهمیت بیشتری دارد.
بیشتر بخوانید:
- بهترین نرم افزارهای اینستاگرام برای ویندوز ؛ برای بهبود کارایی اینستاگرامی در ویندوز!
- آموزش تغییر نشانگر موس در ویندوز 10 ؛ چگونه در ویندوز 10 ماوس را تنظیم کنیم؟
- تقویم باد صبا 99 برای کامپیوتر ؛ استفاده از محبوترین تقویم فارسی در ویندوز!
- رفع مشکل کار نکردن میکروفون در ویندوز 10 ؛ مشکل میکروفون ویندوز را چگونه حل کنیم؟
- رفع مشکل کار نکردن میکروفون در ویندوز 10 ؛ مشکل میکروفون ویندوز را چگونه حل کنیم؟
- آموزش غیرفعال کردن آپدیت خودکار ویندوز 10 ؛ روشی برای کاهش مصرف اینترنت
- اپلیکیشن شاد برای ویندوز ؛ چگونه شاد را بر روی کامپیوتر استفاده کنیم؟
- بهترین نرم افزارهای ضبط صفحه نمایش ویندوز ؛ چگونه از صفحه نمایش فیلم بگیریم؟
- آموزش نصب روبیکا برای کامپیوتر ؛ استفاده از روبیکا روی ویندوز چگونه است؟
.
منبع: makeuseof