اگر با روشن کردن وای فای گوشی خود مشکل دارید، این مطلب را بخوانید. در این مطلب راه حل مشکل روشن نشدن وای فای در اندروید و iOS را ارائه کردهایم.
به طور کلی دلایلی زیادی برای روشن نشدن وای فای گوشی وجود دارد، به همین دلیل در این مقاله همه راه کارهای حل مشکل اتصال وای فای را بررسی کردهایم.
به طور کلی میتوان که گفت شایعترین دلیل روشن نشدن وای فای گوشی کمبود حافظه رم در گوشی است، به این نحو که اگر حافظه رم کمتر از 45 مگابایت باشد، وای فای گوشی روشن نمیشود. در ادامه به ارائه روشهای حل مشکل روشن نشدن وای فای در اندروید و iOS پرداختهایم. با تکراتو همراه باشید.
حل مشکل روشن نشدن وای فای در اندروید و iOS
در گوشی اندروید
خالی کردن حافظه Ram
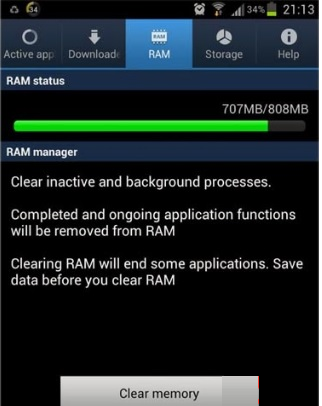
همانطور که در اول مقاله گفته شد، کمبود حافظه رم میتواند در روشن نشدن وای فای موثر باشد. برای رفع این مشکل باید به قسمت مدیریت Ram گوشی بروید سپس حافظه رم را خالی کنید؛ پس از خالی کردن حافظه عموما 800 مگابایت حافظه خالی در اختیار شما قرار خواهد گرفت. بسیاری از کاربران با انجام این عمل موفق به روشن کردن وای فای گوشی خود شدهاند.
با این کار تمام برنامههایی که به طور موقت در حافظه رم در حال اجرا هستند، به همراه برنامههای پنهان بسته میشوند.
راه اندازی مجدد گوشی

در صورت مواجه با این مشکل کافی است یک بار گوشی خود را خاموش و روشن کنید تا ببینید وای فای روشن میشود یا خیر؟
مراحل زیر را انجام دهید :
1. با کشیدن صفحه از بالا به پایین نوار اعلانات را باز کنید، سپس روی حالت پرواز ضربه بزنید.
2. دستگاه خود را به طور کامل خاموش کنید.
3. هم اکنون باتری گوشی را به مدت 5 دقیقه در بیاورید.
4. دکمه Power را به مدت یک دقیقه بدون بودن باتری در گوشی نگه دارید.
5. باتری را مجدد وارد و سپس گوشی خود را روشن کنید.
6. به بررسی اتصال وای فای بپردازید.
بررسی حالت Power Saving
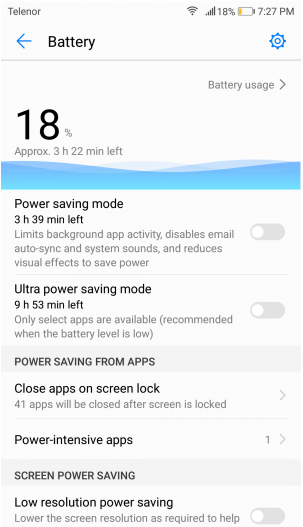
یکی از دلایلی که میتواند در عدم روشن شدن وای فای تاثیر گذار باشد، روشن بودن حالت صرفه جویی در مصرف انرژی یا Power Saving است.
برای غیرفعال کردن این ویژگی مراحل زیر را انجام دهید:
نوار اعلانات گوشی را از بالا به پایین بکشید و حالت Power Saving Mode Off را فعال کنید. از سوی دیگر شما میتوانید از قسمت تنظیمات گوشی خود به قسمت Battery بروید و وضعیت حالت Power Saving را مشاهده کنید.
بررسی حالت پرواز
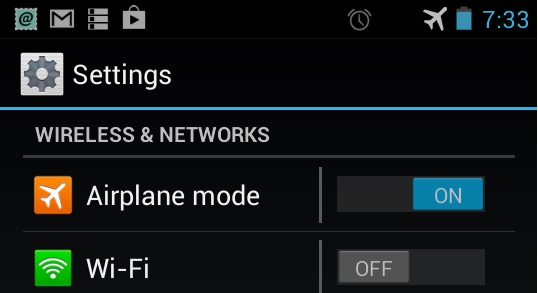
همانطور که میدانید فعال بودن حالت پرواز تمامی اتصالات شبکهای گوشی را مسدود میکند؛ وای فای هم با فعال بودن حالت پرواز قطع میشود ، پس بررسی کنید که حالت پرواز گوشی شما فعال نباشد. برای بررسی نوار اعلانات را از بالا به پایین بکشید و بررسی کنید که علامت هواپیما خاموش باشد.
تغییر کانال روتر یا مودم
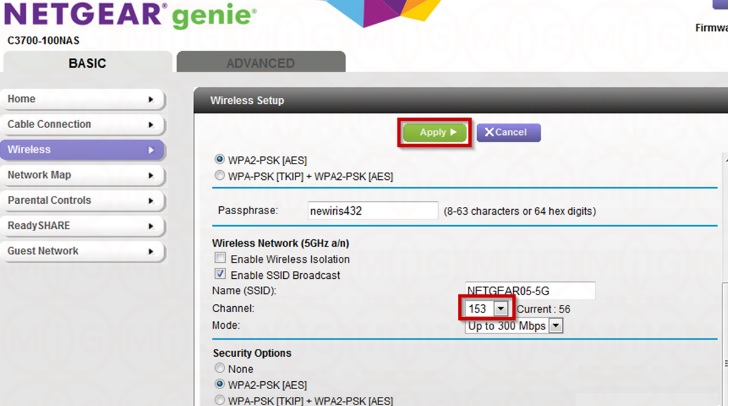
به تنظیمات مودم خود وارد شوید :
- Linksys – http://192.168.1.1
- 3Com – http://192.168.1.1
- D-Link – http://192.168.0.1
- Belkin – http://192.168.2.1
- Netgear – http://192.168.0.1
به طور معمول نام کاربری و رمز عبور Admin است.
بعد از ورود به تنظیمات مودم یا روتر خود به قسمت Wireless settings وارد شوید و کانالی را که برای شما مناسب است، انتخاب کنید. میتوانید با آنالیزورهای وای فای مقدار کانال مناسب خود را پیدا کنید؛ بعد از وارد کردن مقدار مناسب روی گزینه Apply کلیک کنید. در پایان به قسمت Advanced بروید و گزینه Fireware Upgrade را انتخاب کنید.
جدا کردن تمامی اتصالات
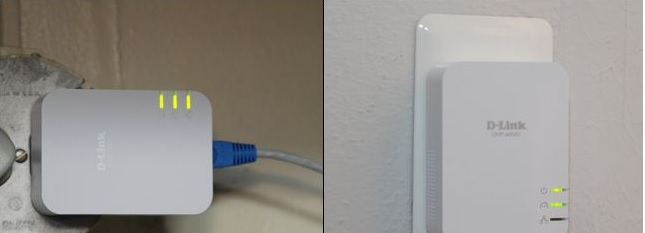
تمامی اتصالات مربوط به مودم یا روتر را قطع کنید چون در بسیاری از مواقع این کار باعث همپوشانی ارتباطات میشود.
- همه دستگاه های متصل به روتر یا مودم را جدا کنید.
- یک دقیقه صبر کنید.
- فقط اتصال وای فای خود را به روتر وصل کنید.
- بررسی کنید که آیا با موفقیت توانستید به مودم وصل شوید یا خیر؟
روش چرخه قدرت

چرخه قدرت (Power Cycle) اشاره به از بین بردن شارژ کامل دستگاه دارد. شاید این کار در ظاهر موثر نباشد، اما میتواند شبیه یک معجزه عمل کند. اگر دستگاه شما دارای یک باتری قابل شارژ است فقط باتری را از دستگاه خود خارج کنید و پس از 1 الی 2 دقیقه آن را درون گوشی قرار دهید. اکنون دستگاه خود را روشن کنید و بررسی کنید که آیا مشکل حل شده است یا خیر.
بیشتر بخوانید:
- بهترین فیلم های کمدی 2019
- بهترین فیلم های سینمایی طنز ایرانی
- بهترین بازیگر زن هالیوود کدام است؟
- پرفروش ترین فیلم های 2020
در صورتی که گوشی شما دارای باتری جدانشدنی است، باید دکمه power گوشی را به مدت 10 تا 20 ثانیه نگه دارید.
بررسی برنامههای کاربردی
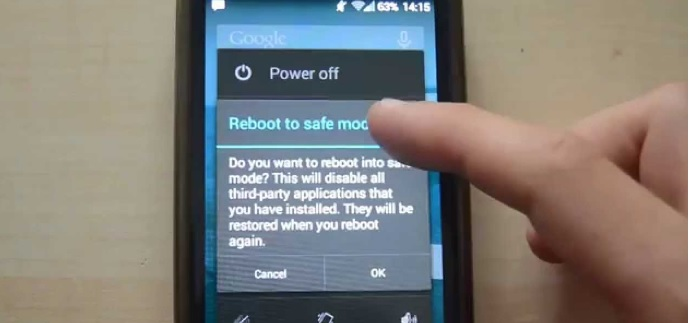
گاهی اوقات استفاده از برنامههای کاربردی میتواند در عملکرد وای فای مشکل ایجاد کند؛ آخرین برنامهای را که نصب آن موجب روشن نشدن وای فای شده است، پاک کنید.
در صورتی که به یاد نمیآورید کدام برنامه باعث ایجاد مشکل در روشن شدن وای فای شده است، توصیه میکنیم در حالت ایمن گوشی خود را روشن و سپس ببینید که آیا به وای فای متصل میشود یا خیر؟ اگر در این حالت به وای فای متصل شدید، برنامهای در روند روشن شدن وای فای و اتصال به آن تداخل ایجاد میکند.
در صورتی که برنامه مخربی وجود دارد، آن را حذف کنید؛ همچنین میتوانید گوشی خود را به حالت تنظیمات کارخانه بازگردانید. برای بوت کردن گوشی در حالت Safe Mode باید مراحل زیر را انجام دهید:
- دکمه Power گوشی خود را نگه دارید تا صفحه Power Option ظاهر شود.
- هم اکنون گزینه Power Off را از روی صفحه نگه دارید تا یک پاپ آپ جدید ظاهر شود؛ پس از ظاهر شدن این پاپ آپ سیستم عامل از شما خواهد پرسید که قصد راه اندازی گوشی در حالت امن را دارید یا خیر؟
- بر روی گزینه OK ضربه بزنید تا گوشی در حالت امن اجرا شود.
زمانی که به صورت امن وارد گوشی شوید، میتوانید عبارت Safe mode را در پایین صفحه مشاهده کنید.
ریست کارخانهای
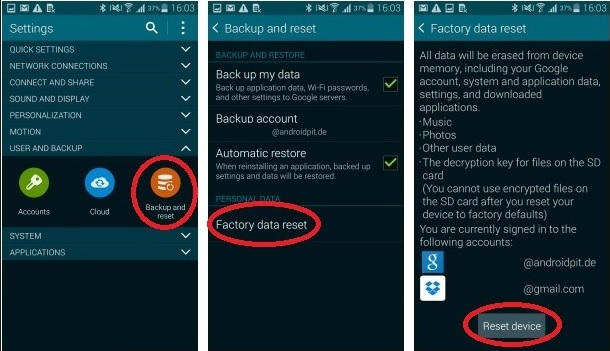
با بازگشت به تنظیمات کارخانه تمامی تنظیمات و نرم افزارهای گوشی شما به حالت قبلی یعنی زمانی که گوشی از کارخانه خارج شده است، بر میگردد. این کار باعث میشود که تنظیمات وای فای گوشی هم مجدد پیکره بندی شود. قبل از انجام این کار حتما از اطلاعات خود در یک مموری یا فضای ابری پشتیبان بگیرید.
برای این کار باید مراحل زیر را طی کنید:
- به قسمت تنظیمات بروید و وارد قسمت Device شوید.
- بر روی گزینه Backup and reset ضربه بزنید.
- شما میتوانید گزینهای را فعال کنید که از اطلاعات شما نسخه پشتیبان هم بگیرد. در پایین صفحه گزینهای به نام Reset PHONE وجود دارد، بر روی آن ضربه بزنید (در نسخههای مختلف اندروید این روش متفاوت است).
بیشتر بخوانید:
- جدیدترین و بهترین گوشی های 2020 شیائومی
- بهترین گوشی های 2020 آنر
- بهترین گوشی های 2020 هواوی
- بهترین گوشی های ارزان قیمت چینی
فرایند بازنشانی گوشی به تنظیمات کارخانه ممکن است زمانی زیاد طول بکشد، چون باید تمامی دادههای شما را در گوشی حذف کند. گوشی شما پس از دنبال کردن مراحل فوق مجددا راه اندازی خواهد شد و هم اکنون باید بررسی کنید که آیا مشکل وای فای حل شده است یا خیر؟ در صورتی که قبل از بازنشانی از گوشی خود پشتیبان گرفتهاید، میتوانید آن را بازگردانید تا گوشی شما به همان حالت قبلی برگردد.
وای فای را در سیستم عامل اندروید چگونه فعال کنیم؟
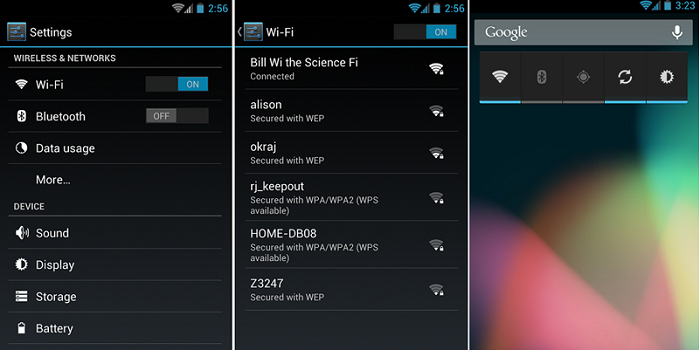
گاهی نیاز است که وای فای گوشی خود را روشن یا خاموش کنید، برای این کار باید:
- به قسمت تنظیمات گوشی بروید، از قسمت Wireless & networks گزینه Wi-Fi را انتخاب کنید و سپس در آخر گزینه wifi را فعال کنید.
در گوشی iOS
آیفون یکی از پرطرفدارترین گوشیهای موجود در بازار است، زیرا ویژگیها و قابلیتهای جالب و متنوعی دارد. با این حال مثل هر محصول فناوری دیگری، این گوشی و سیستم عامل iOS هم دارای مشکلات خاص خود هستند. یکی از این مشکلات بروز ایراداتی در نحوه کار وای فای (WiFi) در هنگام اتصال به اینترنت است. در این قسمت به ارائه راه حلهایی برای رفع مشکل روشن نشدن وای فای در یک گوشی آیفون و سایر مشکلات مربوط به این قابلیت اتصالی پرداختهایم.
ریستارت کردن گوشی جهت حل مشکل خاموش شدن و تقویت وای فای آیفون
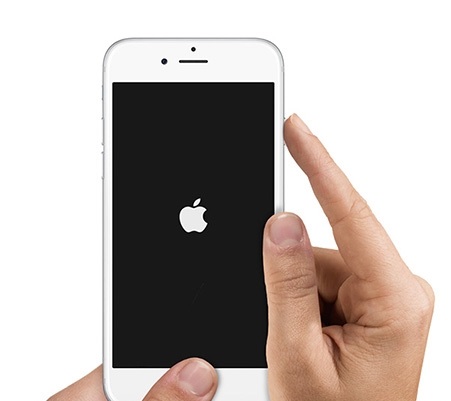
مثل دیگر دستگاهها اگر از گزینه ریستارت برای شروع مجدد روند یک کار استفاده کنیم، آسیبی به آیفون نخواهد رسید. برای این کار دکمه Sleep/Wake و دکمه Home را به طور همزمان فشار دهید، یا دکمههای پایین آوردن صدا در آیفون 7 و آیفون 7 پلاس را حداقل برای ده ثانیه یا تا سیاه شدن نمایشگر و ظاهر شدن لوگوی اپل فشار دهید.
ریستارت کردن روتر وای فای برای حل مشکل وای فای آیفون 4 اس، 5، 6 …
منظور از روتر همان مودمی است که با آن به اینترنت متصل شدهاید. شاید مشکل اصلا از گوشی شما نباشد و این مودم باشد که دچار اشکال شده است. بنابراین ریستارت کردن مودم هم میتواند گزینه خوبی باشد.
بروزرسانی firmware روتر برای حل مشکل غیر فعال شدن وای فای آیفون 5، 6 و …
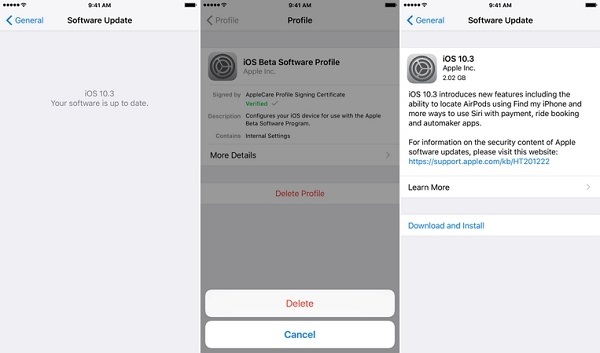
همیشه firmware روتر را به آخرین نسخه موجود به روزرسانی کنید. برای این کار میتوانید از وبسایت سازنده مودم کمک بگیرید.
بروزرسانی سیستم عامل برای حل مشکل وصل نشدن وای فای آیفون
نه تنها مشکل وای فای، بلکه هر مشکل دیگری میتواند با به روزرسانی سیستم عامل حل شود. در آیفون میتوانید برای اطمینان از به روز بودن سیستم عامل گوشی به قسمت تنظیمات بروید و در بخش General گزینه Software Update را انتخاب نمایید.
بیشتر بخوانید:
- بیشترین لایک در اینستاگرام
- رکورد لایو اینستاگرام
- پربازدیدترین ویدیوهای یوتیوب با بیش از 35 میلیارد بار مشاهده
- بهترین یوتیوبرها و استریمرهای ایرانی
اگر نسخه جدیدتری از سیستم عامل در دسترس باشد، این بخش را به شکل زیر خواهید دید:
اگر این پیام را ندیدید، سیستم عامل گوشی شما به روز است و نیازی به آپدیت ندارد.
استفاده از گزینه Forget this network برای رفع مشکل روشن شدن خودکار وای فای در آیفون
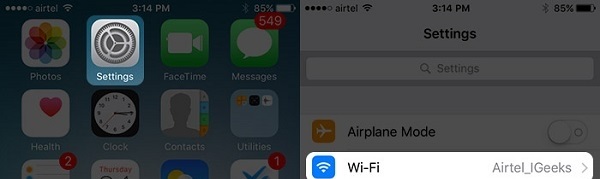
اگر قادر به اتصال به شبکه وای فای نیستید و مرتبا با پیغام اشتباه بودن رمز عبور مواجه میشوید، شاید بهتر باشد که با نادیده گرفتن شبکه وای فای فعلی در تنظیمات وای فای اپل سعی کنید مجددا به شبکه متصل گردید. برای این کار در بخش Setting و پس از آن در قسمت WiFi، گزینه Wi-Fi network را انتخاب کنید.
نام شبکه مورد نظر خود را لمس کنید.
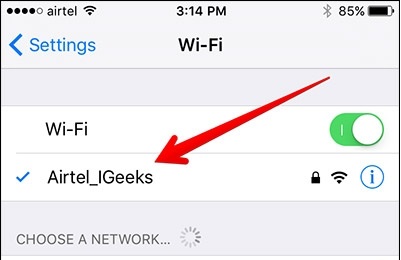
سپس گزینهForget This Network را انتخاب نمایید.
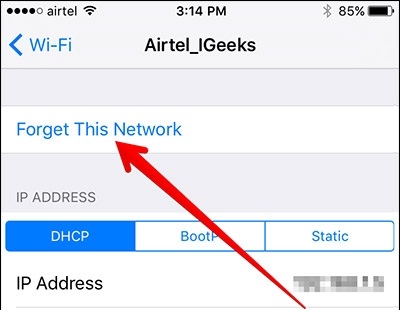
یک پیام برای شما باز میشود. در این پیام هم گزینهForget را برای نادیده گرفتن شبکه وای فای فعلی انتخاب کنید.
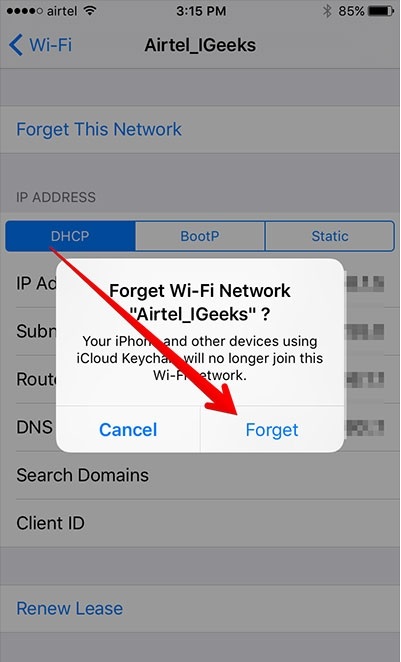
حالا دوباره به بخشSettings و سپس WiFi بروید و این بار شبکه وای فای مورد نظرتان را برای اتصال به اینترنت دوباره انتخاب کنید. رمز عبور را وارد نمایید تا به شبکه متصل شوید.
ریست کردن تنظیمات شبکه برای حل مشکل وصل نشدن آیفون 6 و… به وای فای
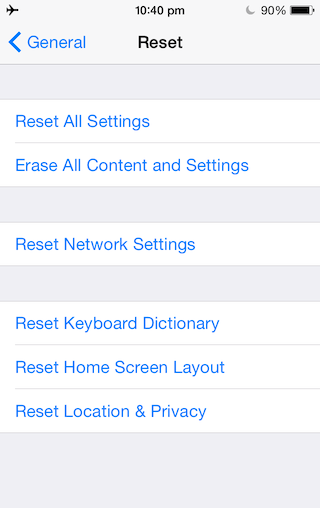
با ریست کردن تنظیمات وای فای اپل، تنظیمات مربوط به DHCP و دیگر تنظیمات شبکه در iOS هم پاک و دوباره بازسازی میشوند. جهت انجام این عمل به قسمت تنظیمات بروید و گزینه General را انتخاب نمایید. در اینجا گزینه Reset Network Settings را لمس کنید.
بیشتر بخوانید:
- بهترین گوشی های هوشمند 2020
- بهترین گوشی های هوشمند میان رده 2020
- بهترین گوشی های 2020 سامسونگ
- بهترین گوشی های 2020 اپل
غیرفعال کردن VPN برای حل مشکل وای فای در iOS 11 و نسخههای بالاتر
اگر از یک VPN برای اتصال به اینترنت استفاده میکنید، آن را غیرفعال نمایید تا شاید مشکلتان حل شود. این کار را میتوانید از طریق تنظیمات اپلیکیشن VPN خود انجام دهید.
حل مشکل آنتن وای فای آیفون با غیرفعال کردن خدمات مبتنی بر مکان شبکه وای فای
برای این کار طبق مراحل زیر عمل کنید:
به قسمت Location Services بروید و در این بخش گزینه System Services را انتخاب کنید.
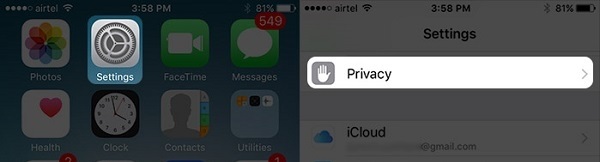
در اینجا گزینه Wi-Fi Networking را غیرفعال کنید.
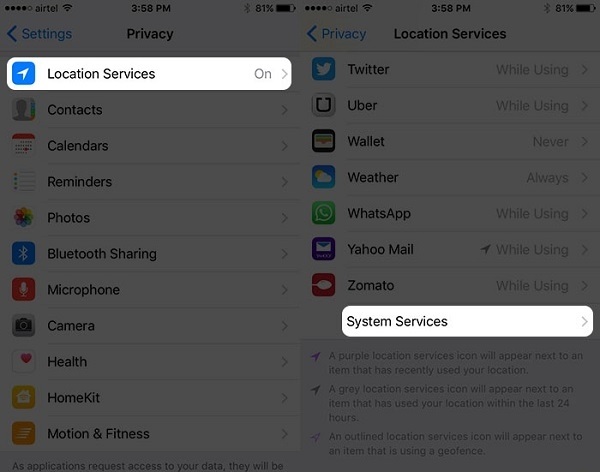
پس از این مراحل گوشی را ریستارت کنید.
تنظیم Custom DNS برای حل مشکل آنتن وای فای آیفون
اغلب اوقات اگر سرورهای دی ان اس ISP شما با مشکل روبرو شده باشند، شما قادر خواهید بود که دی ان اس خود را به Google DNS یا OpenDNS تغییر دهید تا از این طریق مشکل وصل نشدن آیفون به وای فای را رفع کنید. به طور کلی برای این کار میتوانید به شکل زیر عمل کنید:
ابتدا قسمت تنظیمات را باز و گزینه WiFi option را انتخاب کنید.
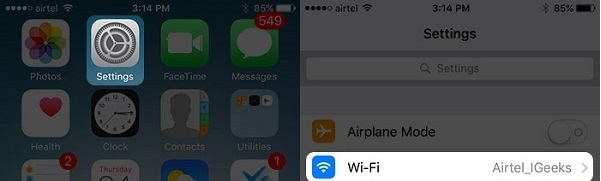
نام شبکه موردنظر را لمس نمایید تا اطلاعات مربوط به آن پدیدار شود.
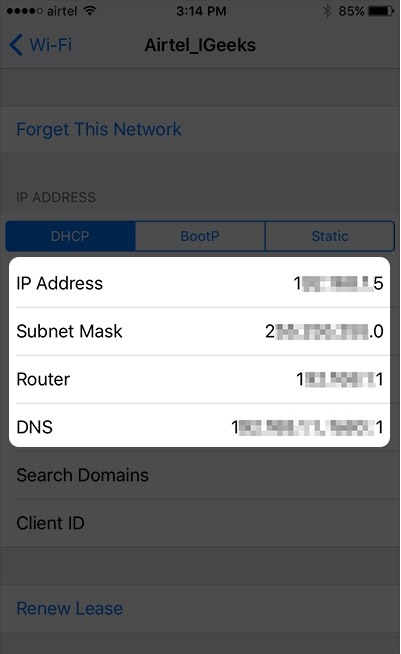
شمارههایی را که در کنار DNS میبینید، لمس نمایید. در اینجا میتوانید شمارههای DNS خود را وارد نمایید.
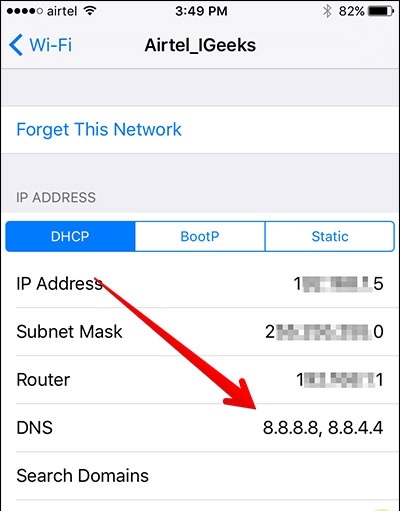
درخواست اتصال به شبکهای دیگر برای تقویت وای فای آیفون
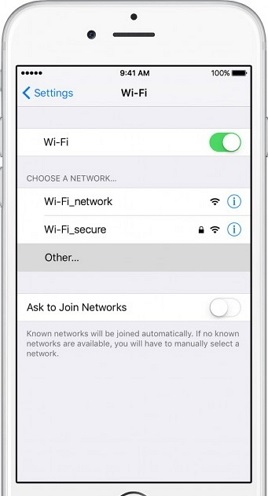
این راه ایده آل نیست، ولی در صورت ضعیف شدن وای فای آیفون و عدم عملکرد روشهای دیگر میتوانید از آن استفاده کنید. برای استفاده از این روش باید به تنظیمات گوشی بروید و سپس از بخش WiFi گزینه Ask to Join Networks را انتخاب کنید.
استفاده از Wi-Fi Assist جهت جلوگیری از قطع شدن خودکار وای فای آیفون
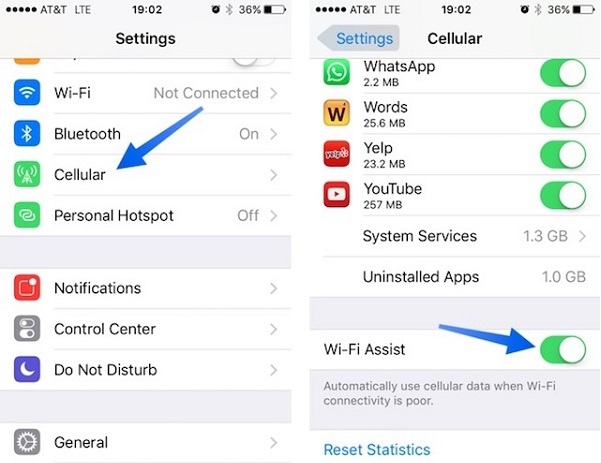
این ویژگی مختص آن دسته از گوشیهای اپل است که ارتباطی پایدار را برای شبکههای وای فای فراهم میکنند. با این حال گاهی اوقات با غیر فعال کردن آن مشکلمان حل میشود. برای این کار به قسمت تنظیمات بروید و از بخش Cellular گزینه Wi-Fi Assist را پیدا و آن را خاموش کنید.
نصب سیستم عامل اپل با iTunes جهت رفع مشکل وای فای آیفون 4 اس، 5، 6 و …
بسیاری از کاربران سیستم عامل خود را با شیوه OTA نصب میکنند، ولی این روشی نیست که متخصصان آن را پبشنهاد کنند. به جای آن بهتر است سیستم عامل خود را از طریق برنامه iTunes نصب یا به روزرسانی کنید. با این کار ممکن است مشکلات شما در رابطه با وصل نشدن وای فای آیفون هم حل شوند.
رفع مشکل وصل نشدن آیفون 5، 6، 9 و … به وای فای با نصب ورژن پایینتر iOS
یکی از گزینههایی که برای رفع مشکل عدم اتصال به وای فای میتوانید به کار گیرید این است که ورژن سیستم عامل خود را به ورژنهایی پایینتر (Downgrade) تبدیل نمایید. گرچه شاید بهتر باشد این روش را جزو آخرین انتخابهای خود برای رفع این مشکل قرار دهید.
بیشتر بخوانید:
- ارسال ویدئو با حجم بالا از طریق واتس اپ
- تلگرام آلفا (Telegram Alpha) بدون فیلتر برای دسکتاپ
- چگونه آیفون خود را به عنوان یک هات اسپات وای فای موبایل تنظیم کنیم
- آموزش کار با اسنپ چت
- بیشترین فالوور اینستاگرام در سال 2020
ریست کردن آیفون برای حل مشکل وصل نشدن وای فای آیفون
این گزینه باید آخرین انتخاب شما برای حل این مشکل باشد. با اتخاذ این روش شما در واقع با یک گوشی جدید روبرو خواهید شد و همه اطلاعات موجود در گوشی (حتی مخاطبین و اطلاعت موجود در حافظه) هم پاک میشوند.
وای فای را در سیستم عامل iOS چگونه فعال کنیم؟
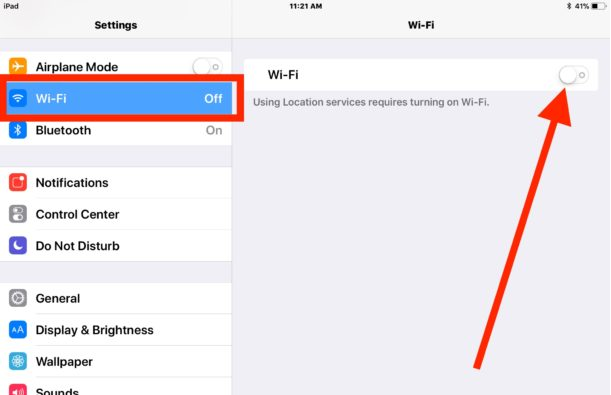
روند روشن یا خاموش کردن وای فای در دستگاه iOS مانند اندروید است. به این منظور باید به قسمت تنظیمات گوشی بروید و سپس گزینه Wi-Fi را انتخاب کنید. گزینه وای فای را مجددا با لمس کردن آن روشن کنید.
وای فای را در کامپیوتر (سیستم عامل ویندوز) چگونه فعال کنیم؟
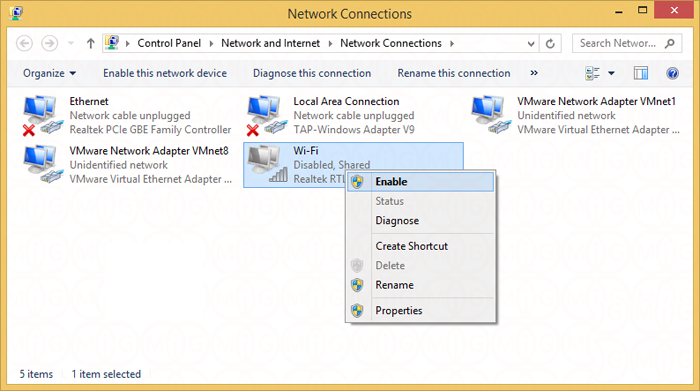
ویندوز نیز مانند اندروید و iOS دارای قابلیت فعال یا غیر فعال کردن وای فای است. برای روشن کردن وای فای در یک رایانه ویندوزی باید :
– به منو استارت بروید و وارد قسمت Control Panel شوید.
– در صورتی که حالت کنترل پنل بر روی Category است، وارد قسمت Network & Internet Category شوید.
– گزینه Networking and Sharing center را انتخاب کنید.
– از سمت چپ بر روی گزینه Change adapter settings کلیک کنید. حال روی نماد وای فای راست کلیک کنید و گزینه Enable را انتخاب نمایید.
بیشتر بخوانید:
- بهترین برنامه های هک وای فای
- آموزش بهترین راهکارهای افزایش امنیت مودم وایفای
- بهترین ترفندهای ویندوز 10 : پرکاربردترین ترفندهای بزرگترین سیستم عامل جهان
- حل مشکل کار نکردن دوربین اینستاگرام
- بهترین نرم افزارهای تبدیل عکس به نقاشی
.
منبع: digitaltrends






