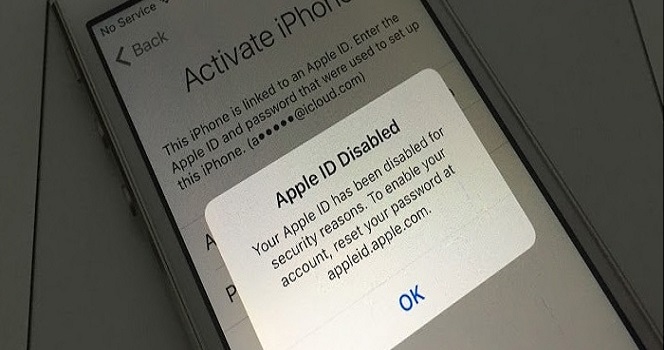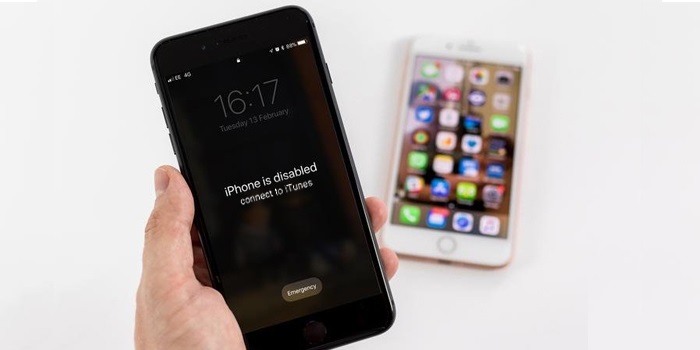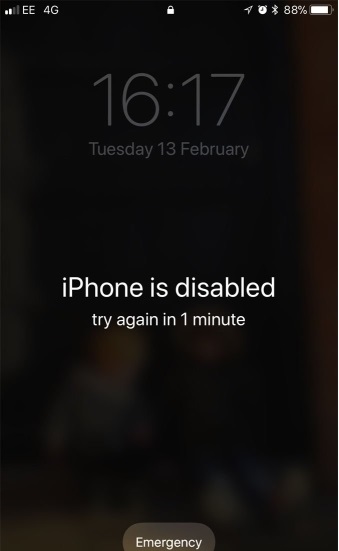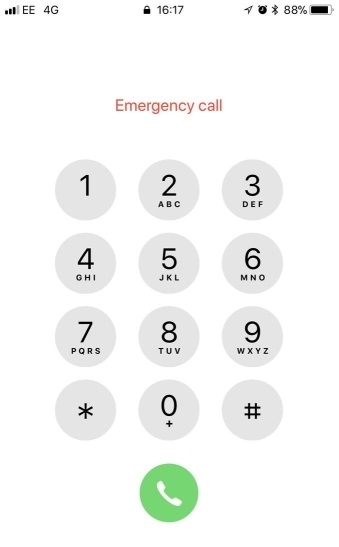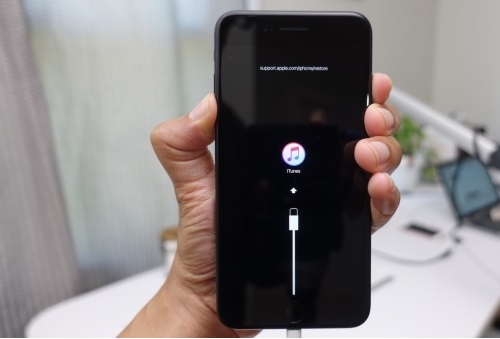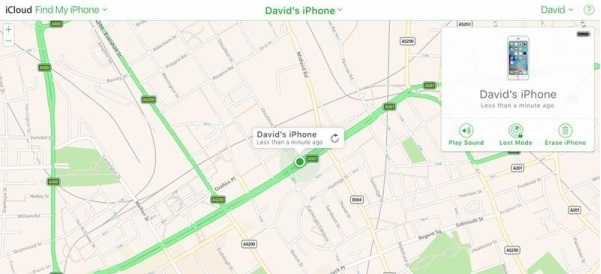گوشی های اپل از نظر کارایی و عملکرد خاص هستند، اما مشکلات خاص خود را هم دارند. در این مطلب به حل مشکل Apple ID Disabled و غیرفعال شدن آیفون پرداختهایم.
اپل از بزرگترین شرکتهای فناوری دنیا است و محصولات پر طرفداری را به کاربرانش ارائه میکند. برای استفاده از هر کدام از سرویسهای نرم افزاری یا سخت افزاری این شرکت باید حتما اپل آیدی داشته باشید. شما میتوانید وارد سایت اپل شوید و پس از وارد کردن اپل آیدی و رمز عبور خود وارد حساب کاربری خود شوید. اما گاهی اوقات در این هنگام با خطایی تحت عنوان Your Apple ID has been disabled روبرو می شوید که مانع ورود شما به حساب کاربریتان می شود. در این مطلب به حل مشکل Apple ID Disabled و همچنین غیرفعال شدن آیفون پرداختهایم. با تکراتو همراه باشید.
حل مشکل Apple ID Disabled
رفع مشکل Your Apple ID has been disabled اپل آیدی از طریق سایت
۱- از طریق مرورگر خود به صفحه I Forgot Apple ID در وبسایت این شرکت بروید.
۲- اطلاعات خود را وارد و سپس روی گزینه Continue کلیک کنید.
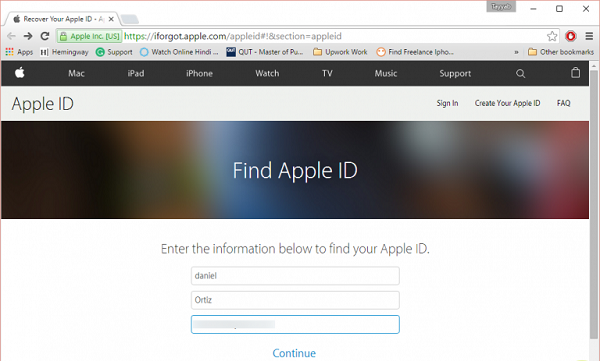
۳- در اینجا باید شیوه ریست کردن آیدی اپل را انتخاب کنید. برای این کار دو انتخاب پیش روی خود خواهید داشت:
- دادن پاسخ به سوالی امنیتی که قبلا در هنگام ثبت نام آن را انتخاب کرده بودید.
- دریافت یک ایمیل جهت بازیابی پسورد حساب کاربری.
۴- در اینجا گزینه Get an Email را انتخاب کنید و سپس ایمیلی را که با آن حساب کاربری خود را ساخته بودید، انتخاب کنید.
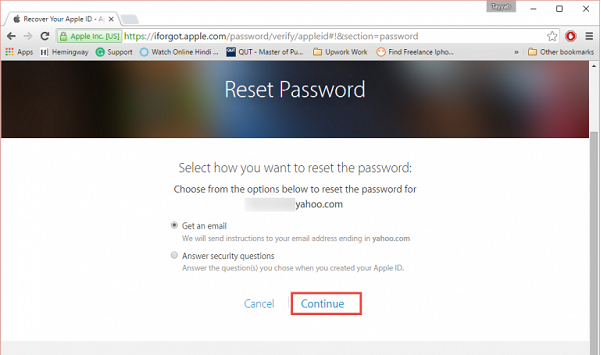
۵- به ایمیل خود بروید و روی لینک Reset Now در ایمیل دریافتی از اپل کلیک کنید.
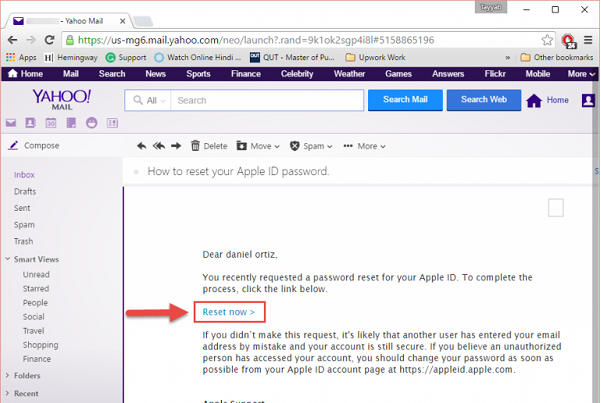
۶- پسورد جدیدی را برای حساب کاربری خود وارد نمایید و سپس روی دکمه Reset Password کلیک کنید.
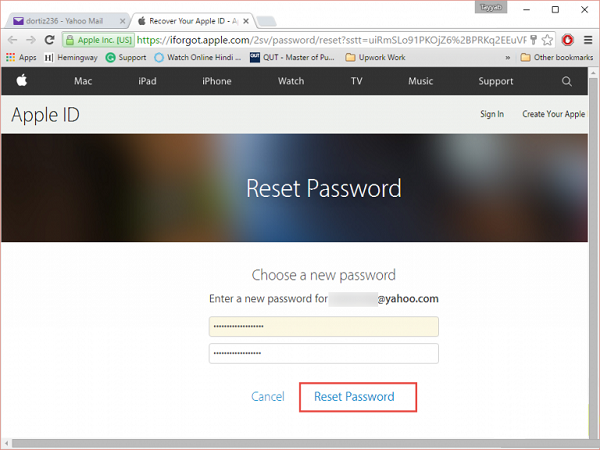
۷- خب احتمالا پیغام خطای Your Apple ID has been disabled رفع شده است. حالا می توانید با استفاده از رمز عبور جدیدی که انتخاب کردهاید، وارد اپل آیدی خود شوید.
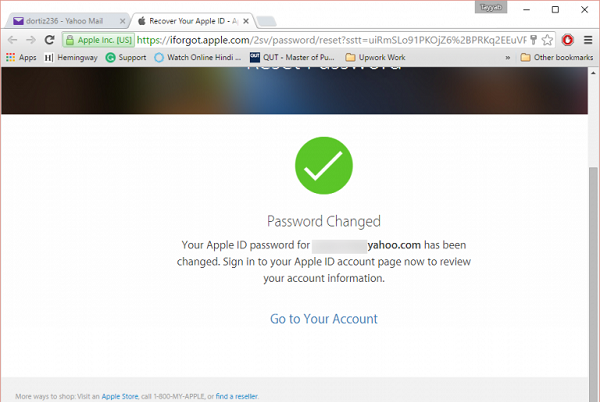
احراز هویت دو مرحله ای برای حل مشکل Apple ID Disabled
این شیوه را میتوانید هم در آیفون و هم سیستم عامل مک به کار گیرید که به توضیح جداگانه آن در هر دو دستگاه مورد نظر خواهیم پرداخت:
احراز هویت دو مرحلهای در آیفون
۱- یک گوشی آیفون مورد اعتماد را بردارید و به مسیر زیر بروید:
Settings > Apple Profile > Password & Security > Change Password
۲- اگر از گوشیهای آیفون دارای سیستم عامل iOS 10.2 یا نسخههای قدیمیتر استفاده میکنید، میتوانید گزینه iCloud > your name را لمس کنید.
۳- حالا طبق دستوراتی که روی صفحه پدیدار میشوند، عمل کنید تا بتوانید رمز عبور خود را تغییر دهید.
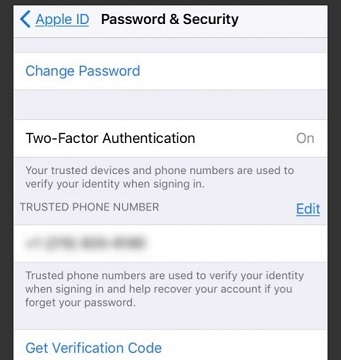
احراز هویت دو مرحله ای در مک
۱- جهت رفع ارور پیغام Your account has been disabled in the app store and itunes به این مسیر بروید: Apple Menu > System Preferences > iCloud > Account Details
۲- حالا به مسیر Security > Reset Password بروید.
۳- قبل از اینکه به ریست پسورد اپل آیدی خود بپردازید، پسوردی را که برای باز کردن قفل مک استفاده می کنید، وارد نمایید.
با انجام این مراحل در هر کدام از دستگاههایی که ذکر شد، یک کد بازیابی ۱۴ رقمی توسط اپل به شما داده میشود. نحوه استفاده از این کد به شکل زیر است:
۱- به وبسایت اپل بروید و در بخش اپل آیدی پس از نوشتن نام کاربری خود روی دکمه Reset password کلیک کنید.
۲- در صفحه بعدی این کد ۱۴ رقمی را وارد نمایید.
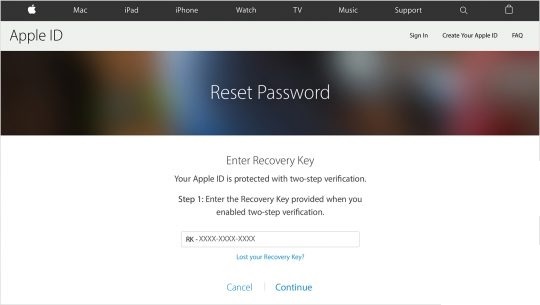
۳- حالا یکی از شمارههای مورد اعتماد خود را انتخاب نمایید تا یک کد تایید به آن فرستاده شود.
۴- این کد را وارد نمایید.
۵- حالا میتوانید رمز عبور جدیدی را برای اپل آیدی خود تعیین کنید.
پس از اینکه موفق به ریست کردن رمز عبور اپل آیدی خود شدید، بهتر است که حتما از طریق تنظیماتی که در ادامه به آن اشاره میکنیم شماره تلفنهای قابل اطمینان خود را وارد نمایید تا دفعه بعدی کار راحتتری در این خصوص داشته باشید. جهت انجام این کار باید به مسیر Settings > Apple ID Profile > Passwords & Security > Edit > Add Trusted Phone Number بروید.
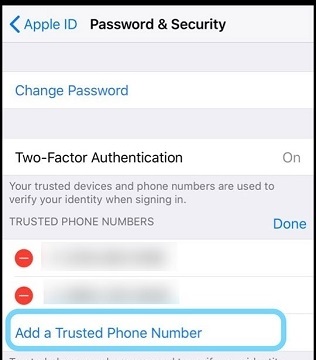
حالا پس از وارد کردن پسورد گوشی آیفون خود میتوانید به اضافه کردن شمارههای مد نظر خویش بپردازید.
بیشتر بخوانید:
- آموزش تغییر فونت فارسی در اینستاگرام اندروید و آیفون ؛ با فونت دلخواهتان بنویسید!
- حل مشکل باز نشدن اینستاگرام ؛ برای گوشی های دارای پلت فرم اندروید و iOS!
- آموزش فعال کردن حالت روح اینستاگرام ؛ چگونه فعالیتهای اینستاگرامی را مخفی کنیم؟
- رکورد لایک توییتر ؛ تفاوت جالب محیط توییتر و اینستاگرام
- آمورش بستن کامنت اینستاگرام ؛ چگونه کامنت گذاری کاربران اینستاگرام را محدود کنیم؟
حل مشکل Apple ID Disabled با قابلیت بازیابی حساب کاربری
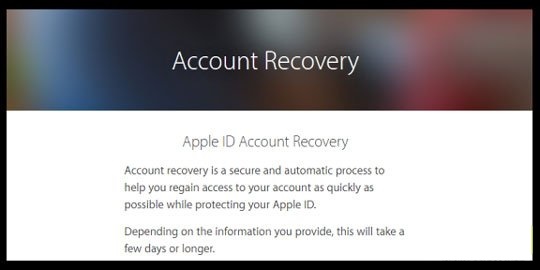
بازیابی حساب کاربری امکانی فراهم شده توسط اپل است که از طریق آن شرکت اپل میتواند شما را تا آنجا که ممکن است به اکانت کاربریتان برگرداند. جهت اطمینان از امنیت شما این فرآیند معمولا تا چند روز طول خواهد کشید که البته این مساله هم به نوع اطلاعاتی که جهت تایید هویت خود به کار میگیرید، بستگی دارد. بنابراین بهتر است از این روش تنها در زمانی استفاده کنید که بقیه روشهای ذکر شده برای حل مشکل Apple ID Disabled موثر نباشند. در آیفون میتوانید به طریق زیر، این روش را به کار گیرید:
۱- به مسیر Settings > Sign in بروید. برای نسخههای قدیمیتر باد مسیر Settings > iCloud را طی کنید.
۲- گزینه Don’t have an Apple ID or forgot it را انتخاب و سپس روی Forgot Apple ID کلیک کنید.
۳- پس از وارد کردن اپل آیدی دکمه Next را لمس کنید.
۴- یک شماره تلفن را وارد و سپس گزینه Next را لمس نمایید.
۵- در نهایت طبق دستورات ظاهر شده روی صفحه عمل کنید.
در دستگاه های مک نیز میتوانید برای حل مشکل Apple ID Disabled به شیوه زیر عمل نمایید:
۱- به مسیر Apple Menu > System Preferences > iCloud بروید.
۲- روی Forgot Apple ID or password کلیک کنید.
۳- پس از وارد کردن اپل آیدی روی دکمه Continue کلیک کنید.
۴- یک شماره تلفن را وارد و سپس روی دکمه Continue کلیک نمایید.
۵- طبق دستورات ظاهر شده روی صفحه نمایش عمل کنید.
پس از اینکه به یکی از این دو روش فوق درخواست بازیابی حساب کاربری خود را برای اپل فرستادید، ایمیلی برای شما فرستاده میشود که زمان تقریبی حل مشکلتان را اعلام میکند. اگر پس از زمان اعلام شده مشکل پیغام Your account has been disabled in the app store and itunes حل شد، از طریق اپل یک پیام متنی یا تماس دریافت خواهید کرد که در آن درباره ادامه مراحلی که باید طی کنید، اطلاعات کسب میکنید.
حل مشکل Apple ID Disabled با تماس گرفتن با تیم پشتیبانی اپل
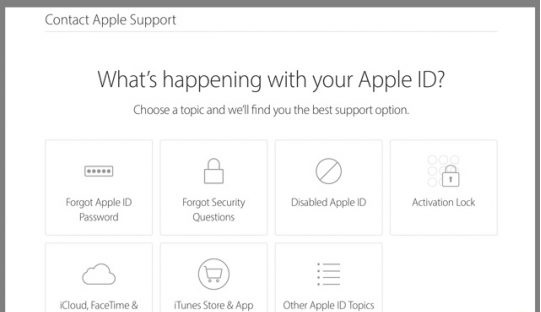
اگر هیچ یک از راههای بالا در حل مشکل Apple ID Disabled کارگشا نبودند، ناچارا باید با تیم پشتیبانی اپل ارتباط برقرار کنید. برای این کار پس از مراجعه به صفحه پشتیبانی و وارد کردن اطلاعات خواسته شده به شرح مشکل خویش بپردازید. از طرف تیم پشتیبانی اپل با شما تماس برقرار شده یا ایمیلی فرستاده میشود که در آن به راهنمایی شما جهت حل مشکل Apple ID Disabled پرداخته شده است.
۴ روش حل مشکل پیغام خطا iPhone is Disabled آیفون
پیغام خطای iPhone is Disabled از جمله ارورهایی است که میتواند کاربران آیفون را نگران کند. اگر به هر دلیلی این مشکل برای شما هم پیش آمده است، ادامه این مطلب را دنبال کنید. در این قسمت به حل مشکل پیغام خطا iPhone is Disabled Connect to iTunes در گوشی های آیفون اپل پرداختهایم.
رفع مشکل ارور iPhone is Disabled Connect to iTunes
به دلیل برخی از مشکلات امنیتی مانند وارد کردن پسورد غلط به دفعات زیاد، ممکن است با این ارور مواجه شوید. البته این خطا ابتدا به شکل iPhone is disabled. Try again in X minutes، و سپس در نهایت به شکل iPhone is disabled. Connect to iTunes نمایش داده شود. برای حل این مشکل روشهای محدودی وجود دارند که آنها را پس از بررسی کامل این مشکل و دلایل آن، معرفی میکنیم.
معنی و دلیل رخ دادن خطای iPhone is Disabled
همانطور که اشاره شده، دلیل رخ دادن مشکل ارور iPhone is Disabled به علت وارد کردن پسورد اشتباه به دفعات زیاد است. البته شاید شما خودتان مقصر نباشید و مسئله فراموش کردن پسورد نباشد، بلکه ممکن است گوشی شما دست شخصی دیگری بوده یا در جیب شما قرار داشته است و تاچهای ناخواسته باعث بروز این مشکل شده باشند. آیفون برای جلوگیری از هک شدنهای احتمالی محصولات خود را در چنین شرایطی قفل میکند.
البته این ابزار در کل مفید است. زیرا اگر گوشی شما به سرقت برود یا گم شود و یک کد ۴ رقمی داشته باشد، با ۱۰۰۰۰ ترکیب میتواند قفل گوشی را شکست که این کار توسط انسان ۴ ساعت و ۶ دقیقه زمان نیاز دارد و با کامپیوتر در ۶ دقیقه و ۳۴ ثانیه میتوان این قفل را شکست. آیفون برای جلوگیری از این فرآیند، این سیستم را طراحی کرده است که بعد از حدود ۱۰ تکرار غلط، این خطا نشان داده شده و گوشی غیر قابل استفاده میشود. در چنین مواردی فقط میتوانید از تماس اضطراری با زدن دکمه Emergency استفاده کنید.
پیغام های خطای قفل شدن آیفون iPhone is Disabled Connect to iTunes
این خطا نسبتا رایج است و میتواند برای هر شخصی رخ دهد. ممکن است در آیپد و.. هم با خطاهایی مانند ارور iPad is Disabled روبرو شوید که میتوانید به روش یکسانی خطای ظاهر شده را رفع کنید. اولین پیامی که خواهید دید و یا رخ میدهد، به شکل زیر است و خیلی نگران کننده نیست:
iPhone is disabled. Try again in 1 minute: (آیفون غیر فعال شده است، یک دقیقه دیگر دوباره امتحان کنید.) این خطا بعد از زدن ۶ بار پسورد نادرست نشان داده میشود. بعد از ۷ حدس ۵ دقیقه و بعد از ۸ حدس نادرست ۱۵ دقیقه گوشی قفل میشود.
سپس ممکن است با تعداد تکرارهای بیشتر با این خطا مواجه شوید که کمی بدتر است:
iPhone is disabled. Try again in 60 minutes: (آیفون غیر فعال شده است، یک ساعت یا ۶۰ دقیقه دیگر دوباره امتحان کنید.) این خطا بعد از زدن ۹ بار پسورد نادرست نشان داده میشود.
و اما شکل نهایی و بد پیام به شکل زیر است:
iPhone is disabled. Connect to iTunes: (آیفون غیر فعال شده است، به آیتونز متصل شوید) این خطا بعد از زدن ۱۰ بار پسورد نادرست نشان داده میشود.
این پیامها قطعا ناخوشایند هستند. در صورت نمایش پیامهایی مانند ارورهای اول و دوم بعد از گذشت زمان مشکل حل میشود و میتوانید مجددا پسورد را وارد کنید که البته باید مراقب باشید و با دقت عمل کنید. اما با مشاهده پیام سوم، شما مجبور به بازکردن قفل آیفون فقط با آیتونز هستید که در این مورد دادهها و اطلاعات گوشی شما در روند بازیابی از دست میروند.
حل مشکل iPhone is Disabled بدون پاک شدن اطلاعات
در زمان بروز خطاهای مدت دار، فقط باید صبر کنید و مجددا با دقت بیشتری رمز خود را دقیق وارد کنید. اما اگر رمز را بیاد نمیآورید و یا در حالت نمایش خطای iPhone is disabled. Connect to iTunes قرار گرفتهاید، فقط از چند راه میتوانید برای فعال کردن آیفون خود استفاده کنید که در تمامی آنها اطلاعات شما به صورت کامل حذف میشود ولی میتوانید با ریستور کردن بکاپ، آن را جبران کنید. اولین روش اتصال به آیتونز در کامپیوتر شما است. اگر شما قبلا گوشی خود را به آیتونز آن هم ترجیحا به همان کامپیوتر وصل کرده باشید و بکاپ گرفته باشید، راه دشواری ندارید.
در این شرایط شما دو حالت دارید. اگر پس از اتصال از شما درخواست شد که پسورد وارد کنید، با داشتن پسورد درست میتوانید گوشی را باز کنید. اگر پسورد را ندارید باید به سراغ راه حل بعدی بروید.
بیشتر بخوانید:
- برترین روشهای افزایش لایک در اینستاگرام ؛ به طور موثر در اینستاگرام Like بگیرید!
- برترین روش های موجود برای افزایش فالوور اینستاگرام به صورت واقعی!
- پرطرفدارترین پیج های اینستاگرام را به تفکیک حوزه فعالیت بشناسید!
- آموزش کسب درآمد از اینستاگرام ؛ چگونه از طریق اینستاگرام پولدار شویم؟
- بهترین نرم افزارهای اینستاگرام برای ویندوز ؛ برای بهبود کارایی اینستاگرامی در ویندوز!
اگر پسورد را ندارید و آیتونز هم از شما پسوردی درخواست نکرد، برای ریست آیفون Disable، منتظر بمانید تا برنامه آیتونز با گوشی شما همگام سازی شود و بکاپهای مورد نیاز جدید خود را بگیرد. پس از اتمام همگام سازی و بکاپ گرفتن، شما دکمه Restore iPhone را خواهید دید که باید روی آن کلیک کنید. با این کار گوشی شما ریست و آخرین ورژن سیستم عامل گوشی شما مجددا نصب میشود. تا اینجا تمامی اطلاعات شما حذف میشوند و در واقع گوشی شما ریست فکتوری شده است. حال باید بعد از روشن کردن گوشی و زدن دکمه Restore from iTunes Backup در آن و انتخاب آخرین بکاپ گرفته شده (و یا در صورت تمایل سایر بکاپهای قبلی خود) منتظر بمانید تا گوشی شما با اطلاعات قبلی ریستور شود. حال کار به اتمام میرسد و میتوانید مجدد از گوشی خود استفاده کنید.
استفاده از حالت Recovery برای رفع مشکل iPhone is Disabled Connect to iTunes
اگر در روش قبلی رفع ارور Connect to iTunes از شما در خواست پسورد شد و شما پسورد را ندارید و یا اگر تا اکنون هیچگاه از گوشی بکاپ نگرفتهاید و احتمالا اصلا از آیتونز استفاده نکردهاید، باید از این روش استفاده کنید. مانند روش قبلی، تمامی اطلاعات شما در این روش هم حذف میشود، اما بر خلاف روش قبل، از آنجایی که بکاپ ندارید و نمیتوانید بکاپ جدید بگیرید، گوشی شما کاملا صفر میشود. قابل ذکر است که گوشی قفل شده با این شرایط، به هیچ طریقی حتی مراجعه به خود اپل قابل بازگشایی نیست و نمیشود از آن بکاپ گرفت.
برای استفاده از روش ریکاوری مود، ابتدا کابل USB را به کامپیوتر خود وصل کنید و آیتونز را اجرا کنید. (آیفون را فعلا متصل نکنید). سپس دکمه هوم و Sleep/Wake (یا پاور) را برای ۱۰ ثانیه فشار دهید و نگه دارید تا آیفون خاموش شود. پس از خاموش شدن دکمه هوم را همچنان نگه دارید ولی Sleep/Wake را رها کنید.
همزمان کابل را هم به آیفون وصل کنید. در این زمان در برنامه آیتونز پیام An iPhone has been detected in recovery mode نشان داده میشود و با زدن Restore iPhone گوشی شما ریست میشود و عملیات Wipe Recovery انجام میشود. پس از اتمام کار گوشی را جدا و روشن کنید.
چگونه Device خود را از حالت Disable خارج کنیم؟ با استفاده از iCloud
برخی از کاربران با روشهای قبلی نمیتوانند مشکل ارور iPhone is Disabled و iPad is Disabled و.. خود را حل کنند و یا به طور کلی میخواهند از آیتونز استفاده نکنند. در این شرایط میتوانید از این روش استفاده کنید. البته این روش هم فقط برای کسانی کار میکند که قابلیت Find My iPhone را فعال کرده باشند و اتصال داده (سیم کارت یا وای فای) فعال داشته باشند.
در کامپیوتر خود و یا سایر گوشیها به سایت آی کلود بروید و روی Find iPhone کلیک کنید. اطلاعات اپل آیدی خود را وارد کنید. پس از چند لحظه مکان گوشی شما در نقشه نشان داده میشود. روی All Devices در بالای صفحه کلیک کنید و گوشی قفل شده را انتخاب کنید و Erase iPhone را بزنید. گوشی ریست میشود و تمامی اطلاعات پاک میشوند. پس از روشن کردن گوشی، میتوانید مانند یک گوشی نو از آن استفاده کنید و یا در صورت داشتن بکاپ، آن را ریستور نمایید.
بیشتر بخوانید:
- آموزش قرار دادن آهنگ در استوری اینستاگرام ؛ چگونه روی استوری خود موزیک بگذاریم؟
- پرطرفدارترین اینفلوئنسرهای ایرانی اینستاگرام به تفکیک حوزه فعالیت کیستند؟
- بهترین اینستاگرام های غیررسمی اندروید ؛ بهترین اینستاگرام فارسی کدام است؟
- رکورد کامنت اینستاگرام ؛ بیشترین کامنت اینستاگرام برای کدام پیج است؟
- آموزش ذخیره عکس پروفایل در اینستاگرام ؛ تمام راه های دانلود عکس پروفایل اینستاگرام!
- حل مشکل کار نکردن دوربین اینستاگرام ؛ چرا نمیتوانم استوری بگذارم؟
- آموزش لایو دونفره اینستاگرام ؛ چگونه در اینستاگرام لایو دونفره بگذاریم؟
- آموزش مشاهده لایو اینستاگرام در کامپیوتر ؛ لایو کاربران اینستاگرام را در رایانه خود ببینید!
.
منبع: تکراتو