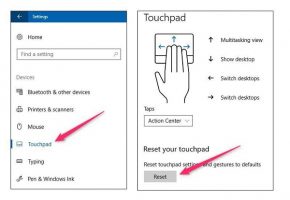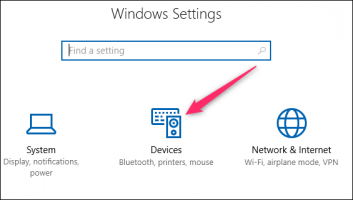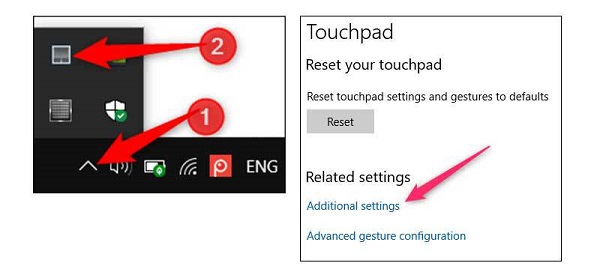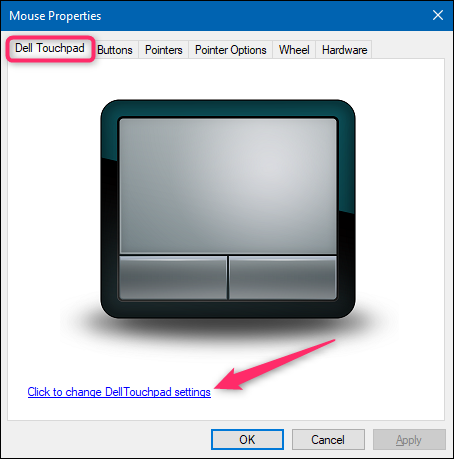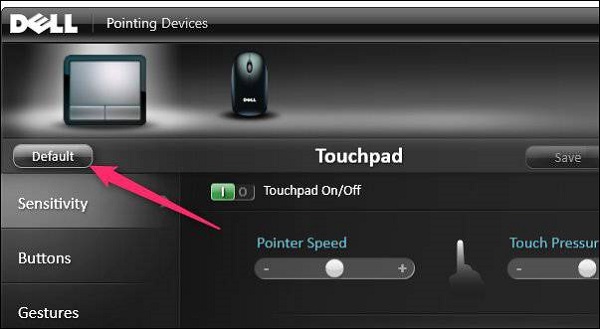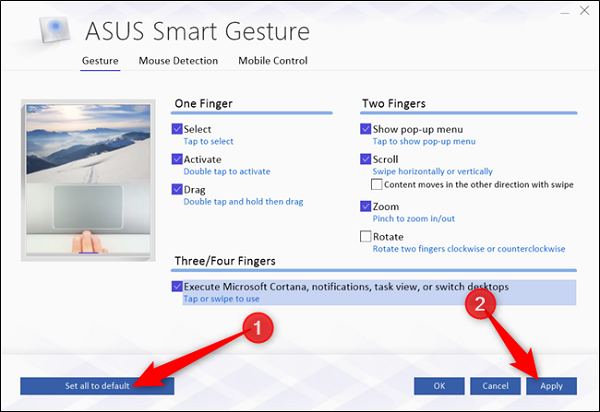رایانه ها هرقدر هم که پیشرفت کنند، باز هم ماوس از اصلیترین اجزای آنهاست. در این مطلب به آموزش تغییر نشانگر موس در ویندوز 10 پرداختهایم.
تنظیمات موس در ویندوز 10 و ویندوز 8، کاملاً شبیه به ویندوز 7 و نسخههای قبلی است، با این تفاوت که در ویندوز 10 موارد اصلی و مهمی به اپلیکیشن Settings نیز اضافه شده است تا دسترسی کاربر سادهتر و سریعتر شود. در ویندوز 10 میتوان سرعت یا در حقیقت دقت موس، ابعاد نشانگر موس و سرعت اسکرول کردن با چرخ موس را بدون نرمافزارهای جانبی به راحتی تنظیم کرد. در این نسخه حتی میتوانید جای کلیدهای چپ و راست موس را عوض کنید و از کلیدهای نام پد کیبورد برای کنترل کردن موس و چپ کلیک و راست کلیک استفاده کرد.
اگر موس گیمینگ با کلیدهای متعدد و همین طور کلیدهای مایکرو در اختیار داشته باشید، بهتر است نرمافزار کمکی آن را نیز نصب کنید تا تنظیمات گستردهای در اختیارتان قرار گیرد. در ادامه به آموزش تغییر نشانگر موس در ویندوز 10 و ارائه توضیحات آموزشی دیگری درباره این سخت افزار پرداختهایم. با تکراتو همراه باشید.
آموزش تغییر نشانگر موس در ویندوز 10
تنظیمات اصلی موس در ویندوز 7 و نسخه های بعدی
در منوی استارت با استفاده از ابزار جست و جو، عبارت Control Panel را سرچ و روی اولین نتیجه کلیک کنید. در کنترل پنل ویندوز، تمام تنظیمات مهم یکی کامپیوتر ویندوزی، گنجانده شده است و از جمله تنظیمات موس.
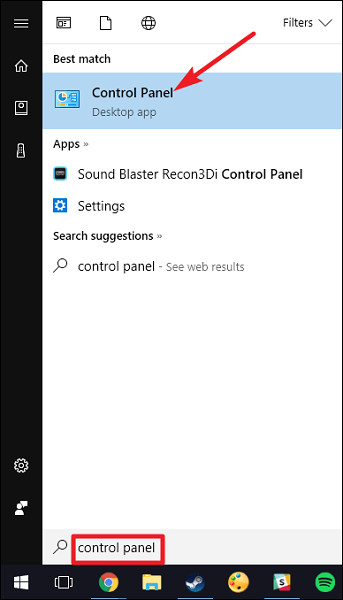
در گوشه بالا و سمت راست کنترل پنل، روی نمای آیکونهای کوچک یا Small icons کلیک کنید.
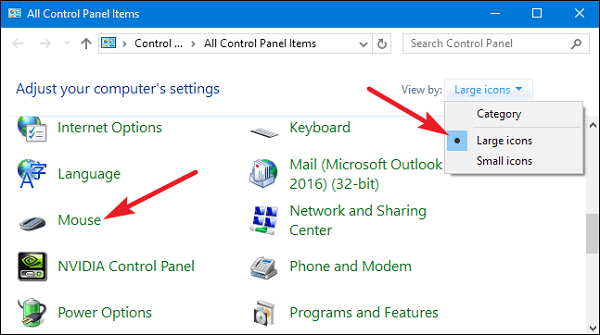
روی آیکون Mouse کلیک کنید تا دیالوگ باکس تنظیمات موس نمایان شود.
تنظیمات دکمههای موس در تب Buttons
تب اول به تنظیمات دکمهها مربوط میشود و نام آن Buttons است. چک باکس Switch primary and secondary buttons برای تعویض عملکرد دکمههای موس کاربرد دارد و در حقیقت افراد چپ دست، از آن استفاده میکنند تا دکمه چپ موس، نقش کلید راست را ایفا کند و بالعکس.
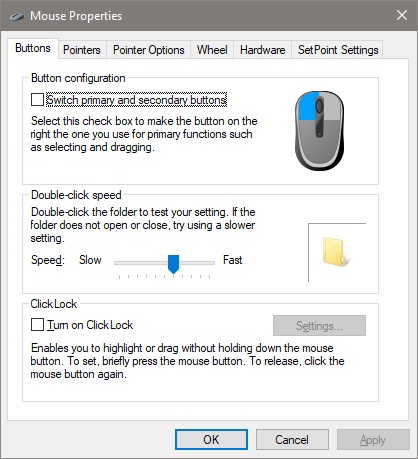
بخش دوم یا Double-click speed برای تنظیم کردن سرعت دبل کلیک طراحی شده است. افراد مبتدی آهستهتر دبل کلیک میکنند و ممکن است ویندوز متوجه دبل کلیک نشود و به جای آن دو کلیک مجزا را شناسایی کند. در این صورت با جابجا کردن اسلایدر به سمت چپ، سرعت مناسب تنظیم میشود. برای آزمایش کردن سرعت دبل کلیک به صورت عملی، روی آیکون فولدر دبل کلیک کنید؛ باز شدن فولدر به معنی مطلوب بودن سرعت دبل کلیک است.
سومین بخش، Click Lock است. با فعال کردن این ویژگی، میتوان عمل درگ و دراپ را بدون نگه داشتن چپ کلیک، انجام داد. کافی است روی آیتمی که قصد گرفتن و جابجایی آن را دارید، کلیک و سپس کمی مکث کنید و در آخر کلید چپ موس را رها کنید. آیتم به همراه موس حرکت میکند و برای رها کردن آن در مقصد، میبایست مجدداً کلیک کرد. سرعت کلیک لاک را میتوان کم و زیاد کرد تا کلیکهایی با مکث نسبتاً زیاد، به عمل درگ کردن تبدیل نشوند. به این منظور روی دکمه Settings کلیک کنید و اسلایدر را به سمت راست بکشید. اگر سرعت بالاتری مطلوب شماست، اسلایدر را به سمت چپ جابجا کنید.
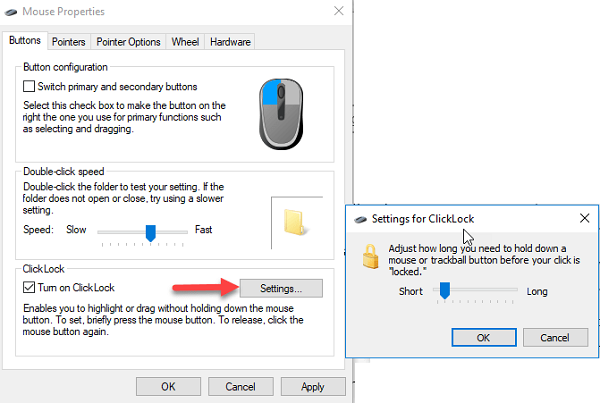
تنظیمات نشانگر موس در تب Pointers
در تب پوینتر تنظیماتی برای تغییر ظاهر نشانگر موس موجود است. ابتدا یکی از تمهای کلی را از منوی کرکرهای بخش Scheme انتخاب کنید. طراحی پیشفرض موس، سفید است اما میتوانید آن را مشکی کنید و همین طور از تمهای دیگر استفاده کنید.
بیشتر بخوانید:
- بهترین نرم افزارهای وبینار در سال 2020
- بهترین اپلیکیشن کتابخوان اندروید
- بهترین اپلیکیشن های مدیریت کارهای روزانه اندروید
- بررسی اندروید 10 ؛ آشنایی با امکانات و قابلیت های اندروید کیو
در بخش پایین که Customize نام دارد، میتوانید نشانگر موس حین فرآیندهای مختلف را تغییر دهید. کافی است روی حالت موردنظر کلیک کنید و سپس با کلیک کردن روی دکمه Browse آیکون موردنظر خود را انتخاب کنید. به این ترتیب تمی سفارشی برای خود ایجاد میکنید و حتی میتوانید آن را با کلیک کردن روی دکمه Save as که زیر منوی کرکرهای تمها واقع شده است، ذخیره کنید.
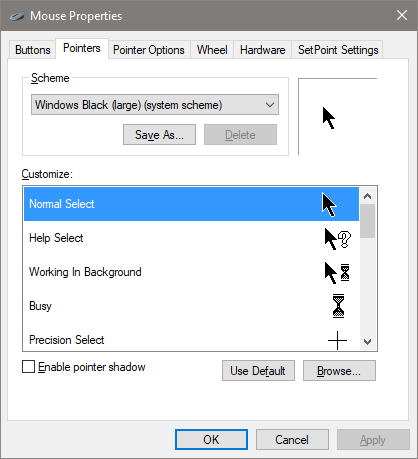
تنظیمات عملکردی و سرعت حرکت موس در ویندوز
تب سوم Pointer Options است که برای تغییر سرعت موس و کنترل بهتر حرکات آن، طراحی شده است. در این تب بخش اول برای تغییر سرعت حرکت موس کاربرد دارد. با اضافه کردن تیک چک باکسEnhance pointer precision ، ویندوز علاوه بر توجه به موقعیت موس روی موس پد، به سرعت حرکت موس هم توجه میکند. زمانی که سرعت حرکت موس زیاد است، موس شتابی دوچندان میگیرد و بیشتر روی صفحه جابجا میشود، حال آنکه اگر موس را آرام حرکت دهیم، موقعیت نشانگر متناسب با موقعیت آن روی موس پد، تغییر میکند و نه بیشتر.
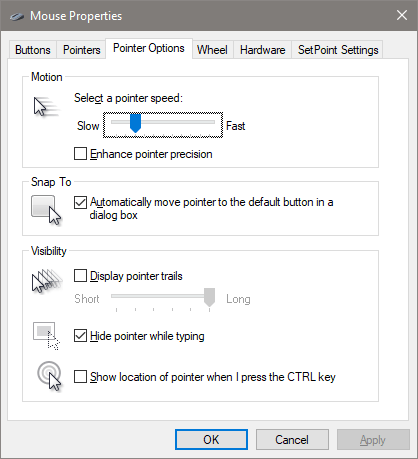
بخش دوم Snap To است. با اضافه کردن تیک چک باکسی که در این بخش قرار گرفته، نشانگر موس به صورت خودکار روی دکمههای پیشفرض در دیالوگ باکسها قرار میگیرد. فعال کردن این گزینه، سرعت کار را بیشتر میکند اما با توجه به پرش ناگهانی موس، همه کاربران از آن استقبال نمیکنند و لذا مایکروسافت آن را در حالت پیشفرض، غیرفعال کرده است.
آخرین بخش یعنی Visibility، برای نمایش بهتر موس روی صفحه طراحی شده است. با اضافه کردن تیک چک باکس Display pointer trails، اثر حرکت موس روی صفحه به دنبال آن پدیدار میشود و تشخیص موقعیت آن را سادهتر میکند. گزینه دوم که در حالت پیش فرض فعال است، نشانگر موس را حین تایپ کردن، پنهان میکند. سومین گزینه نیز به این منظور طراحی شده که با فشار دادن کلید Ctrl، محل نشانگر موس با نمایش دوایری که کوچک و ناپدید میشوند، به سرعت شناسایی شود.
تنظیمات چرخ موس در ویندوز 10
تب بعدی تب Wheel است و دو پارامتر در آن وجود دارد. به کمک سرعت Vertical Scrolling یا سرعت اسکرول در جهت عمودی میتوانید سرعت پایین آمدن صفحه را بر حسب تعداد خطوطی که با هر پله اسکرول طی میشود، تنظیم کنید. میتوانید گزینه One screen at a time را انتخاب کنید تا با هر پله اسکرول، محتوا به اندازه یک صفحه کامل به بالا یا پایین جابجا شود.
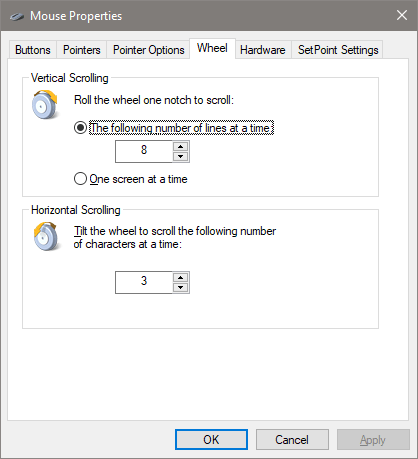
سرعت اسکرول کردن افقی نیز به شکل مشابه تنظیم میشود با این تفاوت که بر حسب تعداد کاراکتر تعریف شده است. این ویژگی در موس های خاصی وجود دارد و طراحی چرخ موس به گونهای است که میتوان آن را به سمت راست یا چپ حرکت داد و به نوعی کلیک راست و چپ در چرخ موس پنهان شده است!
بیشتر بخوانید:
- قیمت و مشخصات فنی گوگل پیکسل 4 (Google Pixel 4)
- آموزش کار با گوگل میت (Google Meet)
- ادامه همکاری سامسونگ و گوگل ؛ پشتیبانی از حالت Flex گلکسی Z Flip
- گوگل دوپلکس چیست ؛ نگاهی نزدیک به فناوری هوش مصنوعی دستیار صوتی گوگل
تنظیمات موس در ویندوز برای استفاده راحتتر از آن
بخش دیگری از تنظیمات موس، در قسمت Ease of Access Center قرار گرفته است. برای دسترسی به این بخش، کنترل پنل را اجرا کنید و نما را به آیکونهای کوچک تغییر دهید تا این گزینه نمایان شود.
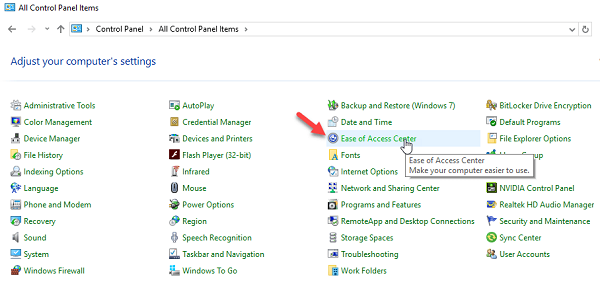
در این بخش گزینهای به اسم Make the mouse easier to use وجود دارد. روی آن کلیک کنید. در بخش بالای صفحه میتوانید اندازه نشانگر موس و ظاهر آن را تغییر دهید تا روی صفحه به راحتی دیده شود.
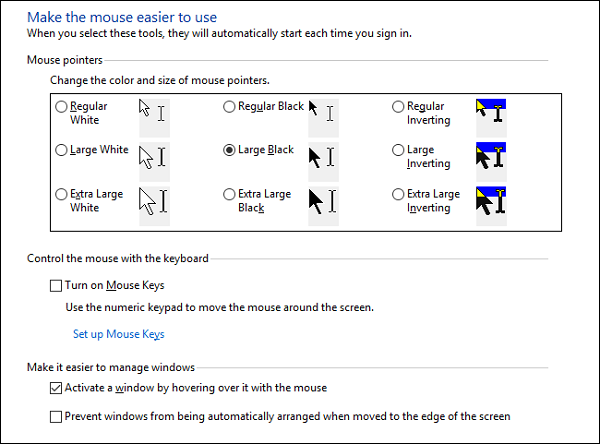
چگونه از کلیدهای بخش عدد کیبورد برای کنترل کردن موس استفاده کنیم؟
اگر در مواقع خاص استفاده از موس مشکل باشد، میتوان از کلیدهای نامپد یا همان بخش اعداد کنار کیبورد استفاده کرد و نشانگر موس را روی صفحه حرکت داد. به این منظور تیک چک باکس Turn on Mouse Keys را اضافه کنید. برای تنظیم شتاب و سرعت حرکت موس از طریق دکمههای جهت در بخش نامپد، روی لینک Set up Mouse Keys کلیک کنید.
توجه کنید که اعداد 2 و 4 و 6 و 8 برای حرکت به پایین، چپ، بالا و راست به کار میروند. کلید 5 نیز نقش چپ کلیک را بازی میکند و چهار کلید گوشه نیز برای حرکت در جهات مورب کاربرد دارند. کلید + هم برای راست کلیک کردن به کار میرود.
سرعت و شتاب موس را با دو اسلایدری که در این صفحه موجود است، تنظیم کنید. میتوانید تیک چک باکس Hold down CTRL to speed up and SHIFT to slow down را اضافه کنید تا با نگه داشتن کلید کنترل، سرعت بیشتر شود و با نگه داشتن شیفت، حرکت آهسته شود.
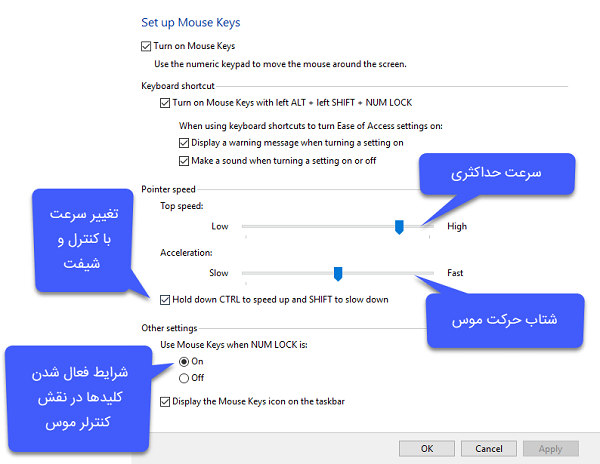
آیا میخواهید کلیدهای عددی همواره کنترل کننده حرکت موس باشند یا صرفاً زمانی که NUM LOCK خاموش است و کلیدهای نام پد عدد تایپ نمیکنند، موس را حرکت دهند؟ حالت پیشفرض، مورد اول است. اگر میخواهید با خاموش کردن نام لاک، کلیدهای عددی را برای کنترل موقعیت موس استفاده کنید، حالت Off را انتخاب کنید.
بیشتر بخوانید:
- بهترین گوشی های هوشمند میان رده 2020
- بهترین گوشی های 2020 سامسونگ
- بهترین گوشی های 2020 اپل
- آموزش کار با اسنپ چت
نرم افزار اختصاصی سازندگان موس های گیمینگ با تنظیمات بیشتر
اگر موس شما یک موس گیمینگ رده اول است، توجه کنید که معمولاً سازنده این موس به همراه آن نرم افزاری را نیز ارائه میکند. ممکن است نرم افزار روی سی دی موجود باشد و یا از طریق وب سایت رسمی سازنده موس، قابل دانلود باشد. در هر صورت بد نیست این نرم افزارها را نصب و بررسی کنید چرا که قابلیت های موس را بیشتر میکنند.
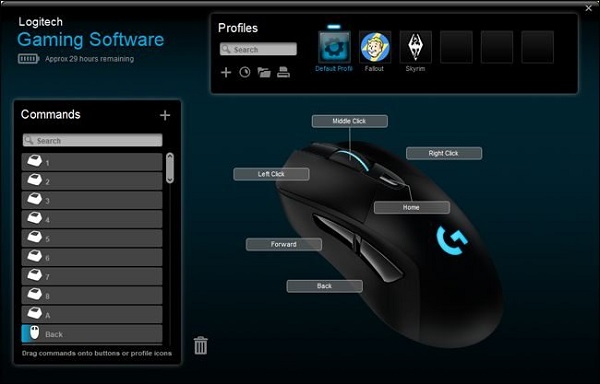
به عنوان مثال میتوان در موس هایی که کلید مایکرو دارند، مجموعهای از فرآیندهای مختلف را به صورت دستورالعمل برای یک کلید تعریف کرد و در نتیجه با یک کلیک ساده، چند کار مختلف را انجام داد. در برخی نرمافزارها میتوان ژستهای حرکتی را نیز تعریف کرد و به عنوان مثال با کلیک کردن روی دکمه چهارم موس و حرکت به سمت راست، موسیقی بعدی را پخش کرد و با حرکت موس به بالا، صدا را افزایش داد.
چگونه در ویندوز 10 تنظیمات تاچ پد را به حالت پیشفرض بازگردانیم؟
اگر شما نیز از کاربران لپ تاپ هستید حتما با تاچ پد آن کار کردهاید و معمولا اگر تنظیمات آن را به دلخواه مشخص نکنید چندان موقع کار با آن راحت نخواهید بود. در هر صورت ممکن است شما با سه وضعیت رو به رو باشید، اول اینکه خودتان تنظیمات تاچ پد را تغییر دادهاید، دوم اینکه تاچ پد تنظیمات اتوماتیک را مورد استفاده قرار میدهد که معمولا رضایت بخش نیست و با مشکلات زیادی رو به رو خواهید بود و در حالت سوم اینکه شما قصد دارید بار دیگر کلیه تنظیمات را از نو انجام دهید و مایلید تاچ پد به وضعیت بدون سفارشی سازی برگردد.
در این حالت اگر شما از ویندوز 10 استفاده میکنید این امکان را دارید که با کمک همین سیستم عامل تنظیمات تاچ پد را به وضعیت پیش فرض برگردانید. تاچ پد اغلب لپتاپهای جدید دیگر تنها در کلیک و اسکرول کردن خلاصه نمیشوند و طیف وسیعی از اعمال را میتوانند انجام دهند. آنها حرکتهای دو، سه و حتی چهار انگشتی را برای راحتی استفاده و حرکت در محیط ویندوز پشتیبانی میکنند.
بیشتر بخوانید:
- ارسال ویدئو با حجم بالا از طریق واتس اپ
- تلگرام آلفا (Telegram Alpha) بدون فیلتر برای دسکتاپ
- چگونه آیفون خود را به عنوان یک هات اسپات وای فای موبایل تنظیم کنیم
- بهترین گوشی های هوشمند 2020
شما میتوانید مجموعه این حرکاتها و قابلیتها را با فراخواندن کورتانا و حرکت بین پنجرهها فعال و با باز نمودن اکشن سنتر خود به دلخواه تغییر دهید. به علاوه شما میتوانید میزان حساسیت اسکرول را مشخص نمایید و یا اینکه تعیین کنید در صورت اتصال ماوس به سیستم، به صورت اتوماتیک تاچ پد غیرفعال شود. خب اگر شما تنظیمات سفارشی سازی دلخواه را انجام دادید و یا مشکلی در رابطه با اجرا داشتید، چگونه میتوانید بار دیگر حالت پیش فرض را بارگذاری کنید؟
در این وضعیت بازگشت به حالت پیش فرض بستگی به کارخانه سازنده تاچ پد و همچنین نصب بودن یا نبودن درایور تاچ پد بر روی سیستم دارد. ولی به صورت کلی در ویندوز 10 مجبورید از دو مسیر مجزا پیکربندی تنظیمات تاچ پد را انجام دهید. اول در قسمت تنظیمات ویندوز (Windows Settings) و دوم با کمک ابزار تخصصی که توسط سازنده درایور تاچ پد بدین منظور آماده شده است (البته در صورتی که شما آن را نصب کرده باشید).
متاسفانه این دو روش هنوز آنقدر هوشمند طراحی نشدهاند که به طور همزمان و با همکاری هم کار را انجام دهند. بنابراین اگر شما میخواهید تغییری را در تنظیمات تاچ پد انجام دهید باید این کار را در هر دو بخش تنظیمات ویندوز و ابزار خود درایور انجام دهید تا در نهایت تغییرات اعمال شود. در غیر این صورت با مشکلاتی مواجه خواهید شد. این کار در بخش تنظیمات ویندوز بسیار ساده است. به این منظور باید مراحل زیر را دنبال کنید:
- دکمههای ترکیبی ویندوز و کلید I را بزنید تا پنجره تنظیمات باز شود.
- در صفحه اصلی روی گزینه Devices کلیک کنید.
- در پنجره باز شده در سمت چپ گزینه Touchpad را انتخاب نمایید.
- در بین آیتمهای سمت راست به پایین حرکت کنید تا با گزینه Reset Your Touchpad رو به رو شوید.
- در پایین بر روی دکمه Reset کلیک کنید.
حالا نوبت به اعمال تغییرات در ابزار مخصوص درایور تاچ پد میرسد. پس اگر این نرم افزار را بر روی لپ تاپ خود نصب کردهاید مجبورید تنظیمات آن را نیز تغییر دهید تا فرایند بازگشت به حالت پیش فرض به طور کامل انجام گردد. در بیشتر لپ تاپها شما میتوانید این برنامه را در بین دیگر نرم افزارهای نصب شده بر روی سیستمتان پیدا کنید. اما معمولا آیکون این نرم افزار باید در قسمت سینی نرم افزارهای استارت آپ ویندوز در نوار ابزار قرار داشته باشد. با کلیک بر روی آیکون فلش مانند آن، پنجره Show Hidden Icons را باز کنید. عموما آیکون آن شبیه تاچ پد سیستم است.
برای بازکردن تنطیمات تاچ پد بر روی آن کلیک یا دبل کلیک کنید (برخی از سازندگان تنطیمات متفاوتی برای این منظور تعریف کردهاند). البته اگر آیکون را در آنجا مشاهده نکردید و مطمئن هستید درایور را نصب کردهاید، میتوانید از طریق تنظیمات ویندوز نیز به این تنظیمات دسترسی پیدا کنید. زیرا در هر دو حالت شما به بخش تنظیمات تاچ پد هدایت خواهید شد با این تفاوت که در این شرایط شما بعد از اسکرول کردن به پایین باید بر روی لینک Additional Settings کلیک نمایید.
بیشتر بخوانید:
- بهترین آنتی ویروس های اندروید 2020
- بهترین نرم افزارهای پخش ویدیو اندروید 2020
- بهترین اپلیکیشن های سفر اندروید 2020
- بهترین اپلیکیشن های خبرخوان اندروید 2020
در اینجا کادر محاورهای Mouse Properties باز خواهد شد و شما در قسمت بالا یک تب را برای ورود به نرم افزار سازنده تاچ پد خود مشاهده خواهید کرد. برای مثال در این آموزش، اگر لپ تاپ مارک دل دارید با تب Dell Touchpad مواجه خواهید شد. در این تب شما باید بر روی گزینه Click here to show Dell Touchpad Settings کلیک کنید.
با انجام این کار ابزار Dell’s Pointing Devices که مخصوص لپ تاپهای دل است، باز میشود. دقت داشته باشید که ممکن است بسته به مدل لپ تاپ شما برنامه دیگری باز شود. حال روی گزینه Default کلیک کنید تا تنظیمات پیش فرض تاچ پد اعمال شود. اگر با برنامه دیگری مواجه شدید اصلا جای نگرانی نیست.
کافی است کمی در اطراف پنجره برنامه چرخ بزنید تا نحوه بازگشت مجدد به تنظیمات کارخانه را پیدا کنید. برای نمونه ما برنامه ASUS Smart Gesture لپ تاپهای ایسوس را نیز قرار دادهایم و در این برنامه برای بازگشت به حالت پیش فرض کارخانه دکمه Set all to default در نظر گرفته شده است.
بیشتر بخوانید:
- رفع مشکل کار نکردن میکروفون در ویندوز 10
- آموزش غیرفعال کردن آپدیت خودکار ویندوز 10
- آموزش نصب ویندوز 10 با فلش مموری
- چگونه بین آیفون و ویندوز 10 ارتباط برقرار کنیم؟
- راه حل خطای has stopped working در ویندوز 10
- آموزش باز کردن فایل XPS در ویندوز 10 و مک
- بهترین ترفندهای ویندوز 10 : پرکاربردترین ترفندهای بزرگترین سیستم عامل جهان
.