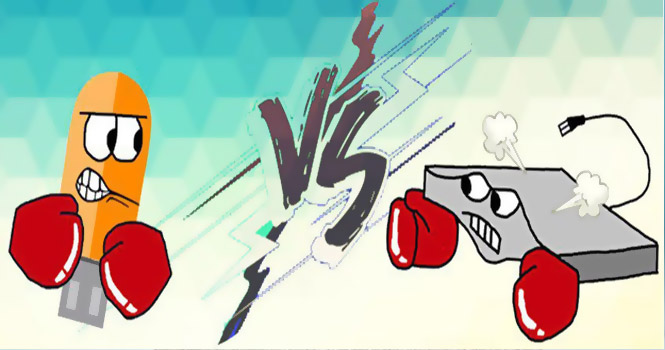فلش ابزار کارآمدی است، اما خوانده نشدنش توسط رایانه هم آزاردهنده است. در این مطلب به ارائه راه هایی برای حل مشکل شناسایی نشدن فلش در کامپیوتر پرداختهایم.
به طور معمول دیسک های فلش و هاردهای اکسترنال در هنگام اتصال به سیستم باید توسط رایانه شناسایی شوند تا کاربر بتواند روند تبادل دیتایش را انجام دهد، با این حال گاهی اوقات به دلایلی رایانه نمیتواند یک حافظه خارجی را شناسایی کند. در این مطلب به شرح این علت ها و ارائه روشهایی برای حل مشکل شناسایی نشدن فلش در کامپیوتر پرداختهایم. با تکراتو همراه باشید.
روشهایی برای حل مشکل شناسایی نشدن فلش در کامپیوتر
دیسک های فلش قطعات الکترونیکی هستند که عمر محدود و شرایط استفاده خاصی دارند. این ابزارها برای استفاده طولانی مدت ساخته نشدهاند و بهتر است هنگامی که فایلهای خود را از یا به فلش منتقل کردید، آن را از سیستم جدا کنید.

همچنین استفاده از فلش در محیطهای بسیار گرم و سرد میتواند عمر آنها را کاهش بدهد. علاوه بر این، اگر درگاه USB شما ولتاژ یا جریان مناسب و پایدار را برای فلش تامین نکند، ممکن است که فلش خراب شود یا صدمه ببیند. در ادامه مهمترین علل خوانده نشدن فلش توسط کامپیوتر را بررسی میکنیم.
علتهای خوانده نشدن حافظه خارجی
خرابی دیسک یا فلش
برای اطمینان از سالم بودن دیسک فلش هنگامی که کامپیوتر خاموش است، دیسک را به سیستم متصل کنید و سپس سیستم را روشن نمایید. با مراجعه به بخش تنظیمات BIOS میتوانید بررسی کنید که آیا سیستم دیسک را شناسایی کرده است یا خیر.
همچنین اگر کامپیوتر یا لپ تاپ دیگری در دسترس دارید، میتوانید دیسک را به آن متصل کنید و ببینید که آیا دیسک شما سالم است یا خیر. اگر دیسک سالم بود، موارد زیر را بررسی کنید.
بیشتر بخوانید:
- پرفروش ترین و بهترین دستگاه قهوه ساز 2020
- بهترین اسپیکر بلوتوث های 2020
- بهترین کوادکوپترهای 2020 جهان
- بهترین تبلت های اندروید 2020
- بهترین تلویزیون های هوشمند 2020
- بهترین هدفون بی سیم سال 2020
- جدیدترین و بهترین پاوربانک های 2020
عدم وجود درایور برای خواندن دیسک یا فلش
در بیشتر موارد دیسک های قابل حمل یا فلش ها با درایورهای عمومی ویندوز همخوانی دارند. گاهی ممکن است به دلیل قدیمی بودن ویندوز یا شرایط خاص دیسک سخت و فلش، برای استفاده از آن لازم باشد تا ابتدا درایور خاصی را نصب کنید. در این شرایط درایور معمولا به همراه فلش روی یک CD یا DVD ارائه میشود که قابل نصب است. همچنین ممکن است بتوانید درایور مناسب را برای برندهای شناخته شده از سایت آنها دانلود و نصب نمایید.
کمبود توان الکتریکی یا کیفیت کم سیم اتصال
بعضی از دیسک های قابل حمل سیم مجزا برای تامین انرژی الکتریکی خود ندارند؛ در هنگام استفاده از این دیسک ها ممکن است که توان ارائه شده توسط پورت USB کم باشد و برای راه اندازی دیسک سخت کافی نیست. این اتفاق برای فلش کمتر ممکن است روی دهد. همچنین اگر از کابل برای ارتباط بین ابزار و سیستم استفاده میکنید، ممکن است که کابل شما کیفیت لازم را نداشته باشد و اتصال کافی را برای انتقال اطلاعات بدون خطا ایجاد نکند. یک راه حل برای بررسی این مشکل، تغییر کابل و جدا کردن تمامی ابزارهای دیگر USB متصل به سیستم است تا کمبود توان در صورت امکان جبران شود.
اشکال سخت افزاری در درگاه USB
برای بررسی این مشکل، دیسک یا فلش را به درگاههای دیگر سیستم متصل کنید، به ویژه درگاههایی که اطمینان دارید با ابزارهای دیگر به درستی کار میکنند. ممکن است اتصالهای لازم برای تبادل اطلاعات به خوبی برقرار نشده باشند یا چیپهای پردازشی بخشی از مادربورد آسیب دیده باشند. این مشکل ممکن است با مراجعه به تعمیرگاههای سختافزار قابل رفع باشد. همچنین اگر از درگاههای تعبیه شده روی کیس استفاده میکنید، ممکن است که اتصال کابل آنها به مادربورد به درستی برقرار نشده باشد.
اشکال در تنظیمات درگاه USB
گاهی ممکن است درایور درگاه USB به درستی نصب نشده باشد و ویندوز نتواند با ابزارهای USB به درستی ارتباط برقرار کند. این درایورها معمولا روی دیسک مادربورد موجود هستند. برای بررسی صحت نصب درگاه USB به Device Manager ویندوز مراجعه کنید و در بخش USB بررسی کنید که آیا پیام خطایی با علامت زرد مشاهده میشود یا خیر. این مشکل با نصب درایور USB متناسب قابل رفع است.
اشکال در تخصیص درایو به دیسک
اگر دیسک های دیگری به سیستم شما متصل هستند، ممکن است تداخلی در تعیین نام درایو برای دیسک شما به وجود آید. در این شرایط روی My Computer کلیک راست کنید و گزینه Manage را انتخاب نمایید. سپس در بخش دیسک ها بررسی کنید که آیا دیسک متصل شده قابل مشاهده است یا خیر. اگر دیسک متصل شده به سیستم در این بخش موجود باشد، ممکن است با راست کلیک کردن روی آن بتوانید تنظیمات نام درایو را برای آن اصلاح نمایید.
بیشتر بخوانید:
- ارسال ویدئو با حجم بالا از طریق واتس اپ
- تلگرام آلفا (Telegram Alpha) بدون فیلتر برای دسکتاپ
- چگونه آیفون خود را به عنوان یک هات اسپات وای فای موبایل تنظیم کنیم
- آموزش کار با اسنپ چت
- بیشترین فالوور اینستاگرام در سال 2020
عدم امکان مشاهدهی محتویات دیسک
گاهی ممکن است درایو متصل شده در My Computer قابل مشاهده باشد ولی نتوانید محتوای آن را باز کنید. این اشکال بیشتر هنگامی رخ میدهد که اتصال مناسب درگاه USB برقرار نباشد یا اینکه File System موجود در دیسک سخت قابل حمل یا فلش با نگارش ویندوز همخوانی نداشته باشد. اگر محتویات دیسک در ویندوزهای جدیدتر قابل مشاهده است، دو راه دارید. یا باید فلش را با File System قدیمیتر فرمت کنید یا اینکه ویندوز خود را به روزرسانی نمایید.
راه حل های رفع مشکل شناسایی نشدن فلش
متصل کردن فلش به سیستم و مشاهده خطای USB Device Not Recognized به این معناست که یکی از پورتهایی که تازه مورد استفاده قرار گرفته توسط کامپیوتر یا سیستم عامل آن شناخته نشده است. در این مواقع احتمالا با پیام زیر مواجه میشوید.
One of the USB devices attached to this computer has malfunctioned, and Windows does not recognize it. For assistance in solving this problem, click this message.
خطایی که مشاهده کردید، در بیشتر مواقع زمانی رخ میدهد که پورت USB توسط ویندوز، قابل شناسایی نباشد. این ارور به عوامل مختلفی بستگی دارد که در ادامه با ارائه راهکارهایی به حل این مشکل میپردازیم.
شناساندن فلش در Device Manager
روش اول حل مشکل شناسایی نشدن فلش در کامپیوتر
- ابتدا روی My Computer کلیک راست کنید و از گزینه Manage وارد منوی Device Manager شوید.
- وجود دو قسمت زرد رنگ در فیلد Manage for my computer و در قسمت Universal Serial Bus controllers به وجود مشکلی در زمینه شناسایی فلش دلالت دارد.
- در قسمت Universal Serial Bus controllers روی گزینه Enhanced host controller… راست کلیک و آن را Uninstall کنید. اگر فلش یا وسیله مورد نظر هم چنان به سیستم وصل باشد، سرعت روند Uninstall کند میشود. بنابراین پیشنهاد میکنیم فلش را از سیستم جدا کنید تا روند فوق سریعتر انجام شود.
- بعد از این کار ویندوز به صورت خودکار بعد از چند ثانیه مجدد درایو پاک شده را نصب میکند. در این مرحله به احتمال زیاد مشکل عدم شناسایی فلش حل میشود و میبینید که درایور دوباره نصب شده است و هیچگونه علامت زرد رنگی بر روی آن نیست. حال میتوانید فلش مموری خود را به کامپیوترتان وصل کنید و از آن استفاده کنید.
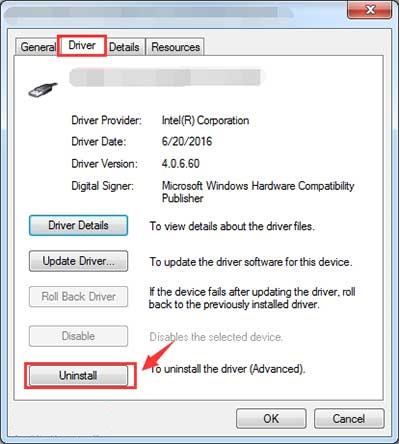
ری استارت کردن کامپیوتر و لپ تاپ
روش دوم حل مشکل شناسایی نشدن فلش در کامپیوتر
در این راه حل نیازی نیست که درایور دستگاه را پاک کنید بلکه فقط کافیست کامپیوتر خود را از منبع برق جدا کنید. توجه داشته باشید که خاموش کردن به تنهایی راهکار خوبی نیست، چرا که کامپیوترهای جدید هرچند در ظاهر خاموش میشوند، اما هنوز MotherBoard در حال استفاده از منبع برق هستند.
بیشتر بخوانید:
- بهترین گوشی های هوشمند 2020
- بهترین گوشی های هوشمند میان رده 2020
- بهترین گوشی های 2020 سامسونگ
- بهترین گوشی های 2020 اپل
بورد مادر محلی است که همه قطعات سخت افزاری به آن وصل میشوند و پورتهای USB هم یکی از این موارد هستند. گاهی اوقات خاموش و مجددا روشن کردن سیستم باعث میشود که ریز پردازندههای آن درایوهای لازم را از نو اجرا کنند و پورتهاییو اس بی مجددا فعال شوند.
اگر سیستم شما از نوع Desktop PC است آن را از پریز برق جدا کنید و در صورتی که لپ تاپ است، علاوه بر جداسازی از پریز برق، باتری آن را نیز از دستگاه جدا و دوباره وصل کنید. سپس مجدد سیستم را راه اندازی کنید.
شناساندن فلش از منوی Manage
روش سوم حل مشکل شناسایی نشدن فلش در کامپیوتر
- بر روی My Computer راست کلیک و گزینه Manage را انتخاب کنید.
- از منوی Storage روی گزینه Disk Management کلیک نمایید.
- در پنجره جدید میتوانید لیستی از درایوهای مربوط به کامپیوتر خود را ببینید.
- در صورتی که فلش شما در این لیست قرار داشته باشد، این راه حل مشکل شما را حل میکند. اما اگر فلشتان در این لیست دیده نشد باید فلش خود را Recovery کنید.
- روی درایو فلش خود راست کلیک و در منوی باز شده گزینه Change Drive Letter and Path را انتخاب کنید.
- در پنجره نمایش داده شده گزینه Change را بزنید.
- در این پنجره در کشوی منوی سمت راست حرف W را انتخاب کنید.
- در هنگام نمایش پیغام Changing The Drive Letter of a Volume Might Cause Programs No Longer To Run بر روی گزینه yes بزنید.
- هم اکنون فلش شما باید در My Computer ظاهر شود.
خارج کردن فلش و نصب مجدد آن
روش چهارم حل مشکل شناسایی نشدن فلش در کامپیوتر
گاهی این مشکل میتواند در اثر استفاده زیاد و بیرون کشیدن و داخل کردن پورت یو اس بی به وجود آید. استفاده زیاد باعث ایجاد فاصله بین خارهای یو اس بی و خارهای پورت کامپیوتر و عدم اتصال فلش میشود. برای حل این مشکل، شما باید فاصله را از بین ببرید تا اتصال برقرار شود. برای این کار کافی است که یک تکه کاغذ یا مقوای خیلی نازک پشت قسمت آهن ربایی یو اس بی وسیله مورد نظر قرار دهید تا با این کار فاصله ایجاد شده از بین برود.
بیشتر بخوانید:
- جدیدترین و بهترین گوشی های 2020 شیائومی
- بهترین گوشی های 2020 آنر
- بهترین گوشی های 2020 هواوی
- بهترین گوشی های ارزان قیمت چینی
- مقایسه گلکسی اس 20 سامسونگ و آیفون 11 اپل
آپدیت کردن ویندوز
روش پنجم حل مشکل شناسایی نشدن فلش در کامپیوتر
ویندوزتان را آپدیت کنید تا از این طریق آخرین آپدیت درایور هارد اکسترنال نصب شود. به این منظور باید مراحل زیر را طی کنید:
- روی استارت کلیک کنید، در قسمت جستجو عبارت Widows Update را تایپ نمایید و سپس روی آن کلیک کنید.
- روی گزینه Check for Update کلیک کنید. بعد از اسکن سیستم گزینه Review optional update را انتخاب کنید.
- در مرحله بعد بر روی Install Updates کلیک کنید.
- گزینه I Accept را انتخاب کنید.
- بعد از تکمیل مراحل نصب، در صورت نیاز سیستم خود را ری استارت کنید.
نصب مجدد درایور USB
روش ششم حل مشکل شناسایی نشدن فلش در کامپیوتر
- در صورتی که از روشهای بالا جوابی نگرفتید، درایورهای یو اس بی را دوباره نصب کنید. برای انجام این کار، بر روی استارت کلیک کنید و در قسمت جستجو عبارت Device Manager را تایپ کنید.
- قسمت Universal Serial Bus controllersرا باز کنید و روی درایورهای زیر آن راست کلیک و گزینه Uninstall رو بزنید. این عملیات را برای همه درایورهای زیر این مورد انجام دهید.
- بعد از این کار سیستم را ری استارت کنید تا بعد از بالا آمدن سیستم پورتهای یو اس بی به طور خودکار نصب شوند.
غیرفعال کردن USB selective suspend settings
روش هفتم حل مشکل شناسایی نشدن فلش در کامپیوتر
با این روش میتوانید از خاموش شدن وسایل یو اس بی جانبی جلوگیری کنید. حال برای اینکار مراحل زیر را طی کنید:
- روی استارت کلیک و در قسمت جستجو عبارت Power plan را تایپ کنید؛ پس از اتمام جستجو روی گزینه Choose a power plan کلیک کنید.
- در مرحله بعد روی گزینه Change plan setting کلیک کنید.
- سپس روی گزینه Change advanced power setting کلیک کنید.
- حال ابتدا قسمت Usb setting و سپس قسمت USB selective suspend settings را باز کنید.
- روی گزینه Plugged in کلیک و قسمت Setting را غیرفعال کنید.
- در صورتی که از لپ تاپ استفاده میکنید، روی آیکون باتری کلیک و قسمت Setting را غیرفعال کنید.
- ابتدا روی گزینه Apply و سپس روی گزینه Ok کلیک کنید.
چک کردن بسته نبودن پورت USB
روش هشتم حل مشکل شناسایی نشدن فلش در کامپیوتر
از بسته نبودن پورت USB در منوی بایاس سیستم اطمینان حاصل کنید. برای این کار سیستم را Restart کنید و در هنگام بالا آمدن سیستم کلید Delete یا F2 را فشار دهید تا سیستم Boot شود.
بیشتر بخوانید:
- معرفی و بررسی مشخصات گلکسی اس 20 اولترا سامسونگ
- بهترین گوشی های گیمینگ در سال 2020
- قیمت و مشخصات فنی آیفون اس ای 2020 اپل (Apple iPhone SE 2020)
- معرفی و بررسی مشخصات گلکسی اس 20 پلاس
در این مرحله به صفحه Advanced بروید و در قسمت USB گزینه Porallel و سپس Serial Configuration را انتخاب کنید. همه گزینهها (پورتها) باید روی حالت Enabled تنظیم شده باشند. در غیراینصورت مشکل شما با فعال کردن گزینه Enabled حل میشود.
عامل اصلی شناخته نشدن فلش نصب نشدن درایور مربوط به مادربرد یا ناقص نصب شدن آن است. البته ممکن است درایور را به طور کامل نصب کرده باشید و بعدا قسمتهایی از آن حذف یا ناقص شده باشند. برای حل این مشکل سی دی یا دی وی دی مربوط به درایور مادربرد خود را در سیستم بگذارید و مجددا آن را نصب کنید. بهتر است قبل از نصب درایور جدید، درایور قبلی را به طور کامل حذف (Uninstall) کنید.
بررسی غیر فعال بودن پورت USB در رجیستری
روش هشتم حل مشکل شناسایی نشدن فلش در کامپیوتر
اگر هیچ یک از روشهای بالا موثر نبودند، میتوان گفت که مشکل از رجیستری ویندوز است. برای بررسی فعال یا غیرفعال بودن پورتهای USB در رجیستری، مراحل زیر را طی کنید:
- ابتدا عبارت REGEDIT را در کادر Run ویندوز تایپ و سپس روی گزینه OK کنید تا وارد محیط ویرایش رجیستری شوید. برای دسترسی به کادر Run، کلید Win + R را فشار دهید.
- در مرحله بعد، در کادر سمت چپ رجیستری، وارد این آدرس شوید: HKEY_LOCAL_MACHINESYSTEMCurrentControlSetServicesUSBSTO
- در صورتی که مسیر بالا را به درستی پیدا کرده باشید، در این مرحله در سمت راست پنجره باید کلیدی را با نام Start مشاهده کنید. دو بار روی این گزینه کلیک کنید تا کادر کوچکی برایتان نمایش داده شود.
- در پنجره بعدی و در کادر Value data، باید عدد 3 قرار گرفته باشد. اگر عددی غیر از این بود آن را به 3 تغییر دهید، روی گزینه OK کنید و سپس سیستم خود را ری استارت نمایید.
نکته: اگر قصد دارید پورتهای USB خود را غیرفعال کنید، عدد 4 را در کادر Value data بگذارید.
بیشتر بخوانید:
- بهترین پرینترهای رنگی لیزری 2020
- بهترین عینک های واقعیت مجازی در سال 2020
- بررسی مشخصات فنی سونی PS4 Pro
- بهترین هارد اکسترنال 2020 ؛ دنیا را ذخیره کن!
- بهترین هدفون بی سیم سال 2020
- بهترین فلش مموری های 2020
- بهترین پرینترهای 2020
- بهترین دوربین های فیلم برداری 2020
- بهترین فلش مموری های 2020
.
منبع: turbofuture