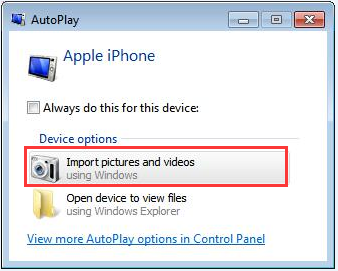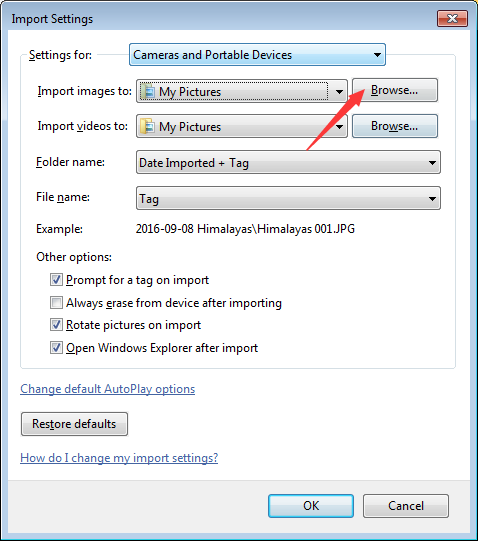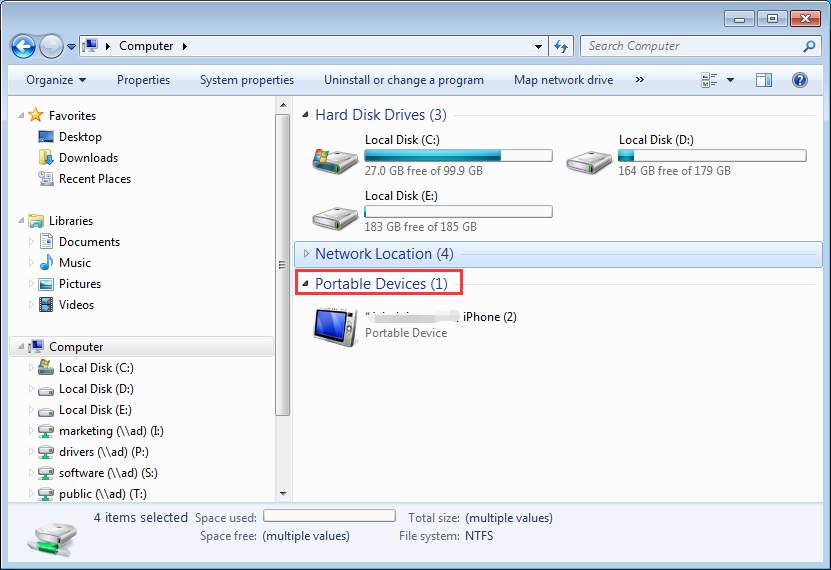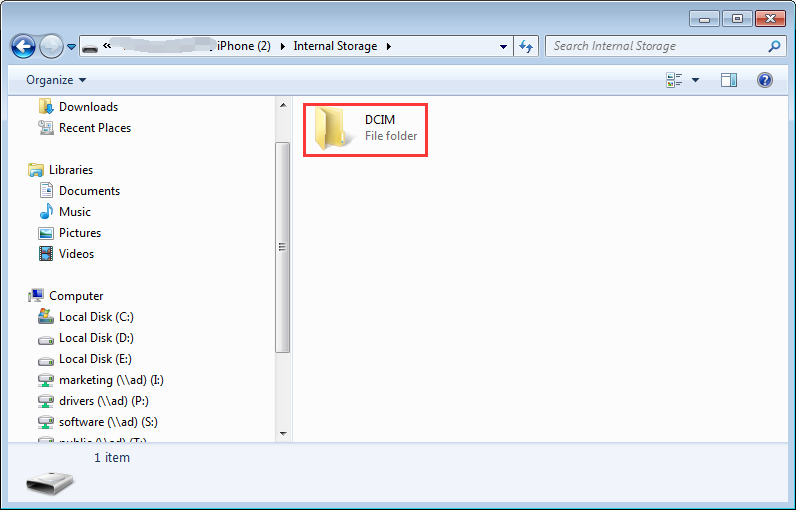بهسادگی میتوانید با استفاده از آیتونز، عکسها را از آیفون 7 منتقل کنید؛ اما انتقال تصاویر از آیفون به کامپیوتر در ویندوز 7، بدون نیاز به آیتونز نیز انجام میشود که میتواند در زمان هم صرفهجویی کند. در ادامه به شما آموزش میدهیم که چطور عکسها را از آیفون 7 به کامپیوتر مجهز به ویندوز 7 انتقال دهید؛ با تکراتو همراه شوید:
آموزش انتقال تصاویر از آیفون به کامپیوتر در ویندوز 7
برای این کار تنها کافیست مراحل زیر را انجام دهید:

1. گوشی آیفون 7 خود را با یک کابل یواسبی به کامپیوتر متصل کنید.
2. پسورد یا رمز عبور گوشی خود را وارد کرده و قفل دستگاه را باز کنید.
3. پیام ?Trust This Computer روی صفحه ظاهر میشود که از شما میپرسد «آیا به این کامپیوتر اعتماد دارید؟» گزینهی Trust را انتخاب کنید.
4. زمانی که کامپیوتر شما، گوشی آیفون را شناسایی کرد، پنجرهی AutoPlay روی صفحه ظاهر میشود. شما باید روی گزینهی Import picture and videos کلیک کنید. سپس مشاهده میکنید که روند انتقال تصاویر از آیفون به کامپیوتر آغاز میشود.
این تصاویر به صورت پیشفرض در My Pictures ذخیره میشوند. اگر میخواهید عکسها را در محل دیگری ذخیره کنید، تنها کافیست Import settings را تغییر دهید.
1. برای این کار، گزینهی Import settings در پنجرهی Import picture and videos که روی صفحه قرار دارد را انتخاب کنید.
2. روی گزینهی Browse را کلیک کنید تا بتوانید محل جدید ذخیرهی عکسها را انتخاب کنید. روی Ok کلیک کنید تا تغییرات اجرا شوند. سپس مشاهده میکنید که روند انتقال، دوباره آغاز میشود.
نکتهی مهم: این مراحل در سیستمهای مختلف کمی تفاوت دارند. البته میتوانید با نگاه کردن به تصاویر، روند انتقال تصاویر در کامپیوتر خود را پیدا کنید.
بیشتر بخوانید: آموزش انتقال عکس از آیفون و آیپد به ویندوز ۱۰ با آیتونز، فایل اکسپلورر و آیکلود
در روش AutoPlay نمیتوانید انتخاب کنید که کدام عکسها منتقل شوند؛ اما اگر میخواهید برخی عکسها را منتقل کنید، روش زیر را امتحان کنید:
1. My Computer را باز کنید. در زیرمجموعهی Portable Devices، آیکون گوشی آیفون را مشاهده میکنید.
2. روی آن دابل کلیک کنید و وارد شوید. سپس پوشهای را با نام DCIM مشاهده خواهید کرد. در این قسمت میتوانید عکسهای مورد نظر خود را برای انتقال انتخاب کنید. میتوانید آنها را Copy یا Cut کرده و در محل مورد نظر خود، Paste کنید.
بیشتر بخوانید:
.
منبع: drivereasy