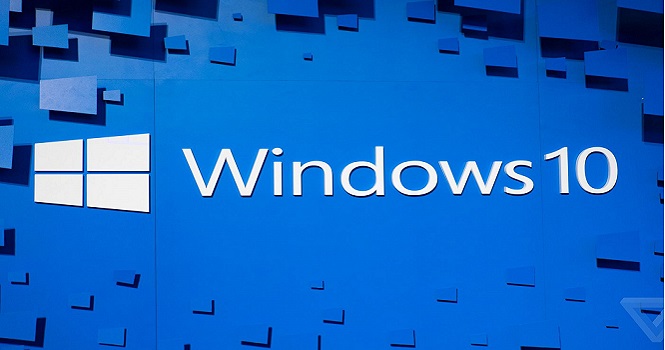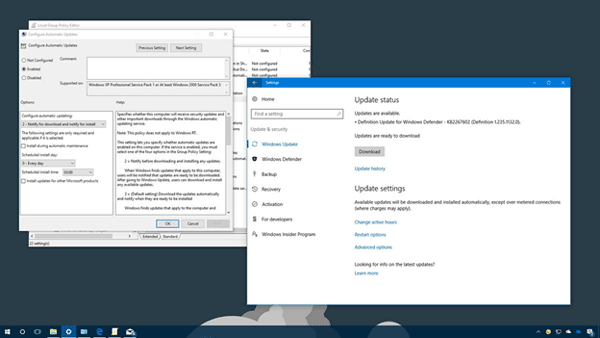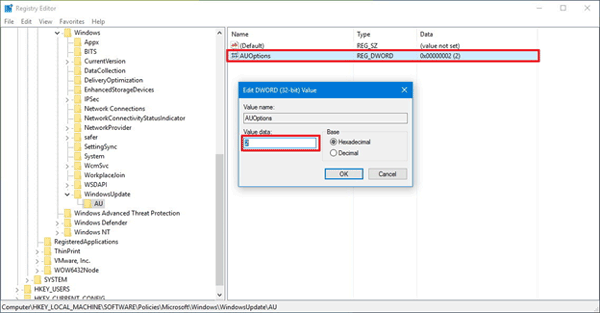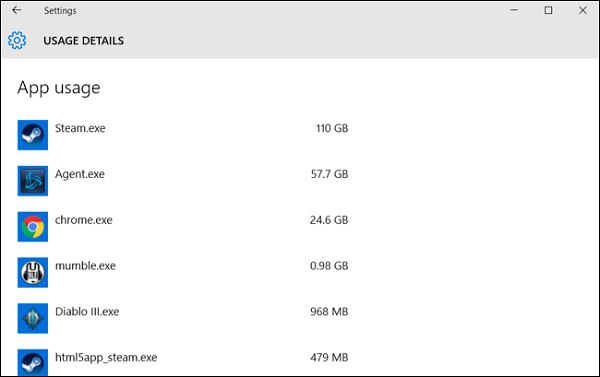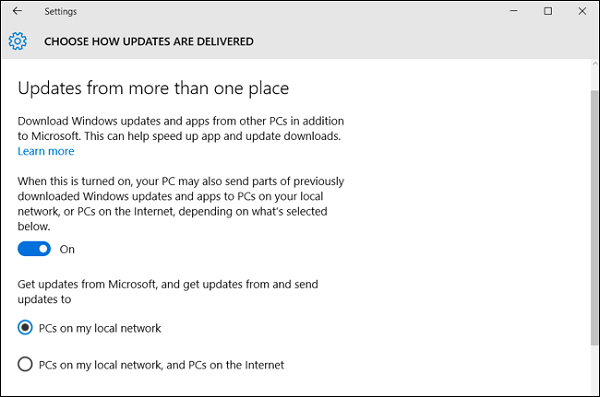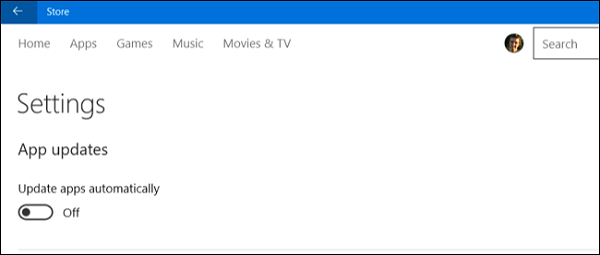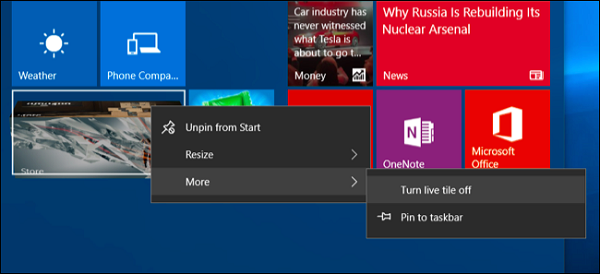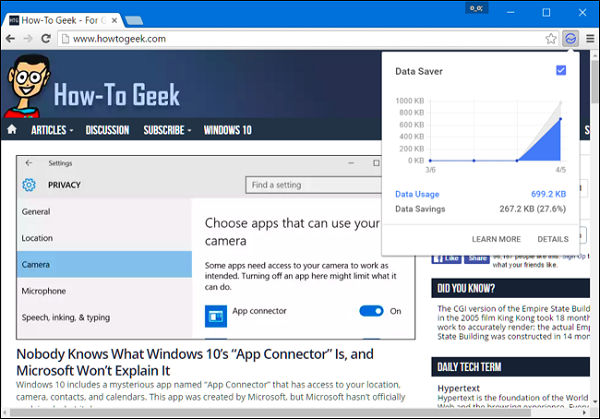اگر حجم اینترنتتان محدود است، آپدیت های نرم افزاری میتوانند کمی شما را دلسرد کنند. در این مطلب به آموزش غیرفعال کردن آپدیت خودکار ویندوز 10 پرداختهایم.
چگونه ویژگی آپدیت خودکار ویندوز 10 را برای همیشه متوقف کنیم؟ به روزرسانی ویندوز 10 توسط برنامه آپدیت خودکار ویندوز کنترل میشود و به طور مداوم کار به روزرسانی را انجام میدهد. این عمل دارای مزایا و معایب خاص خود است. در این راهنما به آموزش غیرفعال کردن آپدیت خودکار ویندوز 10 و ارائه چند روش دیگر برای کاهش مصرف اینترنت در این نسخه از سیستم عامل محبوب مایکروسافت پرداختهایم. با تکراتو همراه باشید.
آموزش غیرفعال کردن آپدیت خودکار ویندوز 10 و روش های کاهش مصرف اینترنت
در ویندوز 10 کنترل قطعی بر آپدیت نرم افزارها وجود ندارد. به روزرسانی نرم افزارها اجباری است و بطور خودکار آپدیت نرم افزارها دانلود و نصب میشود تا از به روز بودن و نصب آخرین پچها و بهبودهای امنیتی اطمینان حاصل شود. این رویکرد برای بسیاری از کاربران مناسب است و با آن مشکلی ندارند. اما اگر سیستم ضعیفی دارید یا از اینترنت بستهای و حجمی استفاده میکنید، ممکن است طالب این بروزرسانی خودکار نباشید.
اگر از ویندوز 10 پرو یا بالاتر استفاده میکنید، امکان کنترل آپدیت و جلوگیری از دانلود و نصب خودکار آپدیت ها توسط سیستم عامل وجود دارد. برای کنترل آپدیت ویندوز 10 و نرم افزارهای نصب شده در ویندوز 10 میتوان از اپلیکیشنهای ویرایشگر سیاست گروه محلی (Local Group Policy Editor) یا ویرایشگر رجیستری (Registry Editor) استفاده کرد.
در این راهنما دو شیوه کنترل آپدیت ها در ویندوز 10 بحث میشود و طریقه جلوگیری و غیرفعال کردن آپدیت خودکار ویندوز 10 توسط دو روش زیر بحث میگردد:
بیشتر بخوانید:
- ارسال ویدئو با حجم بالا از طریق واتس اپ
- تلگرام آلفا (Telegram Alpha) بدون فیلتر برای دسکتاپ
- چگونه آیفون خود را به عنوان یک هات اسپات وای فای موبایل تنظیم کنیم
- آموزش کار با اسنپ چت
چگونه از آپدیت خودکار ویندوز 10 با ویرایشگر سیاست گروه محلی (Local Group Policy Editor) جلوگیری کنیم؟
چگونه آپدیت خودکار ویندوز 10 را با ویرایش رجیستری ویندوز غیرفعال کنیم؟
طریقه غیرفعال کردن آپدیت ویندوز 10 توسط ویرایشگر سیاست گروه محلی
اگر از ویندوز 10 نسخههای حرفهای (Windows 10 Professional)، صنفی (Windows 10 Enterprise) یا آموزشی (Windows 10 Education) استفاده میکنید، میتوانید از ویرایشگر سیاست گروهی برای غیرفعال کردن آپدیت ها و پیشگیری از دانلود و نصب خودکار آپدیت در ویندوز 10 استفاده کنید.
برای غیرفعال کردن آپدیت ویندوز 10 مراحل زیر را انجام دهید:
- دیالوگ RUN را باز کنید. برای این کار میتوانید از شورت کات Windows key+ R کیبورد استفاده کنید و یا روی آیکون استارت ویندوز 10 کلیک راست کنید تا منوی دسترسی سریع ویندوز 10 باز شود و سپس گزینه RUN را بزنید.
- حال دستور msc را تایپ و روی دکمه OK کلیک کنید تا برنامه ویرایشگر سیاست گروه محلی (Local Group Policy Editor) باز شود.
- مسیر زیر را در ستون سمت چپ پیدا کنید (مثل شکل زیر):
Computer Configuration\Administrative Templates\Windows Components\Windows Update
- در ستون سمت راست و در ستون policy روی گزینه Configure Automatic Updates دابل کلیک کنید.
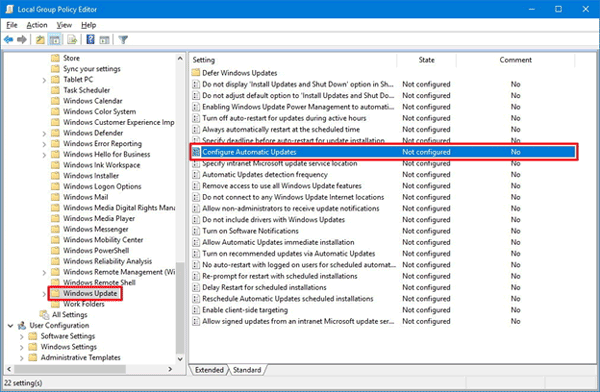
حال پنجره جدیدی به نام configure automatic updates باز میشود. در این پنجره تنظیمات زیر را انجام دهید (مثل شکل زیر):
- در ستون سمت چپ، گزینه Enabled را تیک بزنید تا سیاست آپدیت فعال شود.
- در زیر گزینهOptions ، چندین گزینه و شیوه برای پیکربندی آپدیت خودکار پیدا میکنید که عبارتند از:
- دانلود و نصب بعد از تایید کاربر
- دانلود و نصب بطور خودکار
- دانلود خودکار و زمانبندی نصب
- انتخاب تنظیمات توسط ادمین سیستم
بیشتر بخوانید:
- بیشترین فالوور اینستاگرام در سال 2020
- بیشترین لایک در اینستاگرام
- رکورد لایو اینستاگرام
- پربازدیدترین ویدیوهای یوتیوب با بیش از 35 میلیارد بار مشاهده
- بهترین یوتیوبرها و استریمرهای ایرانی
گزینهای را که برای شما مناسب است، انتخاب کنید. اگر گزینه 4 را انتخاب کنید، میتوانید دقیقا زمان به روزرسانی را مشخص کنید. همچنین میتوانید تاریخ و روز مشخصی را برای انجام آپدیت خودکار ست کنید و سایر محصولات مایکروسافت را هم که روی سیستم خود نصب کردهاید، همزمان آپدیت کنید.

بعد از مشخص کردن گزینه دکمه Apply و سپس دکمه OK را بزنید.
هر چند گزینههای مختلفی در دسترس است، اما بهترین انتخاب گزینه دوم یعنی دانلود و نصب بعد از تایید کاربر (2 – Notify for download and notify for install) است. این گزینه نه تنها به سیستم عامل اجازه نمیدهد که آپدیت ها را به طور خودکار دانلود کند و موجب صرفه جویی ترافیک و اینترنت میشود، بلکه پس از انتشار آپدیت های جدید کاربر را مطلع میکند.
پس از انتشار یک آپدیت خاص در مرکز عملیات ویندوز (Action Center) پیامی ظاهر میشود، اما تا زمان انجام ندادن اقدامات زیر آپدیت دانلود نمیشود:
- اپلیکیشن Settings را باز کنید.
- روی آیکون Update & security کلیک کنید.
- گزینه Windows Update را از ستون سمت چپ انتخاب کنید.
- روی دکمه Download در ستون سمت راست کلیک کنید.
- بعد از دانلود و نصب آپدیت، سیستم را Restart کنید تا کار آپدیت ویندوز تمام شود. دقت داشته باشید که تا زمان اتمام نصب، از خاموش کردن سیستم اجتناب کنید.
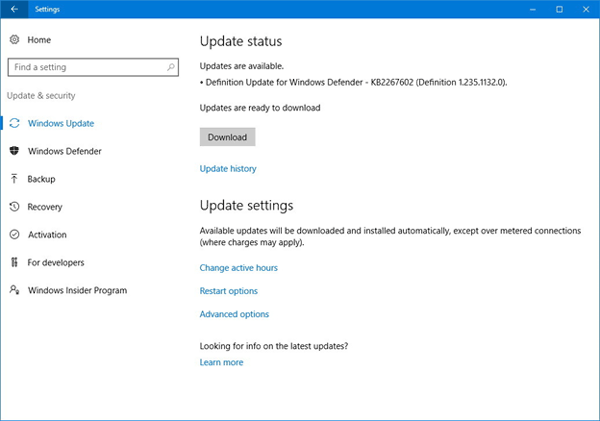
آموزش جلوگیری از آپدیت اتوماتیک ویندوز 10 با استفاده از رجیستری
به جای استفاده از برنامه ویرایشگر سیاست گروه محلی، میتوان تغییراتی در رجیستری ویندوز 10 ایجاد و آپدیت خودکار ویندوز 10 را متوقف کرد.
تذکر مهم: ویرایش رجیستری ویندوز میتواند خطرناک باشد و در صورت انجام نشدن به طور صحیح ممکن است آسیب غیرقابل برگشتی به سیستم عامل بزند. توصیه میشود که قبل از ویرایش رجیستری حتما از سیستم عامل خود یک نسخه پشتیبان تهیه کنید.
بیشتر بخوانید:
- بررسی میزان مصرف اینترنت روبیکا
- بیشترین سرعت اینترنت 2020
- اینترنت VDSL چیست و چه تفاوتی با ADSL دارد؟
- بررسی میزان مصرف اینترنت اسپاتیفای
- 5 ترفند برای کاهش مصرف اینترنت اینستاگرام
- نحوه جلوگیری از دانلود خودکار فایل در تلگرام
- 9 ترفند کاربردی برای کاهش مصرف اینترنت اندروید
- دیالوگ ران را باز کنید. برای این کارشورت کات Windows key + R کیبورد را بزنید یا روی آیکون استارت کلیک راست و گزینه Run را از منوی دسترسی سریع ویندوز 10 انتخاب کنید.
- حال دستور regedit را تایپ کنید و دکمه OK را بزنید تا برنامه ویرایشگر رجیستری ویندوز 10 باز شود.
- مسیر زیر را در رجیستری ویندوز پیدا کنید:
HKEY_LOCAL_MACHINE\SOFTWARE\Policies\Microsoft\Windows
- روی پوشه Windows کلیک راست و گزینه New را انتخاب کنید، سپس در منوی سطح سوم گزینه Key را انتخاب کنید (مثل شکل زیر):
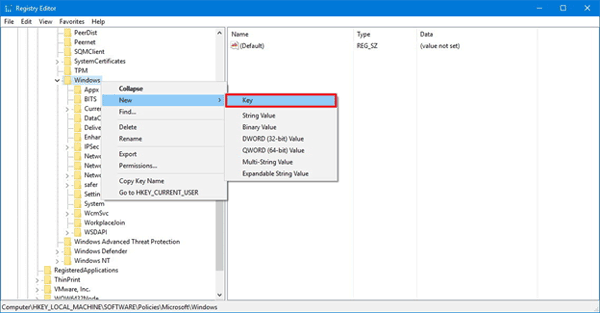
- نام کلید جدید را WindowsUpdate بگذارید و دکمه Enter کیبورد را بزنید.
- روی کلیدی که ایجاد کردید، راست کلیک کنید و گزینه New و سپس Key را کلیک کنید.
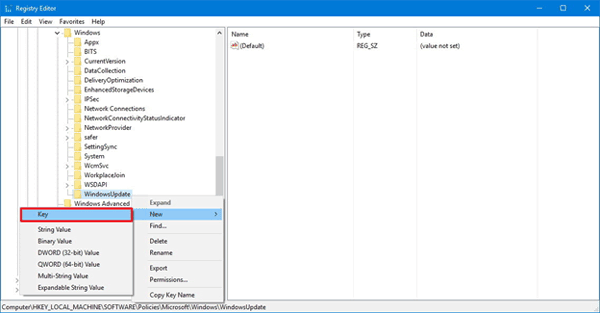
- کلید جدید را AU نامگذاری کنید و دکمه Enter کیبورد را بزنید.
- در داخل کلید جدید، در ستون سمت راست پنجره کلیک راست کنید و گزینه New و سپس DWORD (32-bit) Value را انتخاب کنید.
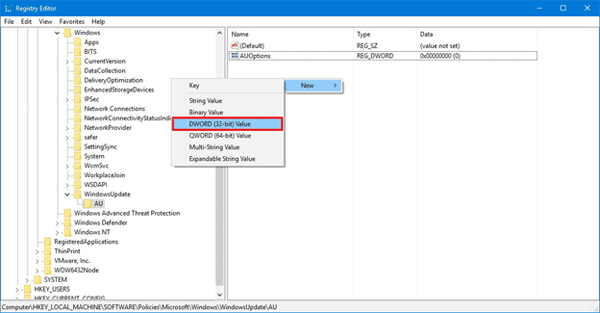
- کلید جدید را AUOptions نامگذاری کنید و دکمه Enter کیبورد را بزنید.
- روی کلید جدید دابل کلیک کنید و مقدار آن را به یکی از موارد زیر ست کنید:
- دانلود و نصب بعد از تایید کاربر
- دانلود خودکار و نصب بعد از تایید کاربر
- دانلود خودکار و نصب طبق زمانبندی
- تعیین پیکربندی توسط ادمین سیستم
آموزش غیرفعال کردن آپدیت خودکار ویندوز 10 - روی دکمه OK کلیک کنید.
- پنجره ویرایشگر رجیستری را ببندید.
هر چند گزینههای مختلفی در دسترس است، اما بهترین انتخاب گزینه دوم یعنی دانلود و نصب بعد از تایید کاربر (2 – Notify for download and notify for install) است. این گزینه نه تنها به سیستم عامل اجازه نمیدهد که آپدیت ها را به طور خودکار دانلود کند و موجب صرفه جویی در مصرف ترافیک و حجم اینترنت میشود، بلکه پس از انتشار آپدیت های جدید کاربر را هم مطلع میسازد.
بیشتر بخوانید:
- بهترین گوشی های هوشمند 2020
- بهترین گوشی های هوشمند میان رده 2020
- بهترین گوشی های 2020 سامسونگ
- بهترین گوشی های 2020 اپل
- جدیدترین و بهترین گوشی های 2020 شیائومی
پس از انتشار یک آپدیت خاص در مرکز عملیات ویندوز (Action Center) پیامی ظاهر میشود، اما آپدیت تا انجام ندادن مراحل زیر دانلود نمی شود:
- اپلیکیشنSettings را باز کنید.
- روی آیکون Update & security کلیک کنید.
- گزینه Windows Update را از ستون سمت چپ انتخاب کنید.
- دکمه Download را در ستون سمت راست کلیک کنید.
- برای اعمال تغییرات سیستم خود را ریستارت کنید.
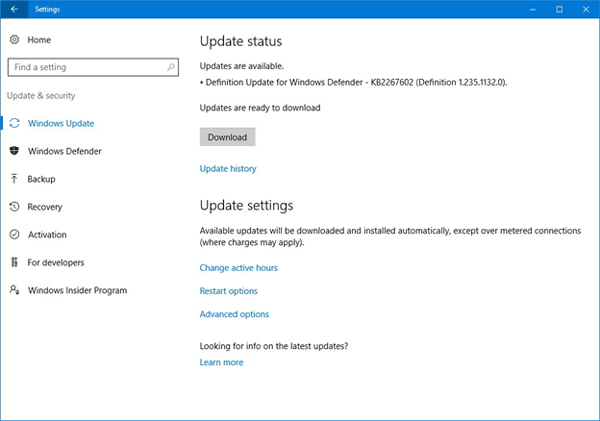
غیرفعال شدن آپدیت ویندوز 10
راهنمای ارائه شده در زمینه آموزش غیرفعال کردن آپدیت خودکار ویندوز 10 برای غیرفعال سازی بروزرسانی های عادی ویندوز 10 است. اگر میخواهید از دانلود شدن آپدیت های عمده مثل آپدیت خالقان پاییز ویندوز 10 جلوگیری کنید بایستی اقدامات دیگری را انجام دهید.
با این حال غیرفعال کردن آپدیت ویندوز 10 را علی رغم حجیم بودن فایلهای آپدیت و طولانی بودن پروسه دانلود و نصبشان توصیه نمیکنیم، زیرا با انجام این کار سیستم نسبت به ریسکهای امنیتی مستعد میشود و علاوه بر این باید به این نکته هم اشاره کرد که بروزرسانی برای عملکرد مناسب سیستم لازم است.
چند روش دیگر برای کاهش مصرف اینترنت در ویندوز 10
سیستم عامل ویندوز ۱۰ به گونهای طراحی شده است که همیشه به اینترنت متصل و به روز باشد. این نسخه از ویندوز در بین دیگر نسخهها حجم اینترنت بیشتری را مصرف میکند، ولی شما با انجام ترفندهایی مانند موارد زیر میتوانید از مصرف بیش از حد حجم اینترنت توسط آن جلوگیری کنید.
مصرف اینترنت نرم افزارهای مختلف را بررسی کنید
سیستم به روزرسانی خودکار ویندوز 10 میتواند حجم زیادی از اینترنت شما را مصرف کند، ولی به احتمال زیاد بخش عمدهای از حجم اینترنت شما توسط نرم افزارها و اپلیکیشنهای متفرقه نصب شده در ویندوز به مصرف میرسد. ویندوز 10 دارای ابزار جدیدی به نام مصرف دیتا (Data Usage) است که به شما اجازه میدهد میزان دقیق مصرف اینترنت هر نرم افزار را مشاهده کنید. با کمک این ابزار شما میتوانید نرم افزارهایی را که بیش از حد از حجم اینترنت استفاده میکنند، تشخیص دهید (که شامل نرم افزارهای متفرقه نصب شده نیز میشوند).
بیشتر بخوانید:
- جدیدترین و بهترین گوشی های 2020 شیائومی
- بهترین گوشی های 2020 آنر
- بهترین گوشی های 2020 هواوی
- بهترین گوشی های ارزان قیمت چینی
- مقایسه گلکسی اس 20 سامسونگ و آیفون 11 اپل
- معرفی و بررسی مشخصات گلکسی اس 20 اولترا سامسونگ
برای بررسی میزان مصرف اینترنت خود در 30 روز گذشته بخش Settings را از منوی استارت باز کنید و سپس به قسمت Network & Internet و در مرحله بعد به قسمت Data Usage بروید. در صفحه جدید شما میتوانید نموداری از مصرف اینترنت ویندوز 10 در 30۳۰ روز گذشته را مشاهده کنید که به زیر دستههای اینترنت بی سیم (Wi-Fi) و اینترنت کابلی (wired Ethernet) تقسیم شده است.
برای مشاهده اینترنت مصرف شده توسط هر نرم افزار، روی گزینه Usage Details کلیک کنید. در صفحه جدید لیستی از نرم افزارهایی که طی 30 روز گذشته از اینترنت استفاده کردهاند، به نمایش در میآید و هر نرم افزاری که مصرف بیشتری داشته باشد در قسمت بالاتر لیست قابل مشاهده است. این لیست دقیقا به شما نمایش میدهد که حجم اینترنت شما به چه صورتی مصرف شده است. برای مثال شما میتوانید میزان مصرف اینترنت مرورگر خود را به صورت دقیق ملاحظه کنید.
به اشتراک گذاری خودکار نظیر به نظیر به روزرسانی ها (Peer-to-Peer Update Sharing) را غیر فعال کنید
ویندوز ۱۰ به صورت پیش فرض از اینترنت شما برای آپلود به روزرسانی های ویندوز و نرم افزارها و انتقال آن به رایانههای دیگر استفاده میکند. این سیستم شبیه به تورنت عمل میکند و سعی میکند بروزرسانی های ویندوز 10 را بین کاربران توزیع کند. اما بر خلاف بیت تورنت، ویندوز این کار را به صورت مخفی و در پس زمینه انجام میدهد. در صورتی که شما اینترنت خود را در حالت metered connection قرار داده باشید، ویندوز 10 از آپلود به روزرسانی ها خودداری میکند، اگرچه که میتوانید این گزینه را هم به صورت مستقیم غیر فعال کنید.
برای غیر فعال سازی آپلود خودکار به روزرسانی ها روی تمام شبکهها، ابتدا بخش Settings را باز کنید و سپس به صفحات Update & Security و Windows Update مراجعه و روی گزینه Advanced Options کلیک کنید. در محله بعد ابتدا گزینه Choose How Updates are Delivered و سپس گزینه PCs on My Local Network را انتخاب کنید و یا با قرار دادن آن در حالت Off آن را غیر فعال نمایید.
به روزرسانی خودکار نرم افزارها و Live Tile (کاشی زنده) را غیرفعال کنید
اگر شما شبکه وای فای خود را در حالت metered connection قرار دهید، ویندوز 10 از دریافت خودکار بروزرسانی نرم افزارهای نصب شده روی سیستم و همچنین دریافت اطلاعات مربوط به Live Tile خودداری خواهد کرد. اما علاوه بر این شما میتوانید از انجام این کار در کلیه شبکههای اینترنت خود نیز ممانعت کنید.
جهت جلوگیری از بروزرسانی نرم افزارهای استور در ویندوز 10، نرم افزار Store را باز کنید. سپس روی تصویر پروفایل خود (در کنار کادر جستجو) کلیک و گزینه Settings را انتخاب کنید. در صفحه باز شده تیک گزینه Update Apps Automatically را بردارید. اکنون ویندوز دیگر به صورت خودکار نرم افزارهای نصب شده روی سیستم شما را بروز نمیکند، با این حال شما میتوانید با استفاده از نرم افزار Store این کار را به صورت دستی انجام دهید.
بیشتر بخوانید:
- بهترین گوشی های گیمینگ در سال 2020
- قیمت و مشخصات فنی آیفون اس ای 2020 اپل
- معرفی و بررسی مشخصات گلکسی اس 20 پلاس
- قیمت و مشخصات فنی و قیمت آیفون 12
انجام این کار حتی در صورتی که شما هیچ برنامهای را از استور (Store) نصب نکرده باشید، مفید است چرا که بسیاری از نرم افزارهای پیش فرض ویندوز در استور موجود است و از طریق آن بروزرسانی میشوند.
علاوه بر این Live Tileها نیز که در منوی استارت قرار دارند، مقدار اندکی از اینترنت شما را مصرف میکنند. این مقدار چندان زیاد نیست، ولی اگر آنها را غیر فعال کنید میتوانید مقدار کمی هم از این طریق در مصرف حجم اینترنت خود صرفه جویی کنید. به این منظور باید مراحل زیر را دنبال کنید:
جهت جلوگیری از دریافت خودکار اطلاعات جدید توسط هر کاشی در منوی استارت روی آن کلیک راست (یا لمس طولانی مدت) کنید، گزینه More را انتخاب کنید و بعد روی Turn Live Tile Off کلیک نمایید.
صرفه جویی در مصرف اینترنت هنگام وبگردی
به احتمال زیاد اکثر حجم اینترنت شما توسط مرورگرها مصرف میشود؛ شما میتوانید این مقدار را در صفحه Data Usage که قبلا به آن اشاره کردیم، مشاهده کنید.
جهت صرفه جویی در مصرف اینترنت هنگام وبگردی و استفاده از مرورگرها از یک مرورگر که به قابلیت فشرده سازی پراکسی (compressing proxy) مجهز باشد، استفاده کنید. این مرورگرها دادههای مورد نظر شما را از سرورهای دیگری با دادههای فشرده شده دریافت میکنند. این قابلیت معمولا در گوشیهای هوشمند وجود دارد، ولی رایانههای دسکتاپ از آن بی بهره هستند. با این حال اگر حجم اینترنت شما محدود است و واقعا به انجام این کار نیاز دارید، حتی روی رایانه هم میتوانید از این روش استفاده کنید.
گوگل به همین منظور افزونه Data Saver extension را به طور رسمی برای گوگل کروم عرضه کرده است. عملکرد این افزونه شبیه به همان چیزی است که در مرورگرهای اندروید و آیفون وجود دارد. کافیست این افزونه را روی مرورگر کروم نصب کنید تا به هدف خود برسید. اگر شما جزو طرفداران مرورگر اوپرا هستید، میتوانید از قابلیت پیش فرض Turbo mode این مرورگر برای صرفه جویی در مصرف اینترنت خود استفاده کنید.
پس از این که شما از بروزرسانی و آپلود خودکار بستههای ویندوز 10 جلوگیری کردید، این سیستم عامل میبایست حجم بسیار اندکی از اینترنت شما را مصرف کند. بد نیست بدانید که اکثر حجم مصرفی اینترنت شما از طریق مرورگرها و دیگر نرم افزارها مصرف میشود. بنابراین شما باید همیشه میزان مصرف اینترنت نرم افزارهای مختلف را زیر نظر داشته باشید و در صورت لزوم مانع مصرف اینترنت توسط آنها شوید.
بیشتر بخوانید:
- آموزش نصب ویندوز با فلش مموری
- نحوه اتصال آیفون به کامپیوتر
- راه حل خطای has stopped working در ویندوز 10
- آموزش باز کردن فایل XPS در ویندوز 10 و مک
- بهترین ترفندهای ویندوز 10
- 9 ترفند کاربردی برای کاهش مصرف اینترنت اندروید
- نحوه جلوگیری از دانلود خودکار فایل در تلگرام
- 5 ترفند برای کاهش مصرف اینترنت اینستاگرام
.
منبع: howtogeek و c-sharpcorner