مشکلات مربوط به میکروفون؛ این روزها از جمله مشکلات مهم در ویندوز 10 برای کاربران است. با ما در رفع مشکل کار نکردن میکروفون در ویندوز 10 همراه باشید.
لپ تاپ ها و بعضی مدل از کامپیوتر ها دارای میکروفون داخلی هستند تا در مواقع نیاز شما مورد استفاده قرار گیرند یا شاید هم از میکروفونی جداگانه برای رفع نیاز خود خریداری کرده باشید اما گاهی بنا بر دلایلی نرم افزاری میکروفون از کار می افتد و نمی توانید از آن استفاده کنید. امروز در تکراتو قصد داریم شما را با روشهای مختلف رفع مشکل میکروفون ویندوز 10 آشنا کنیم.
امروز قصد داریم یکی از بزرگترین مشکلات ویندوز 10 یعنی مشکل کار نکردن میکروفون را بررسی کنیم . به صورت کلی ویندوز 10 با بسیاری از دستگاه های ضبط به سادگی کار نمی کند . تجربه ثابت کرده که مشکل کار نکردن میکروفن در ویندوز 10 معمولا به تنظیمات صدا در ویندوز مربوط می شود .
بهتر است قبل از هر کاری از سالم بودن میکروفن خود اطمینان حاصل کنید . بهترین راه برای بررسی این مسئله این است که میکروفون خود را با یک کامپیوتر دیگر تست کنید . در صورتی که میکروفون شما در یک کامپیوتر دیگر به درستی کار کند به این معنی است که مشکل از تنظیمات شما ناشی می شود.
در صورتی که از کامپیوتر رومیزی استفاده می کنید ( و نه دسکتاپ ) ، میکروفون یا هدست را به پنل پشت PC متصل کنید . پورت های audio جلویی معمولا به درستی به مادربورد متصل نمی شوند .
اما ممکن است هیچ یکی از این کارهای معمولی شما را در رفع مشکل کار نکردن میکروفون در ویندوز 10 کمک ندهد. در نتیجه در ادامه با ما باشید تا ترفندهایی خاص برای رفع مشکل میکروفون ویندوز 10 به شما آموزش دهیم.
رفع مشکل کار نکردن میکروفون در ویندوز 10
این روزهای کرونایی، اگر همه کسب و کارها را مختل و افراد بسیاری را خانه نشین کرد، اما به هر صورت دورکاری و آموزش از راه دور را نیز در کشور ما وارد مرحله تازه ای کرد.
آموزش آنلاین در ایران برای مقاطع مختلف با سامانه ها و اپلیکیشن های مختلفی در حال پیگیری است. اما آموزش آنلاین و دورکاری و حتی استفاده از این اوقات فراغت با بازی های آنلاین، نیاز به برخی پیش زمینه های سخت افزاری چون میکروفون و یا وب کم دارد. پیشتر در مطلبی جداگانه کوشیدیم شما را با بهترین وب کم 2020 آشنا کنیم. امروز اما میخواهیم به معضلی مربوط به میکروفون بپردازیم.
مشکلات مربوط به صدای میکروفون و قطع و وصل بودن آن با پیگیری کلاسهای آنلاین بسیار پیش آمده است. اما راههای رفع مشکل کار نکردن میکروفون در ویندوز 10 چیست؟ و چرا در ویندوز 10 مشکلات میکروفون به نظر بیبشتر میآید؟
بیشتر بخوانید:
- معرفی و بررسی اپلیکیشن 360 درجه
- بررسی وبسایت و اپلیکیشن دکتر آی کیو
- چگونه با Adobe Connect در کلاس آنلاین شرکت کنیم؟
- چگونه اپلیکیشن شاد را بر روی کامپیوتر استفاده کنیم؟
- امنیت اپلیکیشن شاد ؛ داستان تکراری اپلیکیشن ایرانی و امنیت دادهها!
- معرفی، بررسی و سوالات متداول در مورد اپلیکیشن شاد
رفع مشکل کار نکردن میکروفون در ویندوز 10 ؛ بررسی اتصال فیزیکی
در یک جهان بینی ایرانی؛ اولین راه حل برای این مشکل، ریاستارت کردن رایانه است. البته خب میتوانید امتحان کنید! بیشتر نکات این مطلب حول مشکلاتی هستند که به صورت گذری اتفاق میافتند، ولی اگر هیچگاه صدای ورودی میکروفون شما کار نمیکند، اولین کاری که باید انجام دهید، حصول اطمینان از برقراری ارتباط صحیح و سالم بودن درگاهها و پورت های مرتبط با میکروفون است.
برای اینکار اولین کاری که باید بکنید، اتصال میکروفون به یک پورت USB دیگر است. اگر از میکروفون آنالوگ استفاده میکنید اطمینان حاصل نمایید که کابل آن را به درستی به پورت صورتی رنگ ورودی در رایانهی خود متصل کرده باشید

همچنین از هاب USB نیز استفاده نکنید و میکروفون خود را مستقیما به رایانه متصل نمایید. اگر میکروفون شما در یک پورت USB دیگر کار میکند احتمالا به این دلیل است که پورت دیگر شما خراب شده است.
اما اگر با تعویض پورت USB، باز هم صدایی دریافت نکردید، میکروفون خود را بر روی یک رایانهی دیگر امتحان کنید. اگر میکروفون باز هم کار نکرد این امکان که مشکل از میکروفون باشد تقویت میشود.
همچنین فراموش نکنید که درایور میکروفون خود را بررسی نمایید. بیشتر میکروفونها به طور مستقیم در ویندوز کار میکنند، ولی برخی از آنها نیاز به درایورهای مجزایی دارند. در گوگل مدل میکروفون خود را بررسی کرده و در سایت سازندهی آن به دنبال بخش «Download» بگردید و درایور آن را بیابید. علاوه بر این، بروزرسانی درایور کارت صدا نیز مهم است.
بیشتر بخوانید:
- ارسال ویدئو با حجم بالا از طریق واتس اپ
- تلگرام آلفا (Telegram Alpha) بدون فیلتر برای دسکتاپ
- چگونه آیفون خود را به عنوان یک هات اسپات وای فای موبایل تنظیم کنیم
- آموزش کار با اسنپ چت
رفع مشکل کار نکردن میکروفون در ویندوز 10
در ادامه تلاشهایتان، سعی کنید مطمئن شوید که مشکل در حوزه نرم افزاری و خارج از حیطه مسائل فنی و سخت افزاری است. برای اینکار تست صدای میکروفون از طریق ویندوز شاید ساده ترین کار باشد. برای اینکار مراحل زیر را دنبال کنید:
ابتدا بر روی آیکون اسپیکر در قسمت پایین و سمت راست صفحه ویندوز خود راست کلیک کرده و گزینه Recording devices را انتخاب نمایید.
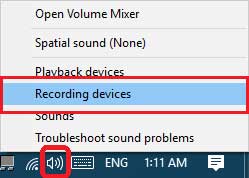
در این قسمت، لیستی از دیوایس های ضبط ظاهر خواهد شد . حال شروع به صحبت در میکروفن خود کنید . در صورتی که مشاهده کردید که یک نوار سبز رنگ در کنار یکی از این دیوایس ها نوسان می کند به این معنی است که آن دیوایس فعال می باشد.
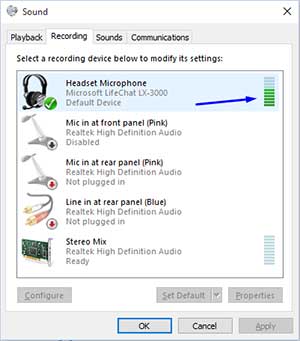
در صورتی که هیچ نوار سبز رنگی در کنار دیوایس ها مشاهده نکردید به ادامه متن رجوع کنید. اما در صورتی که نوار سبز رنگ را هنگام صحبت کردن در میکروفون مشاهده کردید اما همچنان با مشکل ضبط صدا در ویندوز 10 خود مواجه بودید به این معنی است میکروفن شما به درستی در ویندوز نصب شده است اما برنامه در حال ضبط صدا از یک دیوایس دیگر است . بنابراین تنظیمات برنامه ضبط صدا خود را تغییر دهید.
در صورتی که نوار سبز رنگ را مشاهده نکردید، میکروفن خود را از لیست دیوایس های موجود در این بخش پیدا کنید ، بر روی آن کلیک کنید تا بصورت هایلایت شده در آید و سپس بر روی گزینه Set Default کلیک کنید.
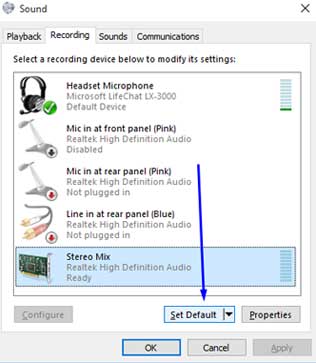
مجددا در میکروفن صحبت کنید و ببینید که آیا در کنار درایور میکروفن خود در هنگام صحبت کردن نوار سبز رنگ در حال نوسان را مشاهده می کنید یا خیر . در صورتی که نوار سبز رنگ را مشاهده نکردید بر روی دیوایسی که میکروفن مورد نظر شما را نشان می دهد دابل کلیک کنید و در پنجره ای که باز می شود وارد سربرگ levels شوید .
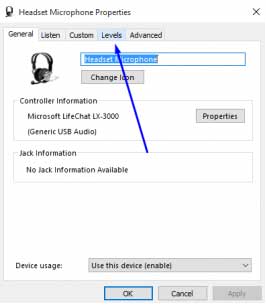
در سربرگ levels نوار لغزنده در بخش Microphone و Microphone Boot را به سمت راست هدایت کنید. ( آن را بر روی مقدار ماکزیمم قرار دهید)
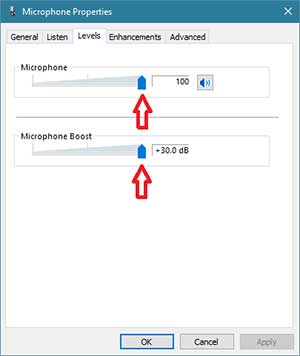
سپس در سربرگ Enhancements ، تیک گزینه Disable all sound effects را بردارید.
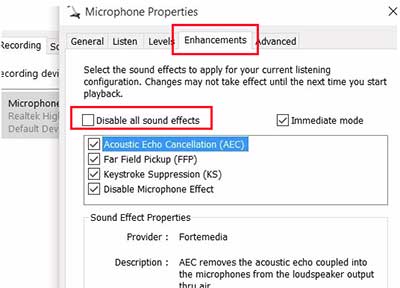
حال وارد سربرگ Advaned شوید و گزینه Allow applications to take exclusive control of this device را غیر فعال کنید و بر روی دکمه Ok کلیک کنید . همچنین گزینه Enable audio enhancements را غیر فعال کنید.
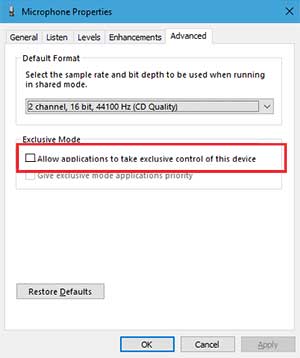
سپس در پنل اصلی وارد سربرگ Communications شوید و گزینه Do nothing را فعال کنید و سپس روی دکمه Ok کلیک کنید.
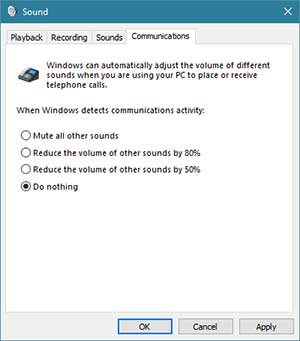
سیستم خود را ری استارت کرده و مجددا پنل ضبط صدا را بررسی کنید . در صورتی که نوار سبز رنگ در حال نوسان را مشاهده کردید به این معنی است که نصب میکروفن در ویندوز 10 شما به درستی انجام گرفته است.
در صورتی که همچنان نوار سبز رنگ را در کنار دیوایس میکروفن خود مشاهده نمی کنید و مطوئن نیستید که کدام یک از دیوایس های موجود در لیست مربوط به میکروفن شماست مراحل 4 تا 11 را برای همه دیوایس های موجود در لیست بررسی کنید.
بیشتر بخوانید:
- آثار ترک سیگار برای شما و بدنتان چیست؟
- گران قیمت ترین سیگارهای دنیا
- بهترین برند سیگار ؛ با محبوب ترین و پرفروش ترین برندهای سیگار آشنا شوید
- عوارض سیگار در کوتاه مدت و بلند مدت
رفع مشکل کار نکردن میکروفون در ویندوز 10
در ادامه و بعد از حصول اطمینان از سلامت در حوزه مسائل سخت افزاری؛ برای رفع مشکل کار نکردن میکروفون در ویندوز 10 باید به بررسی گزینه های مرتبط با میکروفون و احتمال غیرفعال شدن آن در تنظیمات مربوط به میکروفون در ویندزو 10 بپردازیم.
برنامه تنظیمات ویندوز 10 یک سری گزینه دارد که میکروفون را به صورت کامل قطع خواهند کرد. اگر وبکم شما از طریق تنظیمات خاموش شده، هیچکدام از اپلیکیشنهای دسکتاپ دسترسی به میکروفون نخواهند داشت.
ممکن است کمی گیجکننده باشد، اما به صورت کلی هنگامی که یک اپلیکیشن تازه از استور نصب میکنید، تمامی تنظیماتی که در قسمت Privacy انتخاب کردهاید، برای این اپلیکیشن اعمال میشود.
این مسئله برای اپلیکیشنهای UWP مصداق دارد. با این حال میکروفون و وبکم هم دارای گزینههایی است که اپلیکیشنهای دسکتاپ و خارج از محدوده UWP را تغییر خواهد داد. به همین خاطر اگر میکروفون شما کار نمیکند، به تنظیمات و بخش Privacy بروید و گزینه Microphone را مشاهده کنید.
بالای پنجره باز شده، گزینهای با عنوان «Microphone access for this device is on» را مشاهده خواهید کرد اگر به جای «On» شاهد «Off» بودید، بر روی گزینه «Change» کلیک کنید و آن را روشن کنید. اگر دسترسی قطع باشد، ویندوز شما دسترسی به میکروفون نخواهند داشت.
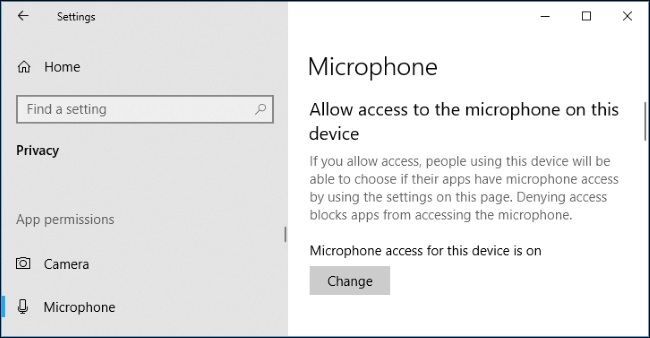
همچنین باید گزینه «Allow apps to access your microphone» را هم روشن کنید. چون اگر دسترسی در این مورد قطع باشد، خود سیستم دسترسی خواهد داشت، اما هیچ اپلیکیشنی به میکروفون دسترسی نخواهد داشت. یعنی ویندوز صدای شما را میشنود، اما اپلیکیشنها قادر به این کار نخواهند بود.
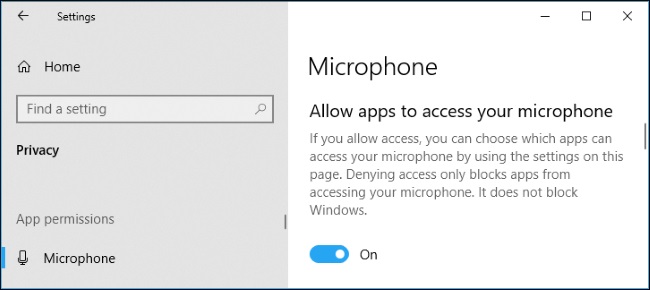
همچنین پایینتر میتوانید مشخص کنید که چه اپلیکیشنهایی به میکروفون شما دسترسی داشته باشد و هر اپلیکیشنی را که نیاز ندارید خاموش کنید و هر کدام را که میخواهید روشن کنید.
تنها اپلیکیشنهایی در این لیست حضور خواهند داشت که از طریق استور دانلود شده باشند. اگر گزینه «Allow apps to access your microphone» را روشن کنید، تمامی اپلیکیشنهای قدیمی دسکتاپ که در این لیست به نمایش درنیامدهاند، به میکروفون دسترسی دارند.
دقت کنید که اطمینان حاصل کنید از این موضوع که اپلیکیشنی که شما به آن نیاز دارید، دسترسی به میکروفون داشته باشد.
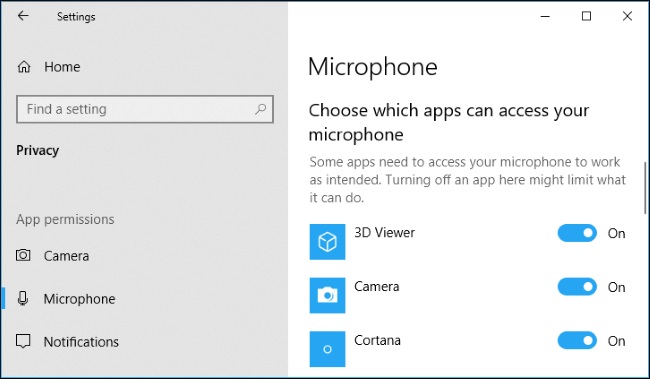
بیشتر بخوانید:
- بهترین گوشی های زیر 5 میلیون تومان در سال 2020
- بهترین گوشی های زیر 4 میلیون تومان در سال 2020
- بهترین گوشی های زیر 3 میلیون تومان در سال 2020
- بهترین گوشی های زیر 2 میلیون تومان در سال 2020
رفع مشکل میکروفون در ویندوز 10
قدم بعدی ما هم مربوط به تنظیمات میکروفون خواهد بود. در این مرحله باید اطمینان حاصل کنید که میکروفون به طرق دیگری قطع نباشد. اگر شما یک لپتاپ با میکروفون داخلی دارید، میتوانید از طریق BIOS یا UEFI میکروفون را قطع کنید. این گزینه البته بر روی تمامی لپتاپها فعال نیست، اما گزینهای است که به شما امکان قطع کردن وبکم و میکروفون را خواهد داد.
اگر پیش از این از طریق BIOS میکروفون خود را قطع کردهاید، باید به BIOS برگردید و دوباره میکروفون لپتاپ را وصل کنید.
همچنین ممکن است میکروفون از طریق Device Manager قطع شده باشد. اگر از این طریق به صورت تصادفی میکروفون را قطع کردهاید، دوباره به Device Manager بازگردید و میکروفون را فعال کنید.
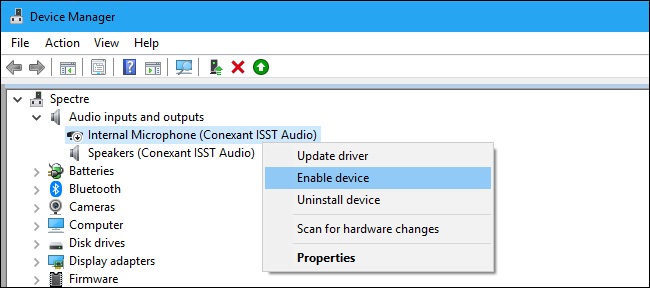
رفع مشکل میکروفون در ویندوز 10 با نصب یا بروزرسانی درایور صوتی
یکی دیگر از دلایل احتمالی مشکل میکروفون ویندوز 10 مسئله درایور صدا است. ویندوز 10 به صورت خودکار درایورها را به روز و نصب خواهد کرد. عموما مشکلی در این زمینه وجود ندارد، اما گاهی اوقات سیستم کار خود را به درستی انجام نمیدهد.
اگر به صورت کلی با صدا در کامپیوتر خود مشکل دارید، بهتر است که به وبسایت سازنده دستگاه مراجعه کنید و آخرین درایور صدا که مناسب لپتاپ یا PC شما است را دانلود و نصب کنید.
اگر PC را خودتان جمع کردهاید، بهتر است که به وبسایت سازنده مادربورد سر بزنید و درایور صدا را دانلود کنید. به روز کردن درایور صدا احتمالا مشکل شما را حل خواهد کرد. اگر میکروفون شما USB است و شما با آن مشکل دارید، بهتر است که آخرین درایور کنترل USB را هم دانلود کنید. شاید مشکل از این بخش باشد.
اما برای نصب یا بروزرسانی درایور میکروفون در ویندوز 10 مراحل زیر را دنبال کنید:
- Device Manager را از طریق سرچ ویندوز پیدا کرده و باز کنید.
- Audio inputs and outputs را باز کنید.
- روی دیوایس ضبط صدا خود راست کلیک کنید و گزینه Uninstall را انتخاب کنید .
- میکروفن خود را از کامپیوتر جدا کنید و کامپیوتر خود را ری استارت کنید .
- سپس مجددا میکروفن خود را به کامپیوترتان متصل کنید و منتظر بمانید ویندوز مجددا درایور میکروفون را نصب کند .
- در صورتی که در آپدیت ویندوز 10 شما اختلالی به وجود آمده باشد ، این مسئله می تواند در گرفتن اتوماتیک آخرین درایورهای صدا در ویندوز شما جلوگیری نماید.
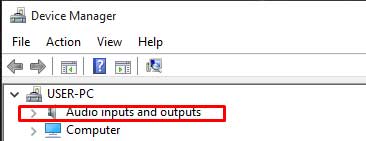
پیشنهاد ما این است که آخرین نسخه درایور موجود برای کامپیوتر خود را به صورت دستی از وب سایت سازنده کامپیوتر خود نصب کنید ، زیرا گاهی اوقات آخرین درایورها با کامپیوتر شما سازگار نیست و بنابراین باید مدلی را که با کامپیوتر شما سازگار است به صورت دستی از وب سایت سازنده دریافت کنید. بنابراین آخرین نسخه درایور سازگار با کامپیوتر خود را دانلود و نصب کنید و مجددا بررسی کنید که آیا مشکل کار نکردن میکروفن در ویندوز 10 شما رفع شده است یا خیر.
بیشتر بخوانید:
- آموزش کار با اپلیکیشن کوچ سرفینگ
- آموزش نصب روبیکا برای کامپیوتر
- بهترین موزیک پلیر اندروید در سال 2020
- بهترین پیام رسان های جهان در سال 2020
- بهترین نرم افزارهای وبینار در سال 2020
- بهترین اپلیکیشن کتابخوان اندروید
رفع مشکل میکروفون در ویندوز 10 با کمک عیب یاب ویندوز
برای حل مشکل میکروفون ویندوز 10 میتوانید از طریق عیبیاب ویندوز اقدام کنید. ویندوز 10 عیبیاب داخلی دارد و به صورت خودکار مشکلات موجود در میکروفون را حل خواهد کرد.
برای دسترسی به آن وارد تنظیمات شوید. به Update & Security بروید و وارد گزینه Troubleshoot شود. Recording Audio را انتخاب کنید و بر روی گزینه «Run the Troubleshooter» کلیک کنید و قدمهای مختلف را طی کنید.
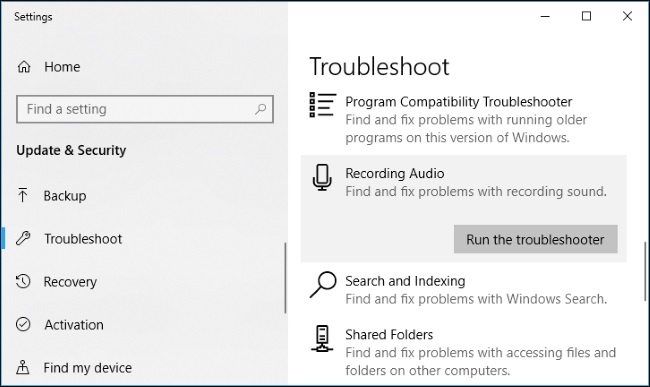
رفع مشکل میکروفون ویندوز 10
ادغام ویندوز 10 با Xbox ویژگیهای جدیدی را به ویندوز آورده است. یکی از این ویژگیها «Game bar» است که امکان ضبط صفحهنمایش و عکس برداری از داخل بازی را فراهم میکند. با این که داشتن این امکانات خیلی خوب است، ولی غیر فعال کردن آن میتواند مشکلات میکروفون شما را بر طرف کند.
برای اینکار از طریق «Settings» به بخش «Gaming» رفته و وارد «Game bar» شوید. در اینجا گزینهی «Record game clips, screenshots, and broadcast using Game bar» را غیر فعال نمایید. همچنین باید به زبانهی «Game DVR» رفته و گزینههای «Record in the background while I’m playing a game» و «Record audio when I record a game» را غیر فعال کنید.
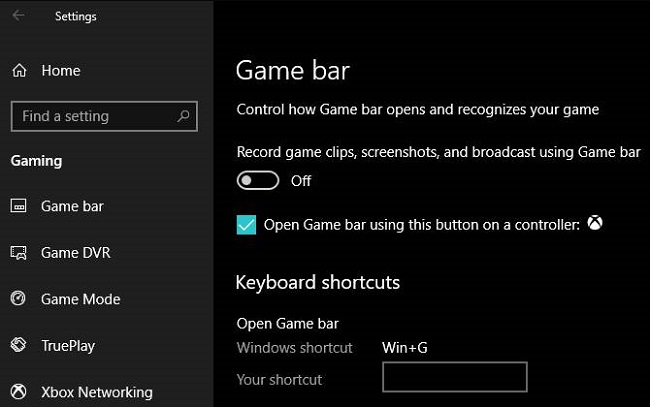
این ویژگیها میتوانند برایتان کاربردی باشند، ولی به نظر میرسد که مشکلاتی را برای میکروفون به همراه خواهند داشت.
بیشتر بخوانید:
- بهترین هدفون بی سیم سال 2020
- بهترین اسپیکر بلوتوث های 2020
- بهترین تلویزیون های هوشمند 2020
- بهترین هدفون بی سیم سال 2020
- جدیدترین و بهترین پاوربانک های 2020
- بهترین شهرهای دانشجویی ایران در سال 99 چه شهرهایی هستند؟
- برای خرید یک لپ تاپ دانشجویی خوب چه نکاتی را باید در نظر بگیریم؟
- چگونه گرین کارت آمریکا بگیریم؟
- بهترین کشورهای دانشجویی جهان در سال 2020
.
گردآوری: howtogeek






سلام من میکروفونم رو روی گوشی تست می کنم کار می کنه ولی روی کامپیوتر کار نمی کنه و میکروفون های دیگه روی کامپیوتر کار می کنه
لطفا مشکلمو حل کنید 🙏🙏🙏