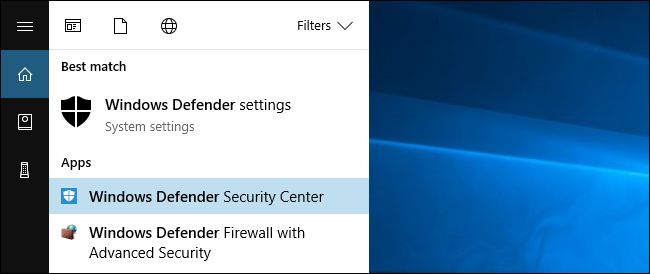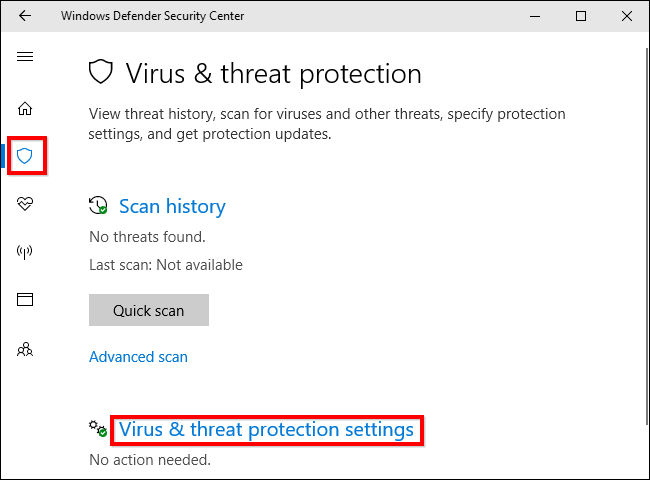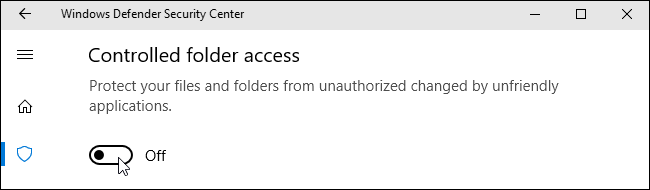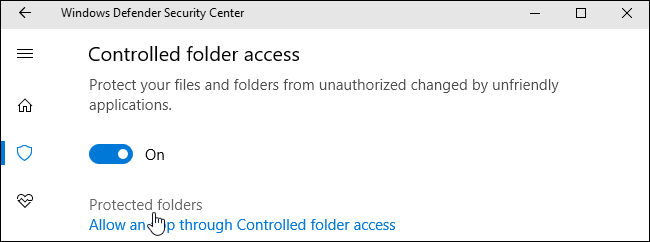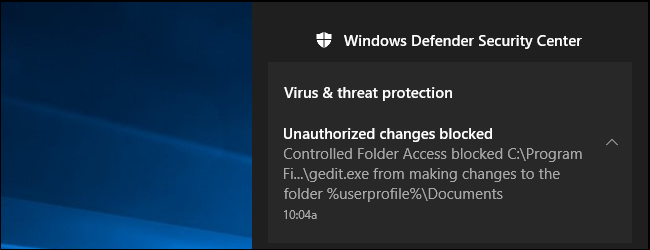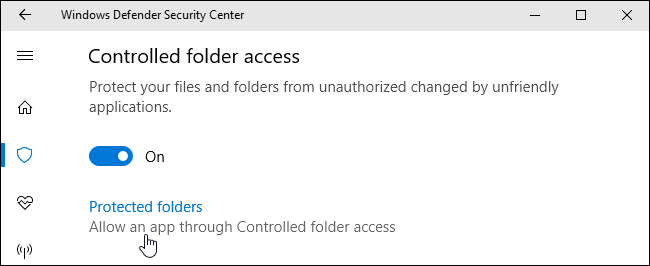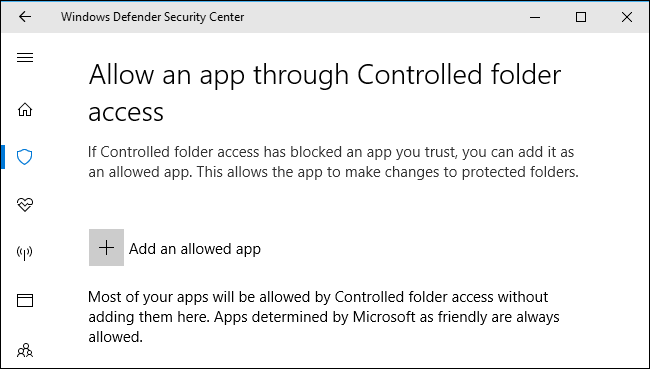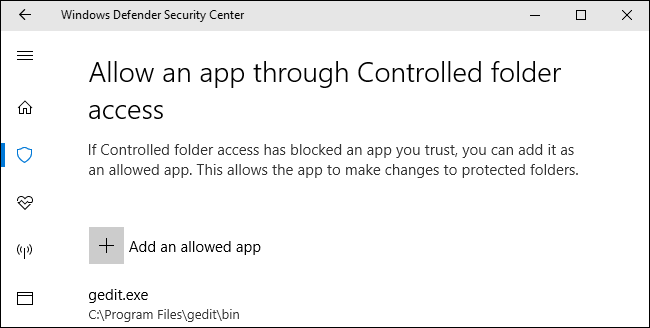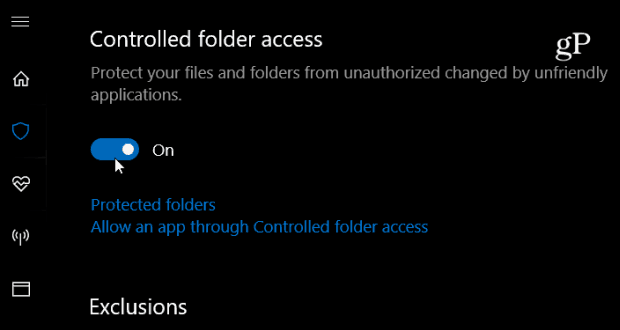
آپدیت جدید ویندوز 10 شامل ویژگی جدیدی است که از فایلهایتان دربرابر باج افزار ها محافظت میکند. نام این ویژگی دسترسی کنترل شدهی پوشه (Controlled Folder Access) است. این قابلیت بهطور پیشفرض غیرفعال است. بنابراین اگر میخواهید آن را امتحان کنید باید خودتان آن را فعال کنید.
این قابلیت نمیتواند جای بکاپ گرفتن (که به شما کمک میکند فایلهایتان را پس از آسیب دیدن بازگردانی کنید) را پر کند، ولی به عنوان اقدامی پیشگیرانه برای مقابله با باج افزار ها مناسب است.
Controlled Folder Access چگونه کار میکند؟
این ویژگی بخشی از ویندوز دیفندر (Windows Defender) است که یک لایهی محافظتی اضافهای ایجاد میکند تا از پوشههای شخصی، مانند اسناد، تصاویر، پوشههای دسکتاپ و… در مقابل برنامههایی که سعی دارند در آنها تغییری ایجاد کنند، محافظت کند. تقریبا همهی برنامهها میتوانند چنین تغییراتی را بر روی فایلهای سیستم ایجاد کنند. با این ویژگی جدید تنها برنامههایی که مایکروسافت آنها را تایید کرده یا خود کاربر به طور دستی به برنامهای مجوز دهد، میتوانند بر روی این پوشهها تغییر ایجاد کنند.
به عبارت دیگر این ویژگی از کدگذاری شدن یا هر تغییر دیگری توسط باج افزار ها بر روی پوشههای محافظت شده جلوگیری میکند.
این قابلیت بدافزارهایی که فایلهایتان را مشاهده میکنند یا از روی آنها کپی برمیدارند، مسدود نمیکند و فقط از تغییراتی که این بدافزارها بر روی فایلهای محافظت شده ایجاد میکنند، جلوگیری میکند. پس اگر بدافزاری بر روی سیستم شما اجرا شود، میتواند از روی دادههای شخصی شما کپی بردارند و آنها را برای کسی دیگر بفرستند. بدافزار تنها نخواهد توانست فایل را بازنویسی یا حذف کند.
چگونه Controlled Folder Access را فعال کنیم؟
برای فعالسازی این ویژگی برنامهی Windows Defender Security Center را باز کنید. برای این کار برروی start کلیک کنید و عبارت Windows Defender را جستجو کنید و Windows Defender Security Center را اجرا کنید.
در پنجرهی باز شده در نوارکناری روی آیکون سپر مانند کلیک کرده و سپس بر روی لینک Virus & threat protection settings کلیک کنید.
به سمت پایین اسکرول کنید و گزینهی Controlled folder access را با کلیک کردن روی آن بر روی حالت On قرار دهید. در صفحهای که باز میشود User Account Control را تایید کنید تا تغییرات اعمال شود.
اگر این گزینه را ندیدید، یعنی ویندوز شما احتمالا هنوز به آپدیت پاییز آپگرید نشده است.
چگونه پوشههایی که میخواهیم در برابر باج افزار ها محافظت شوند را انتخاب کنیم؟
وقتی این قابلیت را فعال کردید، میتوانید با کلیک بر روی Protected folders در زیر قسمت Controlled folder access پوشههایی را که میخواهید از آنها محافظت شود، انتخاب کنید.
به طور پیشفرض خواهید دید که ویندوز از پوشههای سیستمی و پوشههای کاربر محافظت میکند. این پوشهها شامل پوشههای Documents, Pictures, Videos, Music, Desktop وFavorites در پوشهی user ویندوز شما هستند.
اگر میخواهید پوشه دیگری را برای حفاظت انتخاب کنید برروی Add a protected folder کلیک کنید و پوشههای دیگر دارای اطلاعات شخصی مهم را اضافه کنید.
چگونه به یک برنامه اجازهی دسترسی به فایلها را بدهیم؟
خوشبختانه ویندوز سعی میکند در این باره هوشمندانه عمل کند. ویندوز دیفندر به صورت خودکار به برنامههای شناخته شده و امن اجازهی دستکاری در فایلهای محافظت شده را میدهد، پس شما مجبور نیستید به همهی برنامههایتان به صورت دستی اجازهی دسترسی به فایلهای شخصیتان را بدهید.
وقتی یک برنامه که ویندوز دیفندر آن را نمیشناسد بخواهد تغییری در فایلهای شخصیتان ایجاد کند، آن برنامه بلاک خواهد شد. وقتی چنین اتفاقی بیفتد اعلانی با محتوای Unauthorized change blocked نمایش داده خواهد شد که اعلام میکند برنامهای که سعی داشته به فایلهای محافظت شده دسترسی پیدا کند بلاک شده است. برنامه پیامی شبیه به پیام خطا نشان خواهد داد.
اگر این اعلان را دیدید و مطمئن بودید که برنامهی مورد نظر امن است، میتوانید با مراجعه به مسیر زیر به برنامه اجازه دسترسی بدهید.
Windows Defender >Virus & threat pretection>Virus & protection settings
سپس میتوانید در پنجرهی باز شده در قسمت Allow an app through Controlled folder access به برنامهها اجازهی دسترسی بدهید.
همچنین میتوانید به سادگی پس از به نمایش در آمدن اعلان بلاک شدن برنامه، در زیرمجموعه Action Center بر روی اعلان کلیک کنید، سپس به صورت خودکار به پنجرهی فوقالذکر هدایت خواهید شد.
در این قسمت بر روی Add an allowed app کلیک کنید و برنامهی مورد نظر را بیابید و آن را اضافه کنید. برای این کار شما باید برنامه را با فرمت .exe پیدا کنید که احتمالا جایی در پوشهی Program Files است.
هرگاه چنین اعلانی مشاهده کردید و خواستید برنامه را آنبلاک کنید، به همین مسیر بروید و آن را اضافه کنید. شما مجبور نیستید خودتان به تک تک برنامهها اجازه دسترسی بدهید زیرا بسیاری از برنامهها مانند برنامههای محبوب به صورت خودکار، امن تشخیص داده خواهند شد.
مدیران شبکههای کامپیوتری میتوانند از Group Policy, PoweShell یا یک سرور مدیریت دستگاه همراه (MDM) برای استفاده از این ویژگی بر روی کل شبکهی کامپیوترها، استفاده کنند برای اطلاعات بیشتر دراینباره به سند رسمی مایکروسافت مراجعه کنید.
.
منبع: howtogeek