اگر با قابلیت تبدیل گفتار به نوشتار با گوگل داکس آشنایی ندارید در این گفتار با ما باشید تا به طور جامع به آموزش تایپ با وویس در گوگل داکس بپردازیم. با ما باشید.
احتمالا برایتان پیش آمده که بعضی اوقات حال و حوصله هیچ کاری را نداشته باشید و در عین حال یک مطلب را در اینترنت سرچ میکنید، یا یک فایل صوتی طولانی دارید که باید آنرا بنویسید و خیلی برایتان سخت است که چندین بار فایل را گوش کنید و مشکلاتی از این دست!
خیلی از مشکلات اینچنینی که ما به آنها برمیخوریم راه حل های خیلی ساده ای دارند که ما عموما از آن ها بی اطلاعیم یا حتی اگر اطلاع داریم هیچگاه امتحان نکردیم.
در این گفتار قصد دارم به حل همین مشکل، یعنی راه تبدیل گفتار به نوشتار با گوگل داکس یا همان وویس تایپینگ گوگل داکس بپردازم.
فرض کنید که شما یک فایل صوتی یک ساعته دارید که قصد دارید آنرا به نوشتار تبدیل کنید. اما این را میدانید که زمان زیادی را بایست صرف شنیدن و تایپ کردن آن کنید. حالا آیا راه سریعی برای تبدیل گفتار به نوشتار وجود دارد؟ بله با استفاده از وویس تایپینگ گوگل داکس میتوانید نسبت به این کار اقدام کنید. برای یادگیری تایپ صوتی در گوگل داکس در این گفتار با ما باشید.
آموزش تایپ با وویس در گوگل داکس (Google Docs)
امروزه نسبت به گذشته اسناد متنی در ادارات و سازمان ها خیلی کمتر تولید می شود زیرا سیستم اتوماسیون اداری و استفاده از نرم افزار ها باعث شده که عملا اسنادی که به صورت دستی نوشته می شوند از گذشته بسیار کمتر شود .
اما خب با پیشرفته تر شدن و مدرن شدن زندگی و جوامع فعلی همان مقدار اسناد محدودی که امروزه تولید می شود حجم بسیار زیادی دارد و خب تبدیل این اسناد دستی به اسناد کامپیوتری و تایپ متون آنها بسیار زمان بر می باشد و همیشه کاربران دنبال راه و روش و یا استفاده از نرم افزاری هستن که عملیات تایپ را برایشان ساده تر و سریعتر کند.
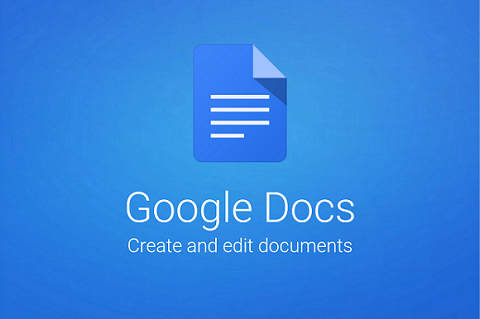
خب یکی از راه هایی که باعث افزایش بسیار زیاد سرعت تایپ کاربران می شود استفاده از نرم افزار های تبدیل گفتار به نوشتار است اما خب قیمت این نرم افزار ها بسیار زیاد است و خب عملا بسیاری از کاربران توانایی خرید این نرم افزار ها را ندارند اما جای نگرانی نیست .
شرکت گوگل سرویسی به نام گوگل داکس docs.google.com را به صورت رایگان ارائه داده که خب یک سرویس فوق العاده برای تبدیل گفتار به نوشتار است و جالب اینجاست که کاملا هم رایگان است. تایپ صوتی در گوگل داکس با ویژگی رایگان بودنش تقریبا خیال همه را راحت کرده است.
این واقعا ویژگی بسیار بسیار فوق العاده ای است که جالبترین بخش آن هم این است که تمام این ویژگی ها به صورت کاملا رایگان در اختیار کاربران قرار گرفته است .
بیشتر بخوانید:
- بهترین نرمافزارهای کامپیوتر در سال 2020
- بهترین نرم افزارهای ادیت فیلم 2020
- بهترین نرم افزارهای ریکاوری 2020
- بهترین نرم افزارهای طراحی لوگو 2020
- بهترین افزونه های گوگل کروم در سال 2020
مقدمات آموزش تایپ با وویس در گوگل داکس (Google Docs)
برتری اصلی گوگل داکس نسبت به Word، آنلاین بودن و کاملاً رایگان بودن آن است. میتوانید فایلی را ایجاد کرده و به سادگی به اشتراک بگذارید و حتی به صورت چند نفره آن را ویرایش و تکمیل کنید.
البته برخی نکات جزئی در مورد استفاده از وویس تایپینگ گوگل داکس وجود دارد که بهتر است پیش از آغاز آموزش به آنها اشاره کنیم.
تنها موردی که برای تایپ صوتی در گوگل داکس لازم است، دسترسی به اینترنت است و محدودیتی در سیستم عامل وجود ندارد. ویندوز، مکاواس یا لینوکس، هر سه با وجود یک مرورگر امروزی مثل گوگل کروم و دسترسی به اینترنت میتوانند این سرویس تحت وب را در اختیار کاربر بگذارند.
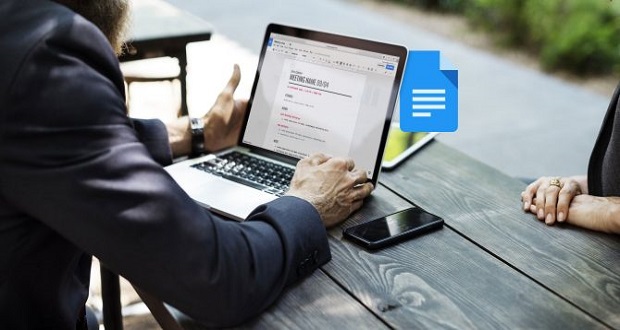
توجه کنید که قبل از استفاده از تایپ صوتی در گوگل داکس ، مرورگر گوگل کروم را بروزرسانی کنید و یا اپلیکیشن Google Docs را در اندروید و iOS نصب کنید.
برای استفاده از سرویس تایپ صوتی در گوگل داکس به حساب کاربری گوگل نیاز دارید که در واقع یک جیمیل ساده است. اگر تاکنون حساب گوگلی نساختهاید، این کار را انجام بدهید. این حساب علاوه بر کارآمدی در آموزش پیش رو، مزیت های دیگری نیز برای شما دارد.
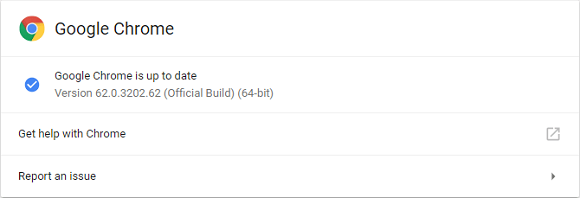
اگر میکروفون سیستم شما بسیاری بیکیفیت است، بهتر است یک میکروفون با کیفیت معمولی یا خوب تهیه کنید. میکروفونهایی از نوع دینامیک کیفیت بالاتری برای تایپ صوتی دارند چرا که سروصدای اطراف و نویز پسزمینه را کمتر جذب میکنند و در نتیجه موتور تبدیل گفتار به متن، کارش را سادهتر و دقیقتر انجام میدهد.
بیشتر بخوانید:
- ارسال ویدئو با حجم بالا از طریق واتس اپ
- چگونه آیفون خود را به عنوان یک هات اسپات وای فای موبایل تنظیم کنیم
- آموزش کار با اسنپ چت
- آموزش کار با اپلیکیشن اینشات (InShot)
- آموزش کار با اپلیکیشن دیسکورد (Discord)
آموزش تایپ با وویس در گوگل داکس
حال و پس از اینکه مطمئن شدید میکروفن شما نصب بوده و کار می کند، برای استفاده از تایپ صوتی در گوگل داکس مرورگر کروم خود را باز کرده و به صفحه اصلی گوگل داکس بروید. همچنین می توانید با تایپ عبارت “docs.google.com” در نوار آدرس گوگل کروم، مستقیماً یک سند جدید را ایجاد کنید.
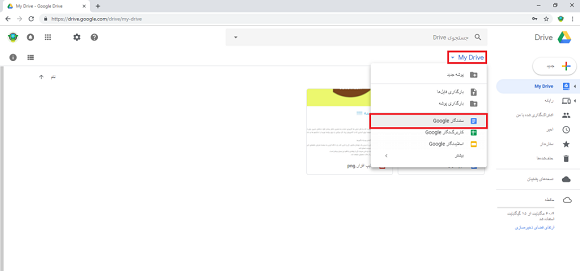
برای فعال کردن تایپ صوتی، به منوی “Tools” در نوار بالای صفحه رفته و روی گزینه “Voice Typing” کلیک کنید. همچنین می توانید با فشردن “Ctrl+Shift+S” در ویندوز، و یا فشردن “Command+Shift+S” در سیستم عامل های مک، به سادگی آن را فعال کنید.
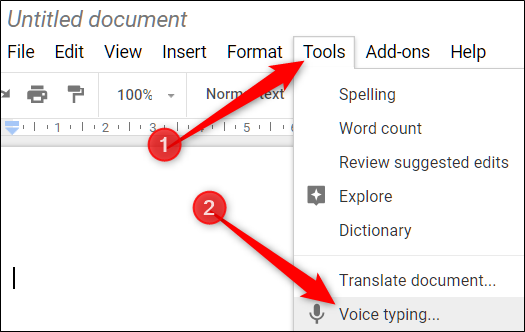
در کادری که باز شده، یکی از زبانها را انتخاب کنید. خوشبختانه تایپ صوتی برای بیش از ۴۰ زبان و لهجهی مختلف در دسترس است. در اینجا زبان فارسی را پیدا کنید.
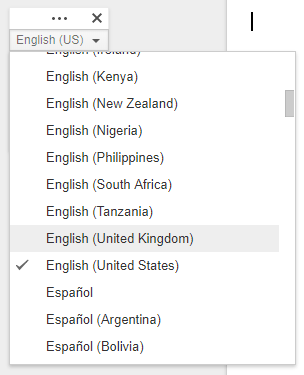
قدم بعدی کلیک روی آیکون میکروفون است. با این کار با توجه به اینکه اولین مرتبه است که مرورگر کروم به میکروفون سیستم دسترسی پیدا میکند، پیام تأیید دسترسی نمایش داده میشود.
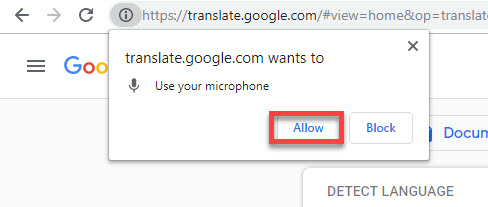
روی Allow کلیک کنید تا گوگل داکس مشغول شنیدن صدای شما و تبدیل کردن آن به متن شود. دقت کنید که دسترسی به اینترنت حین تایپ صوتی میبایست فعال باقی بماند.
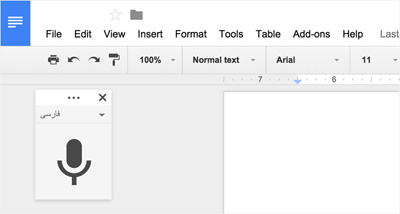
حین تایپ صوتی، در محل نشانگر تایپ به جای یک خط ساده و چشمکزن، علامتی مثل زیر دیده میشود که نشاندهندهی در حال پردازش بودن گفتار و تبدیل آن به متن است.
با صدا و سرعت طبیعی و به وضوح صحبت کنید تا ابزار بتواند کلمات متن مورد نظر شما را درک کند. هر چیزی را که شما بگویید، همان روی سند شما تایپ می شود. اگر ابزار در فهم کلمات شما مشکل دارد، مطمئن شوید گویش صحیح را از منو انتخاب کرده اید.
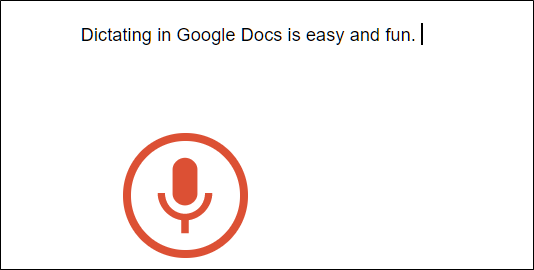
برای توقف تایپ صوتی در گوگل داکس کافی است روی آیکون میکروفون کلیک کنید. البته کلیک کردن روی تب دیگری از مرورگر کروم یا فعال کردن پنجرهی یک اپلیکیشن و نرمافزار دیگر نیز همین کار را به صورت خودکار انجام میدهد.
در اپلیکیشن موبایل گوگل داکس هم روش تایپ صوتی کاملاً مشابه است. کافی است یک فایل جدید یا یکی از فایلهای موجود را باز کرده و در محلی که میخواهید تایپ کردن آغاز شود، تپ کنید. پس از نمایش کیبورد لمسی روی صفحه نمایش، روی آیکون میکروفون تپ کنید.
توجه کنید که در نسخهی موبایل گوگل داکس، اگر مکث کردن شما طولانی شود، تایپ صوتی به صورت خودکار متوقف میشود چرا که هدف حفظ باتری است.
در تایپ صوتی، حتی می توانید علائم نگارشی را نیز با گفتن آن ها تایپ کنید. تنها کافی است یکی از عبارات زیر را به صورت واضح بیان کنید. اما نکته مهم این است که علائم نگارشی تنها در زبان های آلمانی، انگلیسی، اسپانیایی، فرانسوی، ایتالیایی و روسی، کار می کند.
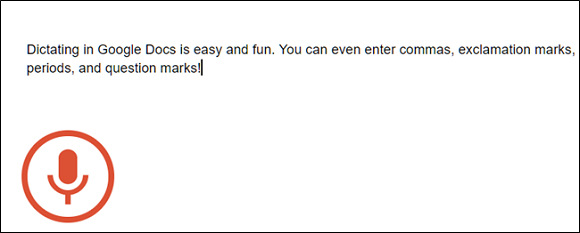
- نقطه
- ویرگول
- علامت تعجب
- علامت سوأل
- خط جدید
- پاراگراف جدید
بیشتر بخوانید:
آموزش تایپ با وویس در گوگل داکس ؛ فرامین صوتی در گوگل داکس
امکانات استفاده از تایپ صوتی، تنها با قابلیت تایپ کلمات و افزودن علائم نگارشی به پایان نمی رسد. می توانید از آن برای ویرایش و قالب بندی متن و پاراگراف های داخل سند خود بدون نیاز به کلیک روی هر چیزی در نوار ابزار استفاده کنید.
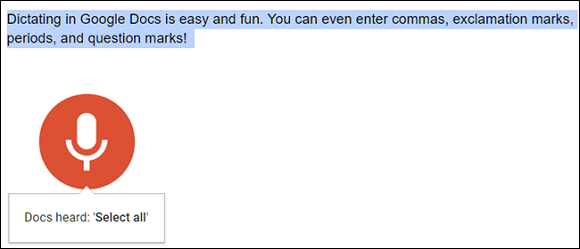
البته این دستورات صوتی تنها در زبان انگلیسی و فقط در گوگل داکس در دسترس هستند. آن ها حتی در یادداشت های صوتی گوگل اسلاید هم کار نمی کنند. زبان حساب و زبان سندی که تایپ می کنید، هر دو باید انگلیسی باشند.
اگر حروف به هم ریخته و یا کلمه ای را تصادفاً گفته اید و می خواهید آن را حذف کنید، با گفتن “Delete” یا “backspace”، کلمه پیش از نشانگر حذف می شود. در ادامه، چند دستور مفید دیگر برای بهره وری و استفاده بیشتر از تایپ صوتی را برای شما آورده ایم. البته با توجه به این که این قابلیت تنها در زبان انگلیسی موجود است، تمامی دستورات را به صورت انگلیسی نوشته ایم تا همان ها را دقیقاً به کار ببرید.
انتخاب در متن: Select [word، pharse، all، next line، next paragraph، next word، last word]
قالب بندی سند: Apply Heading [1-6]، apply normal text، Bold، italicize، italics، underline
تغییر سایز فونت: Decrease font size، increase font size، font size [6-400]، make bigger، make smaller
ویرایش سند: Copy، cut، paste، delete [word or phrase]، insert [table of contents، bookmark، equation، footer، header، page break]
انتقال در سند: Go to start/end of [line، paragraph، column، row، document]، move to next/previous [character، word، page، column، heading، line، misspelling، paragraph، row]
به جز فرامین صوتی مخصوص تایپ کردن، میتوانید از فرمانهای صوتی دیگر نیز استفاده کنید و به عنوان مثال در داکیومنت طولانی به بخشهای مختلف بروید یا بخشهایی از متن را انتخاب و کپی و پیست و همینطور ویرایش کنید.
حتی تغییرات ظاهری متن و پاراگرافها نیز امکانپذیر است. در ادامه به لیستی از فرامین صوتی پشتیبانی شده اشاره میکنیم که کاربری هر یک دقیقاً همان چیزی است که از مفهوم عبارت برمیآید.
دقت کنید که فرمانهای صوتی به زبان انگلیسی هستند و فعلاً زبانهای خاصی مثل فارسی به خوبی پشتیبانی نمیشود.
بیشتر بخوانید:
کار با داکیومنت
از start of برای رفتن به شروع داکیومنت، پاراگراف، ستون، خط، ردیف یا جدول استفاده کنید و از end of نیز برای رفتن به انتهای این موارد:
- Go to start/end of document
- Go to start/end of paragraph
- Go to start/end of column
- Go to start/end of line
- Go to start/end of row
- Go to start/end of table
از next برای رفتن به مورد بعدی که میتواند کاراکتر، کلمه، خط، هدینگ، پاراگراف، صفحه، لینک، لیست، مورد در لیست یا عکس باشد. از previous نیز برای رفتن به مورد قبلی استفاده کنید:
- Go to next/previous character
- Go to next/previous word
- Go to next/previous line
- Go to next/previous heading
- Go to next/previous paragraph
- Go to next/previous page
- Go to next/previous link
- Go to next/previous list
- Go to next/previous list item
- Go to next/previous image
در جداول میتوانید با دستورات زیر سراغ جدول قبلی و بعدی، ردیف یا ستون قبلی و بعدی بروید:
- Go to next/previous table
- Go to next/previous row
- Go to next/previous column
بیشتر بخوانید:
علاوه بر این میتوانید با next یا previous سراغ اشتباه املایی بعدی یا قبلی، تغییر فرمت بعدی یا قبلی و همینطور پانوشت یا footnote بعدی یا قبلی بروید:
- Go to next/previous misspelling
- Go to next/previous formatting change
- Go to next/previous footnote
با دستورات Go back و Go forward نیز میتوانید سراغ موارد قبل و بعد بروید و حتی میتوانید قبل از ذکر آیتم موردنظر، تعداد را نیز بیان کنید. به عنوان مثال بگویید Go back 10 words تا نشانگر تایپ به ۱۰ کلمه قبلتر جابجا شود.
برای اسکرول به بالا یا پایین میتوانید از دستورات زیر استفاده کنید:
- Scroll up
- Scroll down
و برای بازگشت به انتهای فایل یا بازگشت به کلمهای خاص مثل test، از resume و resume test استفاده کنید.
انتخاب متن
برای انتخاب کردن تمام متن، یک کلمهی خاص، خط، پاراگراف و کلمهی بعدی یا آخرین خط، پاراگراف و کلمه و موارد مشابه، از دستورات زیر استفاده کنید:
- Select all
- Select [word]
- Select word
- Select next/last word
- Select next/last [number] words
- Select line
- Select next/last line
- Select next/last [number] lines
- Select paragraph
- Select next/last paragraph
- Select next/last [number] paragraphs
- Select next/last character
- Select next/last [number] characters
- Deselect
بیشتر بخوانید:
ویرایش متن
پس از انتخاب متن میتوانید از دستوراتی مثل کات و کپی و پیست نیز استفاده کنید:
- Cut
- Copy
- Paste
- Delete
- Delete last word
اضافه کردن یادداشتها و همینطور قرار دادن فوتر، بوکمارک، پاورقی، هدر و Page Break نیز با فرامین صوتی انجام میشود:
- Insert comment
- Insert bookmark
- Insert equation
- Insert footer
- Insert footnote
- Insert header
- Insert page break
برای فهرست نیز میتوانید از دستورات زیر استفاده کنید:
- Insert table of contents
- Delete table of contents
- Update table of contents
بیشتر بخوانید:
- بهترین اپلیکیشن های شماره مجازی
- آموزش انتقال عکس از آیفون و آیپد به ویندوز 10
- آموزش مسدود کردن تماسهای دریافتی در آیفون
- آموزش کار با اپلیکیشن آساتریدر کارگزاری آگاه
- آموزش کار با واتساپ
- نحوه انتقال اکانت واتساپ چگونه است؟
- چگونه تشخیص دهیم کسی ما را در واتساپ بلاک کرده؟
- روش حذف دائمی حساب کاربری فیس بوک
نظر شما در خصوص آموزش تایپ با وویس در گوگل داکس چیست؟ نظرات خود را در بخش کامنتها با تکراتو در میان بگذارید





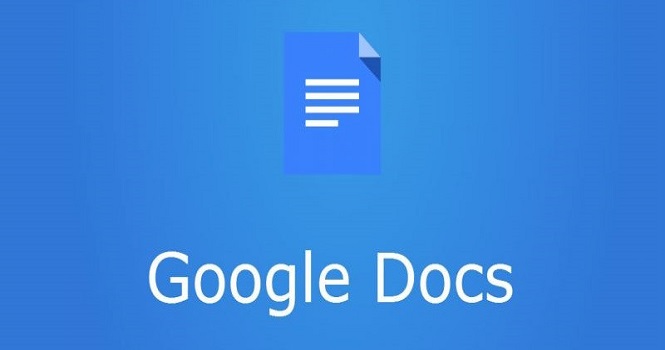

سندنگارم به زبان فارسیه و در قسمت ابزار ها کلا این قابلیت تایپ صوتی موجود نیست! چیکار کنم اضافه بشه؟؟
ویس میدم چطوری فارسی کنم فقط انگلیسی تایپ میکنه
چرا وقتی ویس میفرستم فقط انگلیسی تایپ میکنه هرکاری میکنم فارسی نمیشه چرا ؟؟؟؟؟