Windows Update در سیستم عامل ویندوز طوری طراحی شده است که در پس زمینه ، آرام و ساکت کار کند؛ اما ممکن است یک آپدیت منحصر به فرد را نصب کند و در این صورت گیر می کند. این مشکل در نسخه های ویندوز 7 و 8 یا 10 رخ می دهد؛ اما مخصوصا در ویندوز 7 رایج تر است.
گاهی اوقات آپدیت ها با خطا مواجه خواهد شد یا برخی اوقات دیگر آپدیت ویندوز برای همیشه در بخش searching for updates گیر می کند. در این مقاله قصد داریم تا راه حل های مشکل گیر کردن در هنگام آپدیت ویندوز 7،8 و10 را به شما آموزش دهیم. با تکرا همراه باشید.
راه حل های مشکل گیر کردن در هنگام آپدیت ویندوز
اجرای Windows Update Troubleshooterراه حلی برای ویندوز های ۷، ۸ و ۱۰:
یکی از راه حل های مشکل گیر کردن در هنگام آپدیت ویندوز اجرای Windows Update Troubleshooter است. Windows Update Troubleshooter یک برنامه کاشف عیب و نقص و رفع آن است که داخل ویندوز قرار دارد که میتوانید برای رفع مشکل گیر کردن در هنگام آپدیت از آن استفاده کنید.
این ساده ترین شیوه است که می توانید امتحانش کنید. پیش از آن که خود را به دردسر بیندازید بهتر است ابتدا troubleshooter ویندوز را برای حل مشکل اجرا کنید. troubleshooter سه اقدام زیر را انجام می دهد:
۱. سرویسهای Windows Update را خاموش میکند.
۲. این عیب یاب سپس نام پوشه SoftwareDistribution را که در مسیر
C:\Windows\SoftwareDistribution قرار دارد به SoftwareDistribution.old تغییر میدهد و سپس کش Windows Update download را پاک سازی می کند و آن را مجددا شروع می کند.
۳. سرویسهای Windows Update را ری استارت می کند.
برنامه عیب یاب troubleshooter در ویندوز ۷، ۸ و ۱۰ در دسترس است. شما در همان محل در نسخه های مدرن تر ویندوز هم آن را بیابید. برای اجرای برنامه عیب یاب troubleshooter روی منوی استارت ضربه بزنید و سپس troubleshooting را جستجو کنید، سپس در نتیجه سرچ آن را انتخاب کرده و اجرا کنید.
در لیست کنترل پنل برنامه عیب یاب در بخش System and Security بر روی گزینه ی Fix problems with Windows Update کلیک کنید.
در پنجرهی Windows Update troubleshooting روی Advanced کلیک کنید.
در تنظیمات پیشرفته مطمئن شوید که تیک گزینه Apply repairs automatically زده شده و فعال است، آن گاه روی Run as administrator کلیک کنید، و سپس روی Next کلیک کنید. با اعطای دسترسی های مدیریتی به این ابزار، مطمئن باشید که آن می تواند همه فایلها را در کش دانلود به صورت کامل پاک کند.
Troubleshooter این طور کار می کند که از طریق یک فرآیند این امکان را برای شما ایجاد میکند که مشکل را شناسایی کرده و رفع کنید. در بیشتر اوقات این برنامه با موفقیت آپدیتی را که گیر کرده است، از صف حذف می کند. حتی اگر troubleshooter پیغام دهد که قادر نیست مشکل را شناسایی کند، باز هم ممکن است که با اقدام به قطع و شروع سرویس و پاک کردن کش دوباره بتوانید بدون دردسر آپدیت ویندوز را اجرا کنید.
حل مشکل آپدیت ویندوز با حذف دستی کشها در ویندوز ۷، ۸ و ۱۰:
اگر بعد از اجرای troubleshooter هنوز هم شما مشکل داشتید (یا اگر شما از آن دسته افراد هستید که فقط دوست دارید همه چیز را خودتان انجام دهید)، همان اقدامات را که troubleshooter نتوانست انجام دهد را به صورت دستی انجام دهید، ممکن است مشکل شما برطرف شود.
اگر چه ما قصد داریم یک گام به آن اضافه کنیم و آن هم این که ابتدا وارد حالت Safe Mode میشویم که مطمئن شویم که ویندوز به ما اجازه ورود به کش Windows Update downloads را می دهد. برای ورود به حالت Safe Mode در ویندوز ۷ کامپیوتر را ری استارت کرده و همزمان با بوت شدن سیستم، کلید F8 را در کامپیوترتان فشار دهید تا وارد منوی گزینه های بوت شوید.
در آنجا گزینه Safe Mode را پیدا کنید. در ویندوز ۸ و ۱۰، کلید Shift را پایین نگه داشته و همزمان بر روی گزینهی Restart کلیک کنید. آن گاه به مسیر Troubleshoot > Advanced Options > Windows Startup Settings > Restart > Safe Mode بروید.
اگر چه اندکی رفتن به حالت Safe Mode در آخرین نسخه ویندوز زحمت بیشتری دارد؛ اما هنوز هم راه سرراست و منطقی است. البته اگر بخواهید می توانید Safe Mode را به منوی بوت ویندوز اضافه کنید تا در آینده بتوانید آسان تر به آن دسترسی داشته باشید.
زمانی که حالت Safe Mode بوت شد، گام بعدی این است که سرویس Windows Update را متوقف کنید، که سادهترین راه انجام آن با خط فرمان یا Command Prompt است. برای راه اندازی Command Prompt در ویندوز ۷، منوی استارت را باز کرده و Command Prompt را جستجو کنید. سپس وقتی آن را یافتید، باز کنید.
هم چنین می توانید آن را در مسیر Start > All Programs > Accessories > Command Prompt بدون نیاز به سرچ بیابید. در ویندوز ۸ یا ۱۰، شما می توانید روی استارت منو راست کلیک کرده (یا کلیدهای Windows+X را فشار داده) و (Command Prompt Admin) را انتخاب نمایید و سپس بر روی Yes کلیک کنید تا با دسترسیهای مدیریتی اجرا شود.
در محیط خط فرمان، دستور زیر را وارد کرده و Enter بزنید تا سرویس آپدیت ویندوز متوقف شود. سپس پنجرهی خط فرمان را باز رها کرده و ادامه دهید.
net stop wuauserv
سپس پنجرهی File Explorer را باز کرده و به مسیر C:\Windows\SoftwareDistribution بروید. همه فایل های درون این پوشه را حذف نمایید. نگران نباشید، هیچ چیز مهمی در این جا وجود ندارد. دفعه بعدی که Windows Update را اجرا کنید، چیزهایی که نیاز دارد را مجددا خواهد ساخت.
در حال حاضر شما باید سرویس Windows Update را ری استارت کنید. به پنجرهی خط فرمان برگردید و دستور زیر را تایپ کرده و Enter بزنید:
net start wuauserv
زمانی که این سرویس ری استارت شد، شما می توانید کامند پرامپت را بسته و ویندوز را به حالت معمولی ویندوز ری استارت کنید. سپس Windows Update را یک بار دیگر تست کنید و ببینید مشکل شما برطرف شده است. این شیوه نیز یکی دیگر از راه حل های مشکل گیر کردن در هنگام آپدیت ویندوز 7،8 و 10 است.
بهروز رسانی سرویس Windows Update در ویندوز ۷:
اگر ویندوز ۷ را از صفر تا صد نصب کرده باشید، حتما توجه کرده اید که چک کردن بهروز رسانی ها توسط Windows Update زمان زیادی از شما می گیرد. هم چنین اگر مدت طولانی باشد که هیچ آپدیتی را نصب نکرده باشید زمان مورد نیاز برای چک کردن آپدیتها بسیار طولانی خواهد بود.. این مشکل حتی در ویرایش Service Pack 1 ویندوز ۷ هم وجود دارد.
البته مایکروسافت دستورالعملهای رسمی برای حل این مشکل ارائه کرده است. طبق اظهارات مایکروسافت، این مشکل زمانی اتفاق می افتد که خود Windows Update نیازمند بهروز رسانی است. اگر آخرین نسخهی Windows Update را نصب کرده باشید، این روند باید بهتر کار کند.
در این قسمت دستورالعملهای رسمی مایکروسافت برای حل این مشکل را ارائه می کنیم.
ابتدا بخش Windows Update را باز کنید. برای این کار به مسیر Control Panel > System and Security > Windows Update بروید. از نوار کناری بر روی لینک Change Settings کلیک کنید. گزینهی (Never Check For Updates (Not Recommended را از نوار کشویی انتخاب کرده و بر روی OK کلیک کنید.
پس از این که تنظیمات را تغییر دادید، کامپیوتر خود را ری استارت کنید.
پس از راه اندازی مجدد کامپیوتر، شما نیاز دارید که به طور دستی دو آپدیت برای ویندوز ۷ دانلود کرده و نصب کنید. شما نیاز دارید که سیستم خود را چک کنید تا متوجه شوید که نسخهی ویندوز شما ۳۲ بیتی است یا ۶۴ بیتی، آن گاه آپدیت های مناسب کامپیوترتان را دانلود کنید.
برای ویرایشهای ۶۴ بیتی ویندوز ۷، آپدیت های زیر را دانلود کنید:
(KB3020369, April 2015 servicing stack update for Windows 7 (64-bit version
(KB3172605, July 2016 update rollup for Windows 7 SP1 (64-bit version
برای ویرایشهای ۳۲ بیتی ویندوز ۷، آپدیت های زیر را دانلود کنید:
(KB3020369, April 2015 servicing stack update for Windows 7 (32-bit version
(KB3172605, July 2016 update rollup for Windows 7 SP1 (32-bit version
ابتدا بر روی آپدیت KB3020369 دو بار کلیک کنید تا نصب شود.
بعد از این که نصب اولین آپدیت تمام شد، بر روی آپدیت KB3172605 دوبار کلیک کنید تا نصب شود. در این فرآیند نصب از شما خواسته میشود تا کامپیوتر خود را مجددا راه اندازی کنید. به گفته مایکروسافت پس از ری استارت باید ۱۰ تا ۱۲ دقیقه منتظر بمانید تا اجازه دهید فرآیند به اتمام برسد.
در مدت 10 الی 12 دقیقه که منتظر هستید به مسیر Control Panel > System and Security > Windows Update رفته و بر روی گزینهی Change Settings کلیک کنید تا به حالت خودکار برگردانید (یا تنظیمات موردنظر خود را انتخاب کنید).
برای چک کردن بهروز رسانی ها بر روی Check for Updates کلیک کنید. طبق گفته های مایکروسافت حال باید مشکلات شما حل شده باشد و ویندوز آپدیت به طور نرمال و بدون هیچ تاخیر طولانی کار کند.
دریافت Convenience Rollup در ویندوز ۷:
مایکروسافت ساخته ای به نام Convenience Rollup برای ویندوز ۷ دارد. این بسته در واقع همان Service Pack 2 است. این بسته نرم افزاری دارای تعدا زیادی آپدیت است که نصب آن زمان زیادی طول می کشد. این پکیج شامل همه ی آپدیت های منتشر شده از فوریهی ۲۰۱۱ تا ۱۶ مه ۲۰۱۶ است.
برای سرعت بخشیدن به روزرسانی ویندوز ۷ جدید، بهتر است به جای استفاده از Windows Update بستهی Convenience Rollup را دانلود و نصب کنید. متاسفانه این بسته از طریق خود Windows Update ارائه نمیشود؛ اما نصب آن بسیار ساده است. کافیست شما از وجود آن آگاه بوده و به دنبال آن برای ویندوز 7 بگردید و آن را نصب کنید.
پس از نصب Convenience Rollup تعداد کمی آپدیت وجود خواهد داشت، به طوری که فرآیند سریع تر خواهد بود.
دانلود آپدیت ها به طور دستی از راه WSUS Offline Update در ویندوز ۷، ۸ یا ۱۰:
اگر هیچکدام از راه حل های قبلی مشکل شما را حل نکرد، ما راه حل دیگری داریم که در گذشته مشکل ما را حل کرده است. این راهحل ابزار شخص ثالثی به نام WSUS Offline Update است.
این ابزار بستههای Windows Update در دسترس را از مایکروسافت دانلود و آن ها را نصب می کند. یک بار آن را اجرا کرده و آپدیتها را با آن دانلود و نصب کنید. پس از آن باید آپدیت ویندوز به طور نرمال کار کند. این راه حل در گذشته برای ما کار کرده است هنگامی که هیچکدام از راه حل های دیگر کار نمی کرد.
WSUS Offline Update را دانلود کرده، آن را در یک پوشه استخراج کنید و برنامه UpdateGenerator.exe را اجرا کنید.
نسخه ویندوز خود را اگر از ویندوز 64 بیتی استفاده می کنید، x64 Global را انتخاب کنید و اگر ویرایش 32 بیتی ویندوز را استفاده می کنید، گزینه x86 Global را انتخاب کنید. سپس بر روی گزینهی Start کلیک کنید. با این ابزار آپدیت ها دانلود خواهد شد.
صبر کنید تا آپدیت ها دانلود شود. اگر تازه ویندوز را نصب کرده اید، چون آپدیت های زیادی وجود دارد ممکن است این زمان زیادی از شما بگیرد. زمان مورد نیاز به سرعت اینترنت و سرعت دانلود سرورهای مایکروسافت بستگی دارد.
پس از آن که دانلود آپدیت ها انجام شد، پوشهی Client را که در پوشه WSUS Offline قرار دارد، باز کنید و برنامه UpdateInstaller.exe را اجرا کنید.
بر روی Start کلیک کنید تا نصب آپدیت های دانلود شده آغاز شود. پس از اتمام نصب آپدیت ها، Windows Update باید مجددا به طور نرمال کار کند.
امیدواریم در آینده این روش ها اندکی ساده تر شود. مایکروسافت در اکتبر ۲۰۱۶ اعلام کرد که در شیوه سرویس ها یا آپدیت های ویندوز ۷ و ۸.۱ تغییراتی ایجاد کرده است. مایکروسافت قصد دارد تعداد آپدیت های کوچک تر بیشتری و بسته های نرم افزاری آپدیت های بزرگ بیشتری منتشر کند. علاوه بر این آپدیت های قبلی در یک Rollup ماهانه ترکیب خواهد شد. این به این معنی است که آپدیت های تکی کمتر شده و سیستم های ویندوز 7 جدید سریع تر آپدیت خواهد شد.
منبع: howtogeek



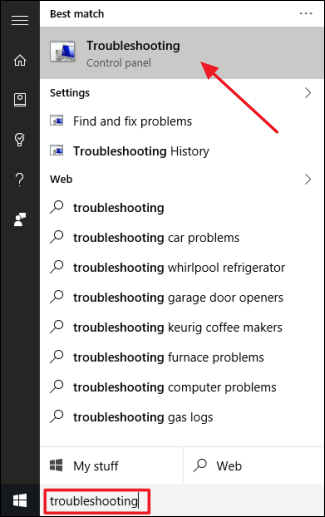
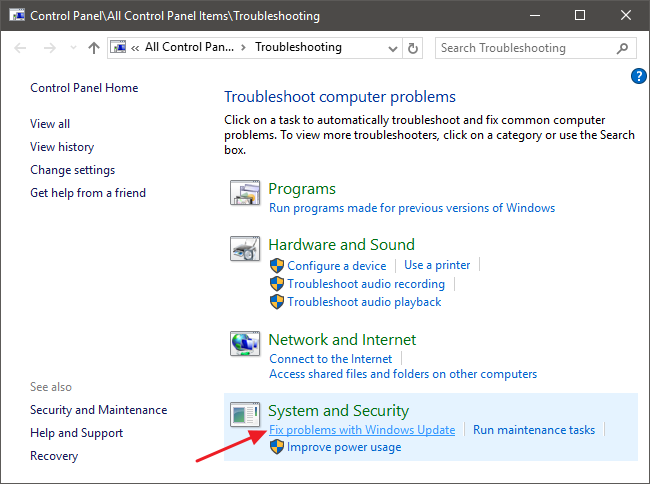
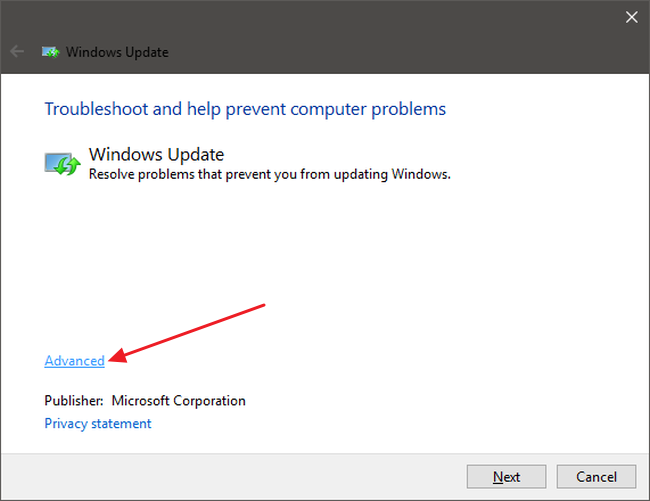
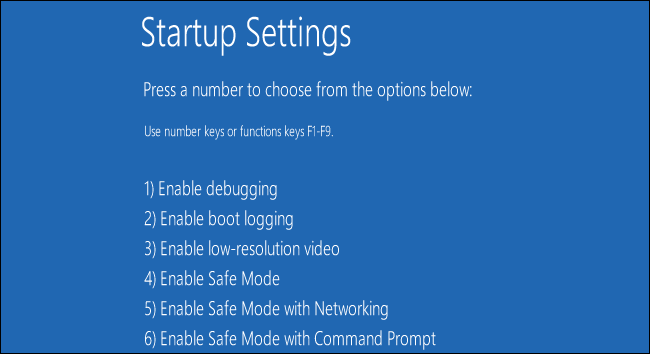
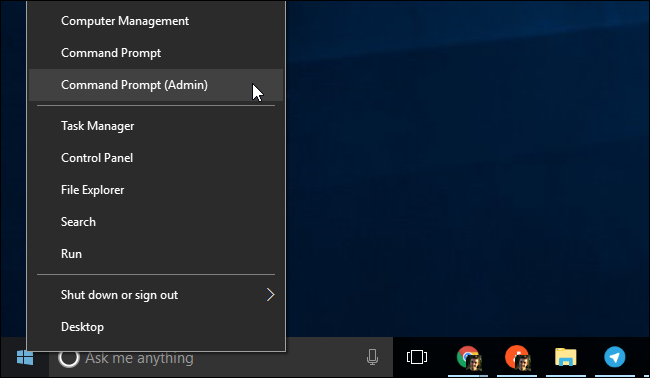
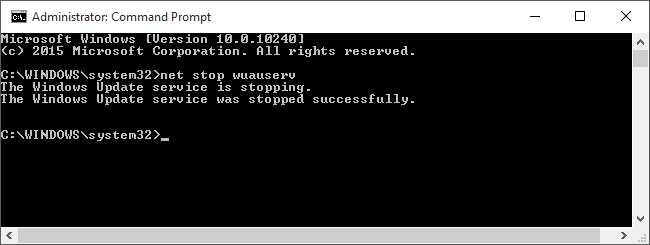
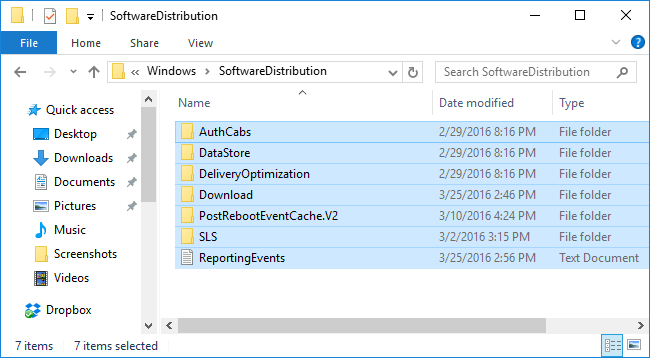


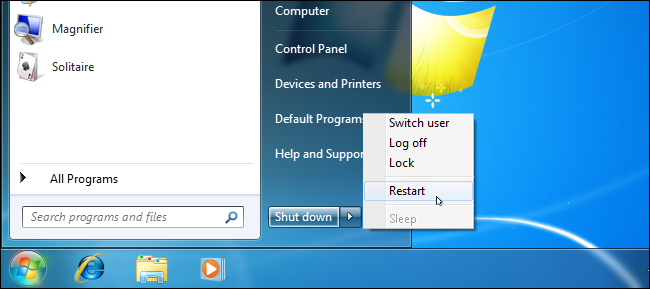
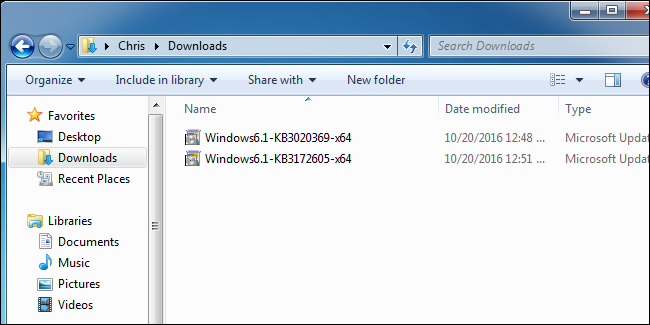
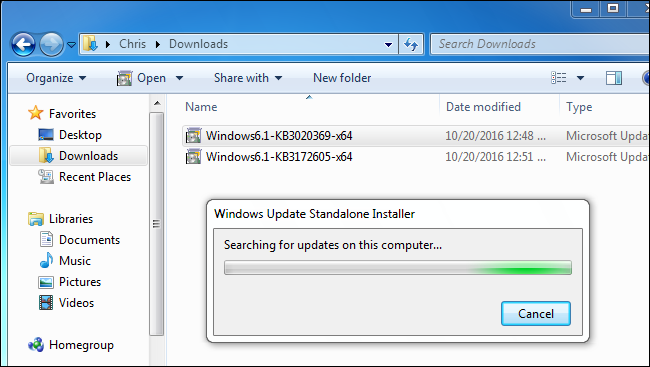
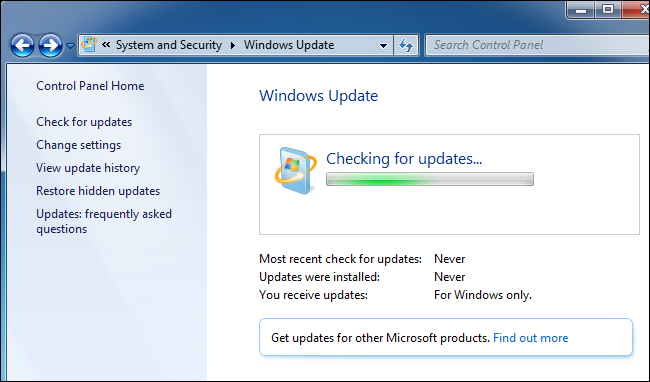
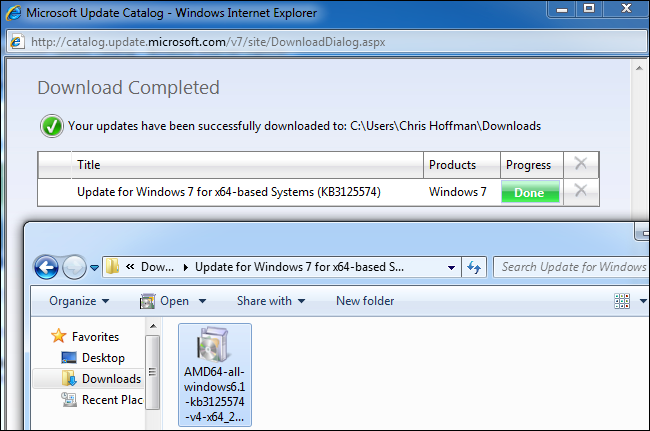
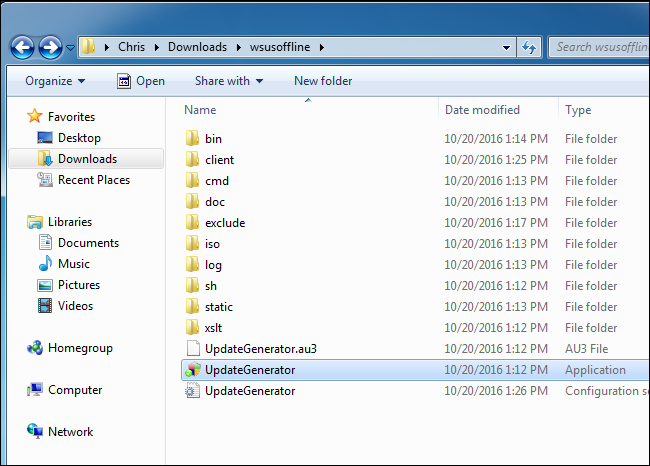
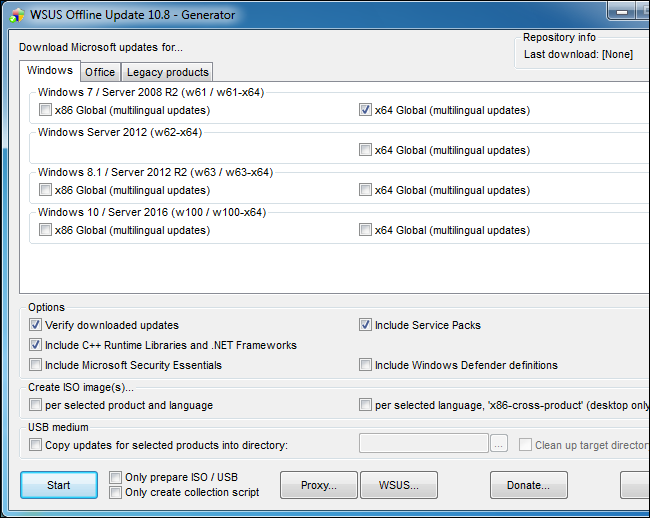
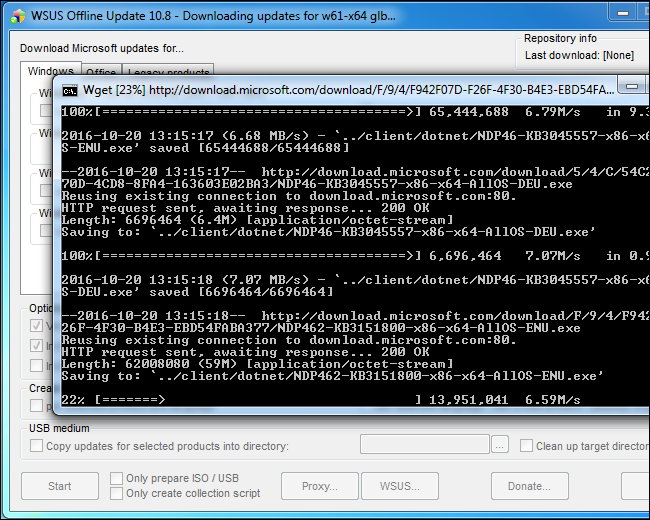
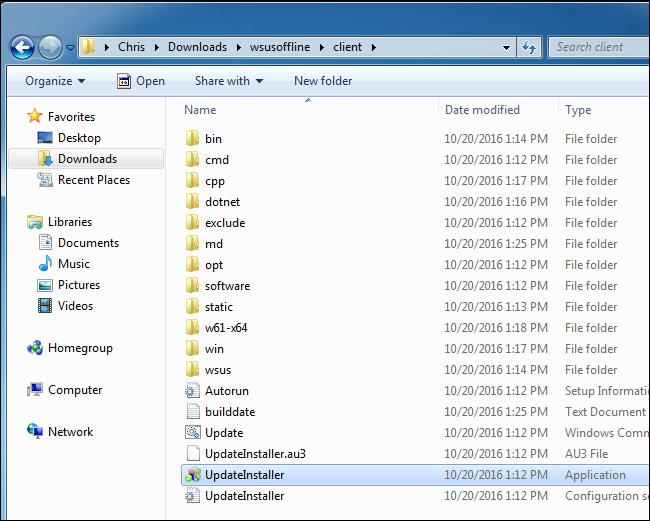


سلام دستتون درد نکنه من ویندوز 7 سرویس پک 1 کرک شده دارم و تقریبا چند سال هست مرتب اپدیتش میکنم تازگی روی سرچینگ اپدیت گیر میکرد با اون دو تا فایلی که گذاشته بودید مشکل حل شد . حالا از کجا بفهمم که ویندوزم غیر اصلی شناخته نشهظاهرا باید یه کدهایی رو ازدسترس خارج کنم ممنون میشم راهنمایی کنید