اگر به دنبال بهترین روشها برای حل مشکلات و خطاهای رایج ویندوز 11 هستید، برا اطلاع از جزئیات ویندوز 11 تا پایان این نوشتار همراه ما باشید.
بروز خطا و ارورهای متعدد حین فرایند نصب و حتی پس از نصب کامل ویندوز 11، دردسرهای بسیاری برای کاربران به وجود آورده و کام آنها را تلخ کرده است.
که در طول ارتقا یا پس از آن با مشکلاتی مثل ذخیرهسازی، قابلیتها، فعالسازی و بهروزرسانی روبهرو میشوید که رابطهی مستقیمی با سیستم عامل جدید ندارند. ما در این نوشتار بهترین روش های حل مشکلات و خطاهای رایج ویندوز 11 را به شما ارائه میدهیم.
حل مشکلات و خطاهای رایج ویندوز 11
افراد زیادی با شوق و ذوق بسیار اقدام به نصب ویندوز 11 کردهاند تا از ویژگیهای جذاب و جدید آن بهرهمند شوند که زمان زیادی از عرضه رسمی ویندوز 11 نمیگذرد. گرچه مایکروسافت قبلا نسخهی نهایی را برای حل مشکلات و خطاهای رایج ویندوز 11 تا زمان انتشار نسخهی رسمی منتشر کرده بود، اما نسخهی جدید هم نیاز رفع خطای نصب نشدن ویندوز 11 دارد.
در نسخهی ویندوز 11 شاهد تغییرات و امکانات قابلتوجهی مثل واسط کاربری کاملا جدید با گوشههای گرد و عناصر شفاف هستیم. همچنین طراحی منوی استارت و نوار وظیفهTaskbar در این نسخه متفاوت است. بخش Action Center با دو واسط جدید به نامهای Notification Center و Quick Settings جایگزین شده است.
میتوانید نسخهی جدید Settings را هم پیدا کنید. همچنین امکانات جدید متعددی مثل ویجتها، چت از مایکروسافت تیمز، Snap layouts و Snap groups، Auto HDR و DirectStorage برای بهبود تجربهی کاربری به این نسخه اضافه شدهاند.
ویندوز ۱۱ به نصب مجدد کامل نیاز دارد، کامپیوترها با مشکلاتی روبهرو میشوند که دلیل بسیاری از آنها سیستم عامل نیست. ممکن است فرایند ارتقا به دلایلی مثل درایور، برنامههای ناسازگار، درایورهای دستگاه، تنظیمات سفارشی یا مشکلات مربوط به قطعات سختافزاری با مشکل روبهرو شود.
بیشتر بخوانید:
رفع خطای نصب نشدن ویندوز 11
برای مثال ممکن است نصب ویندوز به دلیل مشکل تطبیقپذیری با برنامه یا سختافزاری خاص دچار خطا شود یا این مشکلات ممکن است به درایورها و نرمافزارهای امنیتی مثل آنتیویروس مرتبط باشند. از آنجا که ویندوز ۱۱ مبتنی بر ویندوز ۱۰ ساخته شده است، با مشکلات نصب مشابهی روبهرو میشوید. در راهنمای تصویری حل مشکل نصب نشدن در ویندوز 11 همراه ما باشید تا چند مورد از رایجترین خطاها را با یکدیگر بررسی کنیم و برای رفع مشکلات در طول نصب و پس از آن راهکار هایی ارائه می کنیم.
از بزرگترین روشهای حل مشکلات و خطاهای رایج ویندوز 11 پیشنیازهای سیستم جدید است و از آنجا که این پیشنیازها کاملا متفاوت با نسخهی قبلی هستند و مشخص نیست کدام دستگاهها سازگارند، باعث سردرگمی بسیاری از کاربران میشوند.
پیشنیازهای رسمی ویندوز 11:
- پردازنده: پردازنده یک گیگاهرتز یا سیستم روی تراشه Soc دوهستهای و بالاتر
- رم: ۴ گیگابایت
- حافظهی ذخیرهسازی: ۶۴ گیگابایت
- سختافزار firmware سیستم: UEFI با فعالسازی Secure Boot
- گرافیک: سازگار با DirectX 12 یا بالاتر همراه با درایور WDDM 2.0
- TPM: نسخهی ۲.۰
- کیفیت صفحه نمایش: کیفیت بالا 720پیکسل بیشتر از ۹ اینچ به صورت قطری، هشت بیت به ازای هر کانال رنگی.
برای تأیید پیشنیازهای اولیهی سختافزاری در ویندوز ۱۰ مراحل ذیل را دنبال کنید:
۱. Settings را باز کنید.
۲. روی System کلیک کنید.
۳. روی About کلیک کنید.
۴. نوع پردازنده، رم و نوع سیستم را بررسی کنید.
بیشتر بخوانید:
بهترین لپ تاپ های دانشجویی 2021
پردازنده باید از نوع نسل هشتم اینتل یا جدیدتر یا AMD Zen 2 به بالا باشد و RAM باید بیشتر از ۴ گیگابایت باشد. نوع سیستم باید ۶۴ بیتی باشد.
۵. روی Storage کلیک کنید.
۶. بررسی کنید که هارد درایو بیشتر از ۶۴ گیگابایت باشد.
پس از بررسی مشخصات سختافزاری دستگاه خود، مطمئن شوید TPM نسخهی ۲ فعال است. همچنین نسخهی جدید ویندوز نیاز به Secure Boot دارد. میتوانید درخواست بررسی سلامت PC را هم برای اطمینان از اجرای ویندوز ۱۱ روی کامپیوتر خود اجرا کنید. با این ابزار میتوانید در حل مشکل ویندوز 11 ، قطعات سازگار و غیرسازگار اطلاع پیدا کنید.
Windows Update روشی توصیهشده برای حل مشکلات و خطاهای رایج ویندوز 11 است اما گاهی ممکن است با خطاهایی روبهرو شوید که مانع از بهروزرسانی میشوند.
بیشتر بخوانید:
بهترین لپ تاپ های ارزان قیمت 2021
حل خطای PC doesn’t currently meet system requirements
اگر پیغامی با این عنوان دریافت کردید: Thie PC doesn’t currently meet Windows 11 system reguirements، یعنی یک یا چند مؤلفهی موردنیاز وجود ندارند و تا زمان حل مشکل نبود مولفه مورد نیاز در ویندوز 11 نمیتوانید نصب را ادامه دهید.
در بخش setup توضیحات مربوط به مشکلاتی را که مانع از ارتقا میشوند میبینید. برای مثال با این دلایل روبهرو میشوید:
برای حل مشکل دیسک در ویندوز 11 باید سیستم باید ۶۴ گیگابایت یا بیشتر باشد. پارتیشن مورد نیاز سیستم باید بیشتر از ۶۴ گیگابایت باشد. اگر دستگاهی با ظرفیت محدود دارید باید هارد درایو خود را ارتقا دهید. پیسی باید از TPM 2.0 پشتیبانی کند. اگر دستگاهتان جدید باشد احتمالا از این قابلیت پشتیبانی میکند اما ممکن است غیرفعال باشد یا نسخهی آن ۱.۲ باشد یا ممکن است کامپیوتر اصلا ماژول امنیتی نداشته باشد.
علاوه بر دلایل فوق، ممکن است ستاپ ویندوز ۱۱ دربارهی Secure Boot به مشکل بخورد. اگر دستگاهی با UEFI و TPM 2.0 دارید، در حل مشکلات و خطاهای رایج ویندوز 11 باید قابلیت Secure Boot را هم داشته باشید.
برای حل مشکل و بررسی فضای حافظهی ذخیرهسازی در ویندوز ۱۰، مراحل ذیل را دنبال کنید:
۱. Settings را باز کنید.
۲. روی Storage کلیک کنید.
۳. زیر بخش Storage، میزان حافظهی درایو را بررسی کنید.
اگر درایوتان زیر ۶۴ گیگابایت باشد، باید حافظهی ذخیرهسازی خود را ارتقا دهید. در اینجا سیستم به حداکثر ظرفیت اشاره دارد نه حافظهی آزاد دردسترس.
بیشتر بخوانید:
عدم اجرای ویندوز 11 به دلیل مشکلات TPM
اگر کامپیوتر تمام نیازمندیهای مربوط به نصب ویندوز 11 را برآورده کند، اما باز هم امکان ارتقا به سیستمعامل جدید نباشد، یرای حل مشکل ویندوز 11 باید BIOS خود را چک کرده و TPM را فعال کنید.
تقریبا تمام پردازندهها از TPM پشتیبانی میکنند. در محیط بایاس و در صورت استفاده از پردازنده AMD باید PSP fTPM را چک کنید. پردازندههای اینتل نیز باید به TPM تعویض شوند. پس از این کار، اپلیکیشن Health Checker مایکروسافت را به اجرا درآورید تا مشخص شود که آیا میتوانید رفع خطای نصب نشدن ویندوز 11 کنید یا خیر.
برای بررسی وضعیت پشتیبانی از TPM ابتدا باید دکمه Windows و R را فشار دهید. پس از ظاهر شدن کادر، عبارت tpm.msc را وارد کنید تا پنجره مدیریت TPM باز شود. پنجره فرعی به نام TPM Manufacturer Information را پیدا کنید. در این قسمت با بررسی Specification Version متوجه میشوید که دستگاه شما از چه نسخه TPM استفاده میکند.
البته بدون نیاز به TPM 2.0 نیز میتوان سیستمعامل را به نسخه جدید ارتقا داد. این کار تنها به افرادی توصیه میشود که درباره ریسکهای احتمالی خبر دارند و آنها را میپذیرند. برای رفع خطای نصب نشدن ویندوز 11، فعالسازی ماژول TPM 2.0 در ویندوز 10 مراحل ذیل را دنبال کنید:
تغییر نادرست تنظیمات میتواند مانع از راهاندازی کامپیوتر شود. تنها باید در شرایط ضروری تنظیمات مادربرد را تغییر دهید.
۱. Settings را باز کنید.
۲. روی Update & Security کلیک کنید.
۳. روی Recovery کلیک کنید.
۴. زیر بخش Advanced startup روی دکمهی Restart now کلیک کنید.
بیشتر بخوانید:
۵. روی Troubleshoot کلیک کنید.
۶. روی Advanced Options کلیک کنید.
۷. روی گزینهی UEFI Firmware settings کلیک کنید.
اگر legacy BIOS دارید، این گزینه در دسترس نخواهد بود.
۸. روی دکمهی Restart کلیک کنید.
بیشتر بخوانید:
۹. صفحهی security settings را باز کنید.
تنظیمات UEFI معمولا برای هر تولیدکننده و برای هر مدل کامپیوتری متفاوت هستند. در نتیجه، برای دیدن جزئیات مربوط به تنظیمات امنیتی باید وبسایت پشتیبانی تولیدکننده را بررسی کنید.
۱۰. گزینهی Trusted Platform Module (TPM) را انتخاب کنید و کلید Enter را فشار دهید.
۱۱. گزینهی Enabled را انتخاب کنید و کلید Enter را فشار دهید.
بیشتر بخوانید:
بهترین سیستم گیمینگ ارزان قیمت
۱۲. از تنظیمات UEFI خارج شوید.
۱۳. تغییرات را تأیید کنید و کامپیوتر را ریاستارت کنید.
پس از تکمیل مراحل فوق، ماژول امنیتی امکان تنظیم و استفاده از ویژگیهایی مثل BitLocker یا بررسی تطبیقپذیری را برای حل مشکل نصب در ویندوز ۱۱ میدهد.
برای فعالسازی Secure Boot روی کامپیوتر، مراحل ذیل را دنبال کنید:
۱. Settings را باز کنید.
۲. روی Update & Security کلیک کنید.
۳. روی Recovery کلیک کنید.
۴. زیر بخش Advanced startup روی دکمهی Restart now کلیک کنید.
ری استارت secure boot
۵. روی Troubleshoot کلیک کنید.
۶. روی Advanced options کلیک کنید.
بیشتر بخوانید:
۷. روی گزینهی UEFI Firmware settings کلیک کنید.
اگر legacy BIOS دارید، این گزینه در دسترس نخواهد بود.
۸. روی دکمهی Restart کلیک کنید.
۹. صفحهی boot یا security settings را باز کنید.
تنظیمات UEFI برای هر سازنده یا حتی هر مدل کامپیوتری متفاوت هستند. در نتیجه برای حل مشکل ویندوز 11 و جزئیات بیشتر دربارهی تنظیمات متداول باید وبسایت پشتیبان تولیدکننده را ببینید.
۱۰. گزینهی Secure Boot را انتخاب کنید و کلید Enter را فشار دهید.
۱۱. گزینهی Enabled را انتخاب کنید و کلید Enter را فشار دهید.
۱۲. از UEFI settings خارج شوید.
۱۳. تغییرات را برای ریاستارت کامپیوتر تأیید کنید.
پس از تکمیل مراحل فوق، ماژول امنیتی فعال میشود و کامپیوتر حالا با پیشنیازهای ویندوز ۱۱ منطبق است.
علاوه بر حل مشکل پیشنیازها سیستم درویندوز 11 ممکن است با مشکلات Windows Update هم روبه رو شوید اما میتوانید از اشکالزدای تعبیهشده برای حل مشکلات و خطاهای رایج ویندوز 11 و رفع مشکل Windows Update برای دانلود ویندوز ۱۱ مراحل ذیل را دنبال کنید.
۱. Settings را باز کنید.
۲. روی Update and Security کلیک کنید.
۳. روی Troubleshoot کلیک کنید.
۴. روی گزینهی Additional troubleshooters کلیک کنید.
گزینهی additional troubleshooter
۵. زیر بخش Get up and running، گزینهی Windows Update را انتخاب کنید.
۶. روی دکمهی Run the troubleshooter کلیک کنید.
گزینه run troubleshooter
۷. روی گزینهی Apply this fix کلیک کنید.
فعال نبودن گزینهی Apply this fix به این معنی نیست که حل مشکل اپدیت ویندوز 11 بدرستی انجام نشده است. این ابزار برخی مشکلات را حل میکند و اگر باز هم خطایی به وجود بیاید، گزینهی apply the fix ظاهر میشود.
۸. با توجه به مسیرهای صفحهی نمایش ادامه دهید.
۹. روی دکمهی Close کلیک کنید.
close troubleshooter
۱۰. کامپیوتر را ریاستارت کنید.
پس از تکمیل رفع خطای نصب نشدن ویندوز 11 ، تنظیمات Windows Update برای نصب ویندوز ۱۱ اجرا میشود. دریافت خطای 0xc1900223 به این معنی است که مشکلی در دانلود نسخهی جدید وجود دارد و نیازی نیست کاری انجام دهید. سیستم در زمانی دیگر مجددا دانلود را آغاز میکند.
بیشتر بخوانید:
رفع خطای نصب نشدن ویندوز 11 و رفع خطای 0x80073712
هنگام ارتقا به ویندوز ۱۱ ممکن است با پیغام خطای 0x80073712 روبهرو شوید. این پیغام به این معنی است که یک یا چند فایل وجود ندارند یا آسیب دیدهاند. با استفاده از ابزار DISM میتوانید در حل مشکل ویندوز 11 کمک بگیرید و فایلهای سیستمی را در وضعیتی خوب بازیابی کنید. برای استفاده از DISM برای حل مشکلات و خطاهای رایج ویندوز 11 مراحل زیر را دنبال کنید:
۱. Start را باز کنید.
۲. Command Prompt را جستجو کنید CMD، روی نتیجهی اول کلیک راست کنید و گزینهی Run as administrator را انتخاب کنید.
۳. دستور ذیل را تایپ کرده و کلید Enter را فشار دهید.
dism /Online /Cleanup-image /Restorehealth
فعالسازی dism
پس از تکمیل این مراحل، فایلهای ضروری تعمیر میشوند و Windows Update دانلود و نصب اولین بهروزرسانی نیمسالهی ویندوز ۱۰ را آغاز میکند. اگر از Windows Update برای ارتقای دستگاه خود استفاده میکنید ممکن است با خطای 0x800F0922 روبهرو شوید. این خطا به این معنی است که کامپیوتر نمیتواند به سرورهای بهروزرسانی دسترسی پیدا کند یا پارتیشن سیستم حافظهی کافی را ندارد.
بیشتر بخوانید:
آموزش کار با اپلیکیشن پیکس آرت
پایین بودن سرعت اینترنت پس از ارتقاء به ویندوز 11

بسیاری کاربران از کاهش سرعت اینترنت و عملکرد ضعیف وای فای پس از نصب ویندوز 11 خبر دادهاند. ظاهرا تماشا کردن فیلم به صورت آنلاین، استفاده از VPN و جستجو در اینترنت با سرعت بسیار پایینی انجام میشود. این مشکل عموما گریبان گیر افرادی شده است که از سختافزار Intel Killer استفاده میکنند.
خبر خوب اینکه مایکروسافت کاملا از این موضوع آگاه است و وعده داده که در بهروزرسانی تجمعی ویندوز 11 (دوازدهم اکتبر) این مشکل را برطرف میکند. کاربران میتوانند برای حل مشکل پایین بودن سرعت اینترنت در ویندوز 11 طی این مدت از دانگل وای فای کمک بگیرند.
قطع نشست VPN
در زمان ارتقا به ویندوز ۱۱، معمولا خطای 0800F00922 را زمانی میبینید که اتصال VPN فعال است. برای قطع نشست VPN در حل مشکلات و خطاهای رایج ویندوز 11 مراحل زیر را دنبال کنید:
۱. روی آیکن شبکه در نوار وظیفه کلیک کنید.
۲. کانکشن VPN را انتخاب کنید.
۳. روی دکمهی Disconnect کلیک کنید.
قطع اتصال vpn
اگر از نرمافزار کلاینت VPN دیگری استفاده میکنید، مستندات نرمافزار برای دستورالعملهای قطع اتصال بررسی کنید.
تنظیم پارتیشن محافظتشدهی سیستمی System Reserved
نرمافزارهای امنیتی شرکتهای شخص ثالث (برای مثال آنتیویروس) میتوانند دادهها را در پارتیشن System Reserved ذخیره کنند و همین مسئله میتواند مانع از نصب ویندوز ۱۱ شود.
گزینه reserved partition
میتوانید این مشکل را با استفاده از ابزارهای شخص ثالث حل کنید و اندازهی پارتیشن را برابر یا بیشتر از ۵۰۰ مگابایت تنظیم کنید. این فرایند نه تنها مشکل را حل میکند بلکه میتوانید نصب جدیدی را اجرا کنید که سبب حل مشکلات و خطاهای رایج ویندوز 11مشکلات و دیگر را سایر اشکالها شود و عملکرد سیستم را بهبود دهد.
بیشتر بخوانید:
دانلود و آموزش کار با اپلیکیشن کانوا (Canva)
آموزش کار با اپلیکیشن وب مانی (WM)
روش حل مشکل فلش درایو USB نصب در ویندوز 11

اگر نصب ویندوز ۱۱ با واسطهی قابل بوت USB آغاز کردید و ستاپ با مشکل روبهرو شد، ممکن است یک یا چند فایل در دسترس نباشند یا آسیب دیده باشند. برای حل مشکلات و خطاهای رایج ویندوز 11 راهحل سریع رفع این مشکل ساخت فلش درایو USB جدید است. برای ساخت فلش درایو USB جدید مراحل ذیل را دنبال کنید:
۱. صفحهی دانلود ویندوز ۱۱ را باز کنید.
۲. زیر بخش Create Windows 11 Installation Media، برای ذخیرهسازی فایل روی دستگاه روی دکمهی Download now کلیک کنید.
create installation media گزینه
۳. روی فایل MediaCreationToolW11.exe برای راهاندازی ابزار کلیک کنید.
۴. روی دکمهی Accept برای پذیرش شرایط کلیک کنید.
۵. گزینهی Use the recommended options for this PC را غیرفعال کنید (اختیاری).
انتخاب زبان و نسخه
۶. زبان و نسخهی صحیح ویندوز ۱۱ را انتخاب کنید.
۷. روی دکمهی Next کلیک کنید.
۸. گزینهی USB flash drive را انتخاب کنید.
انتخاب واسطه فلش درایو
۹. روی دکمهی Next کلیک کنید.
۱۰. فلش درایو USB را انتخاب کنید.
انتخاب فلش درایو
اگر دستگاه در این فهرست نبود، روی گزینهی Refresh drive list کلیک کنید.
۱۱. روی دکمهی Next کلیک کنید.
۱۲. روی دکمهی Finish کلیک کنید.
پس از تکمیل مراحل، ابزار Media Creation واسطهی ستاپ جدیدی را همراه با فایلها برای نصب ویندوز ۱۱ ایجاد میکند.
قطع اتصال دستگاهها
برای حل مشکلات و خطاهای رایج ویندوز 11 اگر کامپیوتر به دستگاههای جانبی مثل هاردهای اکسترنال، پرینتر، دستگاههای بلوتوث، دستگاههای USB یا دوربین وصل است آنها را از کامپیوتر جدا کنید که میتوانید این دستگاهها را مجددا پس از ارتقا وصل کنید.
بیشتر بخوانید:
آموزش کار با اپلیکیشن اینشات (InShot)
آموزش کار با اپلیکیشن دیسکورد (Discord)
حذف اپلیکیشنهای امنیتی
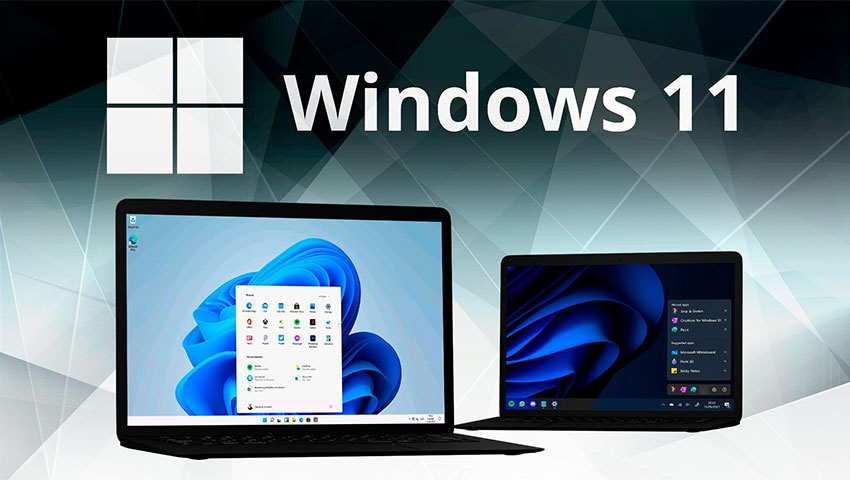
در صورت بروز مشکل با نرمافزارهای امنیتی شخص ثالث، ممکن است با کدهای خطای 0xC1900101 0x20017 و 0xC1900101 0x30017 روبهرو شوید. سادهترین روش برای حل این مشکلات حذف نرمافزارهای مشکلساز است. برای حذف موقتی اپلیکیشنهای امنیتی مراحل ذیل را دنبال کنید.
۱. Settings را باز کنید.
۲. روی Apps کلیک کنید.
۳. روی Apps & features کلیک کنید.
۴. اپلیکیشن امنیتی را انتخاب کنید.
۵. روی دکمهی Uninstall کلیک کنید.
حذف اپلیکیشن
۶. مجددا روی دکمهی Uninstall کلیک کنید.
۷. کار را با مراحل بعدی ادامه دهید.
پس از تکمیل مراحل فوق، ارتقا را ادامه دهید. پس از تکمیل ارتقا، نرمافزارها را مجددا نصب کنید.
بیشتر بخوانید:
آموزش کار با ادوبی کانکت (Adobe Connect)
آموزش کار با اپلیکیشن آساتریدر کارگزاری آگاه
بهروزرسانی درایورهای دستگاه

اگر در فرایند نصب با مشکل درایور روبهرو شدید ممکن است خطاهایی را ببینید که با 0xC1900101 یا 0x80090011 آغاز میشوند. هنگام دانلود بهروزرسانی درایور از وبسایت پشتیبان تولیدکننده توصیه میشود برای حل مشکلات و خطاهای رایج ویندوز 11 از دستورالعملهای مرتبط استفاده کنید. برای بهروزرسانی درایورهای دستگاه روی کامپیوتر، مراحل ذیل را دنبال کنید:
۱. Settings را باز کنید.
۲. روی Update & Security کلیک کنید.
۳. روی Windows Update کلیک کنید.
۴. روی گزینهی View optional updates کلیک کنید.
گزینه view optional updates
این گزینه تنها در صورتی در دسترس است که بهروزرسانی درایور از طریق Windows Update وجود داشته باشد.
۵. روی فهرست Driver updates کلیک کنید تا توسعه پیدا کند.
۶. درایور را برای بهروزرسانی انتخاب کنید.
۷. روی گزینهی Download and install کلیک کنید.
شباهت File Explorer به نسخه ویندوز 10
طبق شکایت برخی کاربران، File Explorer حتی پس از ارتقا به ویندوز 11 باز هم شبیه به نسخه موجود در ویندوز 10 است. فایل اکسپلورر ویندوز 10 به عنوان پوسته در نسخه 11 به کار میرود، اما مشخص نیست چرا این پوسته قدیمی برای برخی کاربران به صورت پیشفرض ظاهر میشود. به هر حال، این مشکل به سادگی حل میشود. ابتدا روی نوار وظیفه File Explorer روی گزینه View کلیک کرده و سپس گزینه Options را انتخاب کنید.
بیشتر بخوانید:
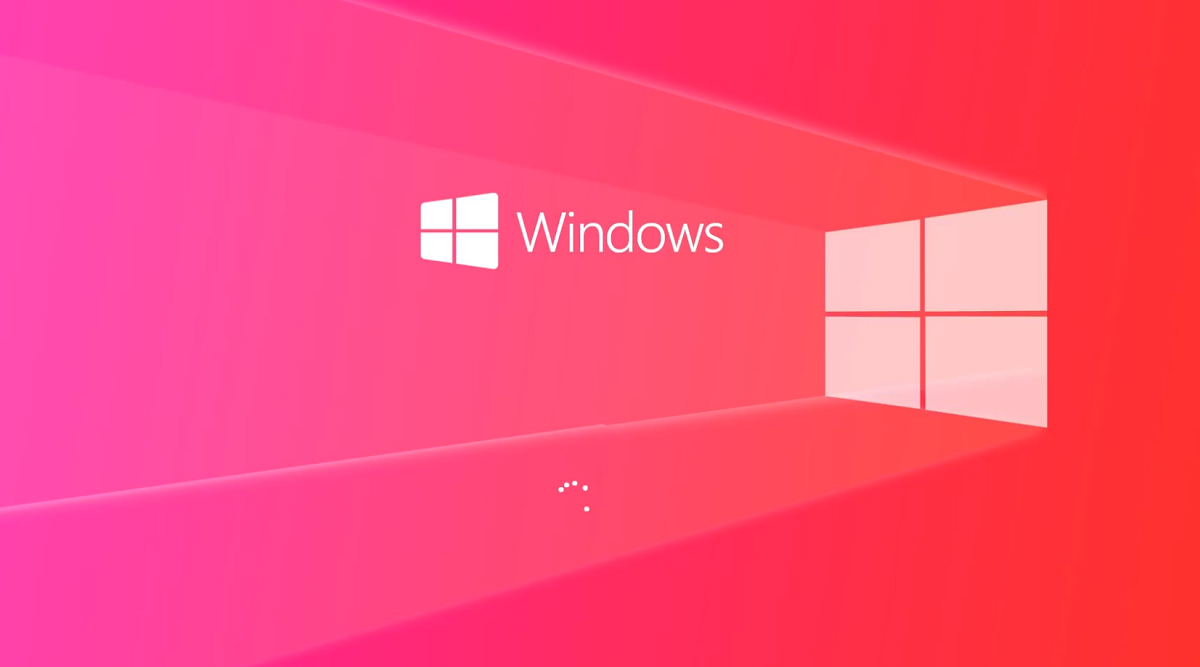
حال یک لیست برای شما ظاهر میشود. پس گزینه Launch folder windows in a separate process را پیدا کرده و کادر کنار آن را خالی کنید. این کادر نباید علامتدار باشد. سپس تغییرات را اعمال کنید تا فایل اکسپلورر ری استارت شود.پس از ری استارت شدن فایل اکسپلورر، میتوانید از طرحبندی جدید ویندوز 11 لذت ببرید.
روش حل مشکل صفحهی نمایش سیاه در ویندوز ۱۱
صفحهی نمایش سیاه یکی از مشکلات رایجی است که در طول نصب جدید و پس از آن رخ میدهد و بسیاری از اوقات مشکل از درایور گرافیکی یا فرایند ارتقا است. در چنین شرایطی یافتن ریشهی مشکل کار دشواری است اما سادهترین راه بازگشت به نسخهی قبلی است. برای حل مشکلات و خطاهای رایج ویندوز 11و بازگشت به نسخهی قبلی ویندوز مراحل ذیل را دنبال کنید:
۱. روی Settings کلیک کنید.
۲. روی System کلیک کنید.
۳. روی صفحهی Recovery در سمت راست کلیک کنید.
صفحه recovery
۴. زیر بخش Recovery options در تنظیمات Previous version of Windows روی دکمهی Go back کلیک کنید.
گزینه go back
نکته: اگر گزینه در دسترس نیست، باید فرایند نصب مجدد را انجام دهید.
۵. هر کدام از دلایل ذیل را به دلخواه انتخاب کنید.
انتخاب دلیل حذف ویندوز ۱۱
۶. روی دکمهی Next کلیک کنید.
۷. روی دکمهی No,thanks کلیک کنید.
گزینه check for updates
۸. روی دکمهی Next کلیک کنید.
بازگشت به نسخه قبلی
۹. مجددا روی دکمهی Next کلیک کنید.
صفحه dont get lock out
۱۰. روی دکمهی Go back to earlier build کلیک کنید.
مرحله آخر بازگشت به نسخه قبل
پس از تکمیل این مراحل باید منتظر بهروزرسانی جدیدی باشید که حل مشکلات و خطاهای رایج ویندوز 11 صورت گیرد.
روش حل مشکل تکمیل نصب در ویندوز 11
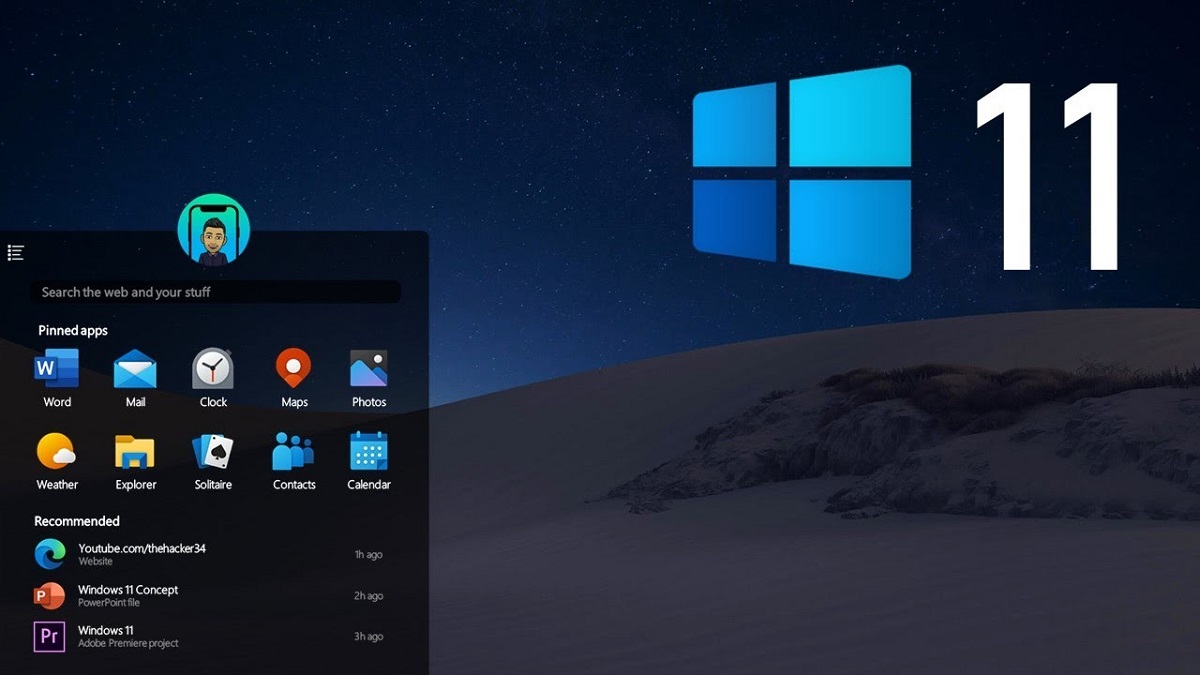
در طول ارتقا از ویندوز ۱۰ به ویندوز ۱۱ ممکن است با دو پیغام روبهرو شوید که نشان میدهند یک جای کار اشتباه است:
. Error: We couldn’t complete the updates. Undoing changes. Don’t turn off your computer
Error: Failure configuring Windows Updates. Reverting change
اگر یکی از این دو پیغام را دریافت کردید میتوانید کد خطای تنظیمات Windows Update را تعیین کنید که بعدا میتوانید از آنها برای جستجوی راهحل مناسب استفاده کنید.
۱. Settings را باز کنید.
۲. روی Update & Security کلیک کنید.
۳. روی Windows Update کلیک کنید.
۴. روی گزینهی View your update history کلیک کنید.
تنظیمات view update history
۵. کد خطای کنار بهروزرسانی ناموفق را بررسی کنید.
خطای مشکل نصب
پس از تکمیل این مراحل از کد خطا برای جستجوی آنلاین دستورالعملها استفاده کنید.
10 ترفند برای حذف برنامه هایی که پاک نمی شوند
حل مشکلات و خطاهای رایج ویندوز 11 وای فای و اداپتور

پس از ارتقا به نسخهی جدید ویندوز، معمولا با مشکلاتی در اداپتورهای وای فای و اینترنت روبهرو میشوید. گاهی ممکن است اتصال قابل اطمینان نباشد و گاهی اوقات به صورت کامل خراب شود.
با اینکه مشکل شبکهسازی میتواند عوامل مختلفی مثل درایورها، تنظیمات، سیگنال وایرلس، کابل، سوییچ، روتر یا ارائهدهندهی سرویس اینترنت ISP باشد، باگهای نسخهی جدید ویندوز ۱۱ هم میتوانند مشکلساز شوند.
حل مشکل ویندوز 11 شبکه Network troubleshooter
برای حل مشکلات اداپتور شبکه پس از ارتقا به ویندوز 11، مراحل ذیل را به کار ببرید:
۱. Settings را باز کنید.
۲. روی System کلیک کنید.
۳. روی صفحهی Troubleshoot در سمت راست کلیک کنید.
۴. روی تنظیمات Other troubleshooter کلیک کنید.
گزینه other troubleshooters
۵. زیر بخش Other روی دکمهی Run برای Network Adapter کلیک کنید.
اجرای network adaptor
۶. مرحله را بر اساس مسیرهای روی صفحهی نمایش ادامه دهید. پس از تکمیل این مراحل، دستگاه مجددا به شبکه وصل میشود.
بیشتر بخوانید:
حل مشکل کار نکردن VirtualBox در ویندوز 11

اگر از Virtual Box استفاده میکنید، ماشینهای مجازی پس از ارتقا به ویندوز ۱۱ راهاندازی نمیشوند و ممکن است خطا دریافت کنید. این خطا به دلیل مشکل ناسازگاری بین VirtualBox و ویندوز ۱۱ و وجود Hyper-V روی کامپیوتر رخ میدهد. از این مشکل که مایکروسافت به خوبی مطلع است و در حل مشکلات و خطاهای رایج ویندوز 11 در ماه جاری (اکتبر) منتشر کند.
غیرفعالسازی Hyper-V
اگر ارتقا به ویندوز ۱۱ را انجام دادهاید میتوانید مشکل را با غیرفعالسازی Microsoft Hyper V حل کنید:
۱. Start را باز کنید.
۲. Turn Windows features on or off را جستجو کنید و روی اولین نتیجه برای باز کردن اپلیکیشن Windows Features کلیک کنید.
۳. تیک قابلیت Hyper-V را پاک کنید.
غیرفعال سازی هایپر وی
۴. روی دکمهی OK کلیک کنید.
۵. روی دکمهی Restart now کلیک کنید.
پس از تکمیل این مراحل میتوانید ماشینهای مجازی را در VirtualBox اجرا کنید. در صورتی که ارتقای ویندوز 11 به دلیل این مشکل روی کامپیوترتان در دسترس نیست، میتوانید Hyper-V را غیر فعال کنید یا VirtualBox را حذف کنید و سپس به دنبال بهروزرسانی نسخهی جدید باشید.
روش حل مشکلات شبکهسازی Intel Killer روی ویندوز 11
پس از ارتقا به ویندوز 11، دستگاههایی که از شبکهسازی intel Killer استفاده میکنند ممکن است تحت شرایط مشخصی با افت بستههای UDP (پروتکل دیتاگرام کاربر) روبهرو شوند و به همین دلیل بارگذاری وبسایتها کند میشوند و استریم ویدیوها رفتار غیرمنتظرهای خواهند داشت. اگر شما هم با این مشکلات دستوپنجه نرم میکنید، مایکروسافت در طول بهروزرسانی بعدی ۱۲ اکتبر آنها را حل خواهد کرد. در صورتی که نمیتوانید منتظر بهروزرسانی باشید میتوانید به نسخهی قبلی برگردید.
برای حذف و بازگشت به نسخههای قبلی ویندوز مراحل ذیل را انجام دهید:
۱. Settings را باز کنید.
۲. روی System کلیک کنید.
۳. روی صفحهی Recovery در سمت راست کلیک کنید.
صفحه recovery
۴. زیر بخش Recovery options در تنظیمات Previous version of Windows روی دکمهی Go back کلیک کنید.
گزینه go back ؛ اگر گزینه در دسترس نیست، باید فرایند نصب مجدد را انجام دهید.
۵. هر کدام از دلایل ذیل را به دلخواه انتخاب کنید.
انتخاب دلیل حذف ویندوز 11.
۶. روی دکمهی Next کلیک کنید.
۷. روی دکمهی No,thanks کلیک کنید.
گزینه check for updates
۸. روی دکمهی Next کلیک کنید.
بازگشت به نسخه قبلی
۹. مجددا روی دکمهی Next کلیک کنید.
صفحه dont get lock out
۱۰. روی دکمهی Go back to earlier build کلیک کنید.
مرحله آخر بازگشت به نسخه قبل
پس از تکمیل این مراحل باید منتظر بهروزرسانی جدیدی باشید که مشکلات مرتبط را برطرف کند.
بیشتر بخوانید:
آموزش برقراری تماس تصویری با اسکایپ
روش حذف دائمی حساب کاربری فیس بوک
حل مشکل کار نکردن مرورگر coc coc در ویندوز 11

مایکروسافت متوجه مشکل ناسازگاری با دستگاههایی شد که مرورگر Coc Coc را نصب دارند. در صورتی که ارتقای رایگان به ویندوز ۱۱ از طریق Windows Update پیشنهاد داده شد و باید از مرورگر استفاده کنید، نیازی نیست ارتقا را با استفاده از Installation Assistant یا Media Creation Tool انجام دهید مگر اینکه مشکل حل شود. با این حال، میتوانید این مشکل را با حذف موقتی مرورگر تا پایان ارتقا حل کنید. برای حذف مرورگر مراحل ذیل را دنبال کنید:
۱. Settings را باز کنید.
۲. روی Apps کلیک کنید.
۳. روی Apps & features کلیک کنید.
۴. آیتم Coc Coc را انتخاب کنید.
۵. روی دکمهی Uninstall کلیک کنید.
۶. مجددا روی دکمهی Uninstall کلیک کنید.
۷. کار را با مسیرهای نصب ادامه دهید تا حذف تکمیل شود.
پس از تکمیل این مراحل لازم است بهروزرسانی به ارتقای ویندوز 11 را انجام دهید. پس از حل مشکل میتوانید مرورگر را مجددا نصب کنید.
بیشتر بخوانید:
بهترین اپلیکیشن های شماره مجازی
آموزش انتقال عکس از آیفون و آیپد به ویندوز 10
نکاتی برای حل مشکل نصب در ویندوز 11

مایکروسافت همواره تلاش کرده تجربهی ارتقای خوبی را در برای کاربرانش ارائه کند و انتظار میرود ارتقا به ویندوز 11 به صورت یکدست و بدون هیچ مشکلی پیش برود با این حال ممکن است در طول نصب و پس از آن با مشکلاتی روبهرو شوید. در این صورت میتوانید احتمال این مشکلات را به حداقل برسانید و در صورت برخورد با خطا بدون از بین رفتن فایلها فرایند ارتقا را بازیابی کنید.
ایجاد بکاپ موقت
در حل مشکلات و خطاهای رایج ویندوز 11 پشتیبان یا بکاپ کامل شاید بهترین استراتژی بازیابی در صورت بروز مشکل نصب باشد. همچنین روشی برجسته برای محافظت از فایلها است.
بکاپ گیری موقت
اگر از نرمافزار مشخصی برای پشتیبانگیری استفاده میکنید از آن برای ساخت یک کپی امنیتی قبلی از ارتقا استفاده کنید. در غیر این صورت برای حل مشکلات و خطاهای رایج ویندوز 11همیشه میتوانید یک پشتیبان موقتی را با استفاده از ابزار تصویربرداری موجود در ویندوز ۱۰ تهیه کنید. علاوه بر این توصیه میشود پشتیبان فایل را در درایور اکسترنال یا کلاد با استفاده از OneDrive بگیرید.
بیشتر بخوانید:
آموزش مسدود کردن تماسهای دریافتی در آیفون
غیرفعالسازی metered connection

اتصال metered باعث میشود Windows Update نتواند فایلهای ویندوز 11 را دانلود کند. اگر میخواهید ارتقا را از طریق Windows Update انجام دهید مطمئن شوید اتصال به صورت metered تنظیم نشده است. اگر اتصال اینترنتی را بستهاید، به شبکهی دیگری وصل شوید یا کانکشن metered را برای ارتقا به ویندوز 11 غیرفعال کنید. برای غیر فعالسازی اتصال metered در ویندوز 10 مراحل ذیل را دنبال کنید:
۱. Settings را باز کنید.
۲. روی Network & Security کلیک کنید.
۳. روی Wi-Fi یا Ethernet کلیک کنید.
۴. اتصال شبکهی فعال را انتخاب کنید.
غیرفعال سازی کانکشن
۵. زیر بخش Metered connection گزینهی Set as metered connection را غیرفعال کنید.
غیرفعال سازی metered connection
پس از تکمیل مراحل فوق، Windows Update میتوانید فایلهای ویندوز ۱۱ را روابط کامپیوتر دانلود کند.
بیشتر بخوانید:
چگونه آیفون خود را به عنوان یک هات اسپات وای فای موبایل تنظیم کنیم
حل مشکل not registered on network در گوشی سامسونگ
حذف اپلیکیشنهای غیرضروری در حل مشکل ویندوز 11

اپلیکیشنهایی که برای ویندوز ۱۰ یا ویندوز ۱۱ طراحی نشدهاند میتوانند مشکلات تطبیقپذیری را به بار بیاورند. برای حل مشکلات و خطاهای رایج ویندوز 11 همیشه میتوانید با حذف اپلیکیشنهای مشکلساز قبل از نصب، از بروز این مشکلات جلوگیری کنید. این اپلیکیشنها معمولا برنامههای قدیمی هستند. برای حذف این اپلیکیشنها مراحل ذیل را دنبال کنید:
۱. Settings را باز کنید.
۲. روی Apps کلیک کنید.
۳. روی Apps & Features کلیک کنید.
۴. اپلیکیشن موردنظر را انتخاب کنید و روی دکمهی Uninstall کلیک کنید.
حذف اپلیکیشن
۵. مجددا روی دکمهی Uninstall کلیک کنید.
۶. مسیرهای روی صفحهی نمایش را ادامه دهید.
پس از تکمیل این مراحل و حل مشکلات و خطاهای رایج ویندوز 11 دستورالعملها را برای حذف اپلیکیشنهای باقیمانده ادامه دهید. همچنین اگر از آنتیویروسها یا دیوارهای آتش شرکتهای ثالث استفاده میکنید وبسایت پشتیبان نرمافزار را برای پی بردن به جزئیات مربوط به غیرفعالسازی یا حذف برنامه بررسی کنید. پس از نصب میتوانید مجددا اپلیکیشنها را نصب کنید.
بیشتر بخوانید:
- میزان مصرف اینترنت لایو اینستاگرام
- میزان مصرف اینترنت تلوبیون
- میزان مصرف اینترنت بیت کوین
- میزان مصرف اینترنت ادوبی کانکت
- میزان مصرف اینترنت اسکای روم
- میزان مصرف اینترنت پابجی موبایل
- 11 نکته و ترفند مهم در مورد ایرپاد های اپل
نظر شما در خصوص حل مشکلات و خطاهای رایج ویندوز 11 چیست؟ نظرات خود را در بخش کامنت ها با تکراتو در میان بگذارید.






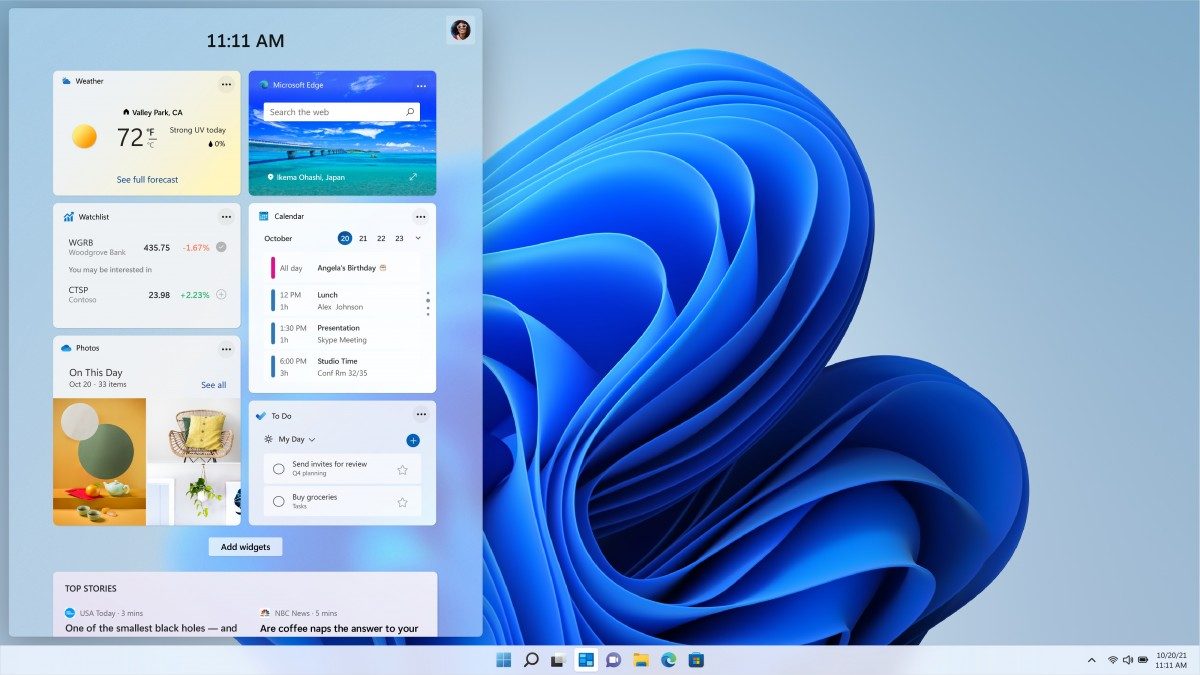
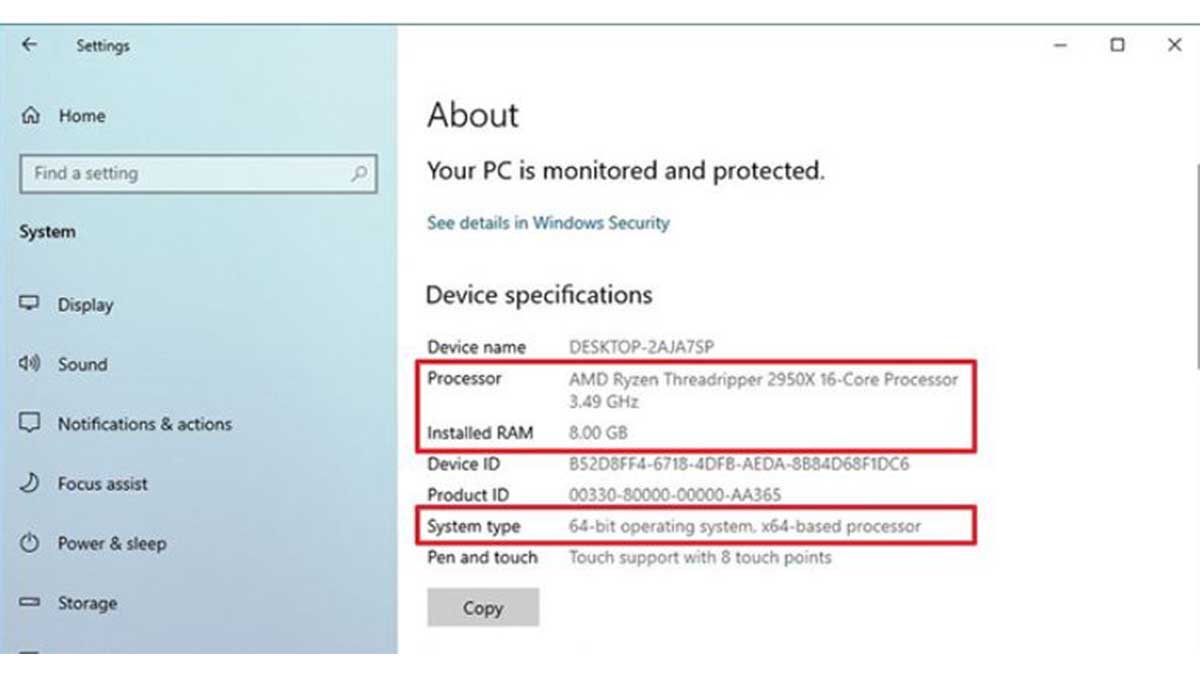
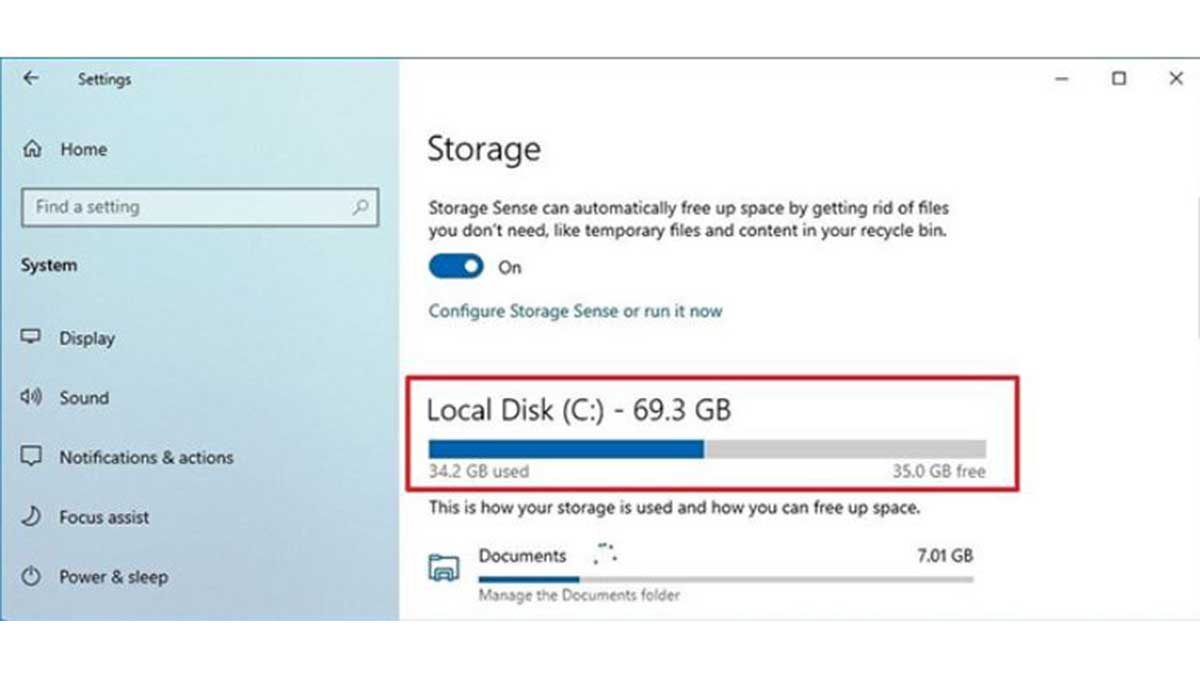
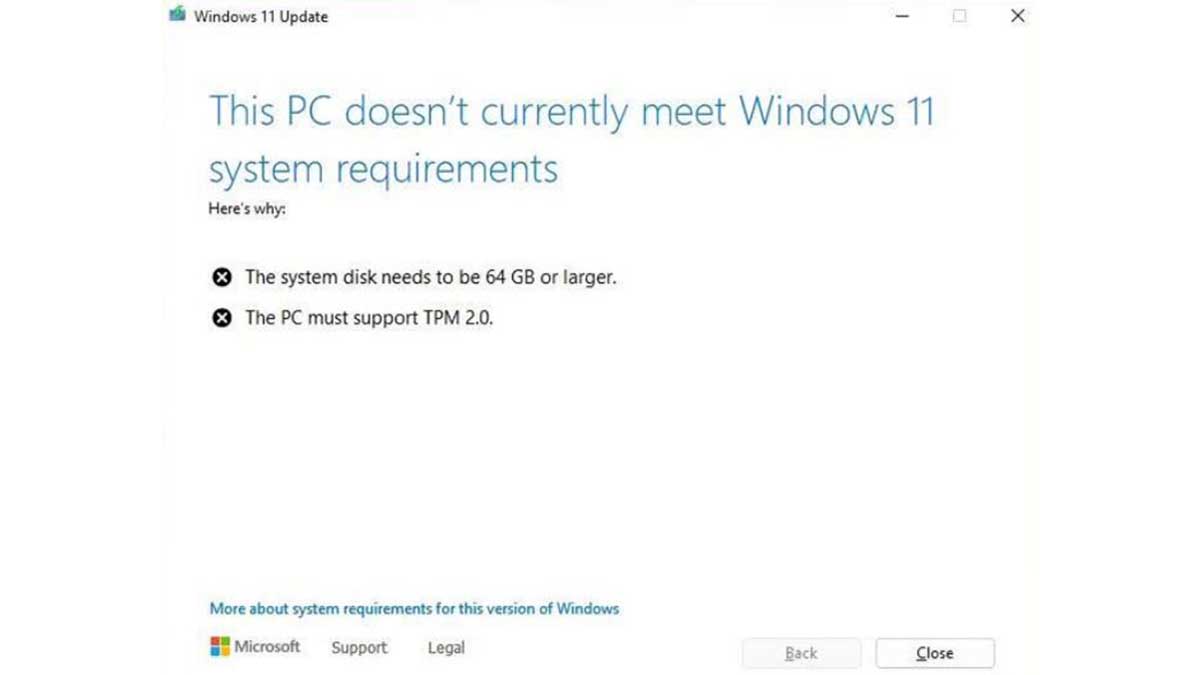
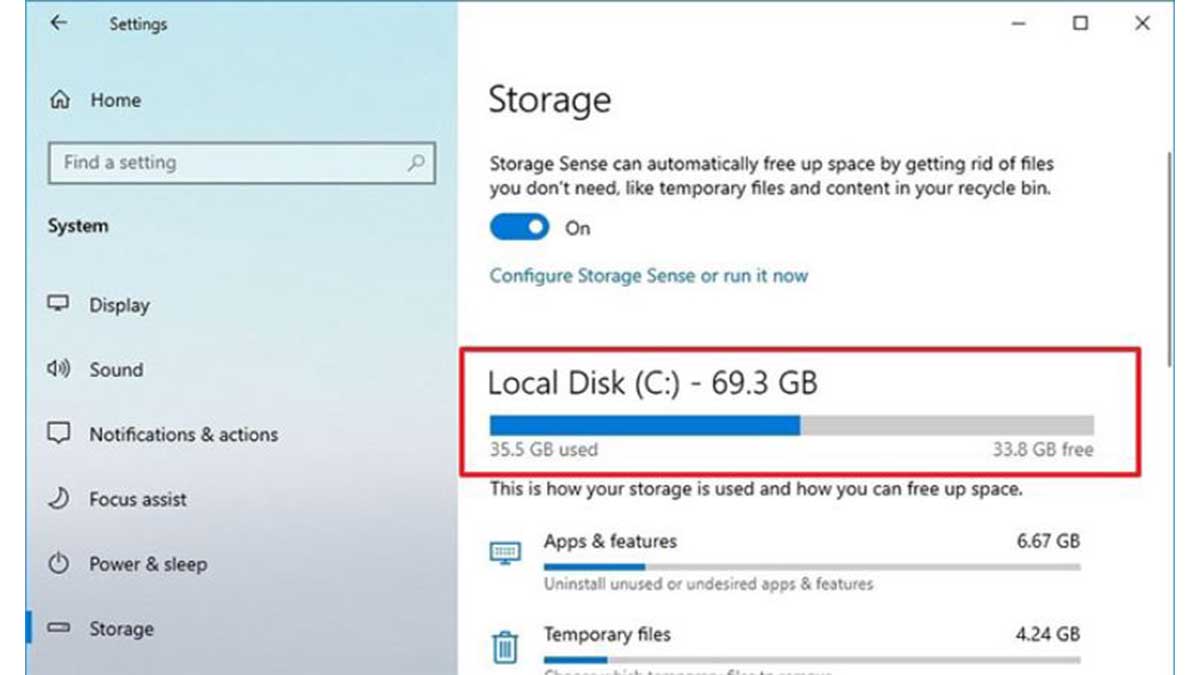
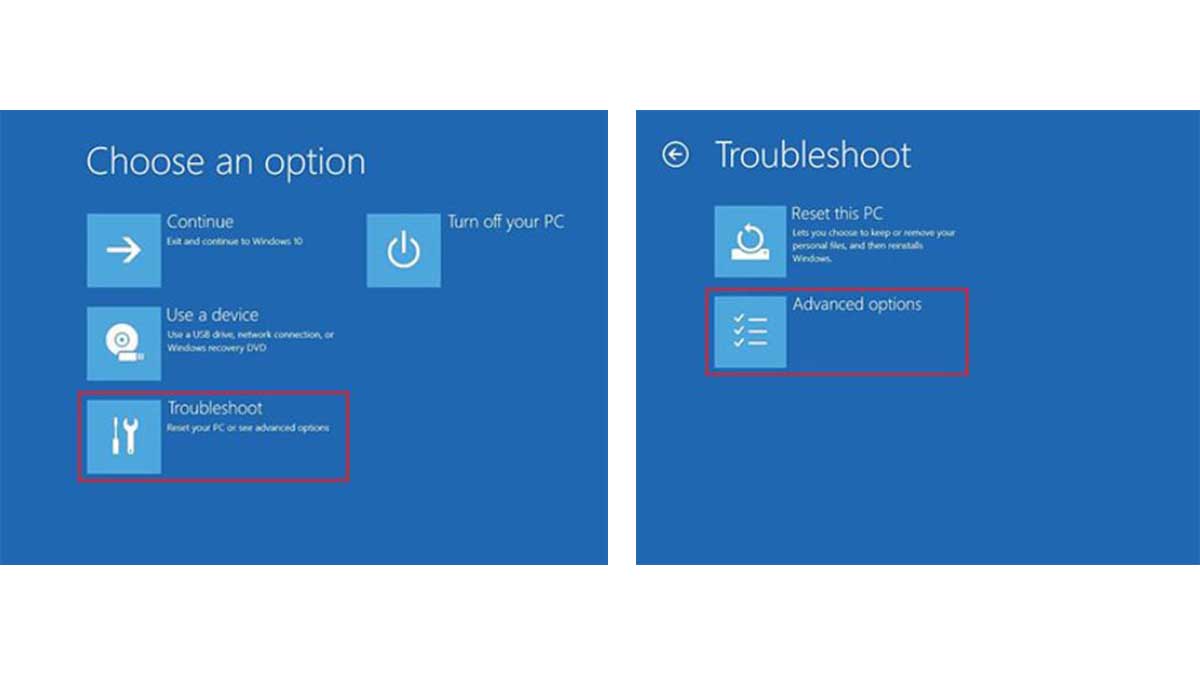
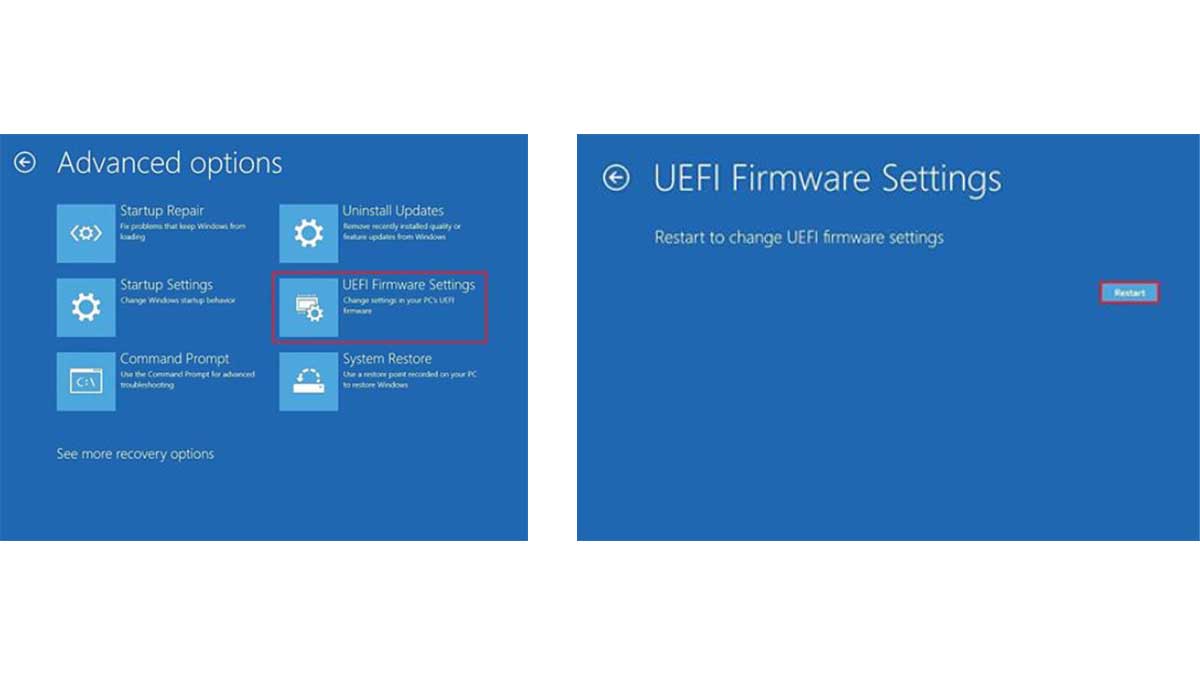
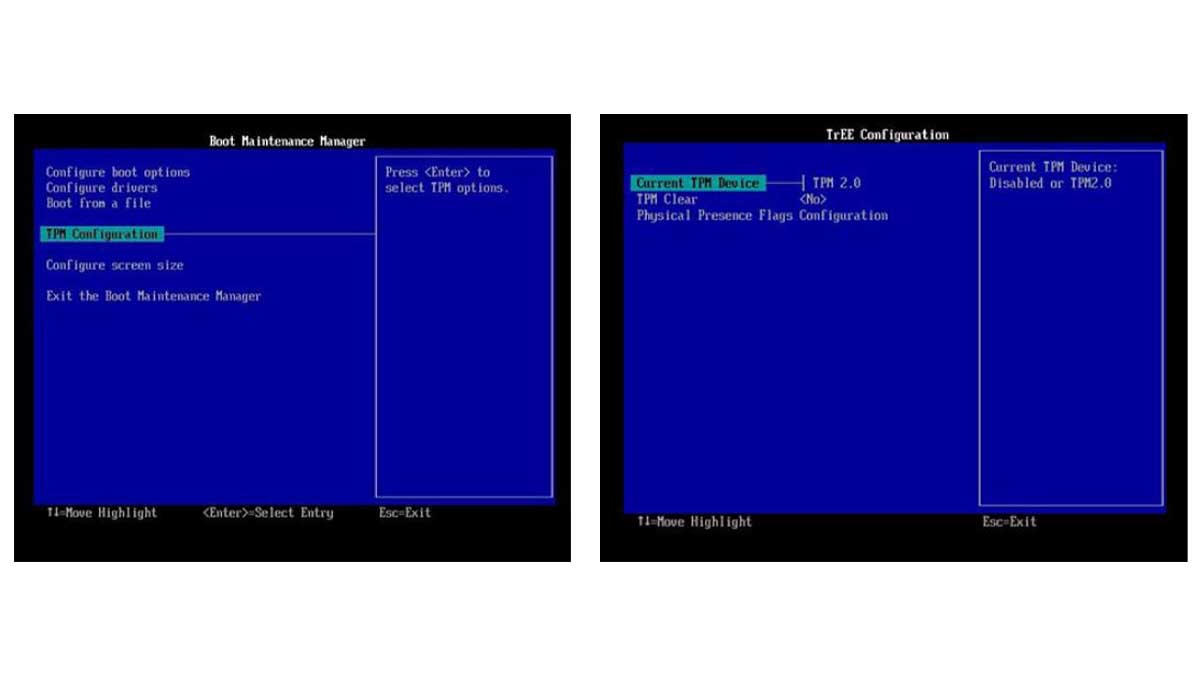
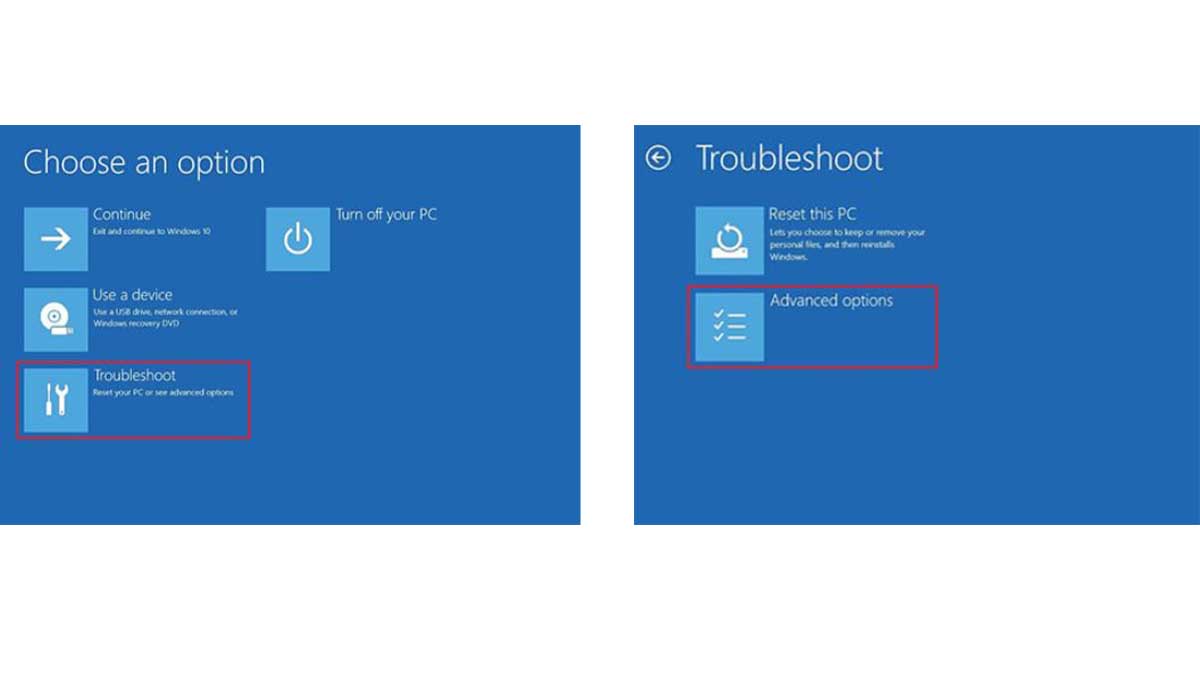
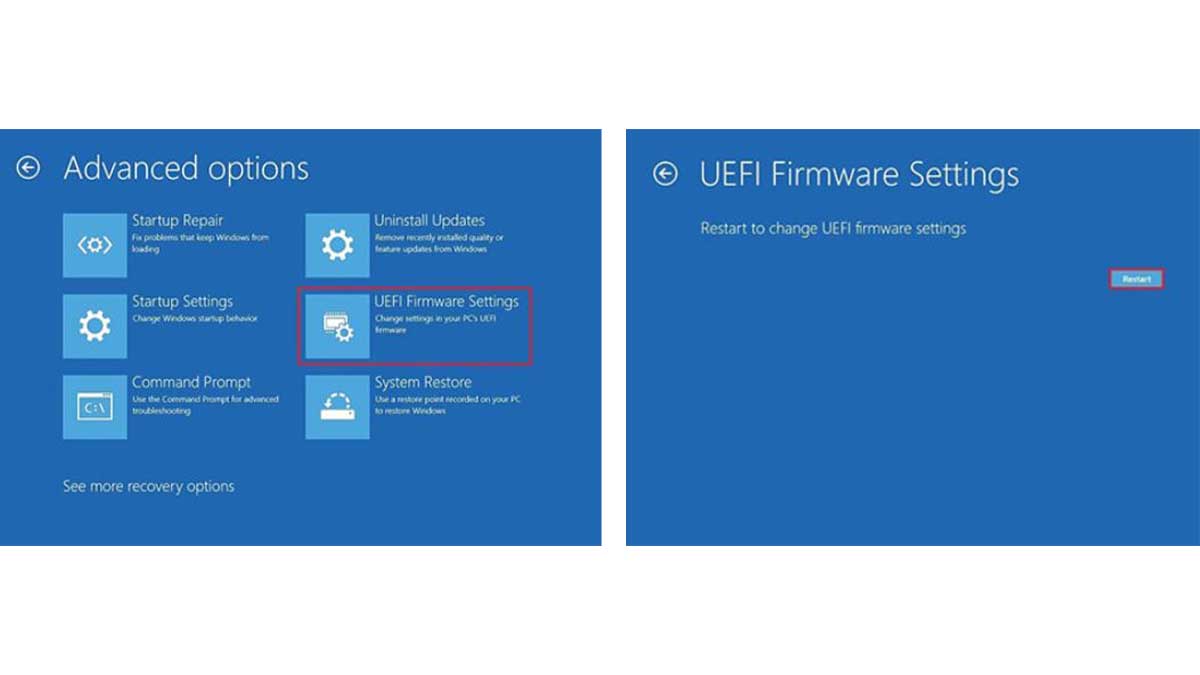
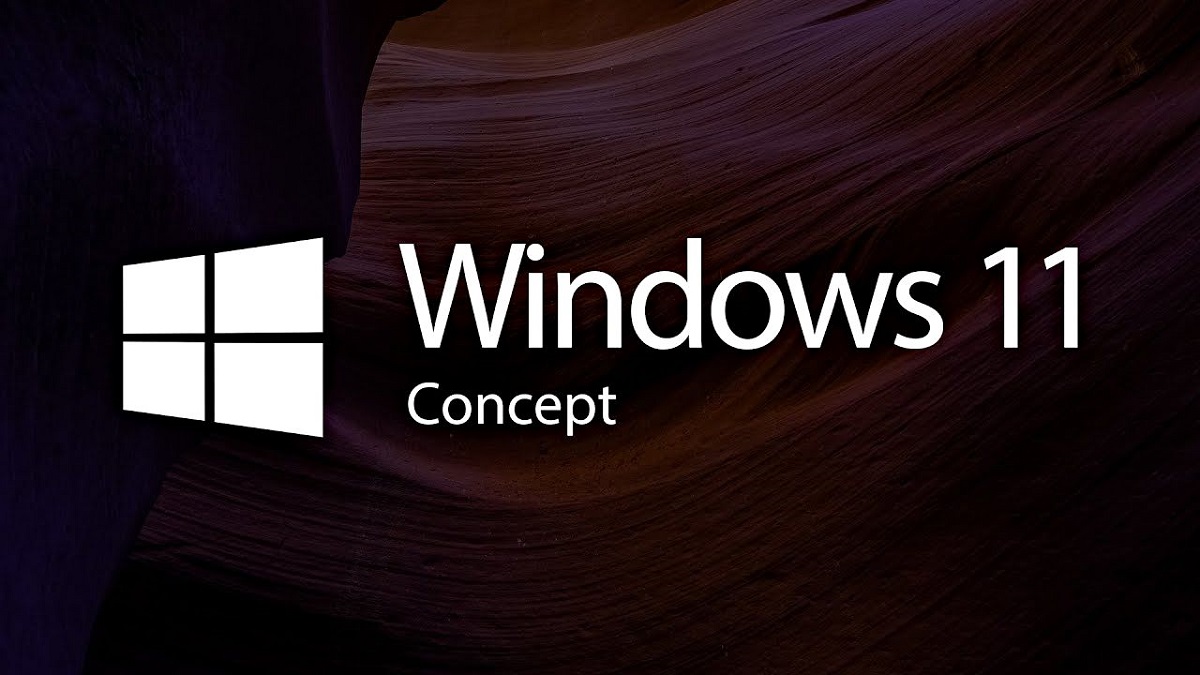
سلام
تمام مراحل را انجام دادم ولی آپدیت ویندوز 11 برای من نمی آید
پیش نیاز های ویندوز 11 را لبپاتم دارد از برنامه pc check هم استفاده کردم تمام کارهایی که برای آپدیت لازم بود را انجام دادم و هنوز آپدیت ویندوز 11 برای من نمیاد
لطفا راهنمایی کنید و بگید مشکل از کجاست
ممنون