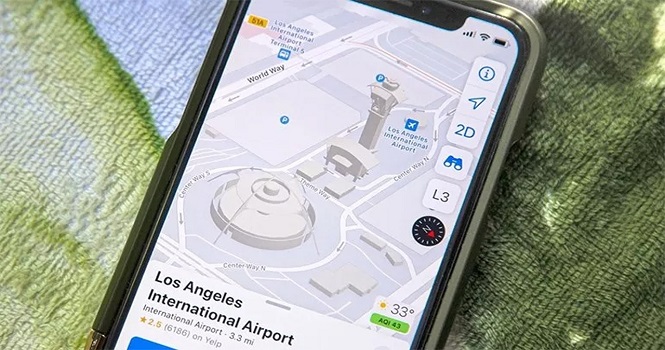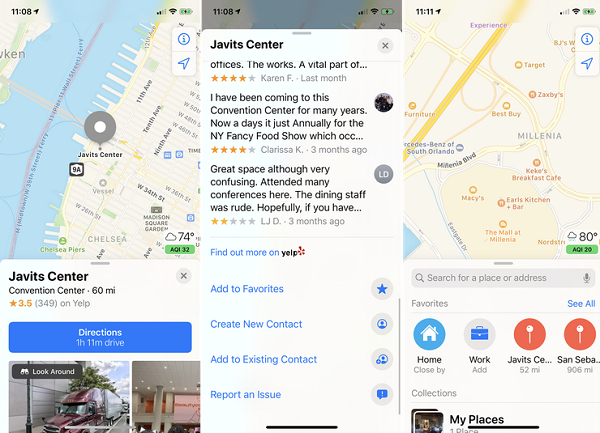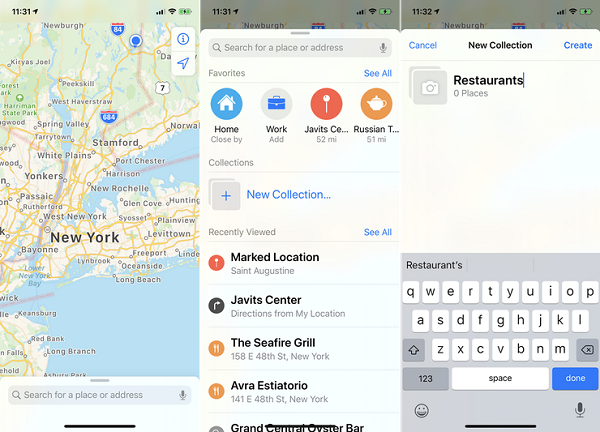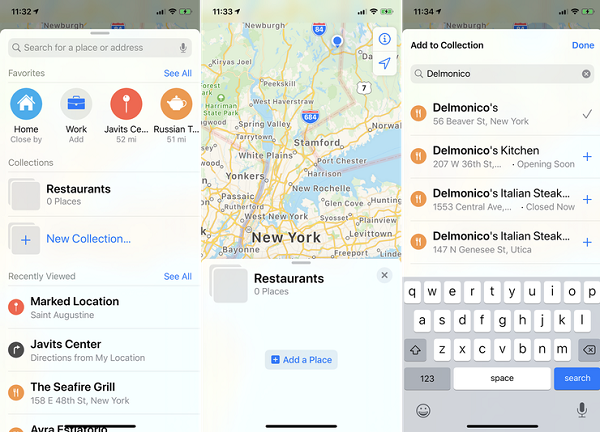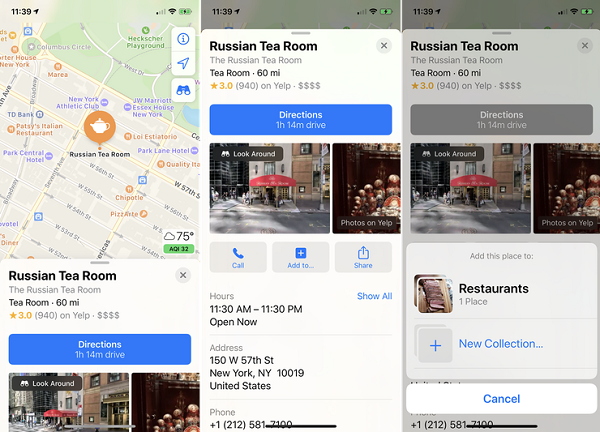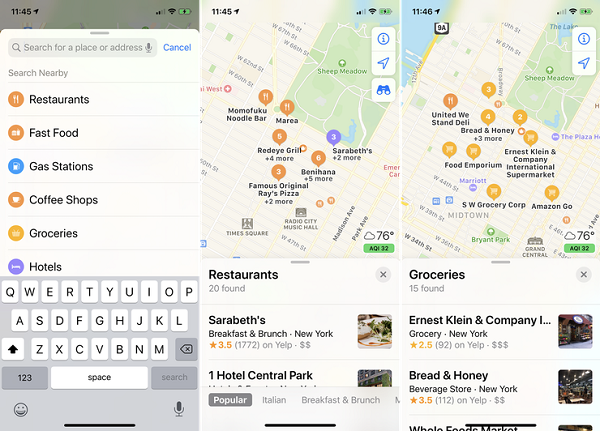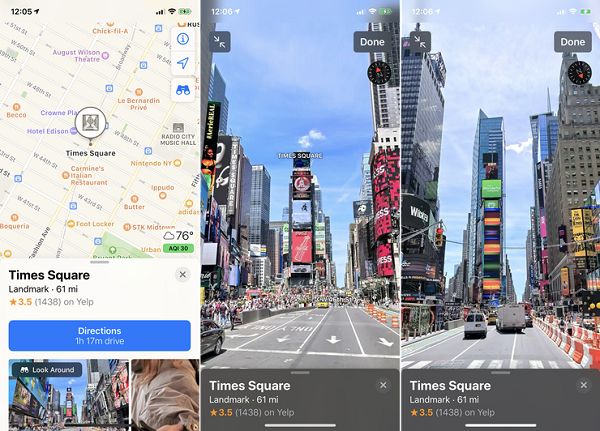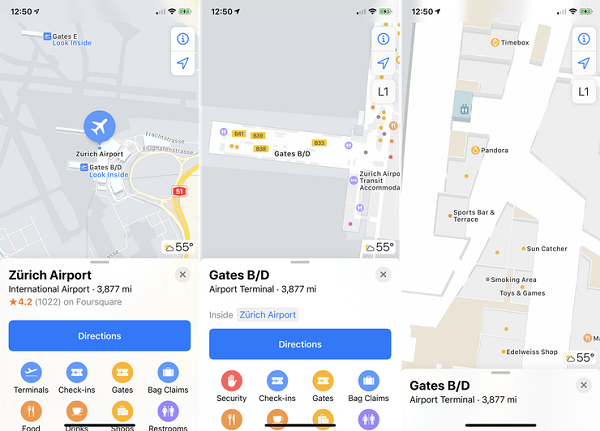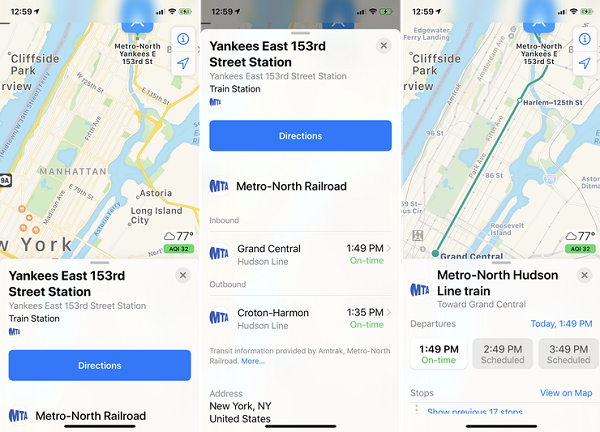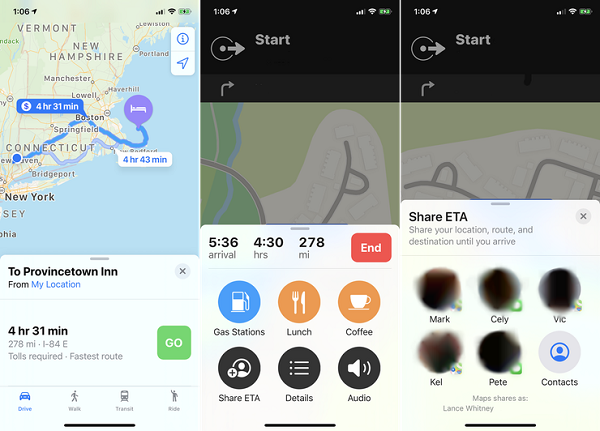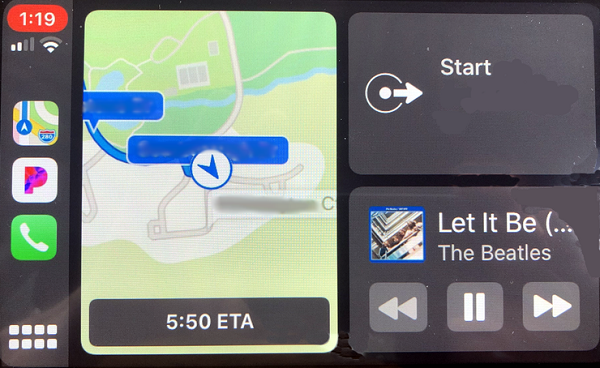گوشیهای اپل ابزارهای خاص زیادی دارند و اپل مپس هم یکی از این ابزارهای کاربردی محسوب میشود. در این مطلب به آموزش کار با اپل مپس پرداختهایم.
برنامههای نقشهای همیشه به دلیل کارایی بالایشان در میان کاربران محبوبیت خاصی داشتهاند و برای همین، بسیاری همیشه به دنبال برنامههای نقشه خوب هستند. درسال 2012، اپل برنامه نقشه خود را به صورت اختصاصی توسعه داد و حالا پس از گذشت چند سال، این نرم افزار به یک برنامه عالی تبدیل شده است. در ادامه آموزش کار با اپل مپس را ارائه کردهایم. با تکراتو همراه باشید.
آموزش کار با اپل مپس
چگونه با نقشه اپل روی دستگاههای iOS کار کنیم؟
چگونه موقعیت خود را در Maps ببینیم؟
اگر نمیدانید که کجای دنیا قرار دارید (!) کافیست آموزش زیر را دنبال کنید:
- برنامه Maps را اجرا کنید.
- گزینه فلش در گوشه و سمت چپ صفحه را انتخاب کنید تا موقعیت خود را ببینید.
- دوباره روی فلش ضربه بزنید تا جهتی را که در آن قرار دارید، ببینید.
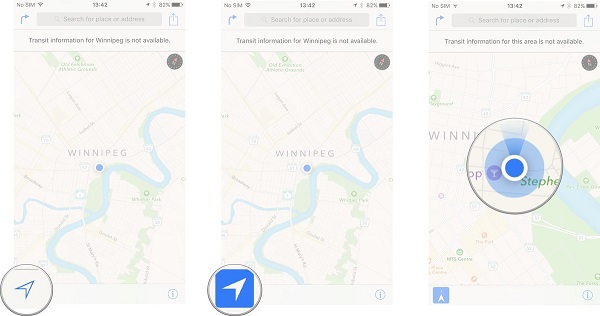
چگونه نقشه را به حالت ماهواره یا مسیرها تبدیل کنیم؟
شاید بجای داشتن نقشه، بخواهید تصویر ماهوارهای یک منطقه را ببینید و یا فقط مسیرها را داشته باشید.
- برنامه Maps را اجرا کنید.
- دکمه i یا همان Information را انتخاب کنید؛ این یک دکمه آبی رنگ در گوشه و سمت راست صفحه است.
- سه گزینه Transit، Maps و یا Satellite را مشاهده خواهید کرد که به ترتیب برای مسیرها، نقشه و تصویر ماهوارهای است.
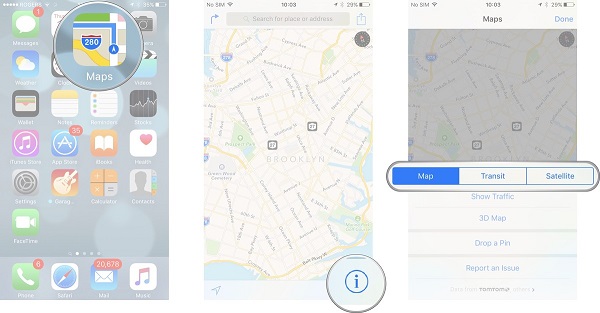
چگونه اطلاعات ترافیک را روی آیفون و یا آیپد مشاهده کنیم؟
در این عصر مدرن و شلوغ، ماندن در ترافیک فوق العاده طاقت فرسا است و برای همین بد نیست وضعیت ترافیک را پیش بینی کنید:
- برنامه Maps را اجرا کنید.
- دکمه i یا همان Information را انتخاب کنید؛ این یک دکمه آبی رنگ در گوشه و سمت راست صفحه است.
- مطمئن شوید که گزینه Map را انتخاب کردهاید.
- حال گزینه Show Traffic را انتخاب کنید.
- حال اطلاعات ترافیک اطراف را به سادگی مشاهده خواهید کرد.
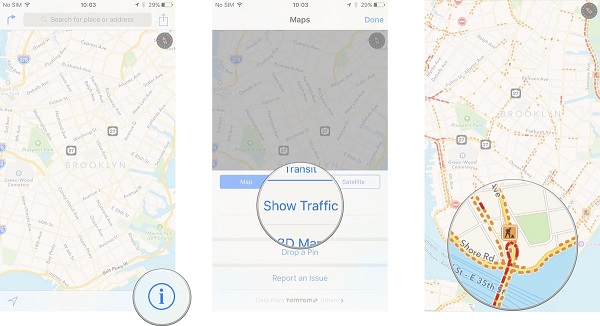
بیشتر بخوانید:
چگونه هدایتگر مسیر را فعال کنیم؟
شاید بخواهید به جایی بروید ولی نیاز به راهنما دارید؛ در اینجاست که هدایتگر شما را راهنمایی خواهد کرد.
- برنامه Maps را اجرا کنید.
- گزینه Directions را انتخاب کنید؛ این گزینه به شکل یک فلش در بالا و سمت چپ صفحه قرار دارد.
- حال آدرس مقصدی را که در نظر دارید، تایپ کنید.
- گزینه Route را انتخاب و گزینه Start را لمس کنید.
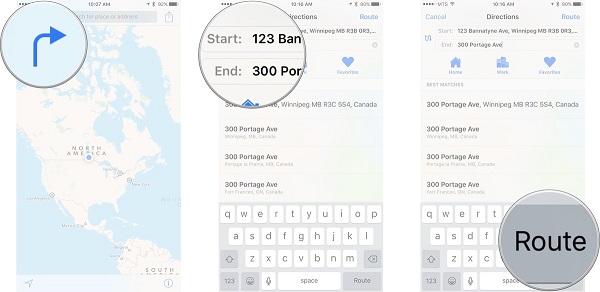
5 هدایتگر شروع به کار خواهد کرد. همچنین سیری به صورت صوتی به شما کمک خواهد کرد تا وارد مسیر صحیح شوید.
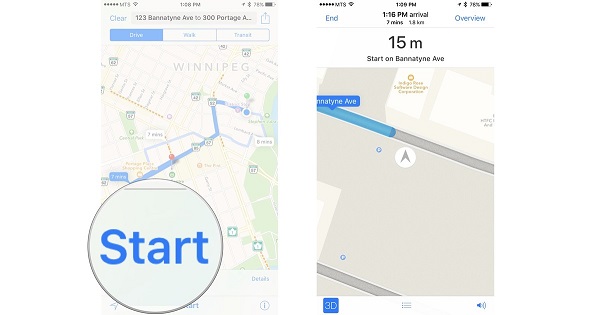
چگونه بیشتر از یک مسیر را برای انتخاب داشته باشیم؟
شاید مسیر پیشنهادی، چیزی نباشد که مد نظر داشته باشید و دنبال مسیری دیگر هستید.
- برنامه Maps را اجرا کنید.
- گزینه Directions را انتخاب کنید؛ این گزینه به شکل یک فلش در بالا و سمت چپ صفحه قرار دارد. پس از آن، مسیر مورد نظر خود را در بخش مورد نیاز تایپ کنید.
- گزینه Route را انتخاب کنید.
- روی مسیری که میخواهید انتخاب کنید ضربه بزنید؛ این مسیر معمولا به رنگ آبی روشن است.
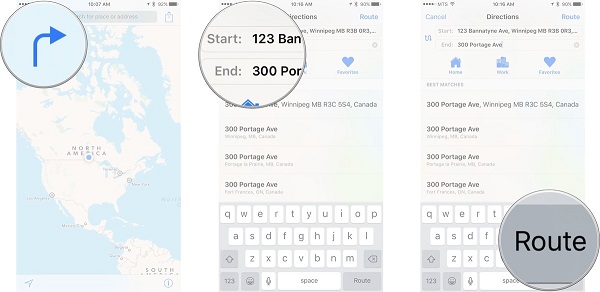
چگونه از Maps برای راه رفتن، دوچرخه سواری و حمل و نقل عمومی استفاده کنیم؟
برنامه Maps تنها برای استفاده در حین رانندگی نیست، بلکه میتوانید در هر شرایطی که هستید از آن استفاده کنید.
- برنامه Maps را اجرا کنید.
- گزینه Directions را انتخاب کنید؛ این گزینه به شکل یک فلش در بالا و سمت چپ صفحه قرار دارد.
- حال آدرس مقصدی را که در نظر دارید، تایپ کنید.
- گزینه Route را انتخاب کنید.
بیشتر بخوانید:
- ارسال ویدئو با حجم بالا از طریق واتس اپ
- تلگرام آلفا (Telegram Alpha) بدون فیلتر برای دسکتاپ
- چگونه آیفون خود را به عنوان یک هات اسپات وای فای موبایل تنظیم کنیم
- آموزش کار با اسنپ چت
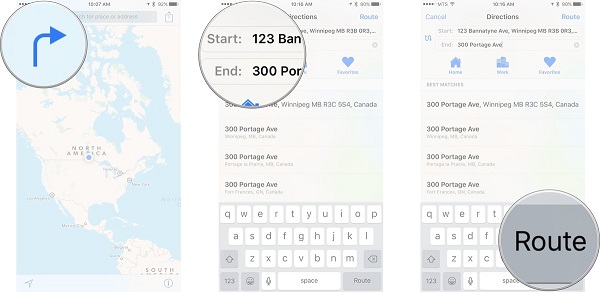
5 یکی از گزینههای Drive، Walk و یا Transit را که به ترتیب برای رانندگی، راه رفتن و حمل و نقل عمومی است، انتخاب کنید.
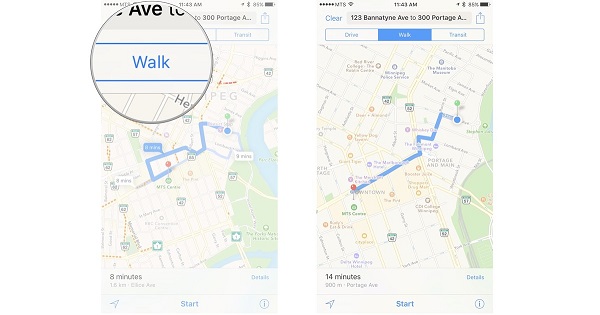
چگونه نقشه سه بعدی را در Maps انتخاب کنیم؟
شما میتوانید علاوه بر حالت دو بعدی، نقشه را به صورت سه بعدی نیز مشاهده کنید. برای این کار:
- برنامه Maps را اجرا کنید.
- گزینه Directions را انتخاب کنید؛ این گزینه به شکل یک فلش در بالا و سمت چپ صفحه قرار دارد.
- حال آدرس مقصدی را که در نظر دارید، تایپ کنید.
- گزینه Route را انتخاب کنید.
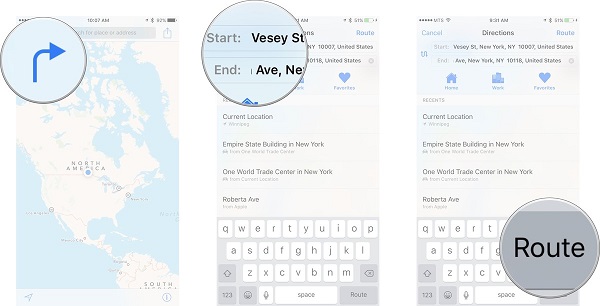
5 دکمه i یا همان Information را انتخاب کنید؛ این یک دکمه آبی رنگ در گوشه و سمت راست صفحه است.
6 گزینه 3D Map را انتخاب کنید.
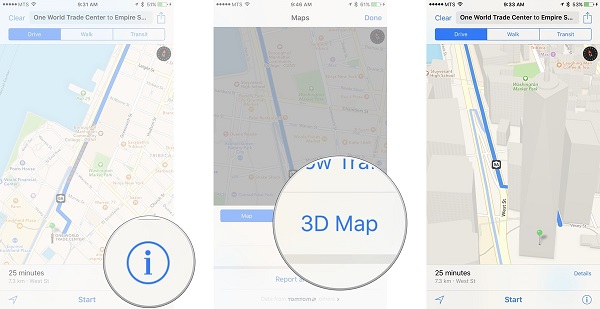
چگونه یک تور هوایی به کمک Maps داشته باشیم؟
به کمک برنامه Maps، شما میتوانید به صورت سه بعدی حدود 250 شهر مختلف در تمام دنیا را از بالا تماشا کنید.
- برنامه Maps را اجرا کنید.
- روی نوار جستجو ضربه بزنید.
- نام شهری که را میخواهید، تایپ کنید. (همه شهرها پشتیبانی نمیشوند)
- حال شهر شما در نقشه ظاهر میشود؛ روی بخش سفید کنار شهر ضربه بزنید.
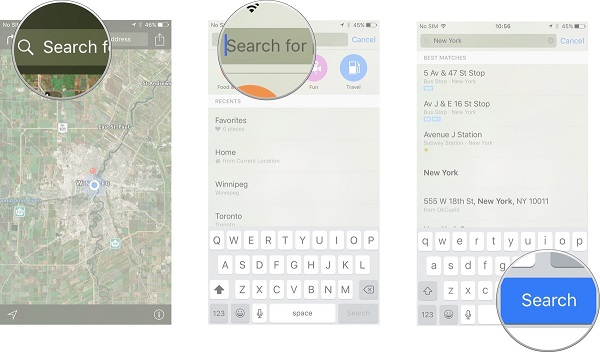
5 گزینه Flyover Tour را انتخاب کنید.
چگونه راهنمای متنی را در Maps مشاهده کنیم؟
شاید بخواهید به جای هدایتگر صوتی، فقط راهنما را به صورت متنی بخوانید؛ برای این کار:
- برنامه Maps را اجرا کنید.
- گزینه Directions را انتخاب کنید؛ این گزینه به شکل یک فلش در بالا و سمت چپ صفحه قرار دارد.
- حال آدرس مقصدی را که در نظر دارید، تایپ کنید.
- گزینه Route را انتخاب کنید.
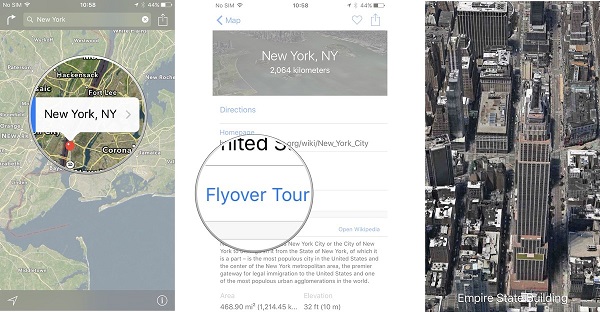
5 گزینه Details را انتخاب کنید و درنهایت پس از دیدن راهنمای متنی، Done را انتخاب کنید.
بیشتر بخوانید:
- بهترین کتاب های آموزش بورس
- بهترین کتاب های انگیزشی جهان
- بهترین کتاب های فلسفه جهان
- بهترین رمان های جهان ؛ پیشکش به خوره های برترین کتاب های جهان!
- بهترین کتاب های سیاسی ایران و جهان
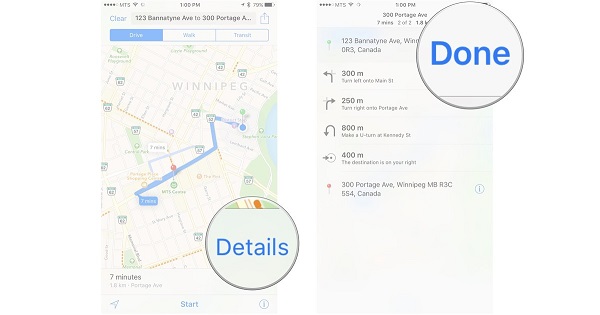
چگونه میزان صدای هدایتگر صوتی را تنظیم کنیم؟
- برنامه Maps را اجرا کنید.
- گزینه Directions را انتخاب کنید؛ این گزینه به شکل یک فلش در بالا و سمت چپ صفحه قرار دارد.
- حال آدرس مقصدی را که در نظر دارید، تایپ کنید.
- گزینه Route را انتخاب کنید.
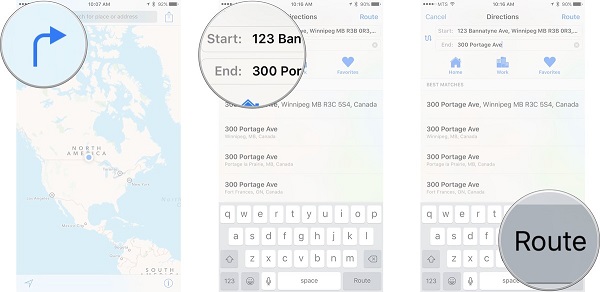
5 گزینه Start را انتخاب کنید.
6 حال دکمه صدا را فشار دهید تا صدا کم و زیاد شود.
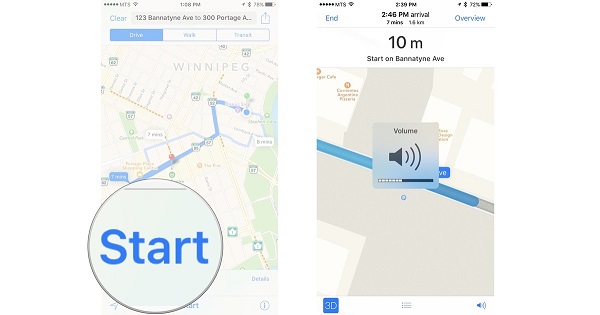
چگونه هدایتگر را غیرفعال کنیم؟
- گزینه Maps را انتخاب کنید.
- گزینه Directions را انتخاب کنید؛ این گزینه به شکل یک فلش در بالا و سمت چپ صفحه قرار دارد.
- حال آدرس مقصدی را که در نظر دارید، تایپ کنید.
- گزینه Route را انتخاب کنید.
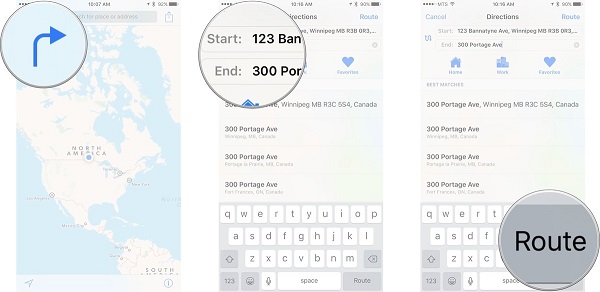
- 5 گزینه Start را انتخاب کنید.
- 6 هربخشی از صفحه را که میخواهید، لمس کنید تا تبهای اضافی ظاهر شوند.
- 7 گزینه End را انتخاب کرده تا راهنمایی کردن شما تمام شود. این دکمه در کوشه و سمت چپ صفحه قرار دارد.
بیشتر بخوانید:
- بهترین گوشی های هوشمند 2020
- بهترین گوشی های هوشمند میان رده 2020
- بهترین گوشی های 2020 سامسونگ
- بهترین گوشی های 2020 اپل
- بهترین گوشی های سامسونگ در سال 2019
- بهترین قیمت گوشی های دست دوم سامسونگ در بازار موبایل ایران
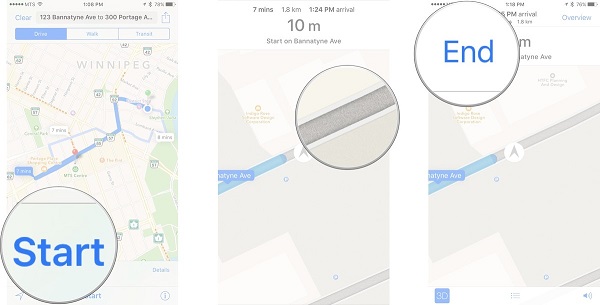
10 دلیل برای استفاده از Apple Maps
اپلیکیشن اپل مپس با گذشت سالها بالغ شده است و اکنون وقتی به مکانی نیاز دارید، یک ابزار ناوبری بسیار جذاب و مفید است. در اینجا 10 دلیل را برای استفاده از این برنامه ارائه کردهایم.
ویژگیهای جذاب در اپلیکیشن Apple Maps
- مکانهای موردعلاقه خود را ذخیره کنید
- مکانها را از طریق مجموعه ها سازماندهی کنید
- مکانی را به مجموعه خود اضافه کنید
- جستجوی موقعیت مکانی
- مکانهای نزدیک را جستجو کنید
- به اطراف نگاه کنید
- پرواز
- نقشه های داخلی
- مسیریابی در لحظه
- ETA خود را به اشتراک بگذارید
مکانهای موردعلاقه خود را در اپلیکیشن Apple Maps ذخیره کنید
در iOS 13 اپل مپس راهی را برای صرفه جویی در رستورانها، فروشگاهها، مشاغل، خانه دوستان و سایر مکانهایی که اغلب به عنوان موارد دلخواه بازدید میکنید، به شما پیشنهاد میدهد. برای انجام این کار، مکانی را که میخواهید ذخیره کنید، جستجو کنید.
بیشتر بخوانید:
- بهترین انیمیشن های 2020
- بهترین فیلم های عاشقانه 2020
- بهترین و پرفروش ترین فیلم های 98
- آشنایی با جدیدترین و بهترین سریال های جم تی وی (GEMTV)
انگشت خود را روی صفحه بکشید تا اینکه فرمان افزودن به موارد دلخواه را ببینید. بعد از این که چند مورد را به این روش ذخیره کردید، میبینید که آنها درست در زیر قسمت جستجو ظاهر میشوند. برای مرور از طریق موارد دلخواه، به سمت چپ بروید و یا برای مشاهده همه آنها روی لینک مشاهده همه ضربه بزنید.
مکانها را از طریق مجموعهها در اپلیکیشن Apple Maps سازماندهی کنید
هرچه مکانهای بیشتری را بازدید و ذخیره کنید، پیدا کردن مکانی که قبلاً مشاهده کردهاید، سختتر میشود. برای سازماندهی مکانهای ذخیره شده، آنها را در یک مجموعه قرار دهید؛ این ابزار هم یکی دیگر از ویژگیهای جدید iOS 13 است. برای انجام این کار، تا زمانی که بخش مربوط به مجموعهها را مشاهده کنید، انگشت خود را در برنامه بکشید و سپس روی New Collection ضربه بزنید.
بیشتر بخوانید:
- رکورد لایک توییتر
- آمورش بستن کامنت اینستاگرام
- برترین روشهای افزایش لایک در اینستاگرام
- برترین روش های موجود برای افزایش فالوور اینستاگرام به صورت واقعی!
- پرطرفدارترین پیج های اینستاگرام را به تفکیک حوزه فعالیت بشناسید!
مکانی را به مجموعه خود اضافه کنید
هم اکنون میتوانید مکانهای مختلفی را به چند روش مختلف اضافه کنید. روی مجموعه ضربه بزنید. برای افزودن یک مکان، روی دکمه ضربه بزنید و مکانی را از لیست مکانهای اخیر مشاهده شده یا آدرس خاصی جستجو کنید. برای افزودن مکان، روی علامت + کنار آن ضربه بزنید.
جستجوی موقعیت مکانی
روش دیگر، جستجوی یک مکان در اپلیکیشن Apple Maps است. انگشت خود را در پایین صفحه بکشید. روی دکمه Add to ضربه بزنید. سپس روی نام مجموعهای که میخواهید آن را اضافه کنید، ضربه بزنید.
مکانهای نزدیک را جستجو کنید
به لطف ویژگی جستجو در اپلیکیشن Apple Maps، لیستی از مشاغل اطراف و سایر مکانهایی که ممکن است بخواهید از آنها بازدید کنید، در اختیارتان قرار گرفته است. میتوانید از این طریق رستورانهای محلی، پمپ بنزینها، کافی شاپها، فروشگاههای مواد غذایی، هتلها، کافهها و مراکز خرید را پیدا کنید.
با قابلیت نمای 360 درجه به اطراف نگاه کنید
قبل از رسیدن به مکان مورد نظرتان از طریق ویژگی Apple Look Around در iOS 13 مقصد خود را بررسی کنید. این ابزار مشابه نمای خیابان در گوگل مپ، یک نمای تعاملی 360 درجه از یک مکان را به شما ارائه میدهد. بعد از پیدا کردن نقطه مورد نظر، انگشت خود را روی صفحه بکشید.
بیشتر بخوانید:
- بهترین پرینترهای رنگی لیزری 2020
- بهترین عینک های واقعیت مجازی در سال 2020
- بررسی مشخصات فنی سونی PS4 Pro
- بهترین هارد اکسترنال 2020 ؛ دنیا را ذخیره کن!
- بهترین هدفون بی سیم سال 2020
- بهترین فلش مموری های 2020
- بهترین پرینترهای 2020
- بهترین دوربین های فیلم برداری 2020
- پرفروش ترین و بهترین دستگاه قهوه ساز 2020
اگر مکان مورد نظرتان ویژگی جدید را پشتیبانی میکند، روی تصویر کوچک Look Around ضربه بزنید. برای نگاه به اطراف، انگشت خود را به چپ و راست و بالا یا پایین بکشید. برای بزرگنمایی، روی هر نقطهای از عکس ضربه بزنید. در صفحه نقشه نیز میتوانید روی نماد دوربین شکاری در سمت راست بالای صفحه ضربه بزنید تا بتوانید همچنان نقشه را ببینید.
پرواز در اپلیکیشن Apple Maps
با ویژگی پرواز ویژه، میتوانید از چشم یک پرنده نمای یک شهر خاص را ببینید. نام یک شهر پشتیبانی شده را مانند شهر نیویورک، پاریس، لندن، فلورانس یا توکیو در قسمت جستجو بنویسید. دکمه Flyover را روی کارت مکان لمس کنید. اکنون میتوانید تلفن خود را به اطراف بکشید یا انگشت خود را به بالا، پایین، چپ و راست بکشید تا شهر از آسمان مشاهده شود. همچنین میتوانید برای بزرگنمایی روی تصویر زوم کنید. برای شروع یک تور خودکار در شهر، روی صفحه و روی دکمه ضربه بزنید تا Start City Tour را انجام دهید. در حال حاضر این ابزار شهرهای زیادی را پشتیبانی نمیکند، اما اپل قول داده است که به زودی تعداد شهرهای بیشتری را پوشش دهد.
نقشههای داخلی
اپلیکیشن Apple Maps فقط دنیای بیرون را برای نشان دادن مقصد شما نشان نمیدهد. علاوه بر این همچنین میتوانید نقشه مکانهای سرپوشیده مانند مراکز خرید و فرودگاهها را ببینید، ابزاری که ممکن است به شما کمک بسیاری کند. پس از جستجوی مکان مورد نظرتان در شهر مورد نظرتان، روی پیوند گزینه Look Inside ضربه بزنید. سپس میتوانید نمای داخل آن مکان را ببینید.
مسیریابی در لحظه
با اپل مپس در iOS 13 میتوانید به روزرسانی حمل و نقل را برای قطارها، اتوبوسها و سایر وسایل حمل و نقل عمومی مشاهده کنید یا در طول یک مسیر برنامه ریزی شده، یک توقف خاص را جستجو کنید. برای مشاهده زمان بعدی رسیدن و رفتن یک وسیله نقلیه عمومی، تنها باید انگشت خود را روی صفحه بکشید.
بیشتر بخوانید:
- بیشترین فالوور اینستاگرام در سال 2020
- بیشترین لایک در اینستاگرام
- رکورد لایو اینستاگرام
- رکورد کامنت اینستاگرام
- پربازدیدترین ویدیوهای یوتیوب با بیش از 35 میلیارد بار مشاهده
- بهترین یوتیوبرها و استریمرهای ایرانی
ETA خود را به اشتراک بگذارید
اپل مپس در iOS 13 این امکان را هم به شما میدهد تا زمان رسیدن خود را با یک مخاطب به اشتراک بگذارید. برای استفاده از این ابزار پس از جستجوی مقصد، روی گزینه Directions ضربه بزنید، انگشت خود را روی صفحه بکشید و روی گزینه Share ETA ضربه بزنید. حال گزینه عکس را برای انتخاب مخاطبی که میخواهید موقعیت مکانی خود را با او به اشتراک بگذارید، لمس کنید تا پیام متنی به طور خودکار برای آن شخص ارسال شود.
داشبورد جدید در CarPlay
این ویژگی مفید برای کسانی که از Apple Maps با CarPlay استفاده میکنند، ارائه شده است. در نسخههای قبلی iOS، فقط یک برنامه یا نوع محتوا را میتوانید در یک زمان مشاهده کنید. در اپل مپس iOS 13، داشبورد دوباره طراحی شده است، بنابراین میتوانید چندین برنامه را روی صفحه مشاهده کنید. این بدان معناست که میتوانید پخش کننده موسیقی و آهنگ فعلی خود را در یک طرف صفحه و نقشه خود و مسیرهای رانندگی را در طرف دیگر صفحه مشاهده کنید. برای تنظیم این گزینه برنامه Maps و Music را باز کنید. سپس روی مجموعه نمادها در سمت چپ پایین صفحه ضربه بزنید تا هر دو برنامه روی صفحه گوشی نمایش داده شوند.
بیشتر بخوانید:
- آموزش کسب درآمد از اینستاگرام
- بهترین نرم افزارهای اینستاگرام برای ویندوز
- آموزش قرار دادن آهنگ در استوری اینستاگرام
- پرطرفدارترین اینفلوئنسرهای ایرانی اینستاگرام
- بهترین اینستاگرام های غیررسمی اندروید
- بهترین اسپیکر بلوتوث های 2020
- بهترین کوادکوپترهای 2020 جهان
- بهترین تبلت های اندروید 2020
- بهترین تلویزیون های هوشمند 2020
- بهترین هدفون بی سیم سال 2020
- جدیدترین و بهترین پاوربانک های 2020
- رکورد کامنت اینستاگرام
- آموزش ذخیره عکس پروفایل در اینستاگرام
- حل مشکل کار نکردن دوربین اینستاگرام
- آموزش لایو دونفره اینستاگرام
- آموزش مشاهده لایو اینستاگرام در کامپیوتر
.
منبع: techrato