تنظیمات صدا، میکروفون و ویس دیسکورد از مهمترین بخش های استفاده از این سرویس است. در ادامه برای آموزش این موضوع با ما باشید.
مدت ها پیش از مطرح شدن سرویسی به نام کلاب هاوس و اهمیت چت صوتی، گیمرها به نوعی چنین ابزاری را تجربه کرده بودند. پیامرسان دیسکورد به عنوان یک ابزار اختصاصی چت صوتی در درجه اول برای گیمرها ارائه شد، اما ابزارها و قابلیت های آن، سبب افزایش استفاده عمومی و کاربردهای گوناگون آن شد.
این سرویس نیز به مانند همه پیامرسان های مطرح دیگر، همانطور که قابلیت های مهمی ارائه می دهد، شیوه استفاده و تنظیمات خاص و البته مشکلات خاص خود را دارد. بر این اساس در جستار پیش رو قصد داریم به تنظیمات صدا، میکروفون و ویس دیسکورد پرداخته و حل مشکل صدا در دیکسورد اندروید و رفع مشکل صدا دیکسورد کامپیوتر را به شما آموزش دهیم. پس در تنظیمات میکروفون Discord موبایل با ما همراه باشید.
تنظیمات صدا، میکروفون و ویس دیسکورد (Discord) اندروید و کامپیوتر PC
دیسکورد از جمله پیام رسان هایی است که امکان چت صوتی را ارائه می کند. این سرویس های مبتنی بر ارتباط صوتی که شبیه به کلاب هاوس هستند، در ابتدا برای گیمرها و استفاده آن ها برای ارتباطات لازم ارائه شد. پیش از این در تکراتو به آموزش کار با دیسکورد پرداخته بودیم. همچنین آموزش کار با توییچ را نیز به طور مفصل شرح داده بودیم. اما حالا قصد داریم به آموزش تنظیمات صدا، میکروفون و ویس دیسکورد بپردازیم. همچنین در این جستار راهکار حل انواع مشکلات دیسکورد از جمله حل مشکل صدا در دیسکورد اندروید و رفع مشکل صدا دیکسورد کامپیوتر را به شما آموزش خواهیم داد.
اگر کیفیت صدا در دیسکورد پایین است و صدا همراه با نویز یا به عبارتی با صدای پس زمینه منتقل می شود، می باید تنظیمات میکروفون و ورودی و خروجی را چک کنید. در این مقاله تنظیمات صدا، میکروفون و ویس دیسکورد و نحوه انتخاب کردن دیوایس ورودی و پخش صدا و همین طور تنظیمات میکروفون در دیسکورد را بررسی خواهیم کرد.
در عموم پیام رسان ها، بخشی برای انتخاب کردن ورودی صدا وجود دارد و ممکن است چند کارت صدا و در نتیجه چند اسپیکر، هدست و میکروفون در سیستمی موجود باشد. برای مثال در لپ تاپ ها می توانید از میکروفون داخلی استفاده کرده و در عین حال قابلیت وصل کردن هدست به جک هدفون و میکروفون وجود دارد. در ادامه برای آموزش تنظیمات صدا، میکروفون و ویس دیسکورد ما را همراهی کنید.
بیشتر بخوانید:
آموزش کار با اپلیکیشن وب مانی (WM)
آموزش کار با اپلیکیشن اینشات (InShot)
انتخاب ورودی و خروجی صدا : تنظیمات صدا، میکروفون و ویس دیسکورد
در درجه اول و برای تنظیمات صدا، میکروفون و ویس دیسکورد باید ورودی و خروجی صدا را تنظیم کنید. برای دسترسی به Settings یا تنظیمات و چک کردن تنظیمات میکروفون در این پیام رسان مطابق با تصویر روی آیکون چرخدنده کلیک کنید. این آیکون در سمت چپ و پایین کنار نام و تصویر شما قرار دارد.
در دسته App Settings در بخش تنظیمات گزینه Voice & Video را مطابق تصویر انتخاب کنید و در ادامه برای تنظیمات صدا، میکروفون و ویس دیسکورد با ما باشید.
برای انتخاب میکروفون و هدست مد نظر از منو کرکره ای، Input Device را در بالای صفحه اقدام کنید. به همین ترتیب برای انتخاب کردن وسیله ای که صدا از آن پخش خواهد شد از منو Output Device در همین بخش استفاده کنید.
سپس اگر گزینه Default را در دو منوی کرکره ای انتخاب کنید، پیام رسان دیسکورد از میکروفون و اسپیکر یا هدفونی که در سیستم عامل به عنوان گزینه پیشفرض برای دریافت و پخش صدا انتخاب شده، استفاده خواهد کرد. در نتیجه اگر در ویندوز میکروفون پیشفرض یا اسپیکری که صدا از آن پخش می شود را تغییر بدهید، پیامرسان نیز از همان دیوایس استفاده خواهد کرد.
تصور کنید که قصد دارید صدای بازی یا موسیقی را از اسپیکر بشنوید اما صدای مخاطبین را از هدفون دریافت کنید تا اطرافیان صدای مخاطب را نشنوند. کافی است دیوایس خروجی صدا را در تنظیمات پیامرسان تغییر دهید. به همین ترتیب اگر بخواهید دیسکورد همواره صدا را از میکروفون خاصی دریافت کند، می باید گزینه ای به جز Default را انتخاب کنید.
بیشتر بخوانید:
آموزش کار با اپلیکیشن دیسکورد (Discord)
آموزش کار با ادوبی کانکت (Adobe Connect)
تنظیمات صدا، میکروفون و ویس دیسکورد : میزان صدا
اما برای تنظیم میزان بلندی صدای میکروفون و اسپیکر در دیسکورد در زیر دو منوی کرکره ای بالای صفحه، اسلایدر Input Volume و Output Volume قرار گرفته است و به ترتیب برای تنظیم بلندی صدای میکروفون و اسپیکر کاربرد دارد.
البته منظور ما از اسپیکر، هدفون و به طور کلی وسیله ای است که صدا را پخش می کند. برای چک کردن بلندی صدا می توانید روی دکمه Let’s Check در بخش Mic Test کلیک کنید.
فعالسازی و حل مشکل صدا دیسکورد : تنظیمات میکروفون Discord موبایل و سایر پلتفرم ها
بخش بعدی که باید به آن بپردازیم Input Mode است که دو گزینه مهم دارد. Voice Activity و Push to Talk که به اختصار PTT نیز گفته می شود. در حالت اول پیامرسان دیسکورد به طور خودکار هر زمان که صدایی را شناسایی کند، میکروفون را فعال کرده و صدا را دریافت می کند. می توانید حالت Push to Talk را تیک بزنید که در این صورت هر زمان که دکمه دریافت صدا را فشار دهید، صدای شما ضبط یا مخابره میشود.
در بخش Voice Activity تنظیمات حساسیت به صدا به طور دستی قابل تنظیم است. البته به طور پیشفرض حساسیت به صدا به طور خودکار و توسط دیسکورد تنظیم می شود.
برای حالت دستی، سوییچ روبروی گزینه Automatically determines mic sensitivity را در حالت غیرفعال قرار دهید و سپس اسلایدر زیر این گزینه را به چپ یا راست برای کاهش و افزایش حساسیت به صدا جابجا کنید.
بیشتر بخوانید:
حل مشکل no network connection تیک تاک
اما بخش Push to Talk نیز تنظیماتی دارد. برای مثال می توانید دکمه ای که برای فعال شدن میکروفون به کار می رود را به طور دلخواه انتخاب کنید. برای این مقصود روی گزینه Record Keybind زیر عبارت Shortcut کلیک کنید. در اینجا هر کلیدی که قصد دارید برای این مقصود تعریف شود را فشار دهید تا شورتکات فعال شدن میکروفون فعال شود. با کلیک روی گزینه Keybind Settings می توانید به جای یک کلید میانبر از چند مورد استفاده کنید و برای فعال کردن میکروفون استفاده کنید.
اسلایدر Push To Talk Release Delay برای کاهش یا افزایش تاخیر بین رها کردن کلید میانبر و قطع کردن صدای میکروفون کاربرد دارد. اگر آن را به راست ببرید، به محض رها کردن کلید میانبر که تعریف کرده اید میکروفون غیرفعال نخواهد شد و با کمی تاخیر غیرفعال می شود.
تنظیمات میکروفون Discord موبایل و سایر پلتفرم ها
تنظیمات دیگری نیز درباره صدا در دیسکورد قابل شخصی سازی است که در تب تنظیمات پیشرفته یا Advanced قرار دارد. با کمی جستجو این تب را پیدا خواهید کرد. گزینه هایی که در تصویر زیر مشاهده ی شود، تنظیمات پیشرفته صدا است:
- Echo Cancellation یا حذف بازتاب و اکو شدن صدا
- Noise Suppression یا کاهش نویز
- Automatic Gain Control یا تنظیم خودکار بلندی صدا
- Enable Quality of Service High Packet Priority یا افزایش اولویت بستههای داده مربوط به سرویس چت صوتی Discord در شبکه برای کاهش تأخیر در دریافت و ارسال صدا
بیشتر بخوانید:
نحوه دانلود و بررسی اپلیکیشن روبیکا
رفع مشکلات گوگل کروم نسخه اندروید
توصیه می کنیم که همه گزینه های فوق فعال باشد چرا که در مجموع به بهبود چت صوتی در این پیام رسان کمک می کند. کمی پایین تر از همین بخش نیز در بخش Attenuation دو سوییچ دیگر قابل مشاهده است که به بهتر شنیده شدن صدای مخاطب و صدای خودتان حین گفتگو کمک می کند. اگر اسلایدر را به سمت راست ببرید، پیام رسان دیسکورد صدای دیگر اپلیکیشن ها را بیشتر کاهش می دهد و با این روش، به بهتر شنیده شدن صداها کمک می کند.
در صورت فعال بودن سوییچ When i speak این کاهش خودکار حین صحبت کردن شما و در صورت فعال بودن When others speck حین صحبت کردن مخاطبین شما اعمال می شود.
در پایان توصیه می کنیم برای تجربه کیفیت صدای بهتر، می باید سخت افزار میکروفون نیز بهتر باشد. استفاده از میکروفون های بسیار ارزان و بی کیفیت حتی اگر تنظیمات را بررسی کرده و بهینه سازی کنید، کیفیت صدای عالی را به دنبال ندارد.
شیوه رفع مشکل صدا دیکسورد کامپیوتر و سایر پلتفرم ها
در ادامه این جستار قصد داریم به مشکلات صدای دیسکورد بپردازیم که در مواردی می تواند بسیار دردسرساز باشد. این مشکلات می تواند بسته به پلتفرم متفاوت باشد و بر همین اساس علاوه بر رفع مشکل صدا دیکسورد کامپیوتر به حل مشکلات میکروفون Discord اندروید و حل مشکل صدا در دیکسورد اندروید نیز خواهیم پرداخت. در ادامه برای تنظیمات میکروفون Discord موبایل و ویندوز با ما باشید.
بیشتر بخوانید:
حل مشکل not registered on network در گوشی سامسونگ
بهترین اپلیکیشن های شماره مجازی
تغییر Region سرور : حل مشکل صدا در دیکسورد اندروید و ویندوز
برای حل مشکل صدا در دیکسورد اندروید و ویندوز می توانید منظقه سرور را تغییر دهید. این روش برای برخی از افراد پاسخگو بوده است. برای تست این راه حل در برنامه روی گزینه server کلیک کنید. در اینجا سپس Overview را انتخاب کرده و روی Server Region کلیک کنید.
در اینجا منطقه خود را تغییر داده و روی گزینه Save Changes برای اعمال تغییرات کلیک کنید. در اینجا احتمالا شما موفق به حل مشکلات میکروفون Discord اندروید و یا ویندوز شده اید. اما اگر چنین نشد در ادامه با ما باشید.
سازگار کردن سخت افزار با دیسکورد : حل مشکل صدا در دیکسورد اندروید و ویندوز
گاها ممکن است سخت افزار شما با Subsystem سازگاری نداشته باشد و باعث مشکل قطع شدن صدا در دیسکورد شود. برای رفع مشکل صدا دیکسورد کامپیوتر و سایر پلتفرم ها تنها راه حل بازگشت به سیستم قدیمی برنامه است. در مرحله بعد برای باز کردن دیسکورد روی آیکون User Settings یا همان آیکون چرخدنده کلیک کنید.
سپس وارد بخش Audio & Video شده و گزینه Use Legacy Audio Subsystem را فعال کنید.
سپس در پیام نمایش داده شده روی گزینه Okay کلیک کنید و سپس از تنظیمات خارج شوید.
اگر هنوز هم مشکل شما حل نشده بود در ادامه همراه ما باشید.
بیشتر بخوانید:
آموزش انتقال عکس از آیفون و آیپد به ویندوز 10
آموزش مسدود کردن تماسهای دریافتی در آیفون
تعیین مجدد ورودی و خروجی صدا در دیسکورد : تنظیمات میکروفون Discord موبایل و کامپیوتر
بعضا برای حل مشکلات میکروفون Discord اندروید و یا در سایر پلتفرم ها، بررسی مجدد تنظیمات میکروفون Discord موبایل است. در اینجا دیسکورد را باز کرده و روی آیکن User Settings یا همان چرخدنده را انتخاب کنید. سپس به بخش Audio & Video رفته و در سمت راست پنجره گزینه های Output و Input را بررسی کنید.
سپس روی منوی کشویی کنار آن کلیک کرده، میکروفون و اسپیکر مورد استفاده خود را انتخاب کنید و شاید در اینجا موفق به حل مشکلات میکروفون Discord اندروید و سایر پلتفرم ها شوید. در غیر اینصورت همچنان ما را همراهی کنید.
نصب مجدد برنامه و آپدیت کردن درایور ها
می توانید این برنامه را یک بار حذف و دوباره نصب کنید، شاید مشکل شما رفع شود. آپدیت بودن درایور ها تاثیر زیادی در استفاده صحیح از سیستم صوتی شما و کارکرد صحیح دیسکورد دارد. پس بهتر است درایور های خود را نیز به آخرین نسخه منتشر شده آپدیت کنید.
بیشتر بخوانید:
بررسی Mute نبودن در زمان قطع صدا در دیسکورد
شاید تصور کنید ای مسئله بسیار ساده به نظر می رسد و نمی تواند در حل مشکلات میکروفون Discord اندروید یا سایر پلتفرم ها موثر باشد. اما این بسیار طبیعی است که به طور اتفاقی و ناخواسته شما صدا را روی حالت Mute گذاشته باشید.
همچنین جهت اطمینان بیشتر بهتر است یکبار صدا را Mute کرده و مجددا فعال کنید. برای این کار وارد تنظیمات میکروفون Discord موبایل شده و موضوع را بررسی کنید.
بیشتر بخوانید:
انتخاب به عنوان دستگاه ارتباطی پیشفرض
برای اینکار در Taskbar ویندوز روی آیکن صدا راست کلیک کنید و Playback Devices را انتخاب کنید.
سپس روی دستگاه صوتی که از آن استفاده می کنید اعم از میکروفون، بلندگو یا هدفون راست کلیک کنید و Set as Default Device را انتخاب کنید. سپس مجددا همین کار را انجام دهید و این بار گزینه Set as Default Communication Device را انتخاب کنید.
اگر دستگاه مدنظر شما در فهرست نبود، مراحل زیر را طی کنید:
در یک فضای خالی راست کلیک کنید و گزینه های View Disabled Devices و View Disconnected Devices را فعال کنید. سپس روی دستگاه مشاهده شده کلیک کنید و Enable را انتخاب کنید. در نهایت مراحل قبلی ذکر شده را روی دستگاه انجام دهید و نهایتا Apply و سپس Ok را بزنید.
در اینجا همچنین برای آموزش های بیشتر درباره دیسکورد حذف اکانت دیسکورد، حل مشکل دیسکورد و بهترین سرورهای دیسکورد را ببینید.
بیشتر بخوانید:
- بهترین بازی های 2021
- بهترین بازی های استراتژیک 2021
- بهترین بازی های ایکس باکس وان 2021
- بهترین بازی های PS4 در سال 2021
- بهترین بازی های اندرویدی 2021
- بهترین بازی های سرگرم کننده اندرویدی 2021
نظر شما در خصوص تنظیمات صدا، میکروفون و ویس دیسکورد چیست؟ نظرات خود را در بخش کامنت ها با تکراتو در میان بگذارید.


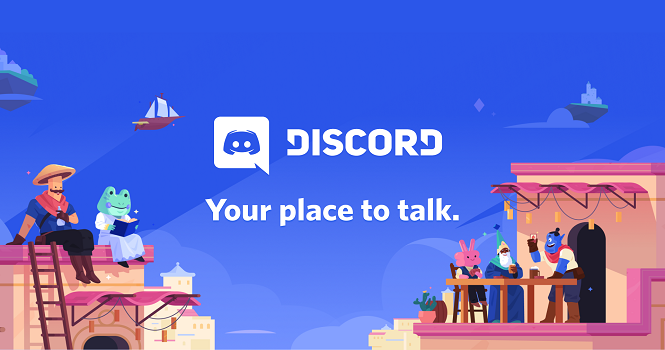
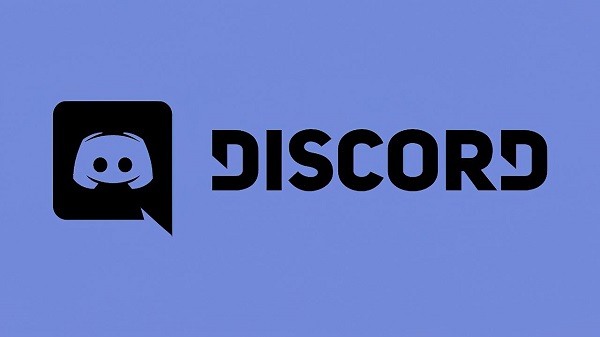
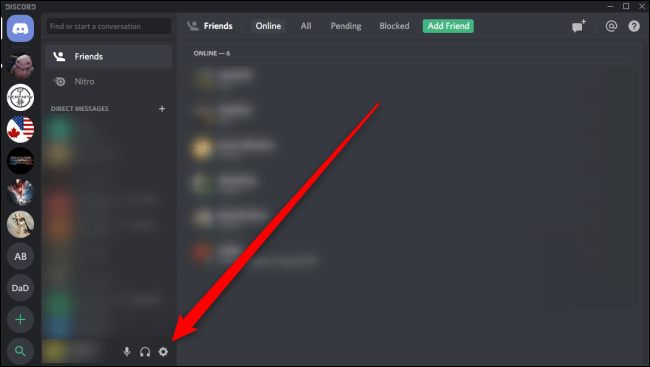
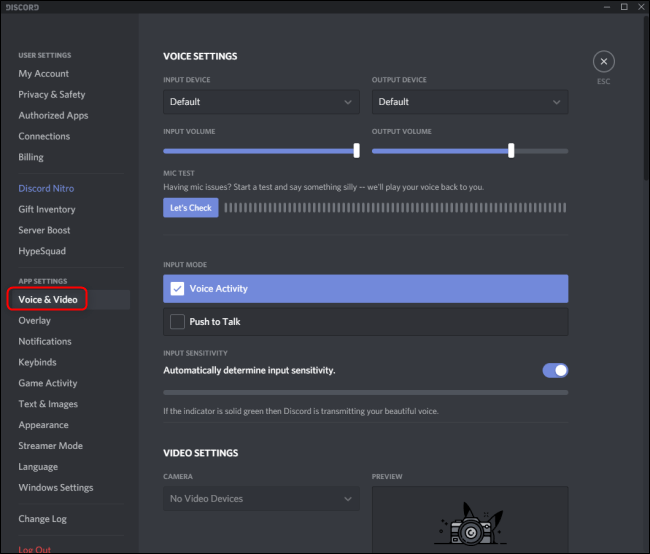
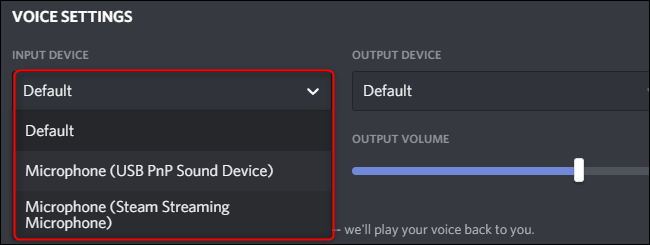
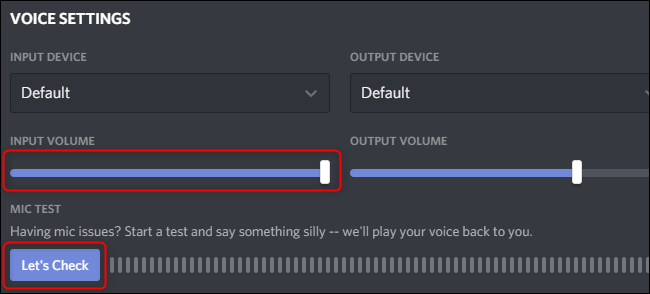
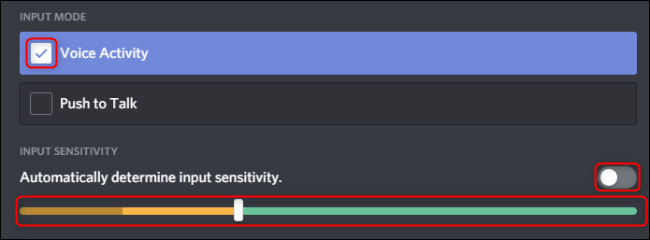
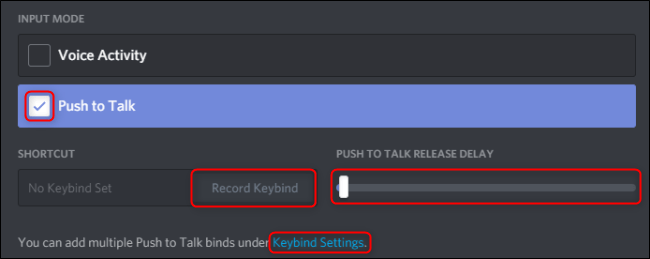
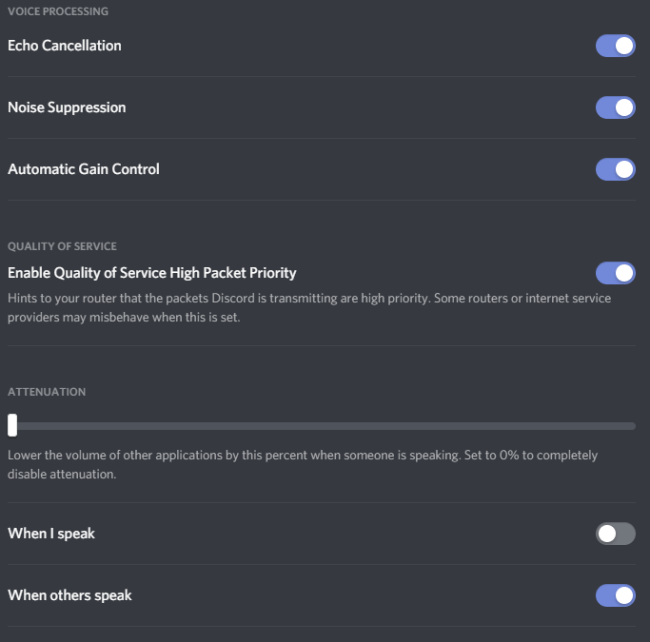
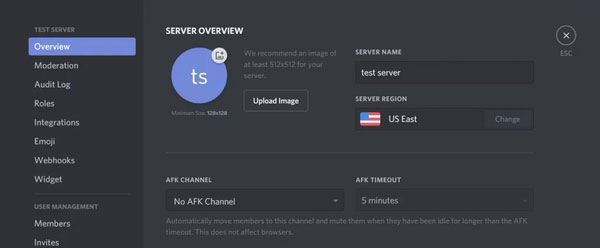
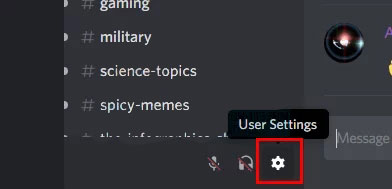
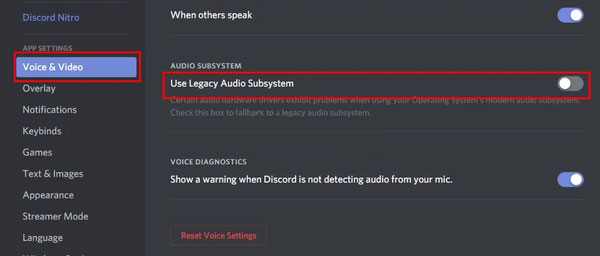
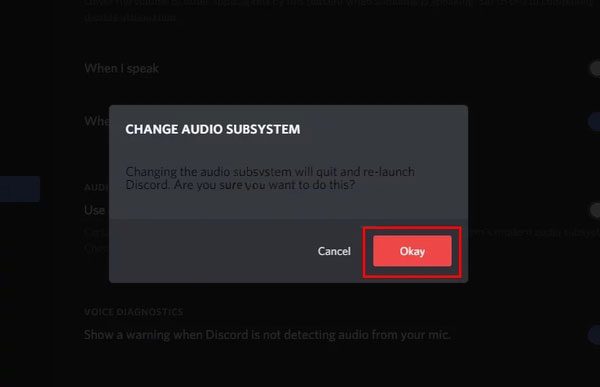
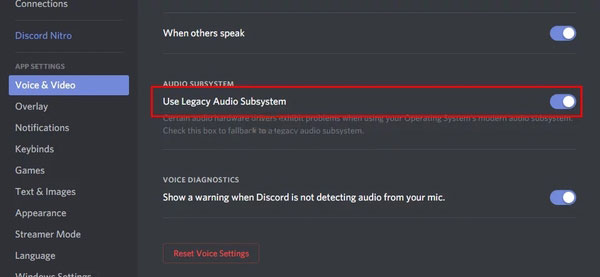
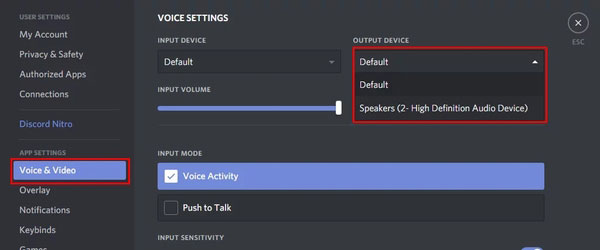
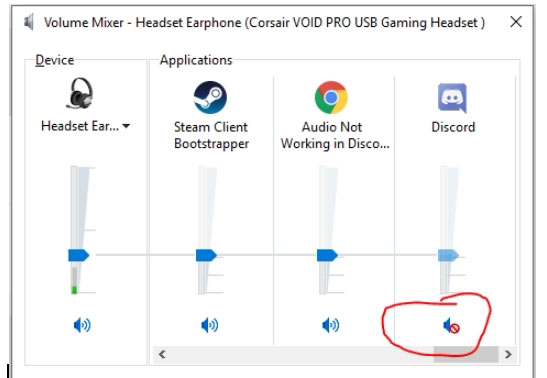
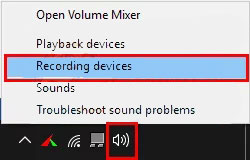
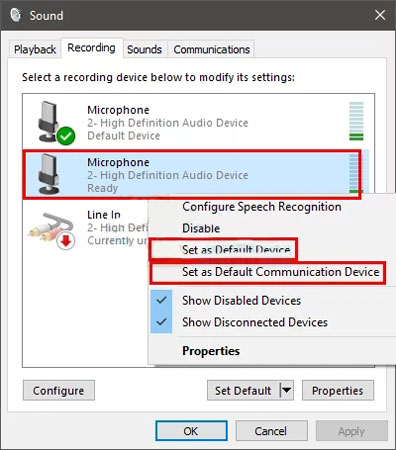

سلام خسته نباشید من یه مشکل داشتم اونم اینکه وقتی میرم توی ویس چت دیسکورد فقط صدای اون هست و بقیه صداهای ویندوز مثل فیلم یا بازی کلا قطع میشه و تا وقتی از ویس چت نیام بیرون درست نمیشه به نظرتون میتونین مشکلمو حل کنین ؟